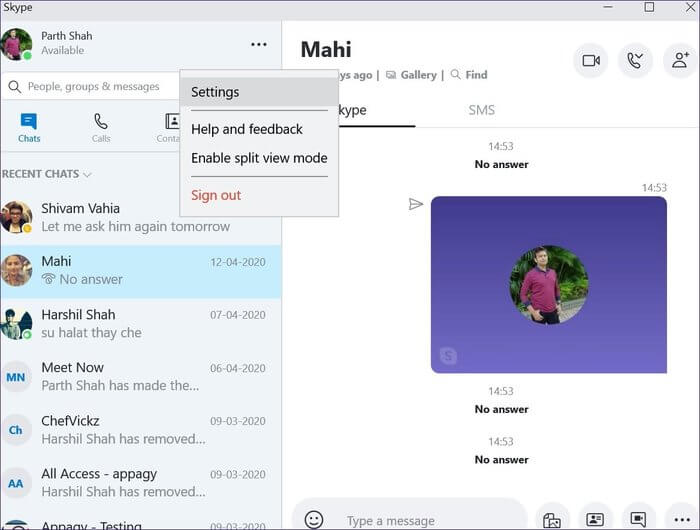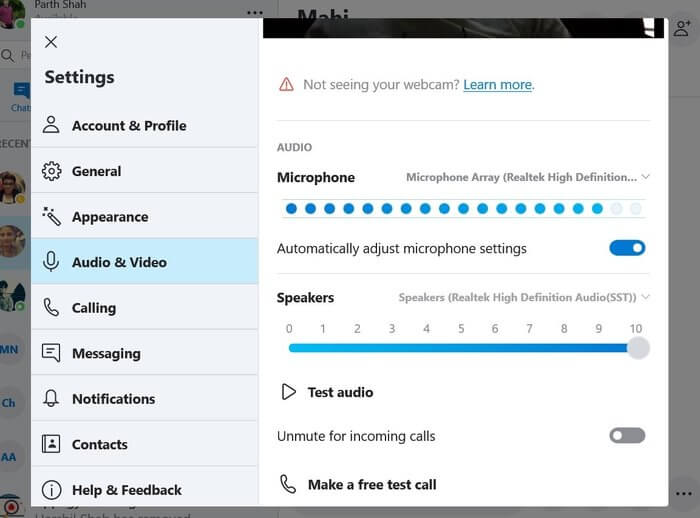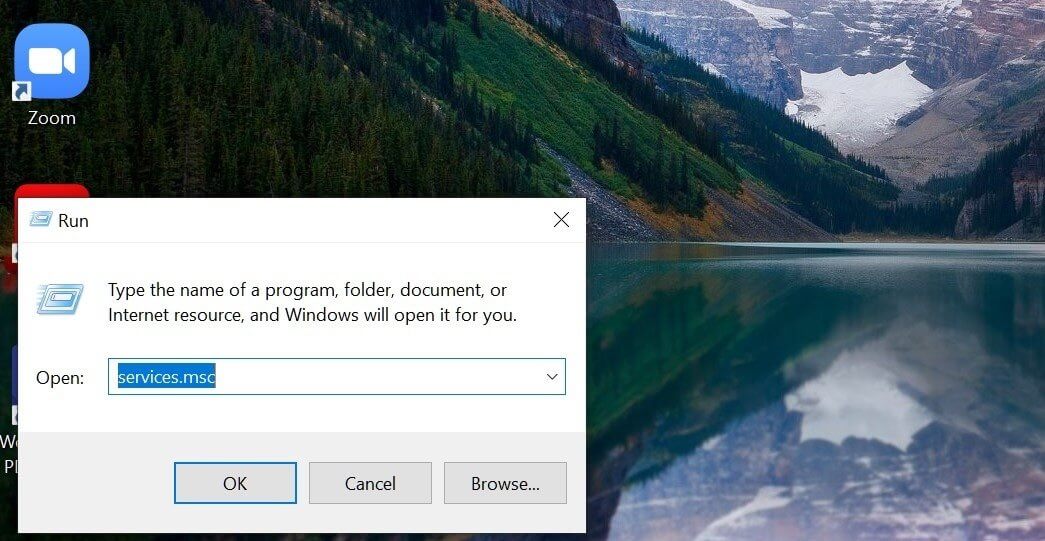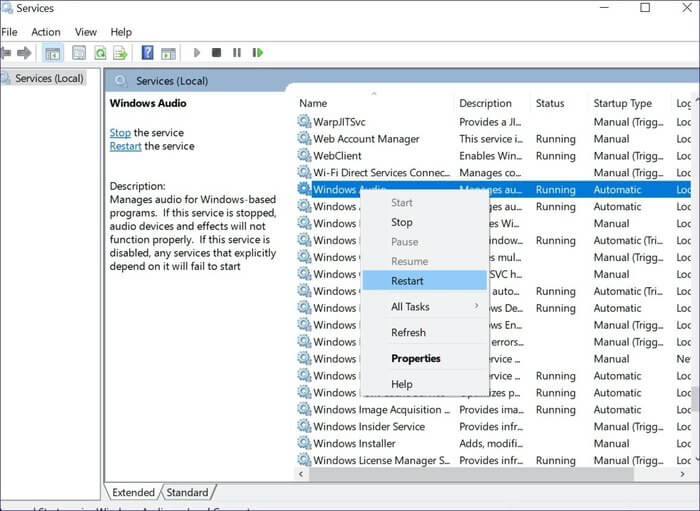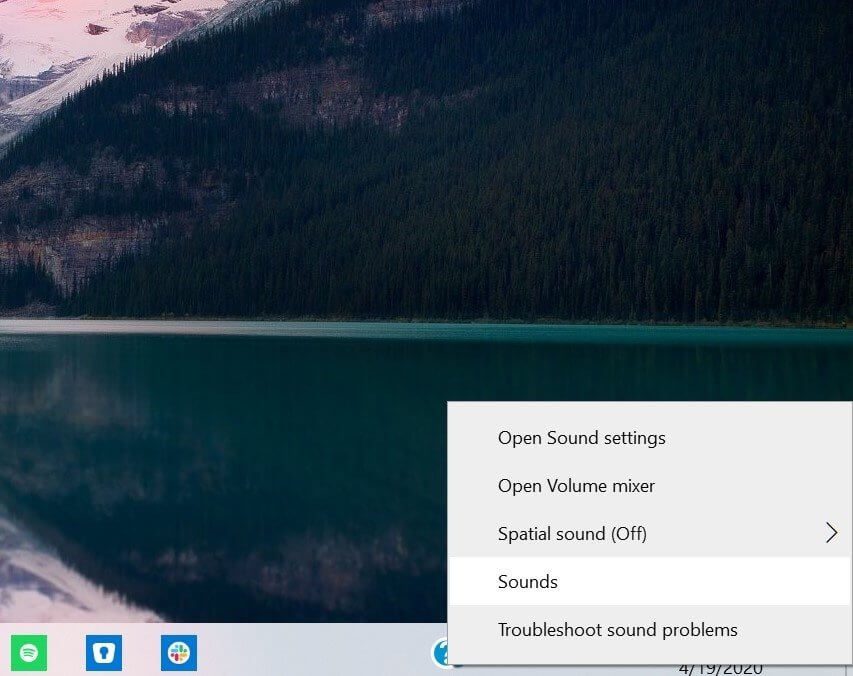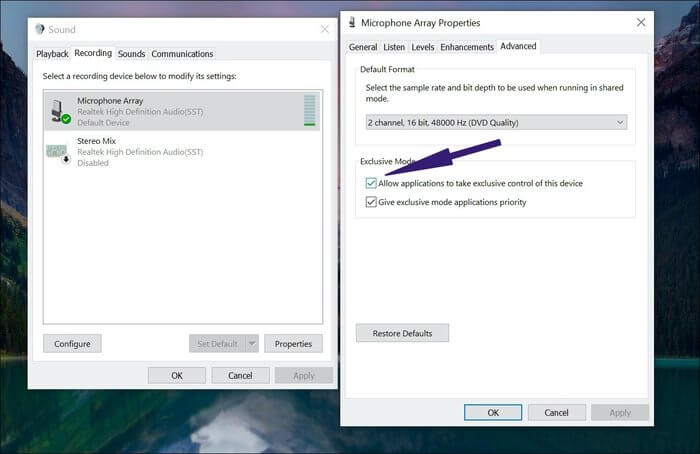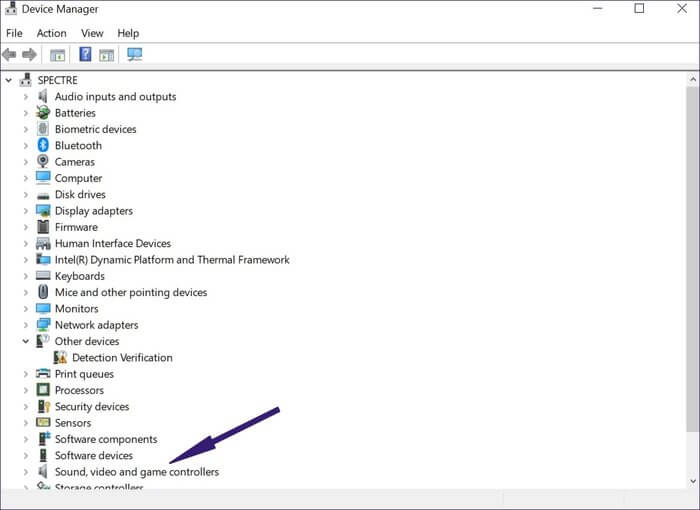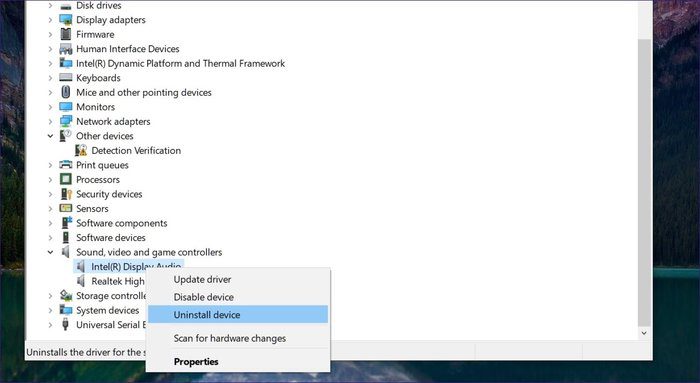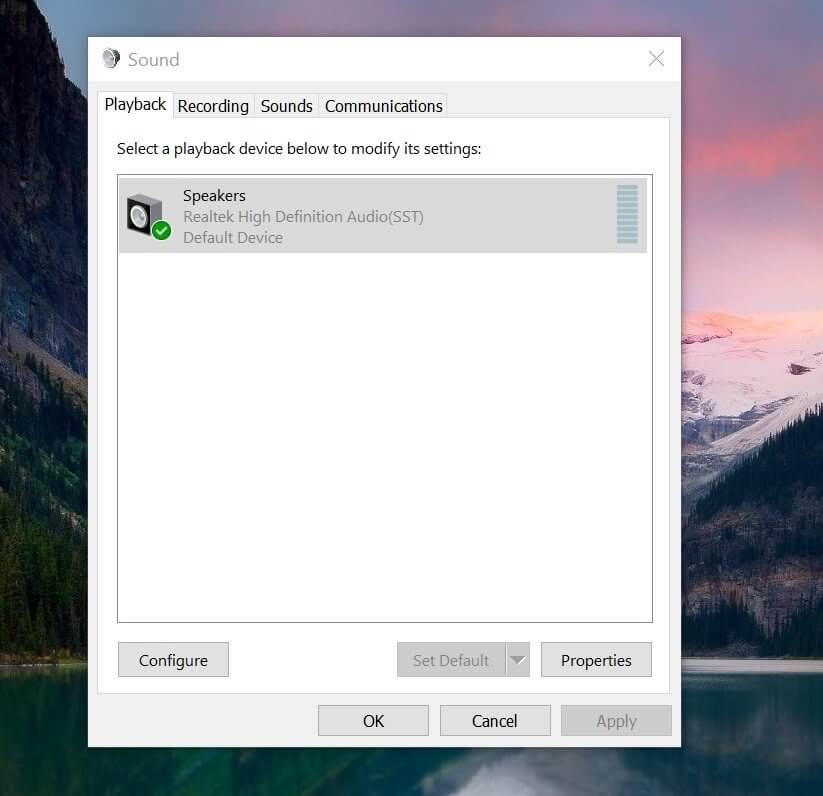Windows 10'da çalışmayan Skype sesi nasıl düzeltilir?
Bugünlerde evden çalışmak normdur. Dünyanın dört bir yanındaki şirketler ve kurumlar, Skype و yakınlaştırma İşleri halletmek ve dijital toplantılar ve konferanslar oluşturmak için Google Meet ve WebEx. Görüşme sırasında bir yan rahatsızlık sesi duymuş olabilirsiniz veya beklendiği gibi çalışmayabilir. Sorun Skype Windows 10 uygulamasında bulundu.
Sorun, ses veya Windows ses sürücüleri veya uygulama ayarları dahil olmak üzere birçok faktörden veya son güncelleştirme güncellemesinden kaynaklanabilir. Bu yazıda, Windows 10'da çalışmayan Skype sesini düzeltmek için olası tüm çözümler hakkında konuşacağız. Adım adım takip edin ve Skype'ta tekrar çalışmaya hazır olun.
SKYPE uygulamasından ses ayarlarını kontrol edin
Microsoft, Skype için ses ve videoyu kontrol etmek için uygulamaya şık bir seçenek ekledi. Skype uygulamasından, üst kısımdaki üç nokta düğmesine tıklayıp Ayarlar menüsünü açabilirsiniz.
Ayarlar menüsünden Ses ve video bölümüne gidin ve Mikrofon ayarlarını otomatik olarak ayarla seçeneğini açın. Hoparlörlerin sesini yüksek seviyede tutun. Bahsedilen seçeneği kullanarak sesi de test edebilirsiniz. Skype, ücretsiz bir test araması yapmanızı da sağlar.
Ses testiyle ilgili hala sorun yaşıyorsanız, düzeltmek için aşağıdaki seçeneklere geçelim.
WINDOWS ses hizmetini yeniden başlatın
Microsoft, Windows Ses hizmetini yeniden başlatmanıza izin verir. Windows Voice hizmeti hatalıysa, Skype sesli çağrılarının Windows sorunundan etkilenmesi olasıdır. İyi haber şu ki, bunun için kolay bir çözüm var. Windows Ses Hizmetini yeniden başlatmak için aşağıdaki adımları izleyin.
Adım 1: Alt çubuktaki Windows düğmesine sağ tıklayın.
Adım 2: Çalıştır'ı seçtiğinizde Çalıştır iletişim kutusu açılır.
Adım 3: Çalıştır komut kutusuna services.msc yazın ve Tamam düğmesini tıklatın
Adım 4: Hizmetlerin listesi açılacaktır. Şimdi içinde Windows Ses seçeneğini arayın.
Adım 5: Üzerine sağ tıklayın ve başlat seçeneğini seçin (hizmet çalışmıyorsa) veya yeniden başlat veya devam ettir düğmesine (zaten çalışıyorsa) tıklayın.
Adım 6: İşlem tamamlandığında, bilgisayarınızı yeniden başlatın ve Skype sesinin çalışıp çalışmadığını kontrol edin.
SKYPE'nin sesi kontrol etmesine izin ver
Windows, üçüncü taraf uygulamaların sistemin varsayılan ses / sesini denetlemesine izin verir. Varsayılan olarak açıktır. Ancak, seçenek şu ya da bu şekilde kapatılırsa, kontrol etme ve açık olduğundan emin olun. Sonraki adımları takip edin.
Adım 1: Masaüstü çubuğundaki hoparlör simgesini sağ tıklayın.
Adım 2: Sesler'e tıklayın ve aşağıdaki listeden kayda gidin.
Adım 3: Varsayılan mikrofon dizisini çift tıklatın.
Adım 4: Mikrofon dizisi özellikleri açılır. Şimdi, gelişmiş menüye gidin.
Adım 5: Özel modda geçiş, uygulamaların bu cihazı yalnızca kontrol etmesini sağlar.
Adım 6: Bir uygulama seçin ve OK tuşuna basın. Şimdi Skype sesinin çalışmaya başlayıp başlamadığını kontrol edin.
Ses sürücülerini yeniden yükleyin
Skype Ses sorunları, Windows 10'daki eski veya bozuk ses sürücülerinden kaynaklanıyor olabilir. Sorunu çözmek için kaldırabilir ve yeniden yükleyebilirsiniz.
Windows düğmesine sağ tıklayın ve Aygıt Yöneticisi'ni açın. Burada, çalışan PC'niz için gerekli tüm sürücüleri göreceksiniz Windows'un 10. Ses, video ve oyun denetleyicilerine gidin ve sağ tıklayın.
Sürücüleri kaldırın ve bilgisayarı yeniden başlatın, sistem sürücüleri tekrar yükleyecektir. Artık sesi kontrol etmek için Skype'ı açabilirsiniz.
Varsayılan ses cihazını değiştirme
Bu, bir Windows PC'de kurulmuş birden fazla hoparlör kullanan kişiler için kullanışlıdır. Windows 10 için varsayılan sesi değiştirmeniz gerekir.
Adım 1: Masaüstü çubuğundan Hoparlörler simgesine sağ tıklayın ve Ses'e gidin.
Adım 2: Menüden oynatma seçeneğine gidin.
Adım 3: Burada şu anda Windows PC'nize bağlı harici hoparlör aksesuarlarının bir listesini bulacaksınız.
Adım 4: İlgili seçeneği çift tıklatın ve varsayılan olarak ayarlayın.
İnternet bağlantınızın gücünü kontrol edin
İnternet bağlantınız evinizde yavaşsa, Skype çağrılarıyla rahatsız edici ses yaşayabilirsiniz. Skype, çağrıları sürdürmek için yavaş bir internet bağlantısı algıladığında ses deneyimini azaltır.
İsteyebilirsiniz İnternet hızını kontrol edin Fast.com veya SpeedTest. Gelişmiş bir deneyim için kablolu bağlantıya geçmeyi düşünebilirsiniz.
Tarayıcının ve diğer uygulamaların sekmelerini kapatın
Bazı durumlarda, açık sekmeler veya üçüncü taraf uygulamalar cihazın ses işlevlerini kullanabilir. Bu gibi durumlarda, Skype Voice sizin için çalışmaz. Tarayıcınızdaki alakasız sekmeleri kapatmayı ve Windows 10 cihazınızdaki uygulamaları kapatmayı düşünmelisiniz.
Bazı Skype çağrıları yapma zamanı
Yukarıdaki adımları izleyin ve Windows 10'da Skype ses sorununu kolayca düzeltebilirsiniz. Skype ses sorununu sizin için hangi seçenek çözdü? Aşağıdaki yorumlar bölümünde ses kapalı.