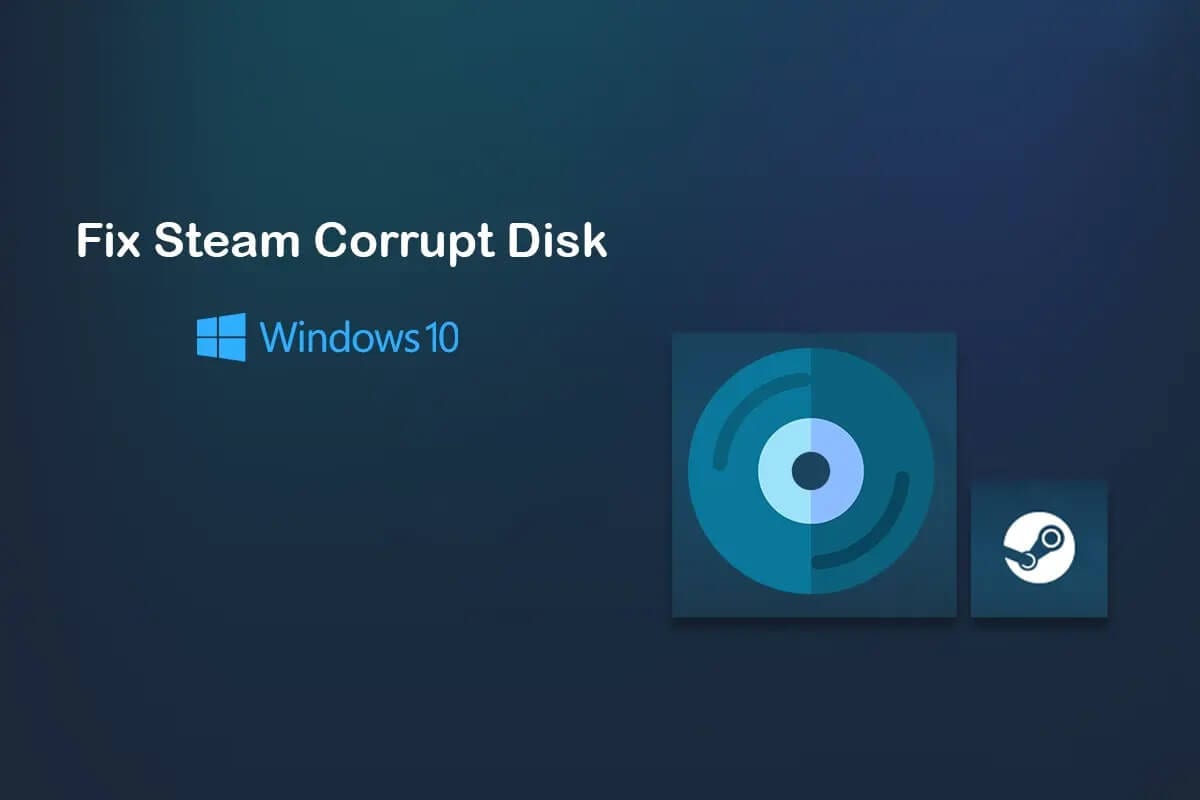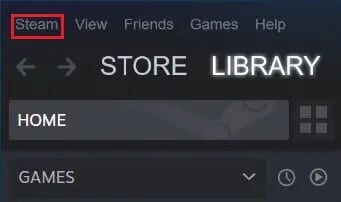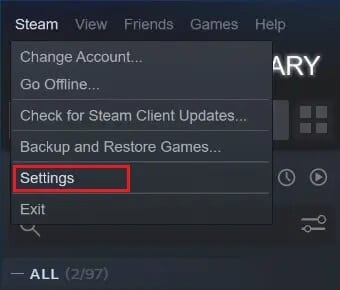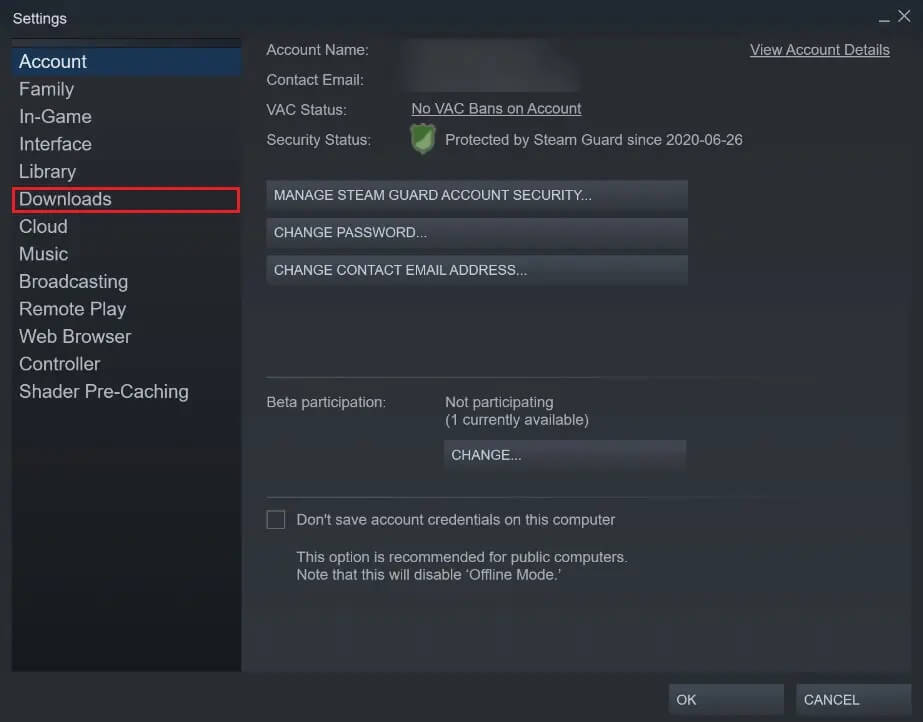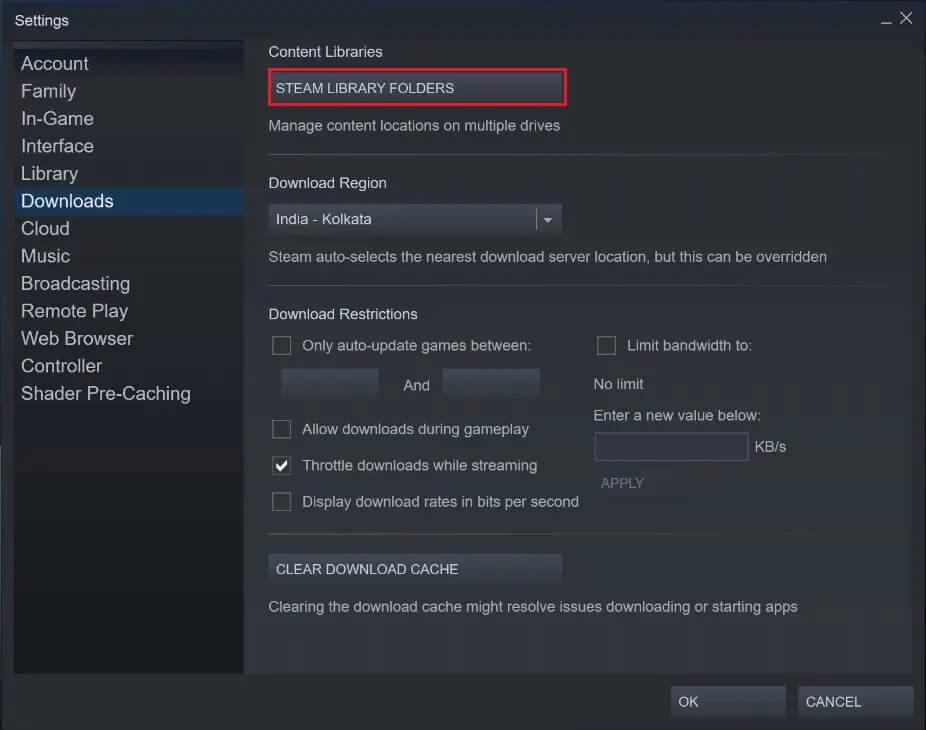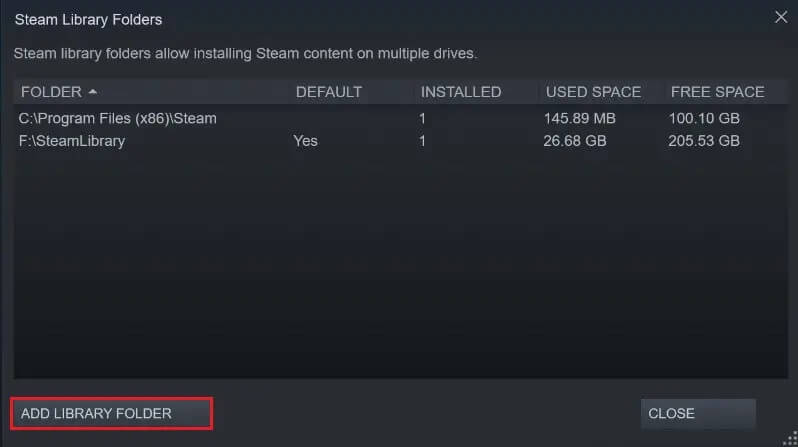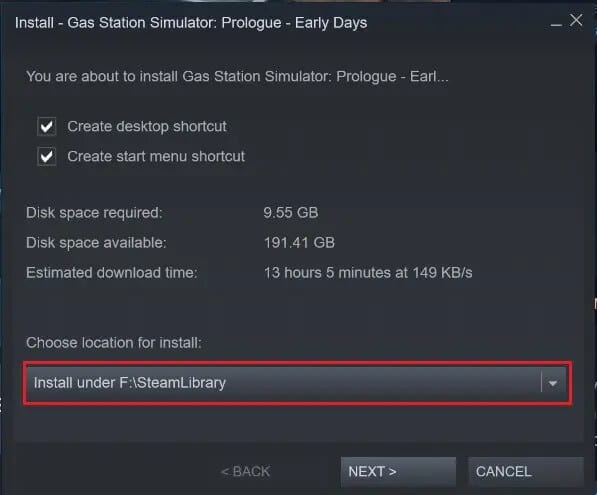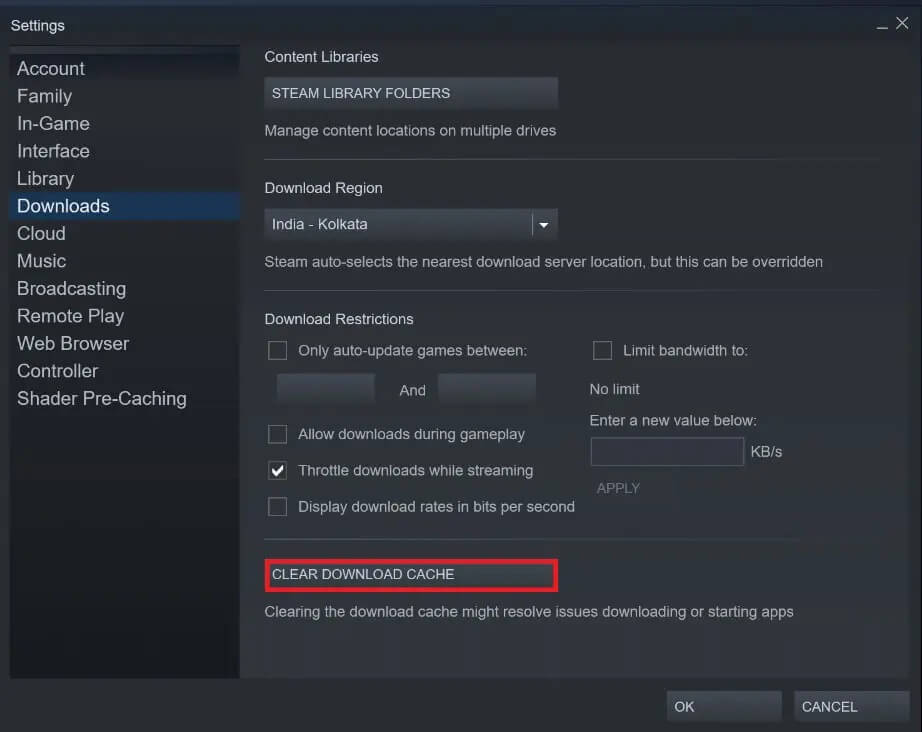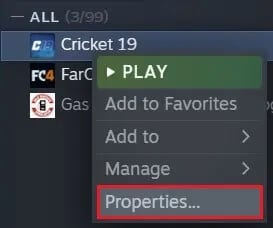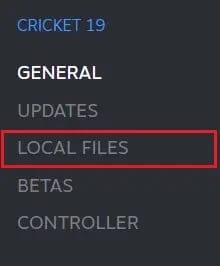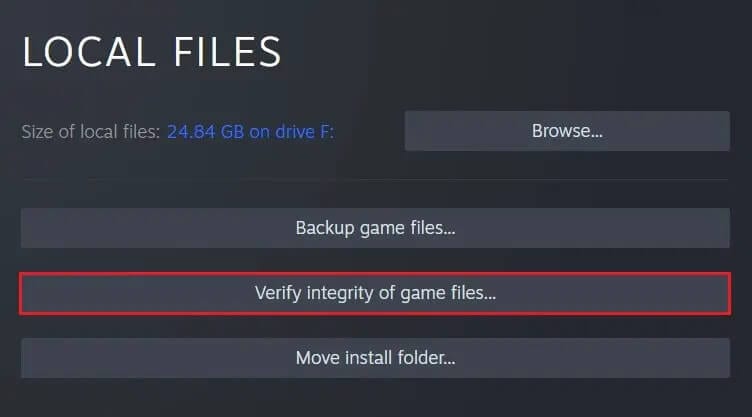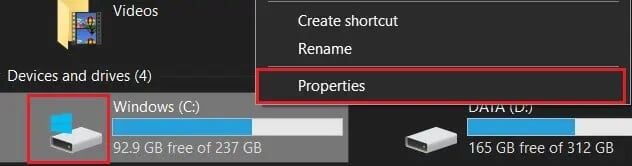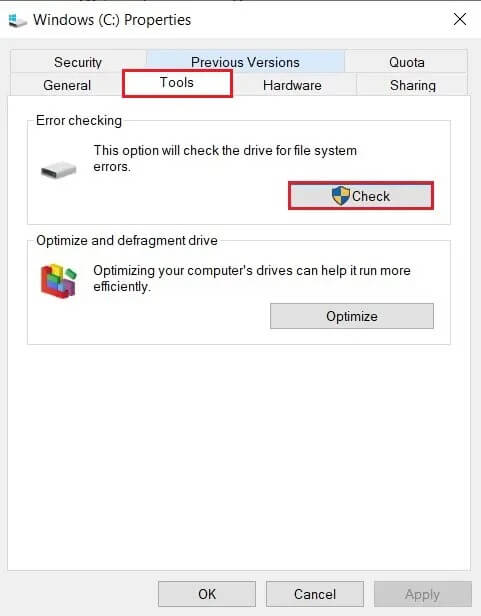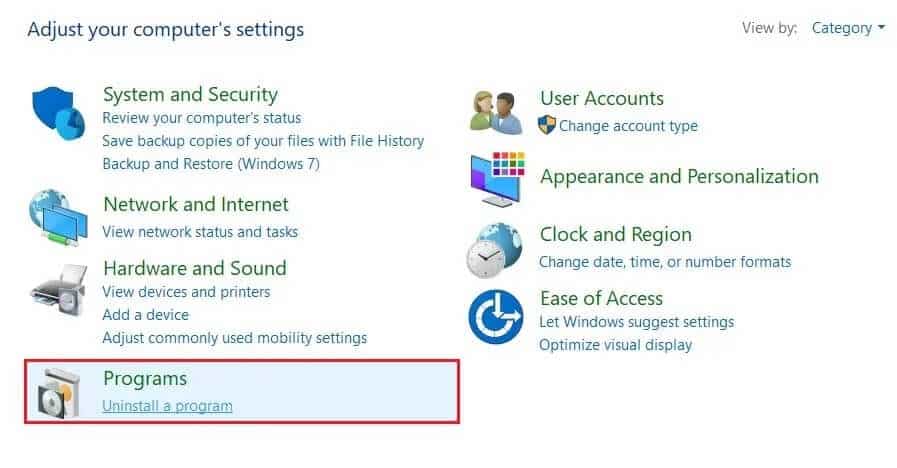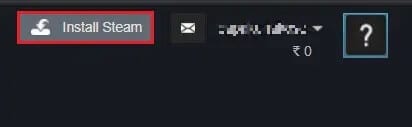Windows 10'da Steam Disk Bozuk Hatasını Düzeltin
İnternette video oyunları satmanın lideri olan Steam, kullanıcılara şikayet etmeleri için hiçbir sebep sunmadı. Bununla birlikte, en iyi çabalarına rağmen, çoğu kullanıcı bir sorunla karşılaştığı için Steam'de hatalar kaçınılmazdır. Steam bozuk disk hatası, bazen ortaya çıkan böyle bir sorundur. Bu hata Steam hesabınıza çarptıysa, indirmeleri devre dışı bıraktıysanız, Windows 10'da bozuk Steam disk hatasını düzeltmenize yardımcı olacak bir kılavuz burada.
Windows 10'da Steam Bozuk Disk Hatası nasıl düzeltilir
Steam'deki bozuk disk hatasına ne sebep olur?
Adından da anlaşılacağı gibi, sorun kurulum diskindeki bozuk dosyalardan kaynaklanıyor. Bu dosyalar, bir elektrik kesintisi veya diğer sistem sorunları nedeniyle yükleme işlemi kesintiye uğradığında oluşturulur. Ek olarak, Steam'in kurulum klasöründe önceden var olan bozuk ve bozuk dosyalar da bu hataya neden olabilir. Hatayı giderebileceğiniz bazı yolları keşfetmek için okumaya devam edin.
Yöntem 1: Steam Kurulum Dosyalarını Aktarma
Steam, kullanıcıların çeşitli konumlara uygulama yüklemelerine izin veren birkaç uygulamadan biridir. Uygulamalar C sürücüsüne derlendiğinde, daha az yanıt verir ve disk hatasını bozma eğilimi gösterirler. Oyunu yeni bir klasöre kurarak bu sorunu giderebilir ve oyunun sorunsuz çalışmasını sağlayabilirsiniz.
1. Bir uygulama açın Steam Bilgisayarınızda ve ekranın sol üst köşesindeki Steam seçeneğine tıklayın.
2. Açılır seçeneklerden, "Ayarlar“Devam etmek için.
3. Ayarlar penceresinde şuraya gidin: İndirme.
4. İndirilenler sayfasında “Steam Kütüphane Klasörleri ” İçerik kitaplıkları bölümünde.
5. Yeni bir pencere açılacaktır. Kurulumlarınız için yeni bir klasör oluşturmak için Kitaplık Klasörü Ekle'yi tıklayın.
6. Yeni Steam Kitaplığı Klasörü Oluştur penceresinde, gezinin ve başka bir sürücüde bir klasör oluşturun.
7. Oyunu yeniden yükleyin, bu sefer kurulum klasörünü yeni oluşturduğunuz yeni kütüphane klasörüyle değiştirin.
Yöntem 2: İndirme önbelleğini temizleyin
Önbelleği indirmek, Steam'de yeni uygulamaların kurulumunu sürekli olarak engelleyen ciddi bir sorundur. Önceki uygulama indirmelerinden önbelleğe alınan veriler, hedef Steam klasöründe çok yer kaplar ve bu nedenle bilgisayarınızı yavaşlatır. Steam'deki indirme önbelleğinden nasıl kurtulacağınız aşağıda açıklanmıştır:
1. Yukarıdaki adımları izleyerek Steam'in indirme kurulum pencerelerini açın.
2. İndirilenler sayfasının altında, İndirme önbelleğini temizle'yi ve ardından Tamam'ı tıklayın.
3. Bu, gereksiz önbelleği temizleyecektir. Oyun yükleme işlemini yeniden başlatın ve Steam'deki bozuk disk hatası çözülmelidir.
Yöntem 3: Steam indirme klasörünü yeniden adlandırın
Hataya yönelik çığır açan çözüm, Steam indirme klasörünü yeniden adlandırmaktır. Bu, Steam'i Steam İndirme klasörünün çalıştığına ve herhangi bir şekilde bozulmadığına inanması için kandırır.
1. Aşağıdaki adrese giderek Steam kurulum klasörünü açın: C:\Program Files (x86)\Steam.
2. Burada, "steamapps" klasörünü bulun ve açın.
3. "İndir" klasörüne sağ tıklayın ve başka bir adla yeniden adlandırın.
4. Steam'i yeniden açın ve yükleme işlemine devam edin. Hata düzeltilmelidir.
Yöntem 4: Oyun dosyalarının bütünlüğünü kontrol edin
Yüklenen ancak yükleme işleminden sonra başlamayan oyunların dosyalarında hatalarla karşılaşması olasıdır. Bu dosyalar bozuk veya bozulmuş olabilir ve bilgisayarınızda bir soruna neden olabilir. Oyun dosyalarının bütünlüğünü kontrol ederek, oyunla ilişkili tüm dosyaların çalışır durumda olduğundan emin olabilir ve böylece Windows'ta Steam Bozuk Disk Hatasını düzeltebilirsiniz.
1. Steam kütüphanesinde çalışmayan uygulamaya sağ tıklayın.
2. Görünen seçeneklerden "Özellikleribaşlıklı bir kılavuz yayınladı
3. Soldaki seçeneklerden "yerel dosyalar".
4. Yerel dosyalar listesinde, Oyun dosyalarının bütünlüğünü kontrol et'i tıklayın. Steam daha sonra tüm dosyaların çalışıp çalışmadığını kontrol edecek ve bulduğu sorunları düzeltecektir.
Yöntem 5: Windows sürücüsünü onarma
Hatayı düzeltmek için, Steam yükleme klasörünü tutan tüm Windows Drive'ı düzeltmeyi deneyebilirsiniz. Bu işlem bilgisayarınızdaki tüm hataları belirleyecek ve kaldıracaktır.
1. Windows makinenizde "Bu PC" yi açın.
2. Steam kurulum klasörünü (genellikle C sürücüsü) içeren sürücüye sağ tıklayın ve Özellikler'i seçin.
3. Özellikler penceresinde, "Araçlar" sekmesine geçin ve ardından bu seçeneğin sürücüyü bir dosya sistemi hatası için tarayacağını belirten seçeneğin önündeki "Tara" düğmesine tıklayın.
4. Taramanın tamamlanmasına izin verin ve Steam bozuk disk hatasının çözülüp çözülmediğini kontrol etmek için Steam'i yeniden açın.
Yöntem 6: Bozuk disk hatasını düzeltmek için Steam'i yeniden yükleyin.
Yukarıdaki yöntemlerin tümü başarısız olursa, devam etmenin en iyi yolu Steam'i yeniden yüklemektir.
1. Denetim Masası'nı açın ve Program Kaldır'a tıklayın.
2. Uygulamalar listesinden Steam'i seçin ve Kaldır'a tıklayın.
3. Uygulamayı kaldırdıktan sonra, resmi web sitesine gidin. Steam. Ekranın sağ üst köşesinde Steam Yükle seçeneğine tıkladığınızda uygulama bilgisayarınıza yüklenecektir.
4. Oyunu yeniden açın ve sorunun çözülüp çözülmediğine bakın.
Steam'deki disk hataları, sizi kurulumun sonuna kadar götürdüğü, ancak işlemi eksik bıraktığı için gerçekten can sıkıcı olabilir. Ancak yukarıdaki adımlarla sorunu kolayca çözebilmeli ve oyunun sorunsuz bir şekilde kurulduğundan emin olmalısınız.
Bu makalenin yararlı olduğunu ve Windows 10'da Steam'deki bozuk disk hatasını düzeltebileceğinizi umuyoruz. Herhangi bir sorunuz varsa, aşağıdaki yorumlar bölümünden bize ulaşın.