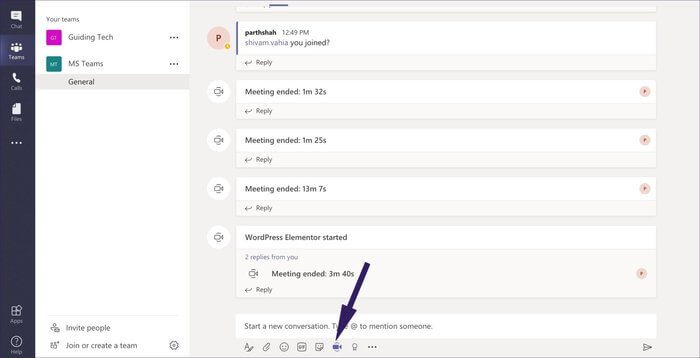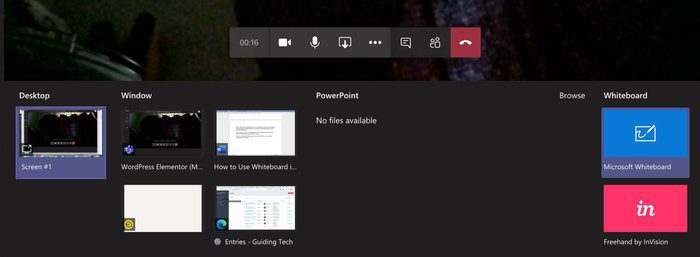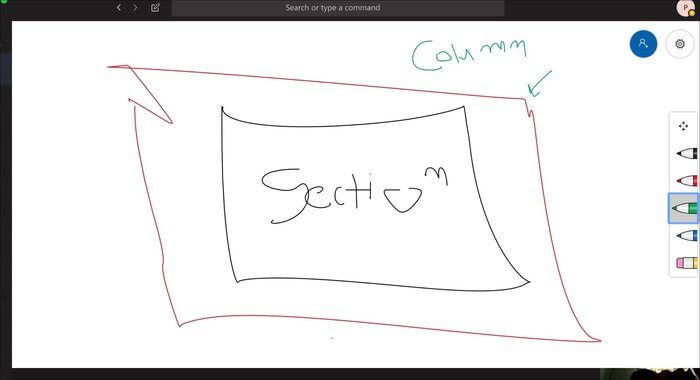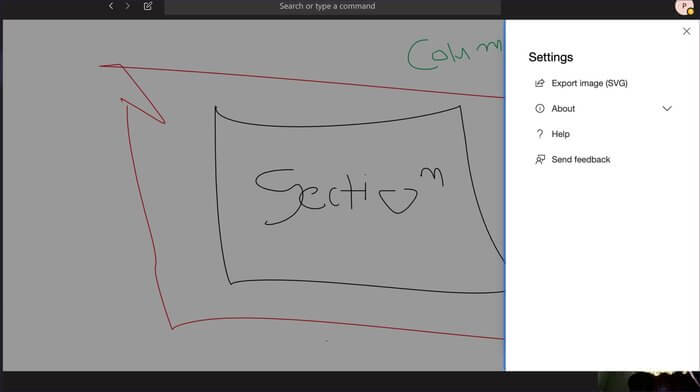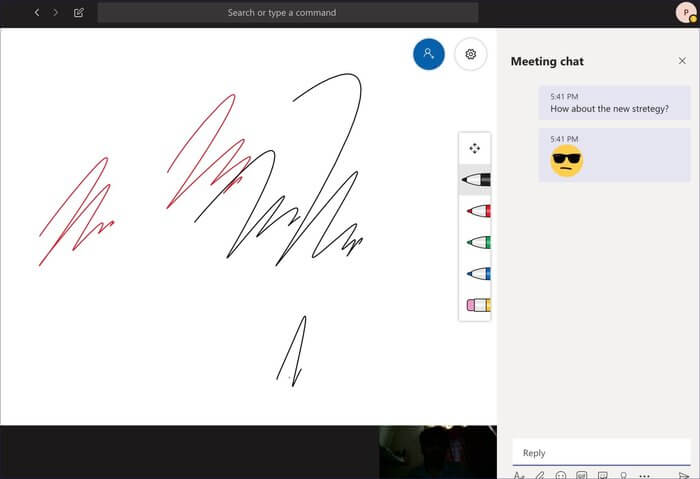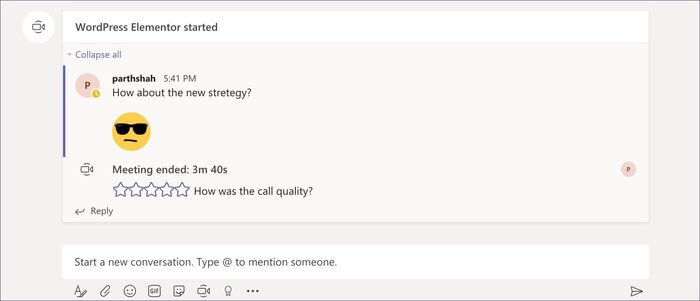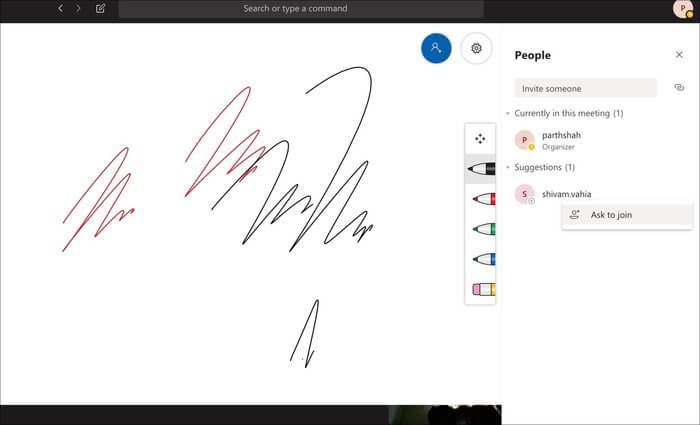Microsoft Teams'de beyaz tahta nasıl kullanılır?
Slack'in artan popülaritesine yanıt olarak Microsoft kısa süre önce duyurdu İşletmeler için Microsoft Teams. Ayrıca, yazılım devi ekiplere yeni özellikler eklemeye devam ediyor. Slack ile yakından rekabet ederken yakınlaştırma ve diğerleri, ancak Microsoft, işbirliğini Teams uygulamasının belirli bir bileşeni olarak vurgular. İşbirliği söz konusu olduğunda, Teams, kullanıcıların işbirliği yaparken bir beyaz tahta ve Sohbet oluşturmasına ve paylaşmasına olanak tanır.
O ekledi Microsoft arka planda bulanıklık Teams'de görüntülü aramalar, sohbet açılır pencereleri, toplantı pencereleri, Outlook eklentisi ve daha fazlası için. Bunlar arasında Beyaz Tahta, ekip üyeleriyle verimli işbirliği için en iyi özelliklerden biridir.
Microsoft Teams zaten yöneticiye izin veriyor Ekranı ekip üyeleriyle paylaşın. Ancak katılımcılarla fikir alışverişi yapmak istiyorsanız, videolar sırasında Beyaz Tahta işlevini seçebilirsiniz.
Beyaz tahta işlevi yalnızca masaüstü uygulamalarında kullanılabilir. Bu yayında, Microsoft Teams'deki beyaz tahtaya nasıl erişeceğinizi, sunduğu özellikleri ve Teams'deki video görüşmeleri için diğer ipuçlarını ve püf noktalarını ele alacağız. Hadi başlayalım.
MICROSOFT EKİPLERDE beyaz tahtaya nasıl ulaşılır
Daha önce de belirttiğim gibi, Microsoft Teams'deki Beyaz Tahta yalnızca masaüstü uygulamaları için kullanılabilir, mobil uygulamalar için kullanılabilir. Windows veya Mac'te Microsoft Teams kullanırken, Beyaz Tahta'yı bir ekip üyesiyle canlı sohbette de kullanamazsınız. Yalnızca ekip kanallarında kullanılabilir. Kullanmak için aşağıdaki adımları izleyin.
Adım 1: Microsoft Teams uygulamasından sekmesini tıklayın takımlar Kenar çubuğunda. Oradan bir takım seçin ve ilgili kanala gidin.
Adım 2: Yeni bir kanal eklemek için Ekipler adının yanındaki üç noktalı menüye dokunun ve bir kanal oluşturun. Buna üye ekleyin.
Adım 3: Kanal menüsünde Şimdi karşılaşın seçeneğini göreceksiniz. Tıklayın, ekip üyeleri arasında bir grup video görüşmesi başlayacaktır. Video görüşmesine başlamadan önce, ilgili bir konu da ekleyebilirsiniz.
Adım 4: Video görüşmeleri ekranında, aşağıdaki gibi işlevlere erişmenizi sağlayan bir araç çubuğu görürsünüz. Sesi kapat arka plan efektleri, Sohbet işlevi ve ekran paylaşımı.
Adım 5: Ekran paylaşma seçeneğini belirlediğinizde geçerli masaüstünüzden, açık pencerelerden, PowerPoint slaytlarından seçim yapmanız veya PC / Mac'inizden, diğer Teams kanalınızdan veya OneDrive'dan dosyalara göz atmanız istenir.
Adım 6: Son olarak, iki seçenek sunan Beyaz Tahta bölümünü göreceksiniz - Microsoft Beyaz Tahta ve Freehand by Invision. Microsoft Beyaz Tahta'yı seçtiğinizde Beyaz Tahta sizin için açılacaktır.
InVision, UI tasarımcılarının kullandığı özel bir UI / UX tasarım aracı ve Microsoft Beyaz Tahta'ya benzer Serbest Çizim aracıdır.
Beyaz çizim özellikleri
Microsoft, Beyaz Tahta'yı kullanırken çeşitli çizim seçenekleri sunar. Stratejiyi göstermek için kırmızı, siyah, mavi ve yeşil standart Kalem aracını kullanabilirsiniz.
Ayrıca, karatahtanın alakasız kısmını çıkarmanızı sağlayan silgi aracını da kullanabilirsiniz. Taşıma aracı benim favorim. Tahtayı veya sabit bölümü taşımak için kullanabilirsiniz.
Windows dizüstü bilgisayarlardaki izleme dörtgenleri karışık bir çanta olabileceğinden, Kalem Aracı'nı çizmek veya karalamak için fareyi kullanmanızı öneririm.
Beyin fırtınasını bitirdikten sonra, görüntüyü ve ham fikirleri PC'nizde veya Mac'inizde bir görüntü olarak kaydetmek isteyebilirsiniz. Bunun için sağ üst köşedeki Ayarlar simgesine dokunun ve SVG görüntüsü olarak dışa aktar'ı seçin.
Beyaz tahta katılımcısı ve sohbet
Bir ekranı paylaşırken diğerlerinden akışa katılmalarını da isteyebilirsiniz. Yukarıdaki Paylaş düğmesini tıkladığınızda bir gönderi bağlantısı oluşturulur. Oturuma katılmalarına izin vermek için başkalarıyla paylaşın.
Sohbet'i sessize almak ve diğer grup üyelerini beyaz tahtaya davet etmek için de kullanabilirsiniz. Microsoft, yöneticinin bunu etkinleştirmek için akıştan ayrılması gerekmediğinden emin olmak için Teams Whiteboard'daki tüm pratik seçenekleri ekledi.
Mute, kendi parçanızdaki sesi kapatmanıza olanak tanır. Sohbet'in gönderisi benim favorim. Beyaz Tahtanın içindeki yan pencereyi açar ve ekip üyeleriyle Sohbet etmenizi sağlar. Ekip üyeleriyle doğrudan iletişim kurmanın daha iyi bir yolu ve beyaz tahta ekranını paylaşırken birbirleriyle konuşabiliyorlar. Çağrı bittikten sonra, kanaldaki toplantının adıyla Sohbet'in tüm geçmişini görebilirsiniz.
Üye sekmesinden, mevcut toplantı kullanıcılarını, önerilen kullanıcıları görebilir ve hatta diğer kanallardan üye davet etmenize izin verebilirsiniz.
kusurlar
Microsoft Whiteboard da mükemmel değil. Beyaz tahtaya önceden tanımlanmış metin ve daireler, oklar, çizgiler, kareler veya daha fazlası gibi şekiller eklemenin bir yolu yoktur. Görüntü ekleme desteği de eksik. Umarım gelecekteki güncellemeler bu seçenekleri getirir.
PRO GİBİ MICROSOFT EKİPLERİNİ KULLANIN
Çoğu ekran paylaşım aracı ekip üyeleriyle fikir alışverişinde bulunmak için Beyaz Tahta işlevini sağlar. Microsoft Teams geride kalmak istemiyor. Fikirleri tartışmak, katılımcılarla fikir paylaşmak ve gelecekteki referans için resim olarak dışa aktarmak için kullanabilirsiniz.