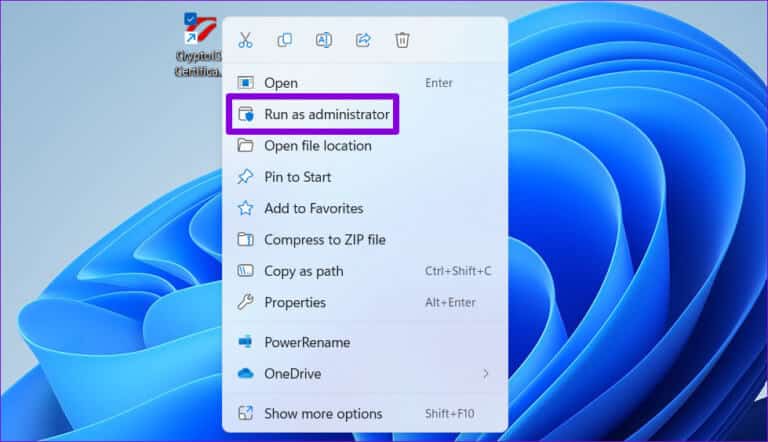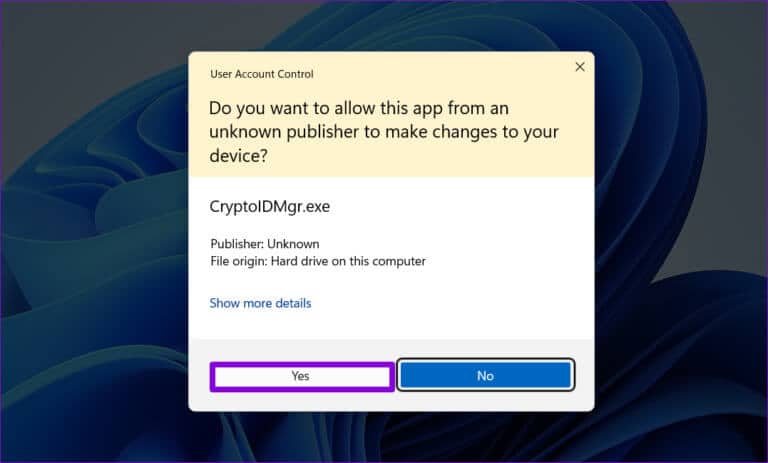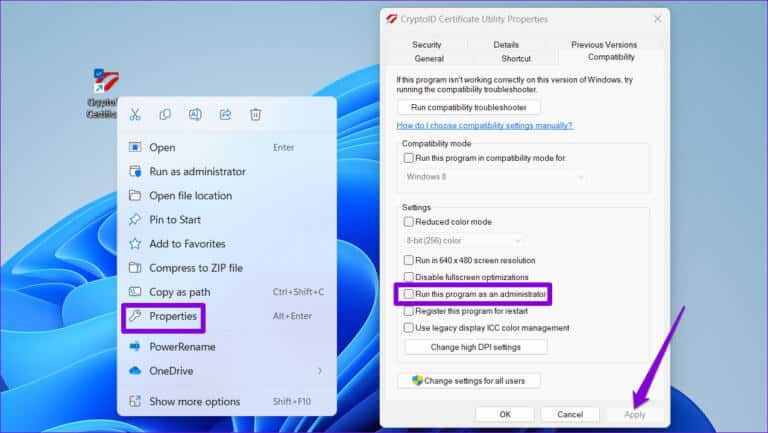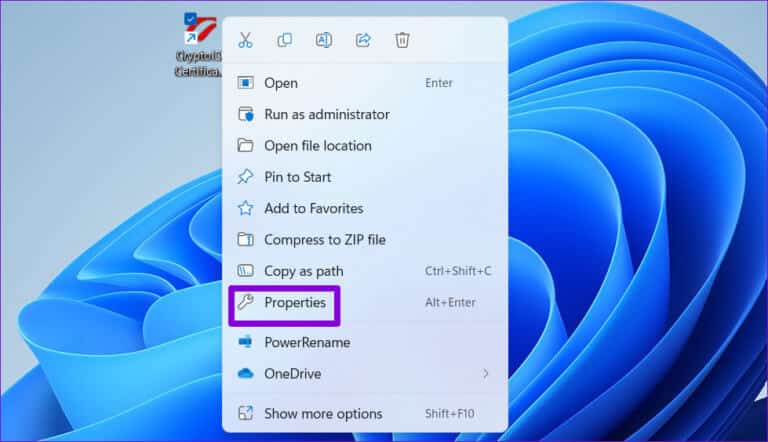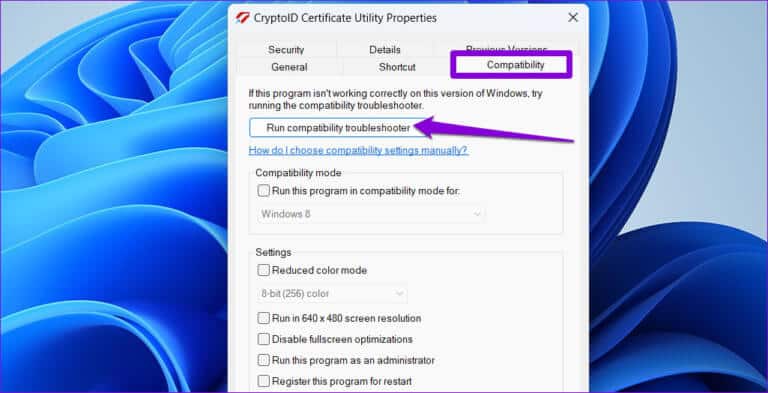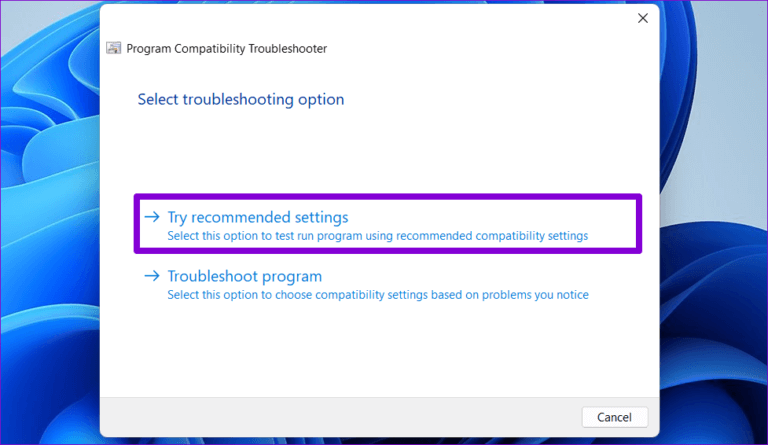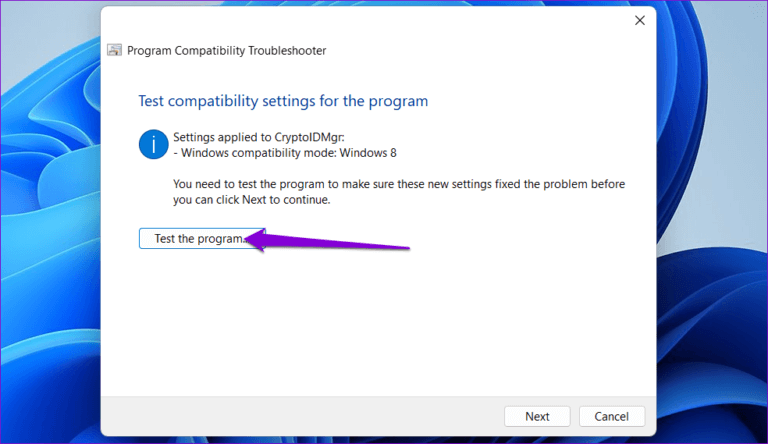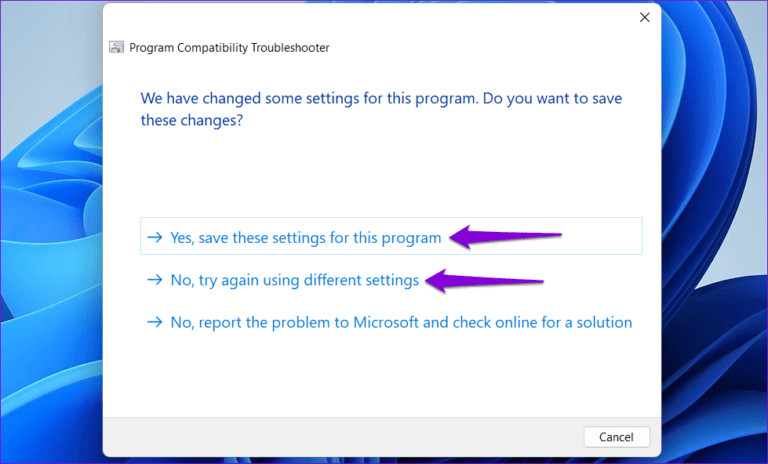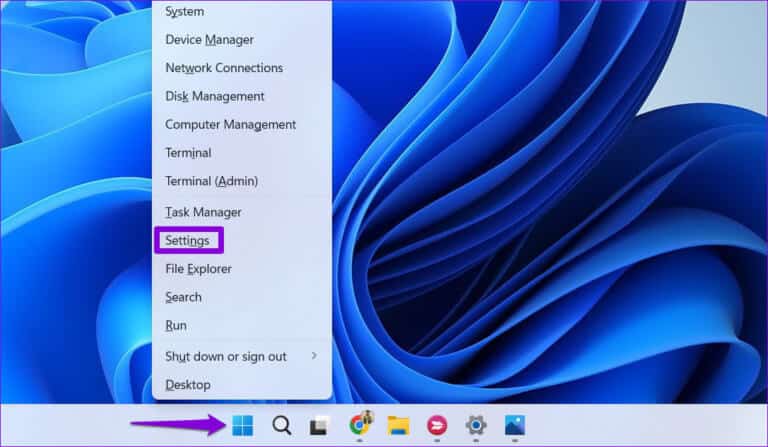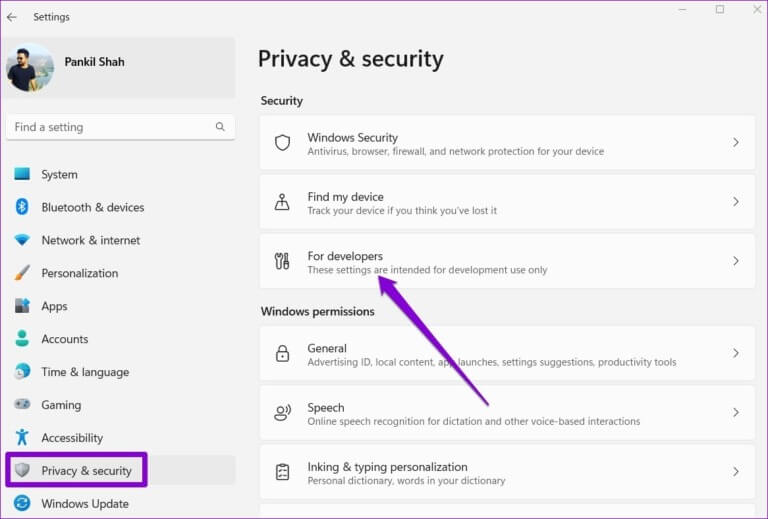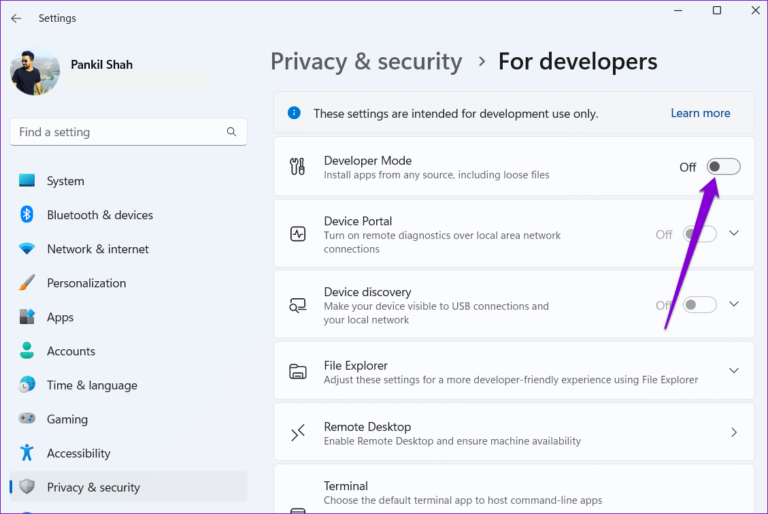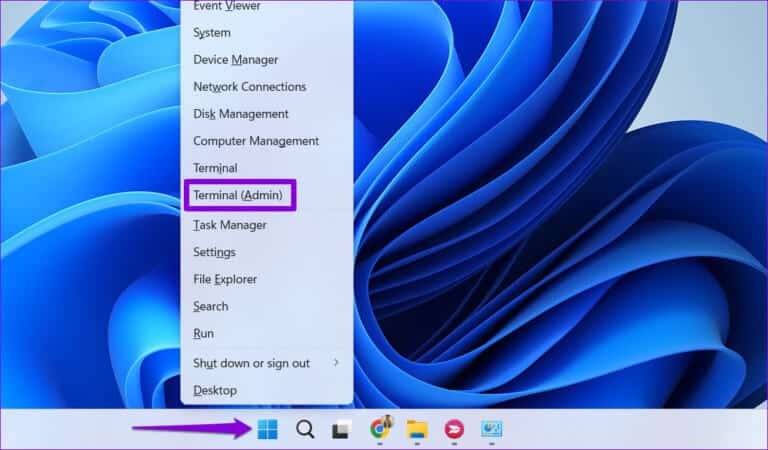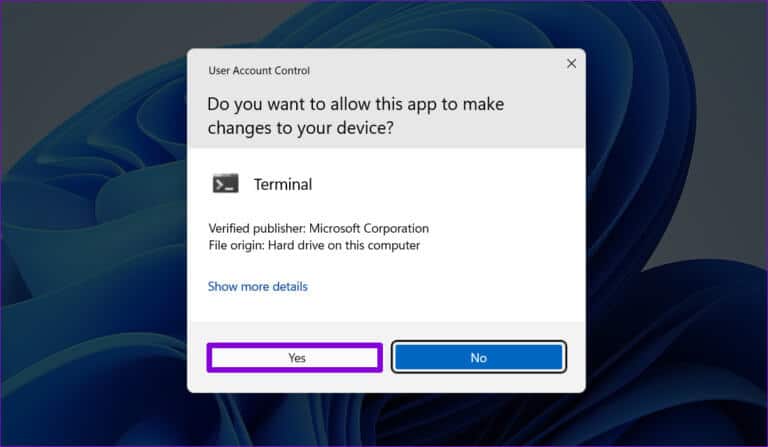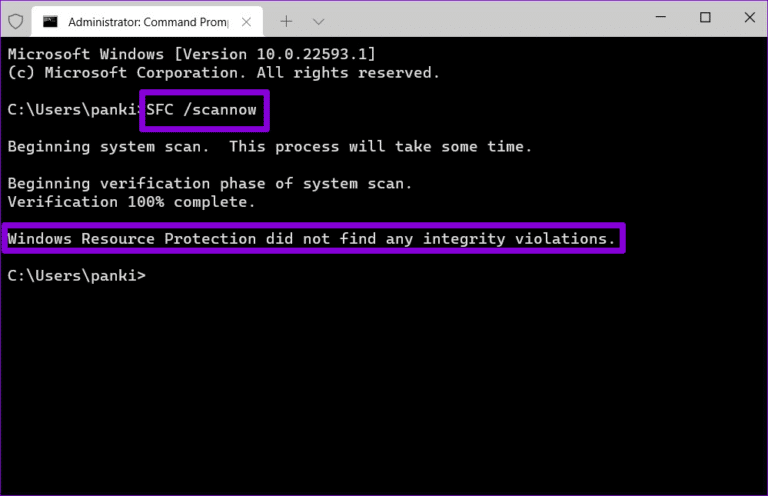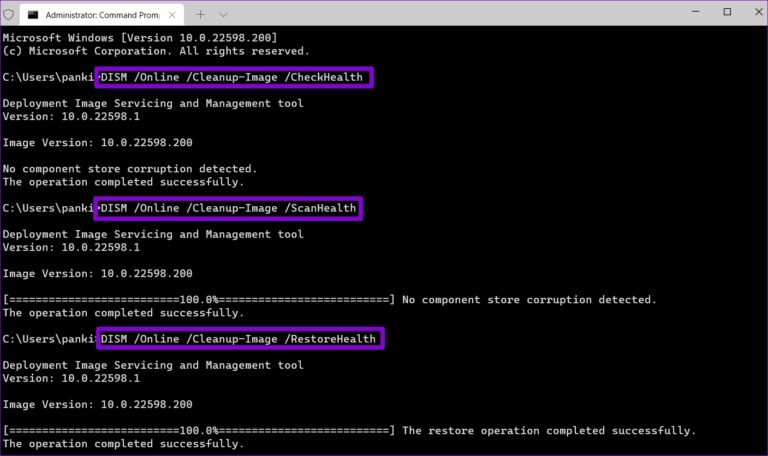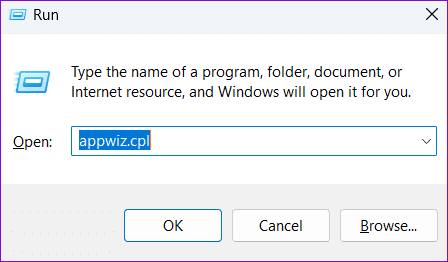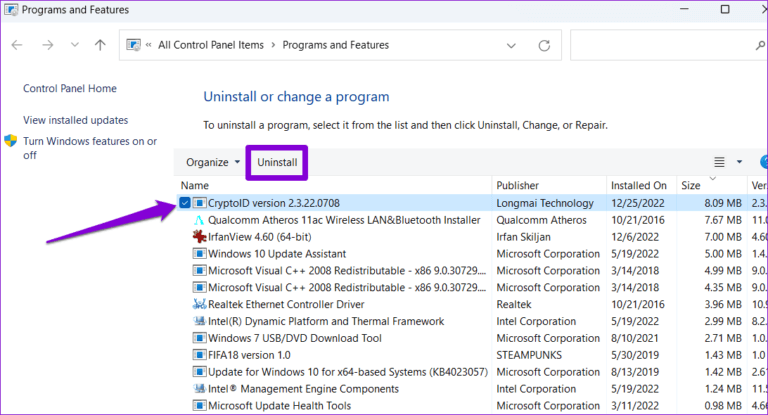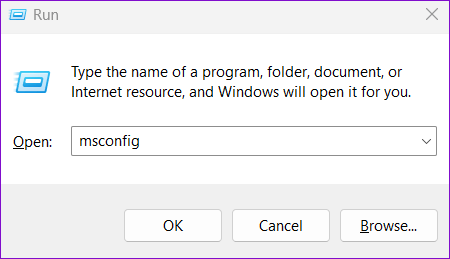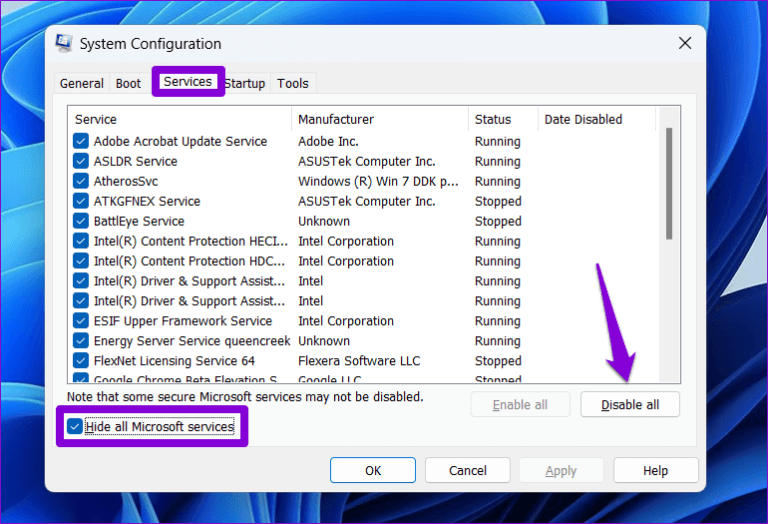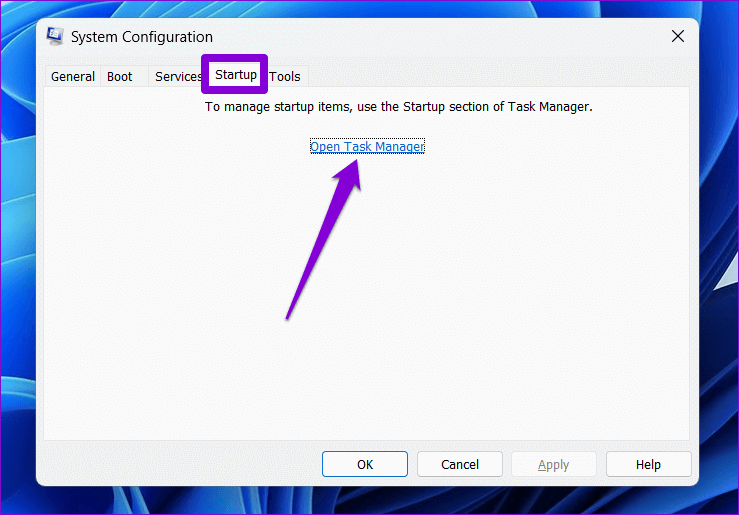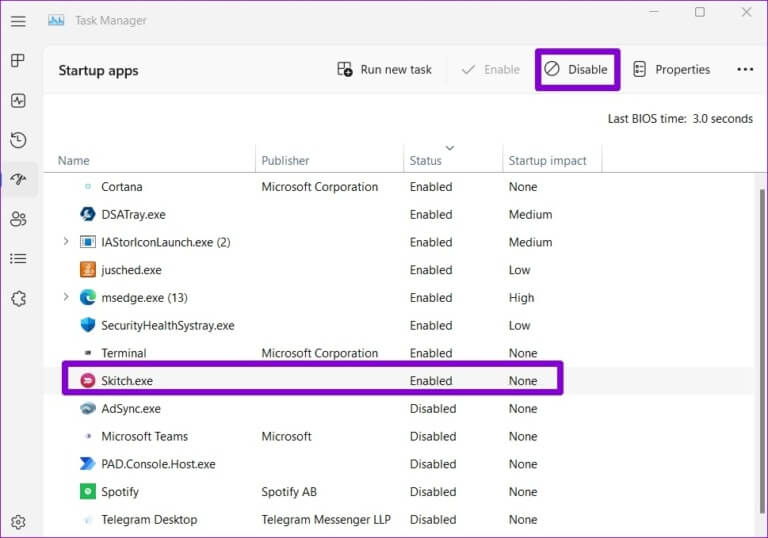Bu uygulamayı düzeltmenin en iyi 6 yolu, Windows 11 PC'de hata çalıştıramaz
Hata görünmeye devam ediyor mu? Bu uygulama bir bilgisayarda çalıştırılamaz. uygulamaları ve programları açarken Windows 11 bilgisayarda mı? Şanslıysanız, yalnızca bilgisayarınızı yeniden başlatarak hatayı düzeltebilirsiniz. Ancak bu işe yaramazsa, hata mesajını araştırmanız ve sorunu çözmek için gerekli adımları atmanız gerekecektir.
Uyumluluk sorunları, bozuk sistem dosyaları ve uygulamanın yanlış yüklenmesi, Windows'un bu hatayı görüntülemesinin nedenlerinden bazılarıdır. Size yardımcı olmak için, Windows 11'de “Bu uygulama bilgisayarınızda çalışamaz” hatasını düzeltmek için bazı sorun giderme ipuçlarını özetledik.
1. Uygulamayı yönetici olarak çalıştırın
Bir uygulama bilgisayarınızda çalışmak için gerekli izinlere sahip değilse, başlatılamayabilir ve “Bu uygulama bilgisayarınızda çalışamaz” hatasını tetikleyebilir. Bu sorunu incelemenin tek yolu, uygulamayı yönetici olarak çalıştırmaktır. İşte nasıl yapılacağı.
Adım 1: Uygulama kısayol simgesine sağ tıklayın ve seçin "Yönetici olarak çalıştır" Bağlam menüsünden.
Adım 2: set نعم Kullanıcı Hesabı Denetimi (UAC) istemi göründüğünde.
Uygulama sorunsuz çalışıyorsa, her zaman yönetici haklarıyla çalışacak şekilde yapılandırabilirsiniz. Bunu yapmak için, uygulama kısayoluna sağ tıklayın ve Özellikler'i seçin. Uyumluluk sekmesi altında, “Bu programı yönetici olarak çalıştır” onay kutusunu işaretleyin ve Uygula'ya basın.
2. Uyumluluk sorun gidericisini çalıştırın
Uygulamayı yönetici ayrıcalıklarıyla çalıştırmak işe yaramazsa, uygulama muhtemelen Windows 11 PC'nizde çalışmak için çok eskidir.Neyse ki Windows, uygulamaları daha eski bir Windows sürümü modunda çalıştırmanıza izin vermek için bir uyumluluk mekanizması entegre eder. Bu nedenle, uygun sürümü seçmek için Windows'ta Program Uyumluluğu Sorun Giderici'yi çalıştırabilirsiniz. öğrenecek veUygulamanızla ilgili tüm uyumluluk sorunlarını otomatik olarak düzeltir Ve hatayı çözmenize yardımcı olur.
Adım 1: Sağ tıklayın uygulama Hangisi çalıştırılamaz ve seçilemez Özellikleri.
2. Adım: Sekmenin altında uygunluk , Uyumluluk sorun gidericisini çalıştır'ı tıklayın.
3. Adım: Dene'yi seçin Ayarlar Önerilen.
Adım 4: tık Başlamak için programı test edin Uygulamanız uyumluluk modunda.
ا5. Adım: açılırsa uygulamanız Ve beklendiği gibi çalıştı, tıklayın “Evet, bu ayarları bu program için kaydet” Değilse, sorun gidericiyi tekrar çalıştırmak için Hayır, farklı ayarlarla tekrar deneyin'i tıklayın.
3. Geliştirici modunu etkinleştirin
Windows 11'de geliştirici modunun etkinleştirilmesi, hemen hemen her kaynaktan uygulama yüklemenize ve çalıştırmanıza olanak tanır. Bu, genellikle bu uygulamaların Microsoft Store'dan olmadığı ve ilgili riskleri bildiğiniz anlamına gelir. Uygulamanızın çalışıp çalışmadığını görmek için bu seçeneği etkinleştirmeyi deneyebilirsiniz.
Adım 1: Sağ tıklayın Sağ fare Simgede hiç Ve seçin Ayarlar Listeden.
Adım 2: Adresine git Gizlilik ve Güvenlik sekmesi Ve tıklayın Geliştiriciler için.
3. Adım: Yanındaki anahtarı etkinleştirin Geliştirici modu.
Uygulamanızı tekrar çalıştırmayı deneyin ve iyi yüklenip yüklenmediğine bakın.
4. Bozuk sistem dosyalarını temizleyin
Bu hatanın bir başka olası nedeni de bozuk sistem dosyalarıdır. Bu durumda, bozuk sistem dosyalarını algılamak ve onarmak için bilgisayarınızda SFC (Sistem Dosyası Kontrolü) ve DISM'yi (Dağıtım Görüntüsü Hizmeti ve Yönetimi) çalıştırmanız gerekecektir.
Adım 1: basın Windows tuşu + X Bir menü açmak için Yetkili Kullanıcı ve Terminal'i (Yönetici) seçin Listeden.
Adım 2: Evet'i seçin Kontrol istemi görünür Kullanıcı Hesabında (UAC).
Adım 3: Aşağıdaki komutu yazın konsol ve Enter tuşuna basın.
SFC / scannow
Adım 4: Tamamladıktan sonra SFC Kontrolü , aşağıdaki komutları birer birer çalıştırın ve her komuttan sonra Enter tuşuna basın:
DISM /Online /Cleanup-Image /CheckHealth DISM /Online /Cleanup-Image /ScanHealth DISM /Online /Cleanup-Image /RestoreSağlık
DISM taramasının tamamlanmasını bekleyin ve ardından bilgisayarınızı yeniden başlatın. Bundan sonra, uygulamalarınızı tekrar açmayı deneyin.
5. Şüpheli uygulamayı yeniden yükleyin
eğer hataBu uygulama bilgisayarınızda çalışamaz." Yalnızca belirli bir programı çalıştırmayı denediğinizde olur, onu bilgisayarınıza yeniden yüklemeyi deneyebilirsiniz. Bu, yanlış kurulumdan kaynaklanan sorunları gidermeye yardımcı olacaktır.
Adım 1: basın Windows tuşu + R Diyaloğu açmak için Koşmak. tip appwiz.cpl Kutuda ve basın Keşfet.
Adım 2: set sorunlu uygulama Menüden ve .düğmesine tıklayın Kaldırma yukarıda. Ardından, uygulamayı bilgisayarınızdan kaldırmak için ekrandaki talimatları izleyin.
Uygulamayı veya programı tekrar yükleyin, hata sizi rahatsız etmeyecektir.
6. Temiz Önyüklemeyi Deneyin
عند Windows'u temiz önyükleme durumunda çalıştırın , yalnızca temel hizmetleri ve programları yükler. Bu, üçüncü taraf bir programın veya hizmetin Windows'a müdahale edip etmediğini ve uygulamaları çalıştırmasını engelleyip engellemediğini belirlemenize yardımcı olabilir.
Adım 1: basın Windows tuşu + R Diyaloğu açmak için koşmak , Ve yazın msconfig Alan içerisinde Açılış , Ve basın Girin.
Adım 2: Hizmetler sekmesine gidin ve onay kutusunu okuyan kutuyu işaretleyin Bütün Microsoft Servisleri'ni gizle. Ardından, düğmesine tıklayın Hepsini etkisiz hale getir.
Adım 3: Şuna geç: Başlangıç sekmesi ve Aç'ı tıklayın Görev yönetimi.
Adım 4: Üçüncü taraf bir uygulama veya yazılım seçin ve Devre Dışı Bırak düğmesine tıklayın. Tüm üçüncü taraf uygulamaları ve programları devre dışı bırakmak için bu adımı tekrarlayın.
Uygulamanız temiz önyükleme sırasında normal şekilde yükleniyorsa hataya üçüncü taraf bir uygulama veya yazılım neden oluyor olabilir. Düzeltmek için, son yüklenen tüm uygulamaları ve programları tek tek kaldırmanız gerekir.
Uygulamalarınızın sorunsuz çalışmasını sağlayın
"Bu uygulama bilgisayarınızda çalışamaz" gibi hata mesajları, Windows'ta en sevdiğiniz uygulamalara erişmenizi engelleyebilir ve deneyiminizi mahvedebilir. Yukarıdaki düzeltmelerden birinin hatayı kalıcı olarak çözmenize yardımcı olduğunu ve uygulamalarınızı tekrar kullanabileceğinizi umuyoruz.