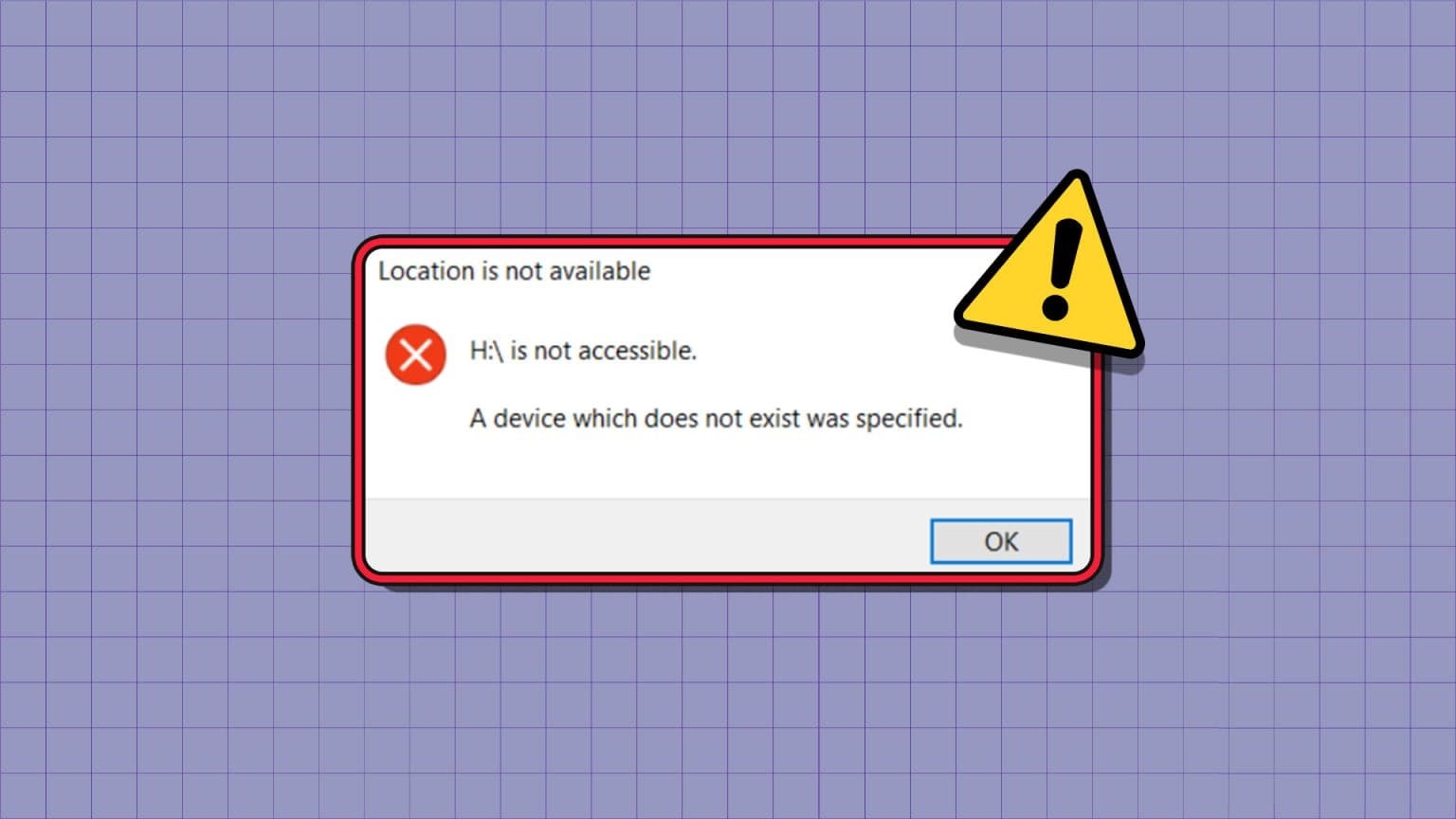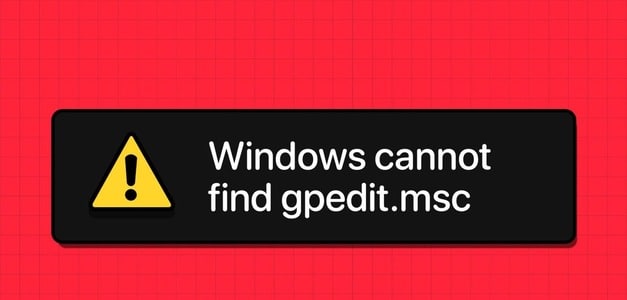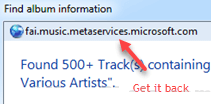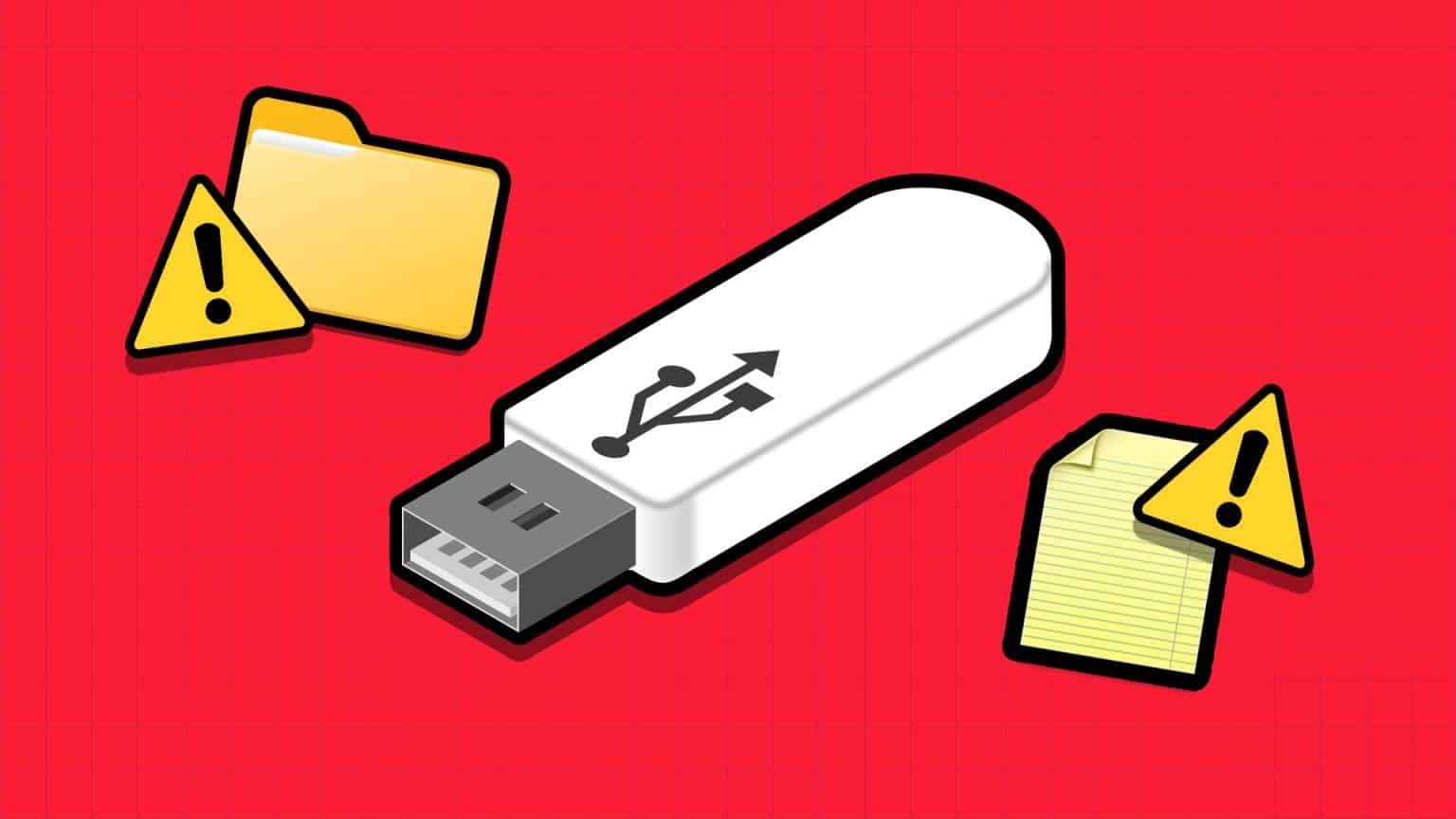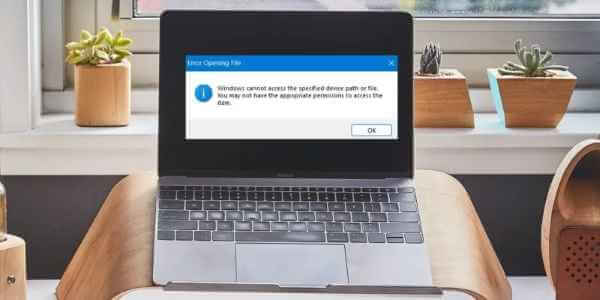"Kullanıcı Profili Hizmeti oturum açamadı" hatası mı alıyorsunuz? Windows 11/10 başlatılırken “Kullanıcı profili yüklenemiyor”? Bu mesaj, Windows oturum açma ekranına parolanızı yazar yazmaz görünür ve varsayılan kullanıcı profiliniz başlatılmaz. Onun yerine bozuk kullanıcı profili devralarak kilit ekranı ve masaüstü arka planını değiştirir. Doğru profil yüklenmediği için sisteminize giriş yapamazsınız. Bu sinir bozucu sorunla karşı karşıyaysanız, aşağıdaki çözümlerimizden biri sorunu anında çözecektir.

“Kullanıcı Profili Hizmeti Giriş Yapamadı” hatasının nedenleri
“Kullanıcı Profili Hizmeti Giriş Yapamadı” hatasıyla karşılaşmanızın birkaç nedeni olabilir. Bu hatanın varyasyonları şunları içerir: "Kullanıcı profili yüklenemedi" ve "Kullanıcı profili hizmeti oturum açamadı." Bu hata mesajlarından herhangi birini alırsanız, bu, varsayılan Windows kullanıcı profilinin bozulduğu anlamına gelir ve bu, aşağıdaki faktörlerden bir veya daha fazlasına kadar izlenebilir:
- Uygunsuz Windows güncellemesi: Kullanıcı Hesabı Denetimi (UAC), Windows cihazınızda yetkisiz değişiklikleri önlemek için tasarlanmıştır. Düzensiz veya eksik güncellemeler veya bazen çökmeler, UAC'nin düzgün çalışması için gerekli olan ana bilgisayar dosyalarının bozulmasına neden olabilir.
- Bölümü yeniden boyutlandırma hatası: Bölümü yeniden boyutlandırdığımızda Disk Yönetimi Bu parçalar bazen zarar görerek hatalı bir kullanıcı profili oluşturabilir.
- Antivirüs yazılımı: Siz oturum açmaya çalışırken virüsten koruma yazılımınız sisteminizi tarıyorsa, doğru kullanıcı profilini iptal edebilir ve yanlış bir profili tetikleyebilir.
- Konuk oturumlarında hatalı kapatma ve yeniden başlatma: Bilgisayarınızda oluşturulan yerel bir hesaptan sorunsuz bir şekilde çıkış yapmazsanız, sonraki oturum açışınızda bir kullanıcı profili hatasıyla karşılaşabilirsiniz.
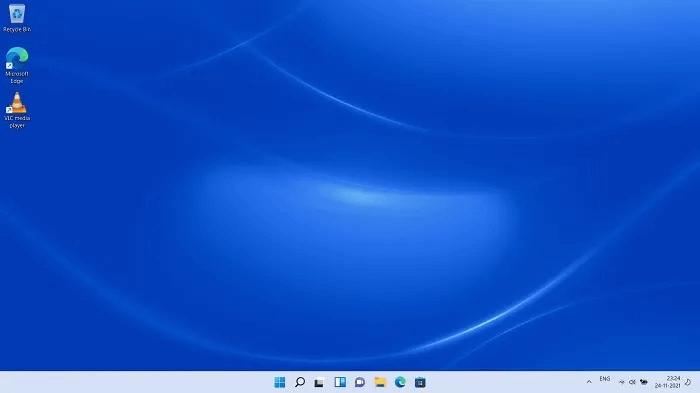
Çözümler Hata Kullanıcı Profili Hizmeti Windows 11/10'da Oturum Açamadı
İyi olan şey, yukarıdaki nedenlerin hiçbirinin önemli endişeler olmamasıdır. Aşağıdaki sorun giderme çözümlerinden birini kullanarak bozuk bir kullanıcı profilini kolayca düzeltebilirsiniz.
Önce birkaç kolay yöntemi denemelisiniz. En karmaşık ve nihayetinde zaman alan çözümlere, yalnızca kolay çözümler sorunu çözemezse gidin.
1. Windows 11/10'u kilit ekranından yeniden başlatın veya kapatın
Bazen, sorunu çözmek için basit bir yeniden başlatma veya kilit ekranı penceresinden gücü kapatmanız yeterlidir.
İster yönetici ister misafir oturumu açmış olun, kullanın Kazan + L Çıkmak ve Windows kilit ekranına gitmek için. Yönetici profiline gidin (Misafir profili daha önce oturum açmak için kullanılmışsa) ve Ekranı kilitle/yeniden başlat seçeneklerine tıklayın. Bir sonraki başlatma sırasında yönetici olarak oturum açtığınızdan emin olun.
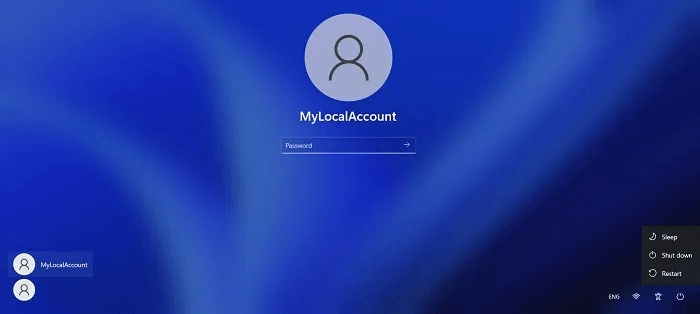
2. Windows 10/11'de yerel bir kullanıcı hesabını silin
Kullanıcı profili hatası, misafir girişi sırasında yanlış kapatmalardan ve yeniden başlatmalardan kaynaklanıyorsa, gereksiz yerel hesabı komutla geçici olarak silmek isteyebilirsiniz. netplwiz'i çalıştırın.
- Bilgisayarınıza yanlış bir kullanıcı profiliyle giriş yaptıktan sonra, komut seçeneğini başlatın Windows Win + R ile çalıştırın ve girin net plz.
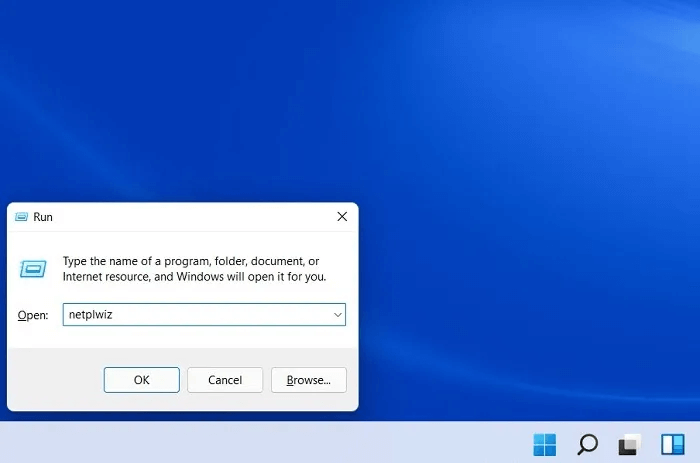
2. Gelişmiş Kullanıcı Hesapları Kontrol Paneli ekranı ile karşılaşacaksınız. Devam etmek için yönetici parolasını girin.
Bazen bir hata olur, sistem yönetici şifrenizi kabul etmeyi reddeder. Bu durumda, bu adımları gerçekleştirmek için Windows Güvenli Önyükleme'yi kullanın. (Aşağıdaki SSS'de bu çözüme bakın.)
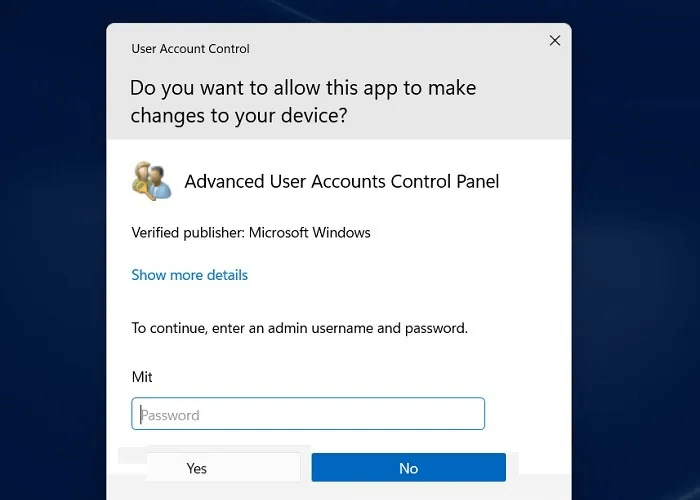
3. Bir seçeneği tıklayın "Kaldırma" misafir/yerel hesabınızın yanında. Şu anda bilgisayarınızda yerel hesapla oturum açmış olsanız bile, yerel profil buradan kaldırılacaktır.
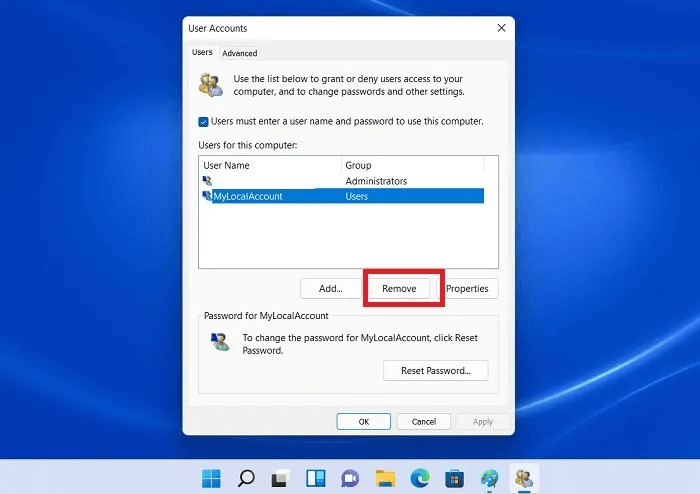
4. Kullanım Kazan + L Yerel hesap oturum açma penceresinden çıkmak için. Bilgisayarı yeniden başlatın ve kontrol edin Tekrar oturum açmak için her zamanki Microsoft hesabınızı kullanın.
3. NTUSER.Dat dosyasını varsayılan kullanıcı adı klasörüne taşıyın
Bir kullanıcı profili, masaüstüne, indirmelere, belgelere, müziğe, videolara ve kaydedilmiş bağlantılara ayrılmış menü öğelerinden oluşur ve içindeki bir klasörde saklanır. "C:/Kullanıcılar".
Bu profillerin her biri için bir dosya oluşturulur. .dat denilen NTUser.dat Windows tarafından. Kişisel kullanıcı ayarlarını içerir.
- İçerideki gerekli yerel hesaba gidin "C:/Kullanıcılar" و "Söyledi" Bu hesap için NTUSER.dat dosyası.
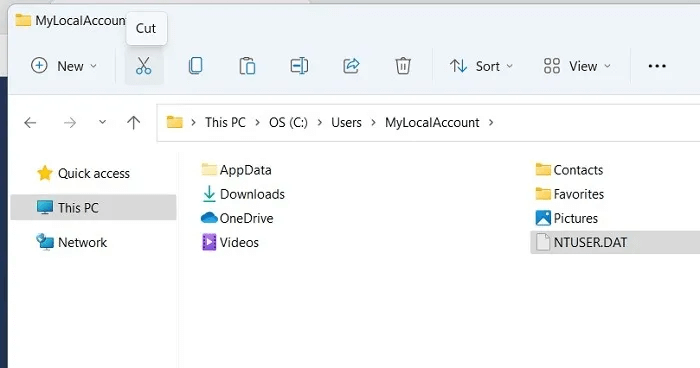
2. "yapıştırmak" veri dosyası kullanıcı adı klasöründe "varsayılan".
3. Yerel hesap klasörünü silin ve uygun kullanıcı profilinin yüklenip yüklenmediğini görmek için bilgisayarınızı yeniden başlatın.
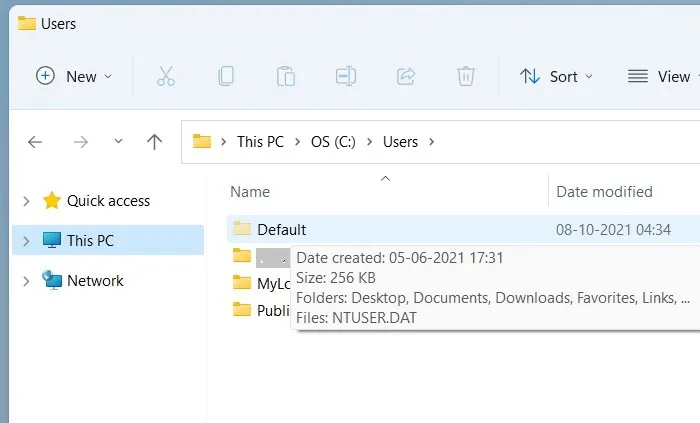
4. Komut İstemi'ni kullanarak Windows Kullanıcı Profilini Onarın
Evergreen Komut İstemi, kullanıcı profili hatası sorununa neden olabilecek sabit diskle ilgili bazı sorunları çözebilir. Hem Windows 11 hem de Windows 10'da, Başlat menüsü aramasından Yönetici modunda başlatılması gerekir.
- Önce, Windows görüntüsünün onarılmasına yardımcı olan ve Kullanıcı Profili Hizmetleri hatasını çözebilecek bir Dağıtım Görüntüsü Yönetimi ve Yönetimi (DISM) taraması gerçekleştirin.
DISM.exe / Çevrimiçi / Temizleme-görüntü / scanhealth
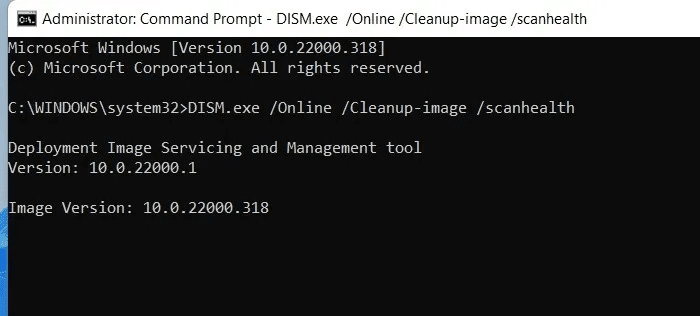
2. Benzer şekilde, Sistem Dosyası Denetleyicisi (SFC) komutu, kullanıcı profili ayarları da dahil olmak üzere bozuk Windows dosyalarını düzeltmenin en iyi yoludur. Aynı anda birkaç bilgisayar sorununu çözebilecek çok basit bir şey.
sfc / scannow
5. Windows Kayıt Defteri Düzenleyicisini Güvenli Modda Kullanın
Windows Kayıt Defteri Düzenleyicisi (Regedit), “Kullanıcı Profili Hizmeti Oturum Açamadı” hatasını düzeltmek için en iyi çözümlerden biridir. Bunun için güvenli modda sorun giderme gerçekleştirilir.
- Windows 11'da şuraya gidin: "Gelişmiş başlangıç" arama menüsünden (veya başlat menüsünde arama). Windows 10 için karşılık gelen seçenek şudur: "Gelişmiş başlatma seçeneklerini değiştir".
- tık "Şimdi yeniden başlat" gelişmiş yeniden başlatmayı başlatmak için.
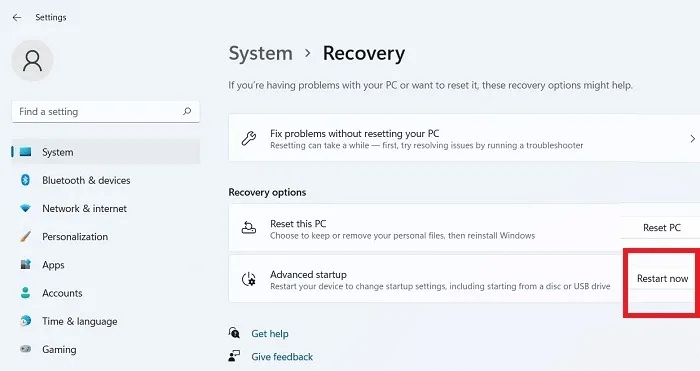
3. Yeniden başlattıktan sonra mavi bir ekran belirir. bulun msgstr "hataları bul ve çöz".
4. Git “Gelişmiş Seçenekler -> Başlangıç Ayarları” Ve cihazı yeniden başlatmaya başlayın.
5. Yeniden başlatmanın ardından, sayı tuşları kullanılarak erişilebilen bir dizi başlangıç ayarı göreceksiniz. (1-9) veya işlev tuşları (F1-F9). Bir seçenek belirleyin "Güvenli Modu Etkinleştir".
6. Oturum açtıktan sonra oturum açmış olacaksınız Windows 11/10 güvenli modda. Bu modda minimum seçenekler görünür.
7. Komut seçeneğini kullanarak Windows'u başlatın Win + R Ve girin regedit. Bu görev, yönetici ayrıcalıklarıyla otomatik olarak oluşturulacaktır.
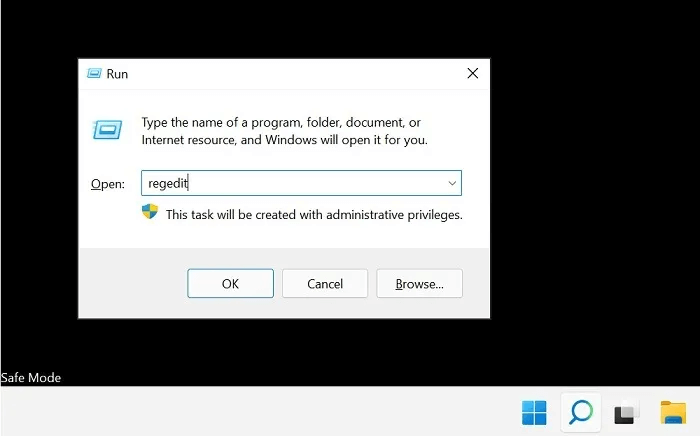
Bilgisayar\HKEY_LOCAL_MACHINE\Yazılım\Microsoft\Windows NT\CurrentVersion\ProfileList
9. Aşağıdaki son birkaç girişi kontrol edin "Profil Listesi" yinelenen olup olmadığını görmek için, örneğin girişler benzer adlara sahiptir, ancak en az biri bir dosya içerecektir .arka.
10. Uzantıyı yeniden adlandırın .bak Yalnızca .ba'ya yapılan son girişte mevcutsa. Diğer yinelenen giriş için yeniden adlandırın ancak uzantıyı ekleyin ".bak". Varsa, yinelenen girişler için fazladan .bak uzantılarını silin.
11. Uzantıyı silin ".ba" yeni adı değiştirilen girişte.
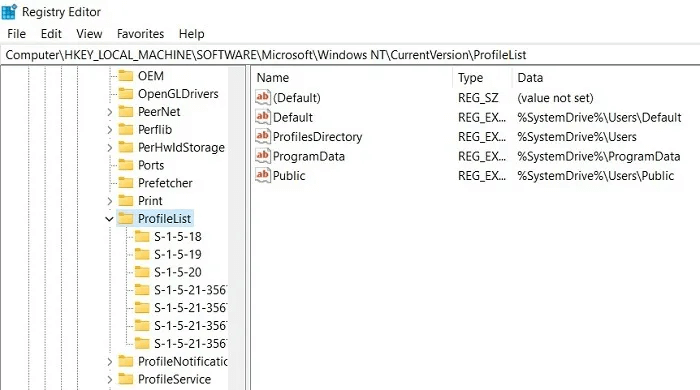
12. Sağ tıklayın ve değiştirin "şart" .bak dosyasının kaldırıldığı profil girişi. Temel olarak, aktif varsayılan kullanıcı profilini ikincil bir kayıt defteri ayarlamasıyla değiştiriyoruz.
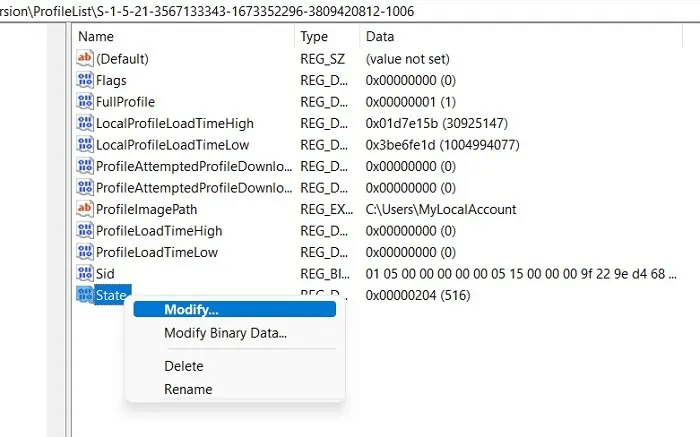
13. Onaltılık DWORD değerini sayısal bir değerden bir değere değiştirin. "0". tık "TAMAM MI" Kaydetmek ayarlar.
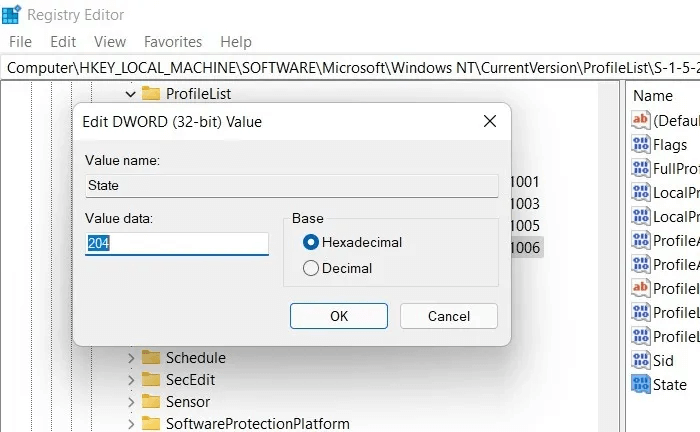
14. Bilgisayarınızı normal modda yeniden başlatın.
Hata ortadan kalkmalı Kullanıcı Profili Hizmeti Giriş Yapamadı Bir kez tekrar giriş yapın.
6. "Kullanıcı profili oturumu açılamadı" hatasını çözmek için Windows 11/10 PC'yi sıfırlayın
Yukarıdaki seçeneklerin tümü başarısız olursa, şunları yapabilirsiniz: Sıfırlama seçeneğini kullanın Windows 11/10'un temiz fabrika ayarlarına sıfırlanmasına geri dönmek için. Bulut tabanlı bir sıfırlama gerçekleştirmek için İnternet'e bağlı olmanız gerekir.
Windows 11'in nasıl sıfırlanacağı bu eğitimde ayrıntılı olarak ele alınmıştır. Ancak Windows 10'da ortak olan temel adımlar aşağıda özetlenmiştir:
- Adresine git “Sistem -> Kurtarma -> Bu PC'yi Sıfırla” Ve tıklayın "Bilgisayarı Sıfırla".
- seçmek "dosyaları saklayın" أو “Her şeyi kaldır”. Bir yedeği kaydetmenize gerek kalmaması için önceki seçeneği seçin.
- Bir seçenek seçin "bulut indir" Sıfırlamak için Windows 11/10'u yükleyin. İndirme işleminin tamamlanması biraz zaman alacaktır.
- Bir ekran göründüğünde "Bilgisayarınızı sıfırlamaya hazır" , Click "sıradaki" Devam etmek için.
- Arkanıza yaslanın ve indirme işleminin tamamlanması biraz zaman alacağından sıfırlamanın bitmesini bekleyin. Prosedürün tamamı birkaç saatten tam bir güne kadar sürebilir, bu nedenle sıfırlama yöntemini yalnızca diğer yöntemler sorunu çözmediyse öneririz.
Sık sorulan sorular
1. Windows 8/8.1 ve Windows 7 için oturum açma sırasında kullanıcı profili başarısız oldu hatasını nasıl düzeltebilirim?
8.1/8/7 gibi daha eski bir Windows sürümü kullanıyorsanız, yukarıda açıklanan çözümlerden yalnızca birkaçı kullanıcı profili hatasını giderebilir. Komut İsteminde DISM ve SFC taramasını kullanarak ve NTUSER.Dat dosyasını varsayılan bir klasöre taşıyarak yeniden başlatmayı deneyebilirsiniz. Yerel bir kullanıcı hesabını silme ve bulut tabanlı sıfırlamayı etkinleştirme seçenekleri çalışmayacaktır.
2. Kullanıcı Profili hizmetini yeniden başlatırken “Hesabınıza giriş yapamıyoruz” hatasını nasıl çözebilirim?
Bazen kullanıcı profili hizmetini misafir/yerel hesap modunda yeniden başlatırken, yönetici hesabınıza giriş yapamazsınız. Sorunu çözmek için, Windows cihazınıza güvenli modda önyükleme yapın ve aynı adımları uygulayın. (Güvenli Moda girmek için, daha fazla ayrıntı için yukarıdaki eğitime bakın.)
Sabit sürücüyü iyi durumda tutmak, kullanıcı profili hatası sorununu önlemenin en iyi yollarından biridir. Doğrulamak Windows'ta sabit disk sağlığını kontrol etmek için en iyi ipuçları. Hala Windows 10 kullanıyor ve Windows 11'e yükseltmek mi istiyorsunuz? Sana Windows 11'i indirip yüklemek için bilmeniz gereken her şey.