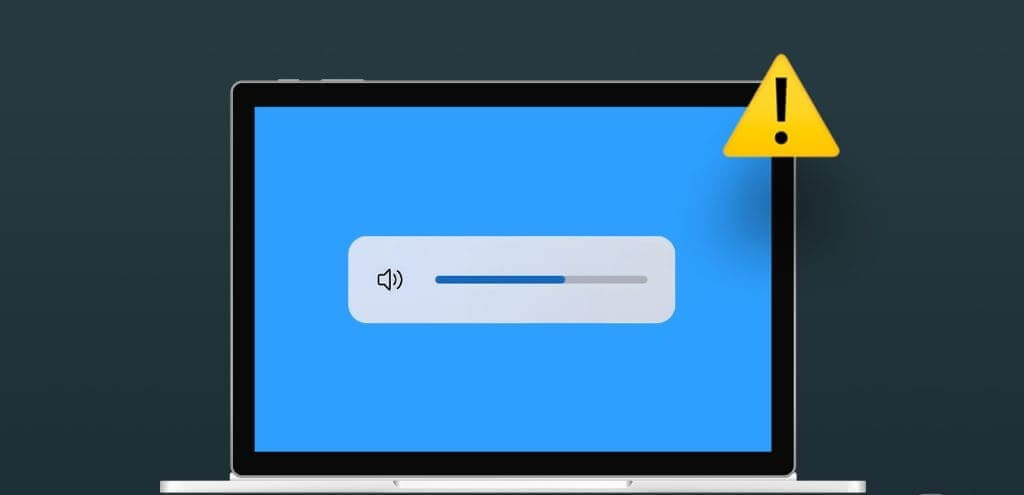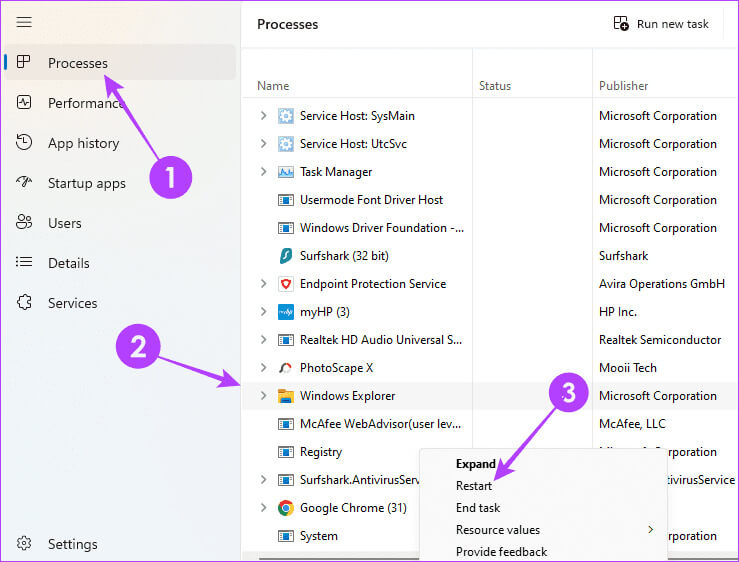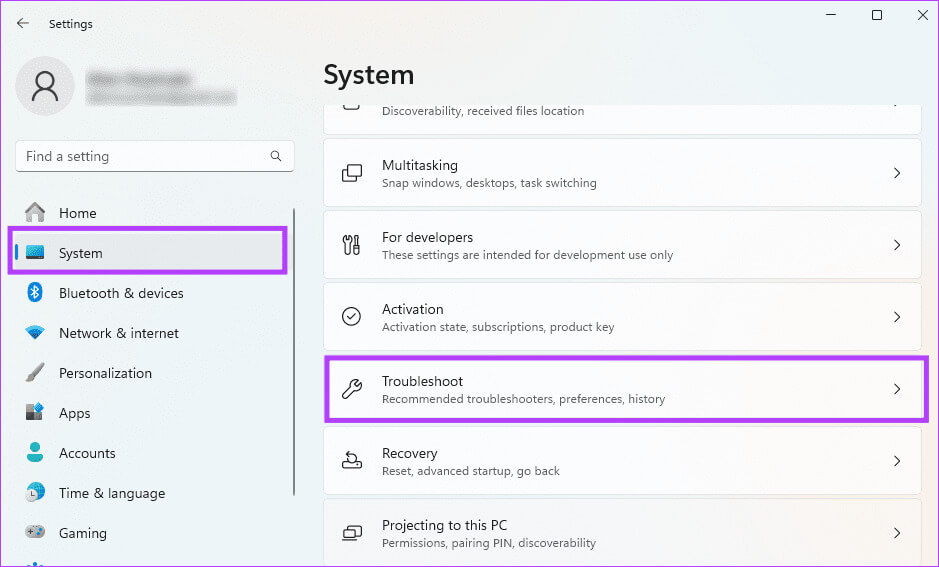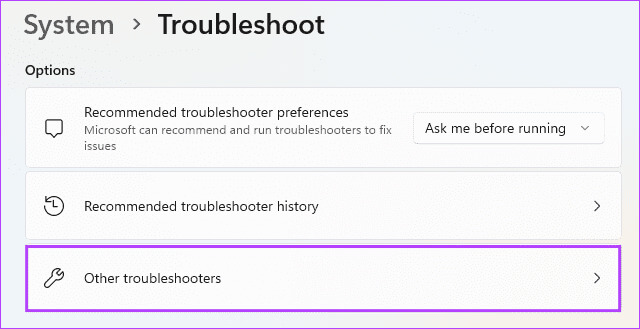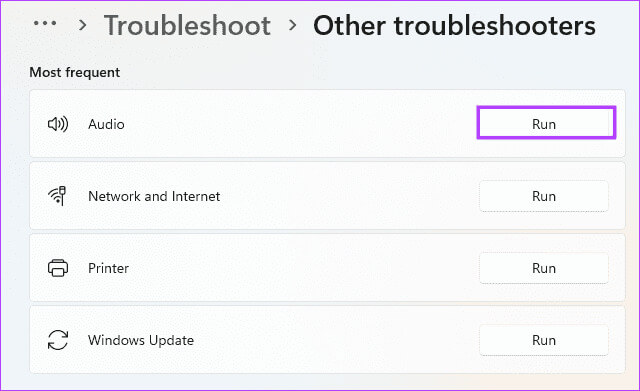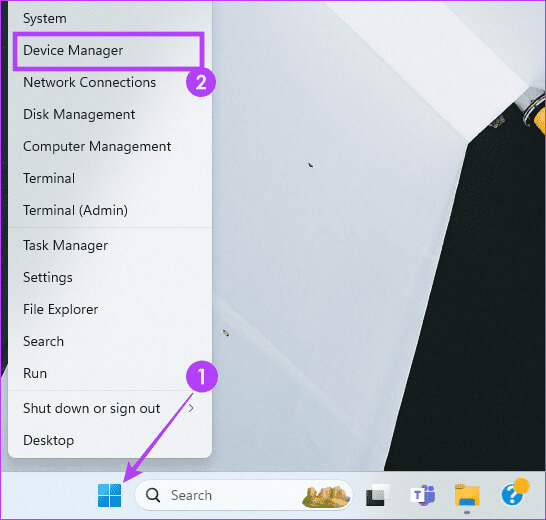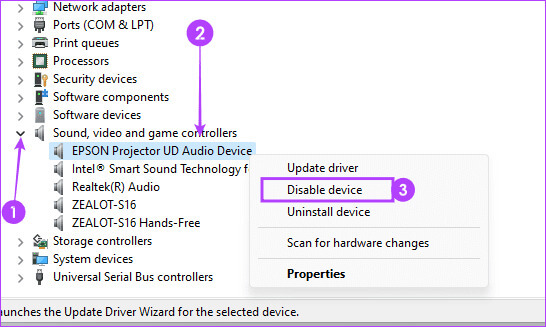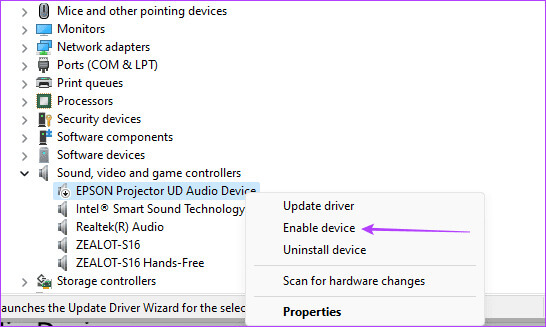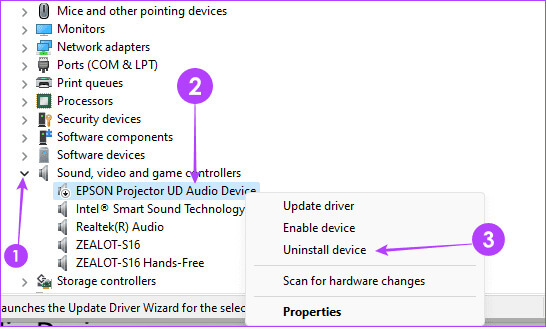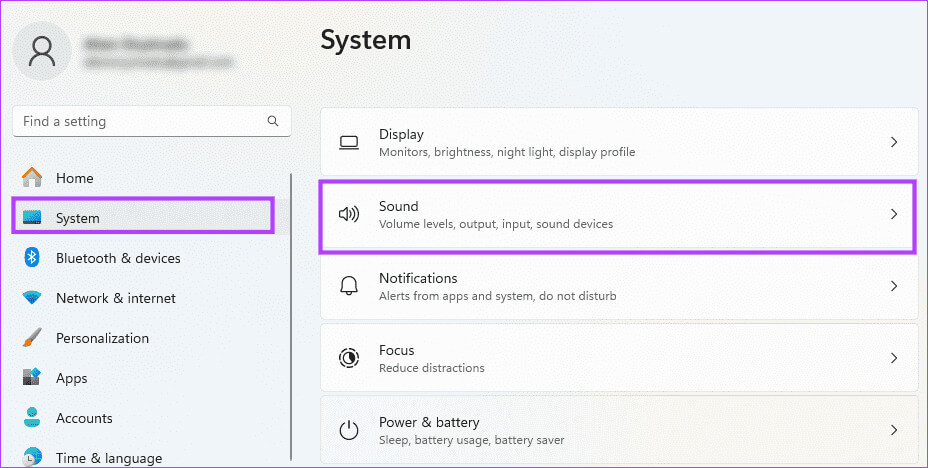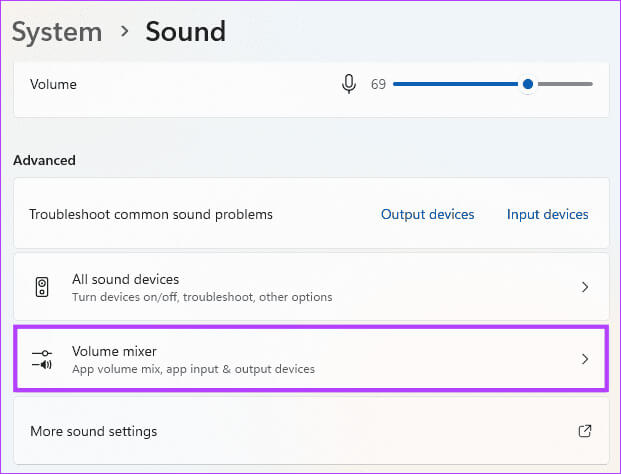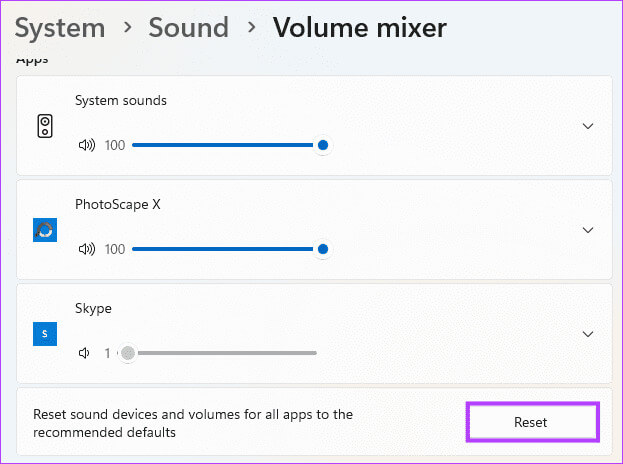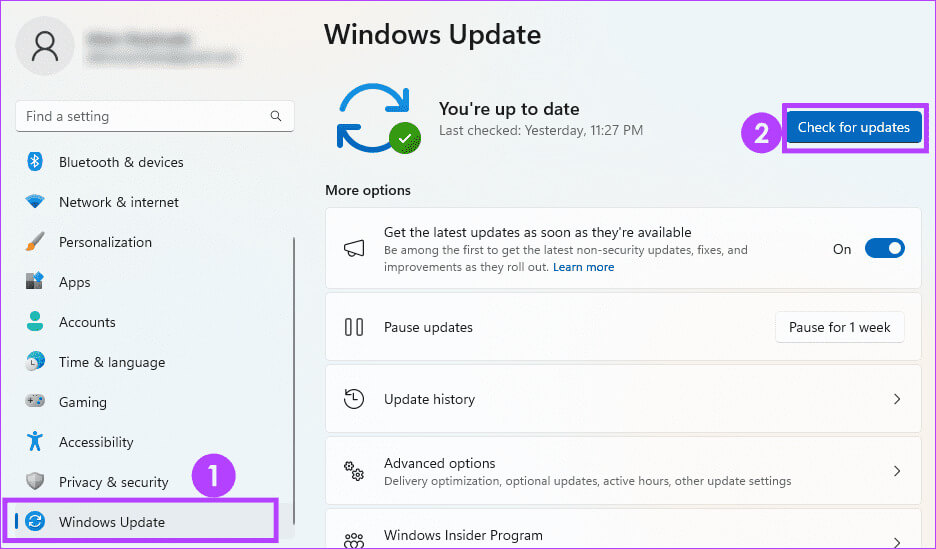Windows 8 Ses Kaydırıcısının Ekranda Sıkışması için En İyi 11 Düzeltme
Windows 11'deki ses düzeyi kaydırıcısı, klavyeyi kullanarak ses düzeyini artırdığınızda veya azalttığınızda ekranda görünür. Yalnızca birkaç saniyeliğine görünür ve ardından otomatik olarak ekrandan kaybolur. Ancak nadir durumlarda Windows 11 ses düzeyi kaydırıcısının ekranda takılı kaldığını fark edebilirsiniz.
Ama merak etmeyin. Aşağıda Windows 11'deki ses düzeyi kaydırıcısı sorununu keşfettik ve en etkili düzeltmeleri sunduk. Takip etmek.
1. Windows Gezgini'ni yeniden başlatın
Windows Gezgini'ni yeniden başlattığınızda bilgisayarınız, kullanıcı arayüzü öğelerinin yönetilmesinden sorumlu olan süreç olan explorer.exe'yi sıfırlayacaktır. Ses kaydırıcısı bir kullanıcı arayüzü öğesi olduğundan, bu sıfırlama, soruna neden olan küçük aksaklıkları giderebilir. Windows Gezgini'ni yeniden başlatmak için aşağıdaki adımları kullanın.
Adım 1: aç Görev yönetimi Tuşlara basarak Ctrl + Üst Karakter + Esc.
Adım 2: Sekmesini tıklayın "İşlemler" Sol tarafta sağ tıklayın Windows Gezgini, Sonra tıklayın "Yeniden Başlat".
Aşama 3: Bunun hatayı düzeltip düzeltmediğini kontrol edin; Değilse sonraki çözüme geçin.
2. Bilgisayarı yeniden başlatın
Sistemin yeniden başlatılması tüm hizmetleri ve süreçleri kapatarak geçici aksaklıkları ve hataları etkili bir şekilde düzeltir. İlginç bir şekilde, okuyucularımızın çoğu bizden Windows bilgisayarlarda sesi etkili bir şekilde azaltmak için bir düzeltme talep etti. Bilgisayarınızı yeniden başlatmak da bu sorunun düzeltilmesine yardımcı olacaktır. Bilgisayar başlatıldığında hala herhangi bir şey olup olmadığını kontrol edin. Boyut sorunları. Varsa diğer düzeltmelere geçin.
3. Ses sorun gidericisini çalıştırın
Windows 11 bir ses sorun gidericisiyle birlikte gelir. Bu araç, sistemi sesle ilgili tüm hatalara karşı etkili bir şekilde tarayacaktır. Sorun çözülecek veya sorun gidermeye yönelik öneriler sunulacaktır. Bu aracı aşağıdaki adımları kullanarak çalıştırabilirsiniz.
Adım 1: koşmak Windows 11 ayarları Tıklayarak Windows + İ.
Adım 2: Bir seçeneği tıklayın Sistem Sol bölmede, ardından Sorun Sol tarafta.
Aşama 3: tık Diğer sorun gidericiler ve düzeltmeler.
Adım 4: Düğmesini tıklayın "koşuyor" Ses sorun gidericisi için.
Adım 5: İşlemi tamamlamak ve onaylamak için sihirbazı izleyin Kaydırma çubuğu sorununu düzeltme ses seviyesi.
4. Ses cihazını devre dışı bırakın ve yeniden etkinleştirin
Ses kaydırıcısının kaybolmamasını düzeltmenin başka bir yolu da ses cihazınızı devre dışı bırakmak ve yeniden etkinleştirmektir. Bu düzeltme çok etkilidir çünkü ses düzeyi kaydırıcısıyla ilgili olanlar da dahil olmak üzere ilgili tüm işlemleri sıfırlar. Aşağıdaki adımları izleyin.
Adım 1: Sağ tıklama menüsü "hiç" Ve tıklayın "Aygıt Yöneticisi".
Adım 2: Bir kategoriyi genişlet “Ses, video ve oyun denetleyicileri”, ses cihazınıza sağ tıklayın ve ardından Cihazı devre dışı bırak.
Aşama 3: onay senin seçimin.
Adım 4: Ses cihazınıza sağ tıklayın ve ardından Cihazı etkinleştir.
Adım 5: Çözümün çalıştığından emin olun veya şu adrese gidin: Farklı çözüm.
5. Ses cihazınızı yeniden yükleyin
Yeniden etkinleştirme işe yaramazsa cihazı yeniden yüklemeyi denemelisiniz. Aşağıdaki adımları izleyin.
Adım 1: Sağ tıklama menüsü "hiç" Ve tıklayın "Aygıt Yöneticisi".
Adım 2: Bir kategoriyi genişlet “Ses, video ve oyun kumandası”, ses cihazınıza sağ tıklayın ve Cihazı kaldırınve seçiminizi onaylayın.
Aşama 3: Bilgisayarınızı yeniden başlatın ve yapmanız gerekenler Cihazı otomatik olarak yeniden yükleyin. İşiniz bittiğinde, kontrol edin Onarım başarısı.
6. Ses ayarlarını varsayılan değerlere sıfırlayın
Ses ayarlarını sıfırladığınızda, sıfırlama işlemi çakışan yapılandırmaları çözeceği, bozuk Ayarları kaldıracağı ve yazılım müdahalesini ortadan kaldıracağı için takılıp kalan ses düzeyi kaydırıcısı sorununu çözebilirsiniz.
Adım 1: basın Windows + I لفتح ayarlar.
Adım 2: Tıklayın Sistem sağ bölmede, ardından Ses Sağdaki.
Aşama 3: Aşağı kaydırın ve Hacim Karıştırıcı.
Adım 4: Bir düğmeyi tıklayın Sıfırlama.
Adım 5: Son olarak düzeltmenin çalıştığını doğrulayın veya farklı bir çözüme geçin.
7. Windows Güncellemesi
Yukarıdaki çözümlerden hiçbiri takılı kalan ses kaydırıcısını düzeltemezse işletim sisteminizi güncellemelisiniz. Windows güncellemeleri genellikle hata düzeltmeleriyle birlikte gelir ve çoğu durumda küçük Windows sorunlarını giderir. Aşağıdaki adımları izleyin.
Adım 1: Bir uygulama açın Ayarlar Tıklayarak Windows + İ.
Adım 2: tık Windows Update sol altta, ardından sağdaki Güncellemeleri Kontrol Et düğmesini tıklayın.
Aşama 3: İndir güncellemeler yapın ve yükleyin, Bilgisayarınızı yeniden başlatın ve ses düzeyi kaydırıcısı sorununu çözdüğünden emin olun.
8. Kötü amaçlı yazılım taraması çalıştırın
Kötü amaçlı yazılım taraması, ses düzeyi kaydırıcısının kaybolmadığı durumlarda mükemmel bir seçenektir. Ayrıca ses kısayol tuşlarının çalışmaması gibi diğer ilgili sorunlar için de etkilidir. Bunun nedeni, kötü amaçlı yazılımların sıklıkla anormal bilgisayar davranışına neden olmasıdır. kullanabilirsiniz Windows Defender taraması Yerleşik virüs temizleme.
Tarama tamamlandıktan sonra birimi yeniden başlatmayı deneyin ve sorunun çözülüp çözülmediğini kontrol edin.
Ses düzeyi kaydırıcısını uygun işleve döndürün
Ses kaydırıcısı küçük ve önemsiz gibi görünse de ekranda takılı kalması halinde bilgisayarınızı kullanma keyfinizi elinizden alabilir. Bulduğumuz çözümler onları tekrar eski işlevlerine döndürecek.
Windows 11 ses kaydırıcısının ekranda takılı kalması sorununu başarıyla çözebildiniz mi? Aşağıdaki yorumlarda bize hangi çözümün işe yaradığını söyleyin.