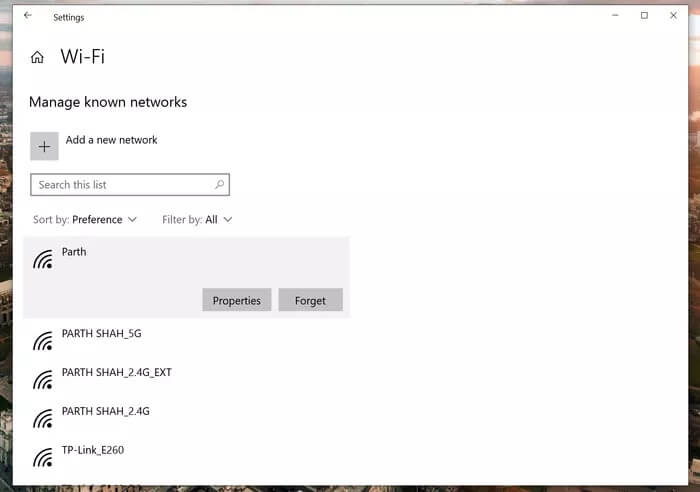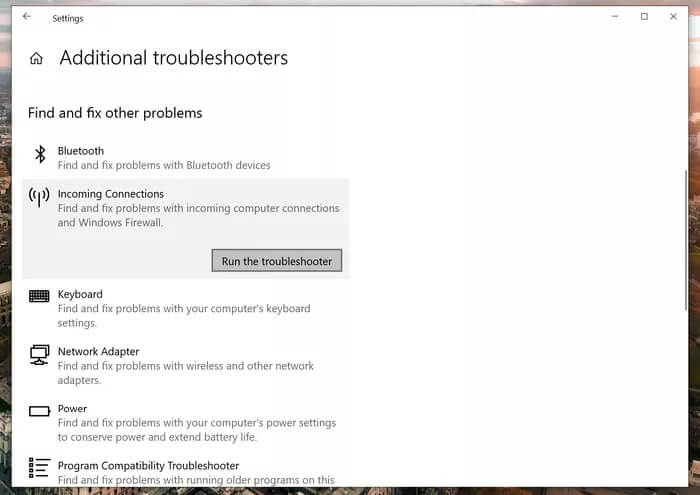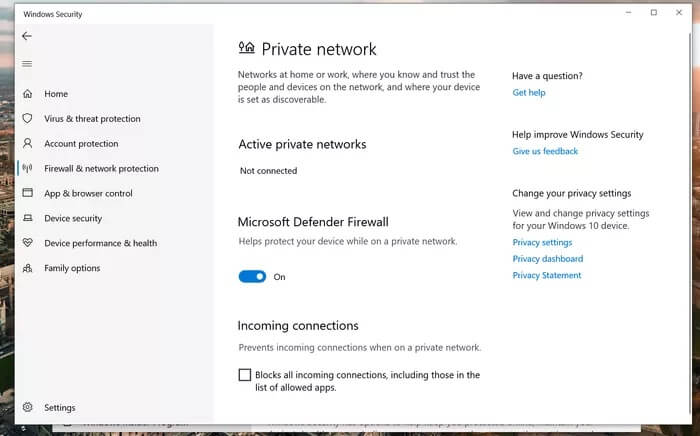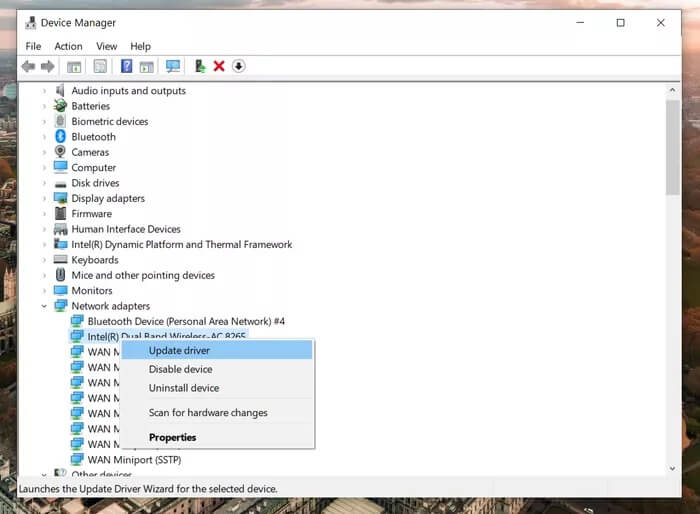Windows 8'da ağ bağlantısı sorunlarını çözmenin en iyi 10 yolu
İnternet bağlantısı çok önemlidir Evden çalışırken Veya web tabanlı içeriğin keyfini çıkarın. Bazen, Wi-Fi'ye bağlıyken bile kısa bir gecikme fark edebilir veya internet hatası alabilirsiniz. Windows 10 PC'nizde ve dizüstü bilgisayarınızda bununla sık sık karşılaşırsanız, kesintisiz çalışma ve eğlencenin tadını çıkarmak için bunu kesinlikle düzeltmelisiniz.
İlk olarak, LAN veya yönlendiriciyle ağ bağlantısı sorunları yaşayıp yaşamadığınızı kontrol edebilir veya ağ sorunları hakkında bir mesaj alabilirsiniz. Ağ bağlantısının sorunlu olmadığını doğruladıktan sonra, sorunu gidermelisiniz.
Windows 10 ağ bağlantısı sorunlarını çözmenize yardımcı olmak için aşağıda yararlı sorun giderme püf noktalarını derledik.
1. Güç bağlantısını kontrol edin
Kontrol edilmesi gereken ilk şey, yönlendiriciler ve modemlerle birlikte gelen güç adaptörlerinin güvenilirliğidir. Çoğu güvenilir olsa da, bu dönüştürücülerin sürekli çalışmayı ne zaman durduracağını asla bilemezsiniz. Bunu test etmenin tek yolu, başka bir uyumlu seçenekle kullanmak veya elektrik hatlarını test etmektir.
Ve bir elektrik kesintisi olduğunda, modem ve yönlendirici çalışmayı durdurur. Bu, Wi-Fi sinyalinin kaybolduğu ve güç geri geldikten sonra onu manuel olarak açmanız gerekebileceği anlamına gelir.
2. Modemi ve yönlendiriciyi yeniden başlatın
Bilgisayarınızı yeniden başlatmak gibi, modeminiz ve yönlendiriciniz için de aynısını yapabilirsiniz. Bu cihazları yeniden başlatmak eski önbelleği ve DNS verilerini temizler. Devam edin ve bilgisayarınızı, modeminizi ve yönlendiricinizi yeniden başlatın. Modeminizde veya yönlendiricinizde bir sorun varsa, yeniden başlatmanın ardından düzgün çalışmayacaktır, bu şekilde bir sorun olup olmadığını belirleyebilirsiniz.
Yönlendiricinize veya modeminize yeni bir ürün yazılımı güncellemesi yüklediniz ve yeniden başlatmadınız mı? Yeni üretici yazılımı güncelleme değişikliklerini uygulamak için bu cihazların yeniden başlatılması gerekiyor.
Adım 1: basın ve basılı tutun Güç düğmesi Yönlendiricinizde 30 saniye.
Aşama 2: Tamamen kapatıldığında fişini çekin Tüm kablolar En az 30 saniye bekleyin.
Adım 3: Güç kablosunu yeniden bağlayın veEthernet kabloları. Çalıştırmak Yönlendirici ve modem.
Başladıktan sonra, başka bir bilgisayarınız veya telefonunuz varsa, o cihazda çevrimiçi olmaya çalışın. Çevrimiçiyse, kesinlikle iyisinizdir, ancak değilse, muhtemelen donanımınızda veya ISS'nizde bir sorun vardır.
Hala ağa bağlanmada sorun mu yaşıyorsunuz? Aşağıdaki sorun giderme seçeneklerini kullanarak sorunu daraltmaya devam edebilirsiniz.
3. Fiziksel bağlantıları kontrol edin
Cihazlarınızı yeniden başlattıktan sonra bile ağ sorununuz devam ediyor mu? Ayarların testlerine dalmaya başlamadan önce, Ethernet kablolarının modeminize ve yönlendiricinize doğru şekilde bağlanıp bağlanmadığını kontrol edebilirsiniz.
Yönlendiricinize bağlanmak için bir Ethernet kablosu kullanıyorsanız, fişini çıkardığınızdan ve herhangi bir hasar olup olmadığını yakından kontrol ettiğinizden emin olun. Dizüstü bilgisayarınızda bir kablosuz anahtar (işlev + kablosuz simge tuşu) varsa, kablosuz bağlantıyı başarılı bir şekilde etkinleştirmek için bunu birden çok kez kullanabilirsiniz.
Doğru bağlantıyı doğruladıktan sonra modeminizi ve adaptörünüzü kontrol edin. Yönlendiricide veya modemde yeşil ışıklar yanıp sönüyor mu? Işık yeniden başlatıldıktan sonra yanıp sönmezse, makine normal çalışmasında sorun yaşayabilir. Bu durumda, yenisini veya yenisini almanız gerekebilir.
4. WI-FI ağını unutun
Bir ağı (bağladığınız) unutup aynı ağı tekrar eklediğinizde, Windows 10 onu tamamen yeni bir ağ olarak değerlendirir.
Ağ adı çakışmaları Windows 10 bilgisayarınızı İnternete bağlamanızı zorlaştırıyorsa, cihazınızı birkaç tanesini manuel olarak unutmaya zorlamak sorunu çözebilir ve sizi çevrimiçi duruma getirebilir.
Ağ bağlantınızı unuttuğunuzda, Wi-Fi ağ profilini bilgisayarınızdan kaldırır. Aşağıdaki adımları izleyin.
Aşama 1: Bir simge seçin Kablosuz ağ Görev çubuğunun sağ tarafında.
Adım 2: tık Ağ ve İnternet ayarları.
Aşama 3: set Wi-Fi , Sonra seçin Bilgi Ağları Yönetimi.
4. Adım: Unutmak istediğiniz ağı seçin ve ardından Unut öğesini seçin.
Ardından, Wi-Fi simgesini seçin. Görev Çubuğu Ve dene Yeniden bağlayın.
5. Ağ sorun gidericisini çalıştırın
Artık ağa bağlanamıyorsanız, bazı yaygın bağlantı sorunlarını teşhis etmek ve ortadan kaldırmak için bu sorun gidericiyi kullanabilirsiniz.
Windows 10'da ağ sorun gidericisini kullanmak için aşağıdaki adımları kullanın.
Aşama 1: Bir uygulama açın Ayarlar Windows 10 cihazınızda.
Adım 2: Adresine git Güncelleme ve Güvenlik> Sorun Giderme.
Adım 3: Adresine git Sorun gidericiler ve ek düzeltmeler> Gelen bağlantılar ve sorun gidericiyi çalıştırın.
6. Güvenlik duvarını kapatın
Kulağa aptalca gelse de, varsayılan Windows Güvenlik Duvarı bilgisayarınızın İnternet'e bağlanmasını engelliyor olabilir. yapabilirsin Windows Güvenlik Duvarı'nı geçici olarak devre dışı bırakın. Aşağıdaki adımları izleyin.
Aşama 1: Bir düğmeyi tıklayın Windows.
Adım 2: Windows Güvenliği'ni bulun ve Güvenlik Duvarı ve Ağ Koruması'na tıklayın.
Aşama 3: tık Özel ağ.
Adım 4: Microsoft Defender Güvenlik Duvarı geçiş anahtarını kapatın.
Aşama 5: Bir tarayıcı açın ve çevrimiçi olup olamayacağınıza bakın. Sorunun çözülüp çözülmediğini onaylamak için farklı web sayfaları yüklemeyi deneyin.
Güvenlik duvarını yeniden etkinleştirmek için, aynı pozitif adımları kullanabilir ve güvenlik duvarı durumunun etkinleştirildiğinden emin olabilirsiniz.
7. Ağ adaptörü sürücülerini güncelleyin
Bir ağ bağlantısı kurmaya çalışırken ağa bağlanamadığınızı belirten bir hata mesajı görürseniz, ağ bağdaştırıcısı sürücüleri muhtemelen güncel değildir. Böylece Windows işletim sisteminizin hangi ağ sürücüsünü kullandığını kontrol edebilirsiniz.
Adım 1: “hiç"Ve seçmek Aygıt Yöneticisi Açılır menüden.
Aşama 2: Aygıt Yöneticisi uygulamasından şuraya gidin: Ağ Adaptörleri.
3. Adım: Bir ağ bağlantısı seçin Ethernet Ve seçmek için üzerine sağ tıklayın Özellikleri.
Aşama 4: "yıl, Sürücünün adını ve onu sağlayan şirketi bulabilirsiniz. Bu nedenle, aşağıdaki gibi ilgili sürücü üreticisinden indirin Intel , Başka bir bilgisayar kullanarak veya bunu telefonunuzu mobil verilerle kullanarak yapabilirsiniz.
Adım 5: Bu sürücü bilgisayarınıza aktarıldıktan sonra. 1'den 3'e kadar olan adımları tekrarlayın ve Özellikler'e tıklamak yerine Sürücü Yazılımını Güncelle'yi seçmeniz gerekir.
Bundan sonra, Ethernet sürücüsünü (arşivlenmemiş form) sakladığınız siteye göz atabilir ve yükleyebilirsiniz.
8. Üçüncü taraf anti-virüs programını devre dışı bırakın
Üçüncü taraf virüsten koruma veya kötü amaçlı yazılım, Windows 10 ağ bağlantısı sorunlarına neden olabilir. Soruna neden olup olmadığını kontrol etmek için bu virüsten koruma yazılımını geçici olarak devre dışı bırakabilirsiniz.
Bu çözümlerden hiçbiri tekrar çevrimiçi olmanıza yardımcı olmadıysa, bölgenizde bir ağ kesintisi olabilir. ISS'nin müşteri hizmetlerine ulaşabilir ve bir destek talebi açabilirsiniz.
Çevrimiçi bakın
Windows 10 bilgisayarınızda herhangi bir internet hatası ve ağ sorunuyla sık karşılaşmamanız can sıkıcıdır.Genellikle bilinmeyen bir program veya en son Windows güncellemesi ağ bağlantınızın komik davranmasına neden olabilir.