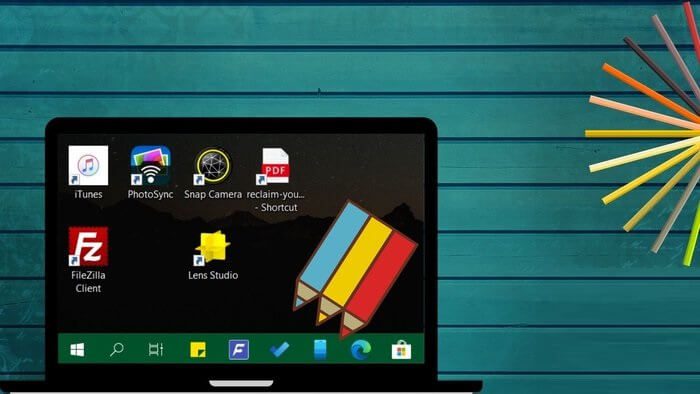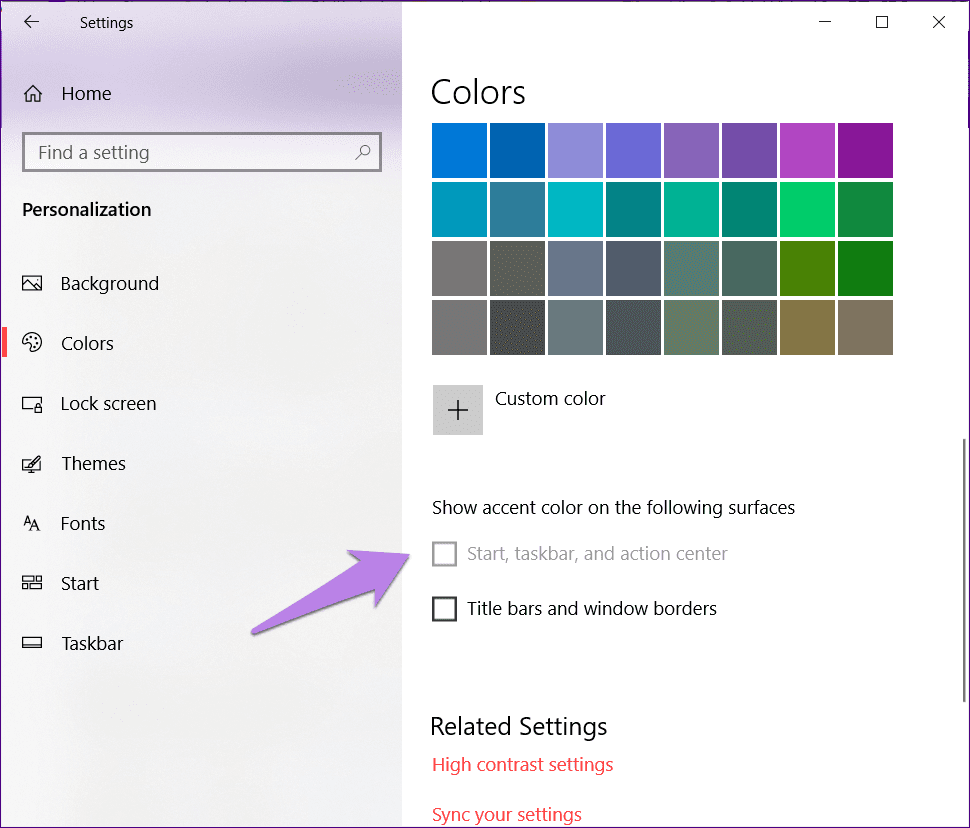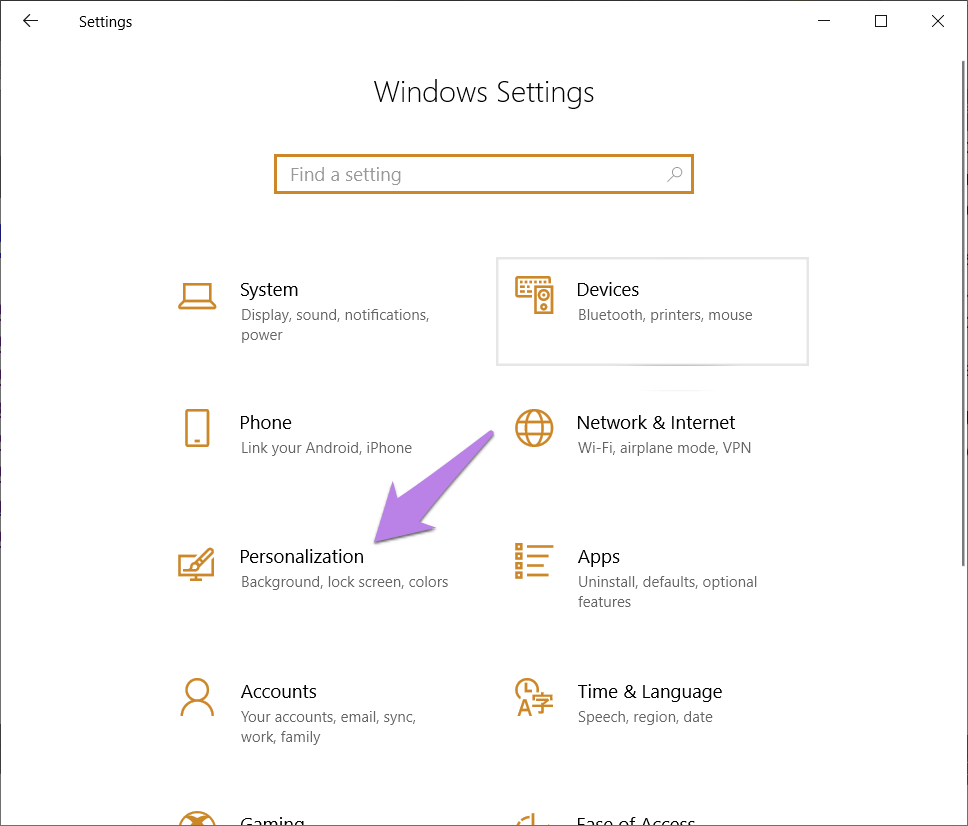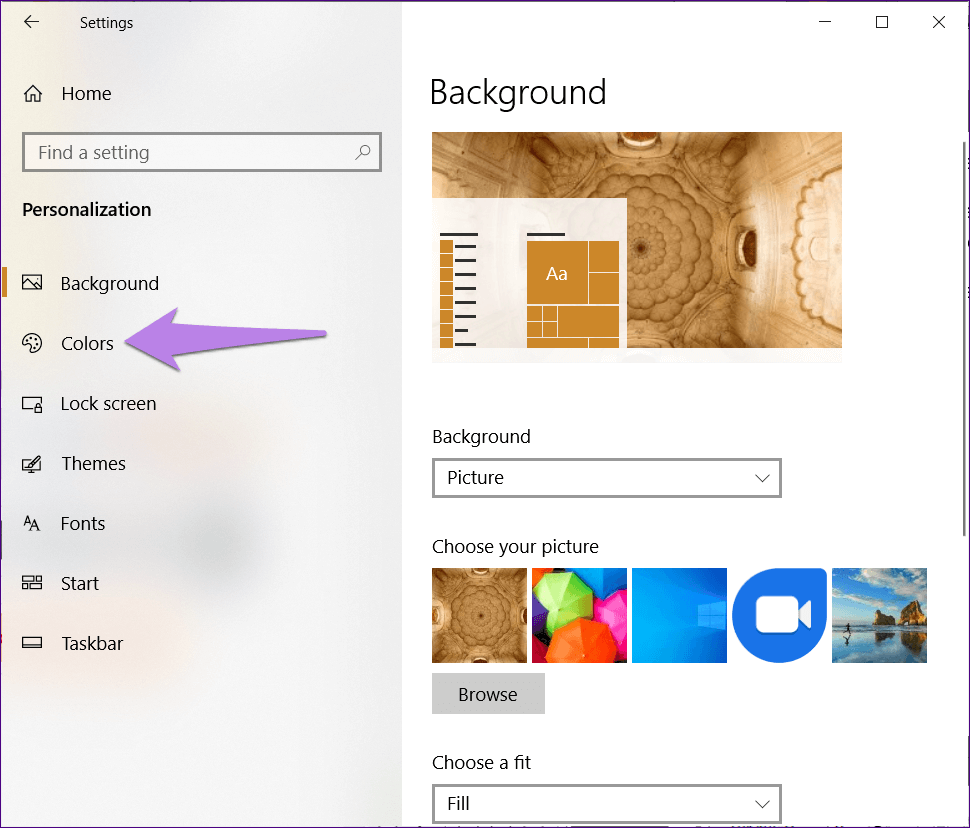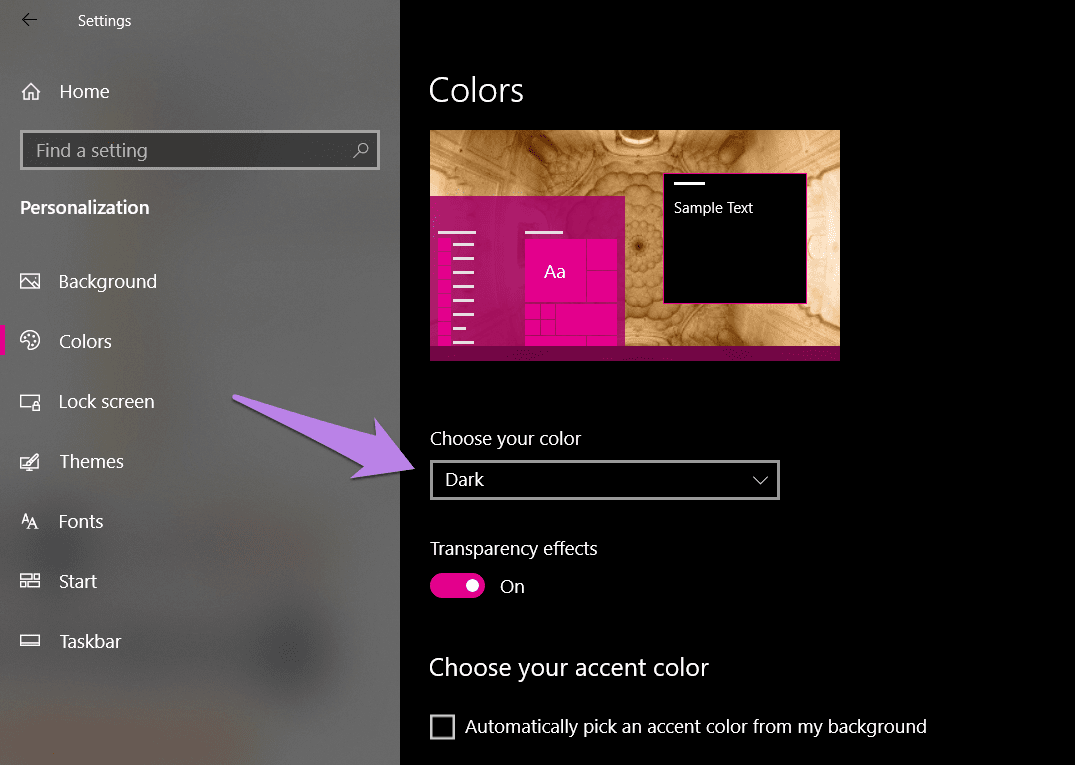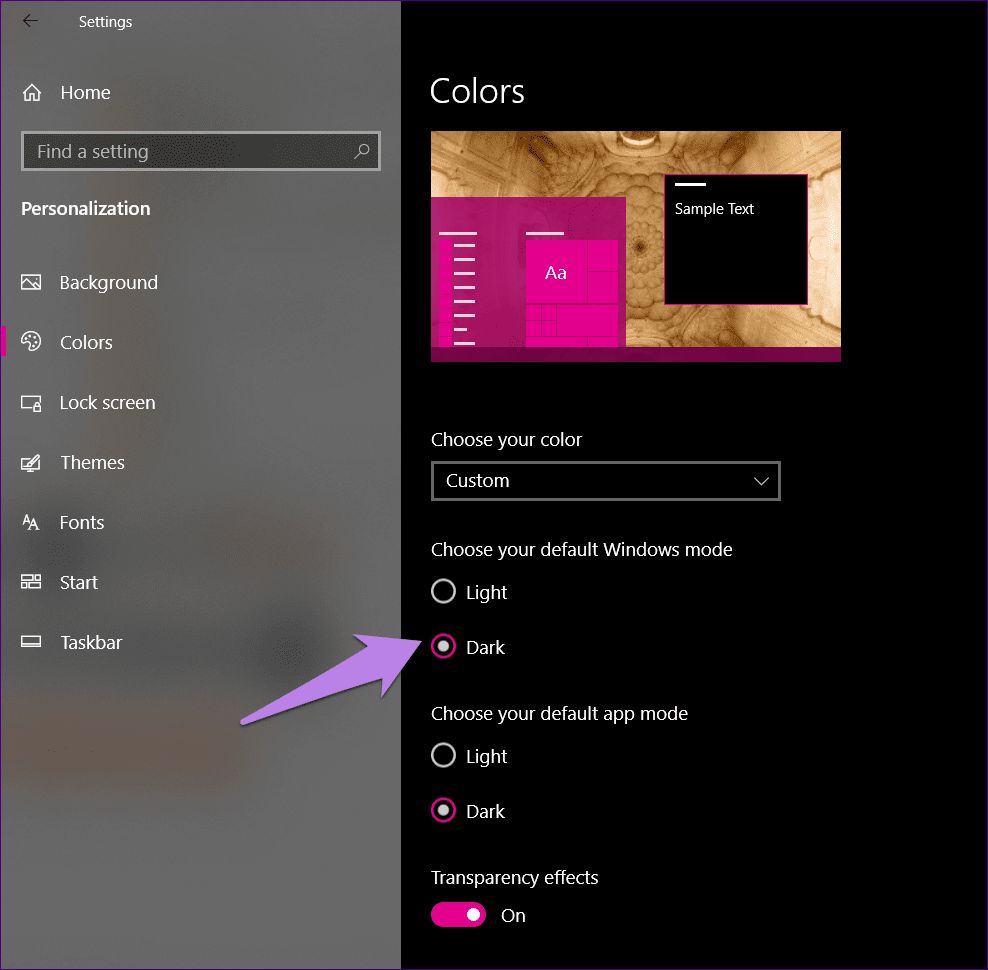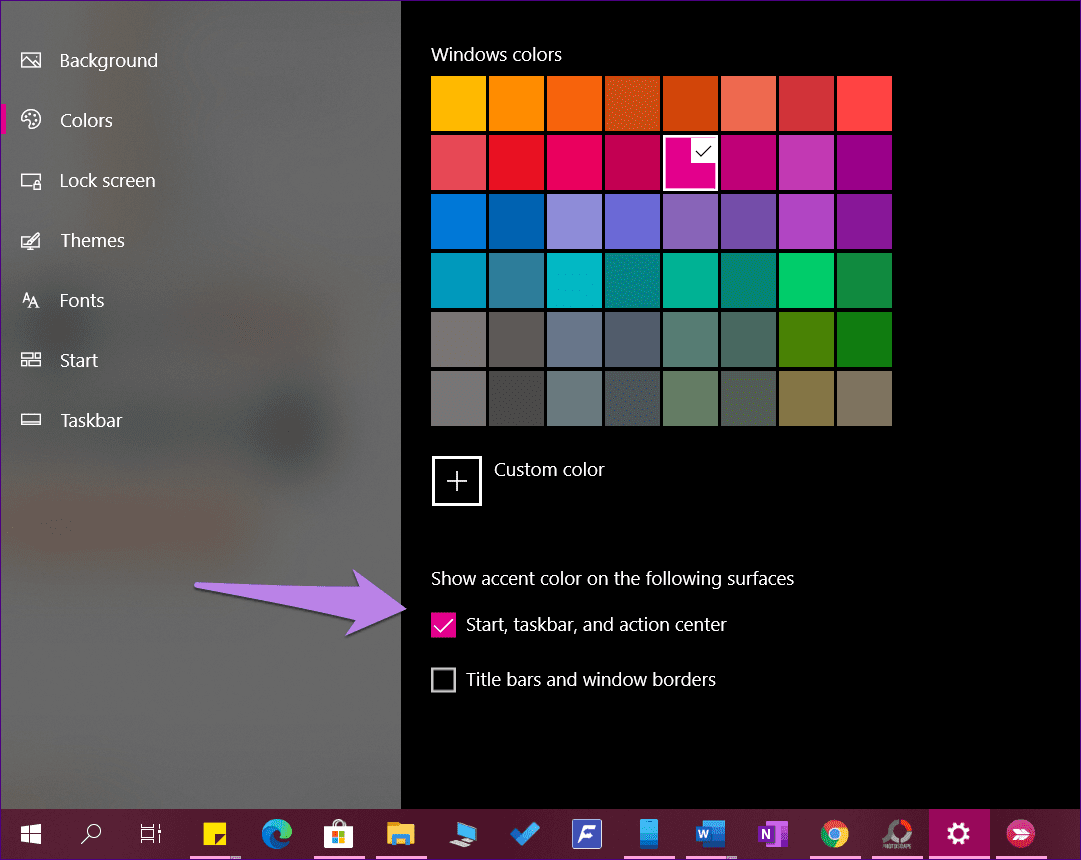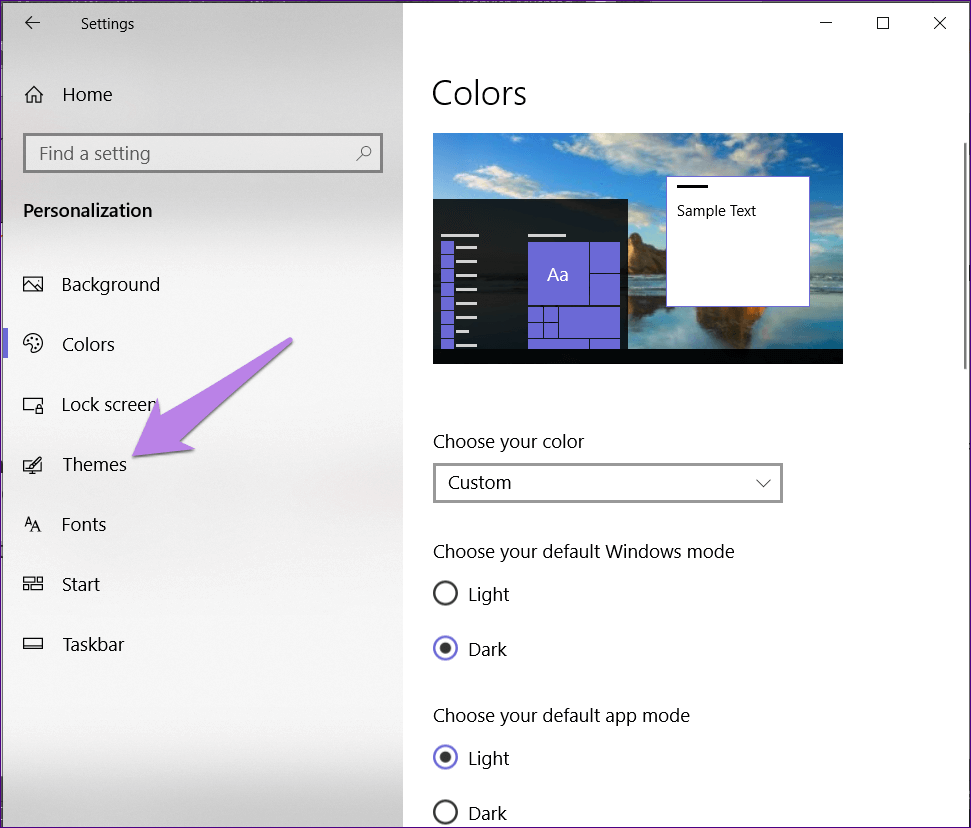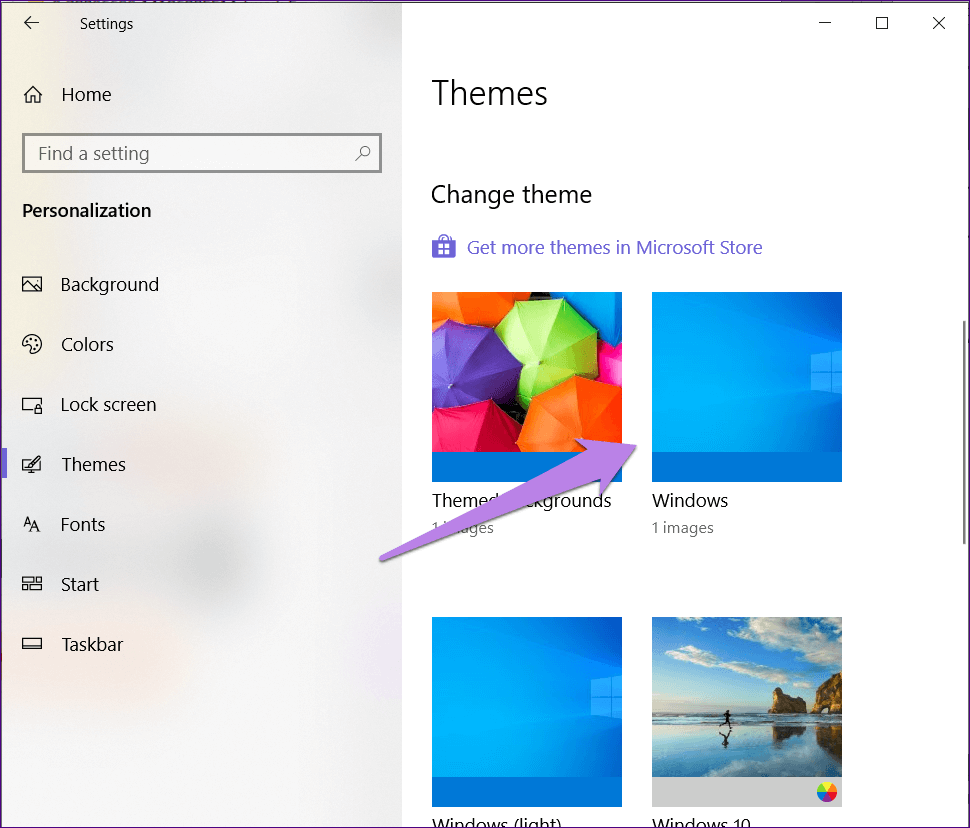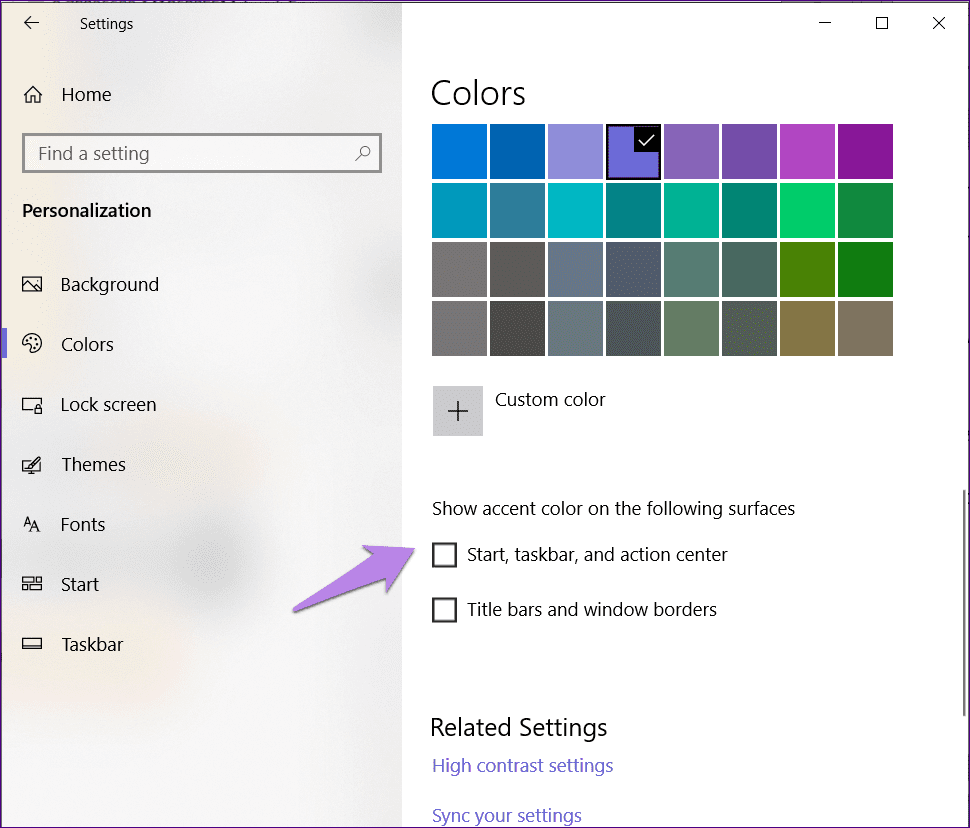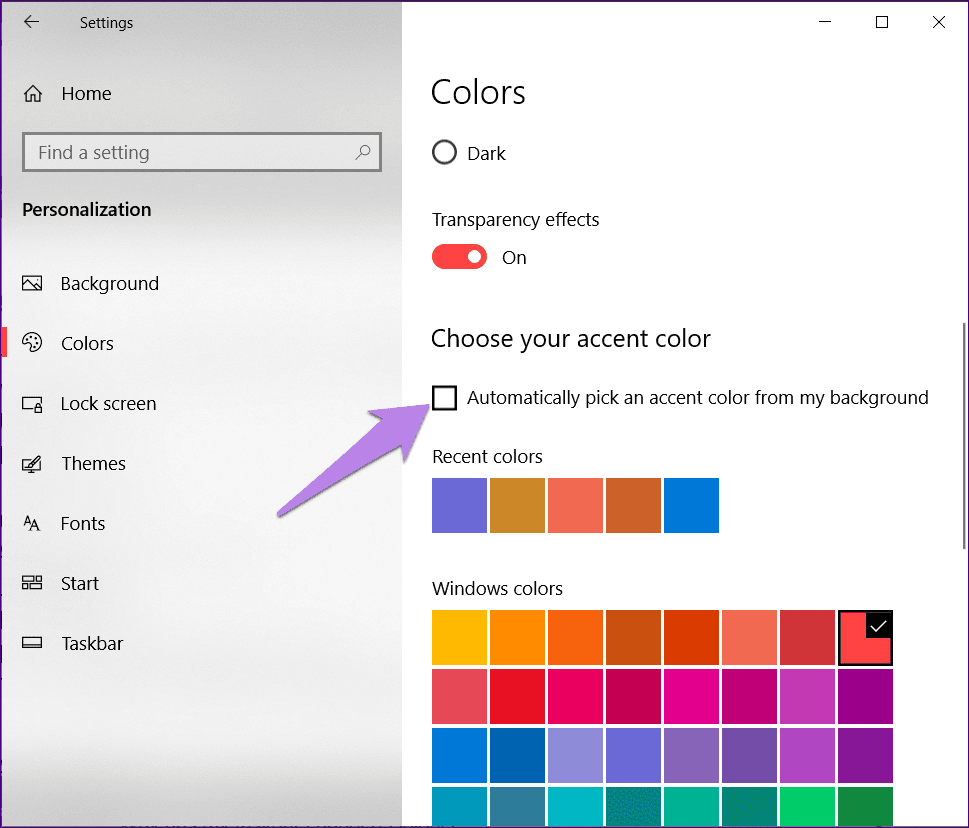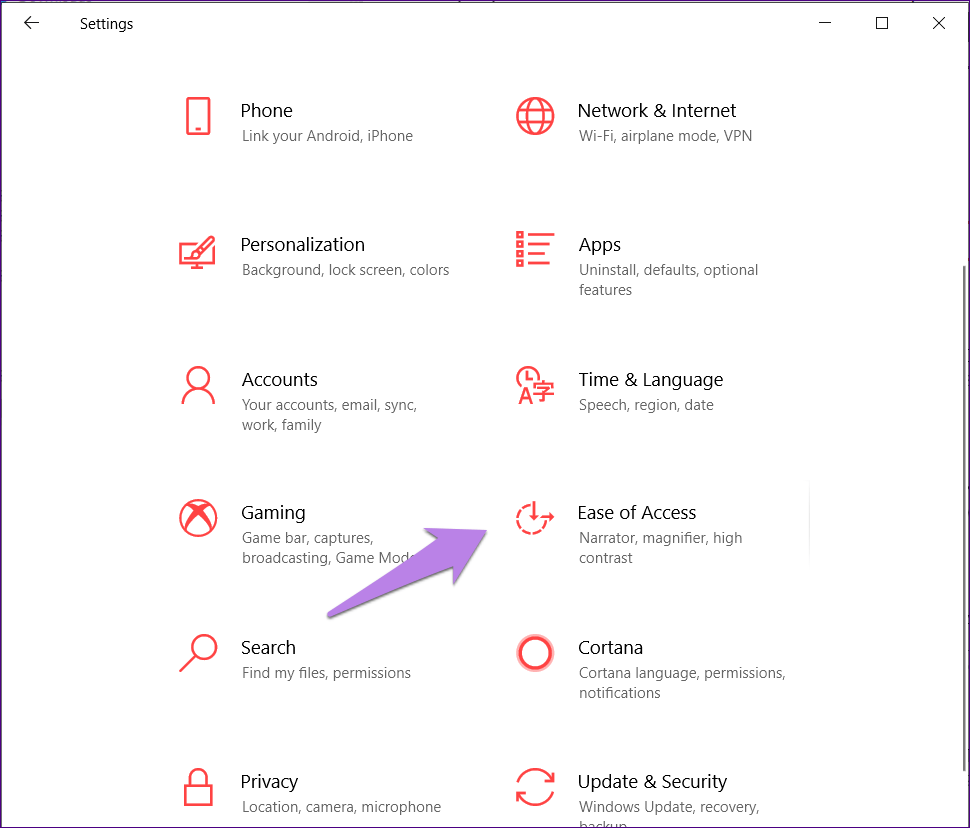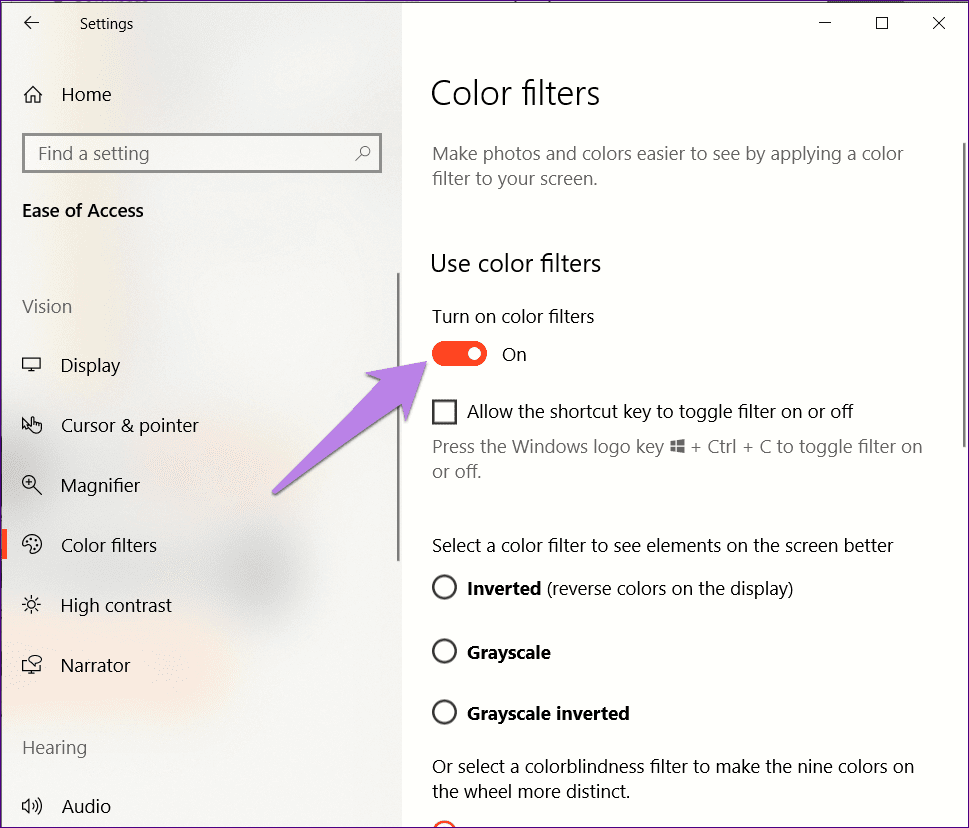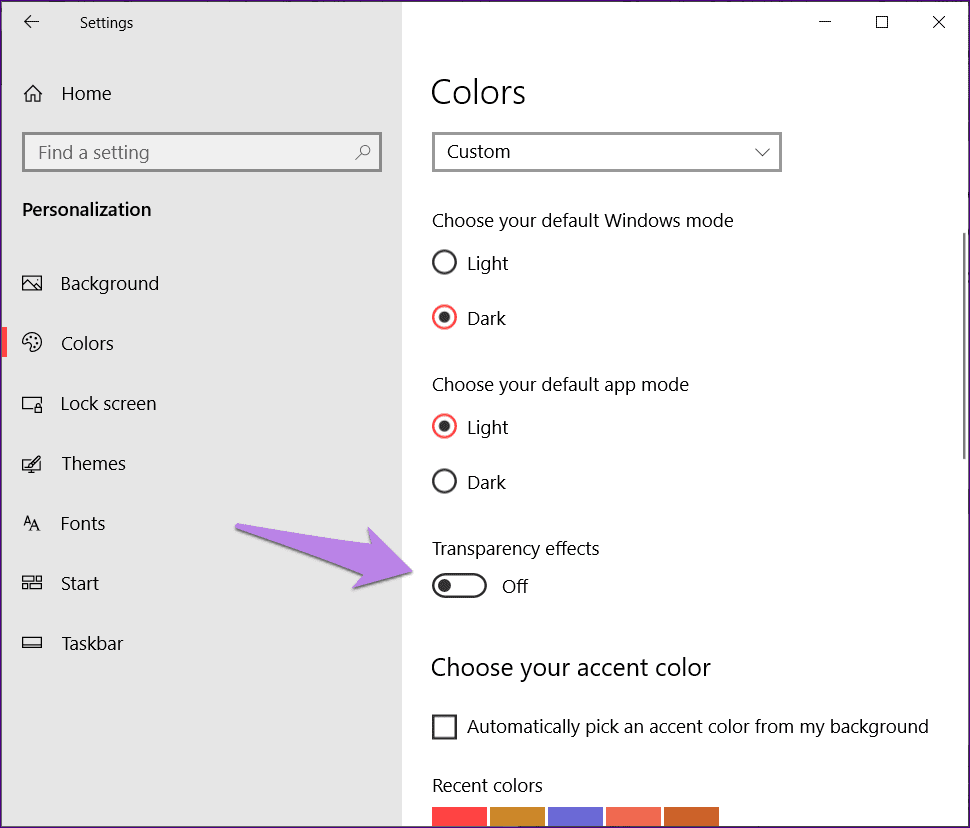Windows 4 görev çubuğunda renk değiştirmeme sorunu düzeltmenin en iyi 10 yolu
Windows masaüstünü özelleştirmeyi kim sevmez? Neyse ki, Windows 10'un bilgisayarınızı özelleştirmek için özel bir ayarı vardır. Genel temayı değiştirmeden seçici renkleri seçmeye kadar, Windows 10 her şeyi yapar. Hatta görev çubuğunun rengini değiştirmenize izin verir. Ancak, bazı kullanıcılar görev çubuğunun rengini değiştiremez. Onlar için görev çubuğu renk ayarı gridir.
Görev çubuğu bilgisayarın düzenli olarak gördüğümüz önemli bir bileşenidir. Bilgisayarda bir şey yaptığımızda neredeyse her zaman görülebilir. Görmek istediğimiz şekilde kişiselleştirmek mantıklı. Peki ya bilgisayarınız ayırmayı bırakırsa?
Yardım etmek için buradayız. Renk değiştirmeme problemini düzeltmenin dört yolunu kontrol edelim Windows 10 görev çubuğu.
1. Renk ayarlarını değiştirin
Microsoft, renkleri bilgisayarınızda özelleştirmenin üç yolunu sunar Windows 10 ile. Temayı kullanmak için ayarlayabilirsiniz Açık veya koyu Windows öğeleri (Başlat menüsü, görev çubuğu vb.) Ve uygulamalar için temanın değiştirildiği önceden tanımlanmıştır. Bunun yerine, üçüncü seçenek renkleri tamamen beğeninize göre özelleştirmenizi sağlar. Windows modunu karanlık modu kullanacak şekilde ayarlayabilirsiniz; uygulamalar açık tema veya tersi olabilir.
Garip bir şekilde, renk seçeneğinde ışığı seçerseniz, görev çubuğunun rengini değiştiremezsiniz - gri görünür. Yani, Karanlık seçeneğini kullanmanız veya Özel ile gitmeniz gerekir. Özel modda bile, Işık yerine Karanlık gibi Windows varsayılan modunu seçmelisiniz.
Endişelenme! İşte ayrıntılı adımlar.
Adım 1: aç Ayarlar Windows 10 PC'nizde Başlat Menüsü simgesini kullanarak. Ayarlar'ı açmak için Windows tuşu + I klavye kısayolunu da kullanabilirsiniz.
Adım 2: Adresine git Özelleştirme.
Adım 3: Tıklayın Renkler Sol kenar çubuğundan.
Adım 4: Şimdi, Renginizi seçin altında Koyu veya özel.
Koyu temayı seçtiyseniz, bir sonraki adıma geçin. Custom ile giderseniz iki seçenek elde edersiniz. "Varsayılan Windows modunu seç" bölümünde Kalın'ı seçin. Uygulama modunu karanlık veya açık tutabilirsiniz.
Adım 5: Aynı ayarda aşağı kaydırın ve "Başlangıç, görev çubuğu ve eylem merkezi“Şimdi kullanılabilir. Yanındaki kutuyu işaretleyin. Ardından yukarıdaki renk paletinden rengi seçin.
Adım 6: Bilgisayarınızı yeniden başlatın.
2. Özelliği değiştirin
Üçüncü taraf bir tema kullanıyorsanız, muhtemelen görev çubuğundan sorumlu renk ayarlarına müdahale edebilir. Bu nedenle, varsayılan temayı değiştirmeniz gerekir.
Bu nedenle, aşağıdaki adımları izleyin:
Adım 1: basın Windows tuşu + I Açmak için kısayol Ayarlar Windows 10 çalıştıran bir bilgisayarda.
Adım 2: Adresine git Özelleştirme Ardından Özellikleri ile .
Adım 3: Aşağı kaydırın ve Uygulanacak Windows teması.
Adım 4: Bilgisayarı yeniden başlatın. Sorun devam ederse, Ayarlar > Kişiselleştirme altında Renkler'e gidin. "Başlat, görev çubuğu ve eylem merkezi" seçeneğinin yanındaki kutuyu işaretleyin. Ardından kullanmak istediğiniz rengi seçin. Görev çubuğu rengini değiştirmek için yukarıdaki yöntemi bile tekrarlayabilirsiniz.
3. Otomatik vurgu rengi seçimini devre dışı bırakın
Windows görev çubuğuna otomatik olarak renk uygularsa, Renkler ayarındaki bir seçeneği devre dışı bırakmanız gerekir.
Yani, git Ayarlar > Kişiselleştirme > Renkler , Yukarıda gösterildiği gibi. Ardından, Vurgu renginizi seçin altında, "Arka planımdan otomatik olarak bir vurgu rengi seçin" seçeneğinin yanındaki kutunun işaretini kaldırın.
4. Renk filtresini devre dışı bırakın
Bilgisayarınızdaki renk filtresi ayarını devre dışı bırakmayı da deneyebilirsiniz. Bu nedenle, aşağıdaki adımları izleyin:
Adım 1: aç Ayarlar Bilgisayarınızda. Erişim kolaylığına gidin.
Adım 2: Sol kenar çubuğundan renk filtrelerini seçin. Bundan sonra, Açık'ın yanındaki anahtarı kapatın Renk filtreleri.
Görev çubuğunu özelleştirmek için ek ipuçları
Windows 10 cihazında görev çubuğunu kontrol etmenize yardımcı olacak bazı ipuçları.
Saydamlık efektlerini devre dışı bırak
Görev çubuğunun vurgu rengi ayarlandıktan sonra, hafifçe soluk olduğunu fark edebilirsiniz. Canlı renkler elde etmek için, saydamlık efekti ayarlarını devre dışı bırakmanız gerekir.
Yani, git Ayarlar > Kişiselleştirme > Renkler. Saydamlık efektlerinin yanındaki anahtarı kapatın.
Üçüncü taraf uygulamasını kullanın
Görev çubuğunu daha da özelleştirmek istiyorsanız, TranslucentTB adlı üçüncü taraf bir uygulamanın yardımını almalısınız. Uygulama, büyütülmüş bir pencerede, Başlat menüsü açıkken vb. Gibi görev çubuğu rengini normal moda özelleştirmenizi sağlar.
Microsoft Store'dan TranslucentTB uygulamasını indirin
Her şeyi özelleştir
Umarım, Windows 10 PC'nizdeki görev çubuğunun rengini değiştirmeme sorunu yukarıda belirtilen şekillerde çözülecektir. Görev çubuğunun rengini değiştirmenin rengi değiştireceğini unutmayın Başlat menüsü ve eylem merkezi de. Microsoft'un gelecekteki Windows sürümlerinde üçünü de ayrı ayrı özelleştirmemize izin vermesi iyi olur.