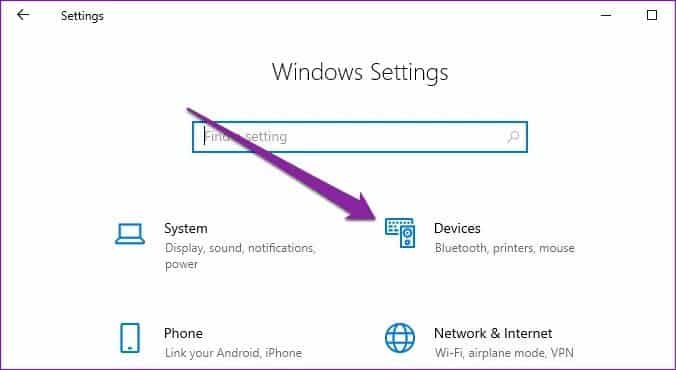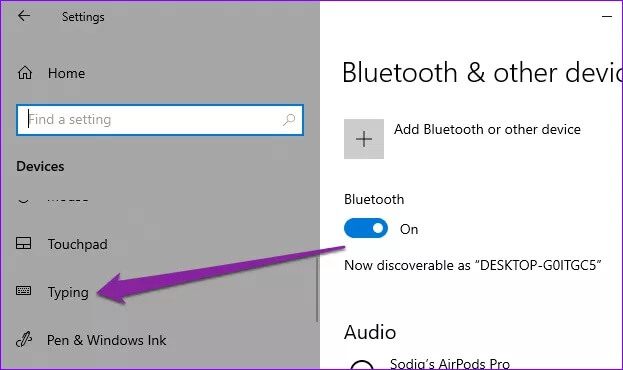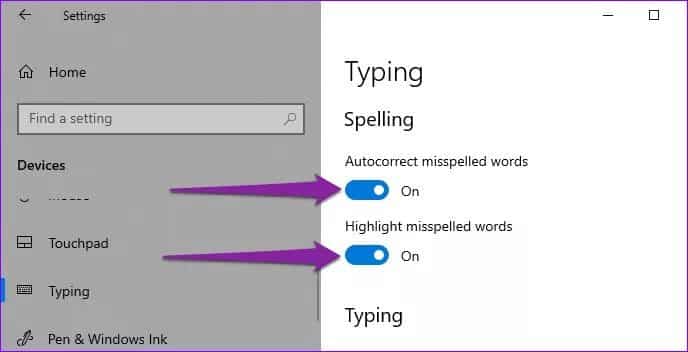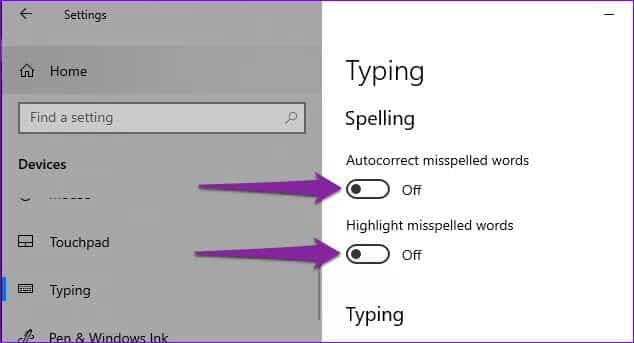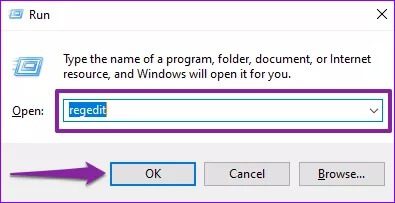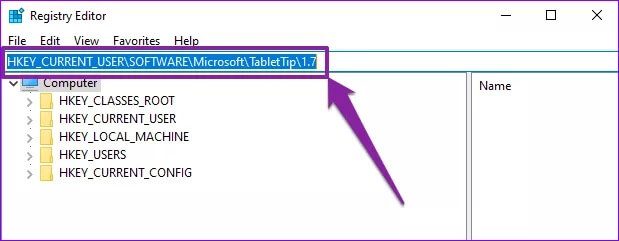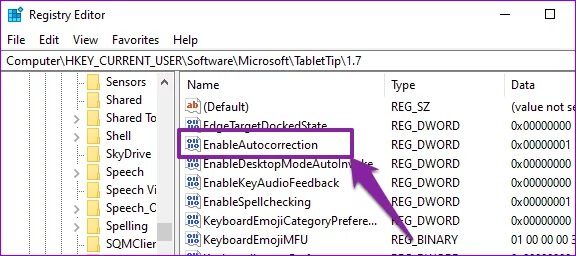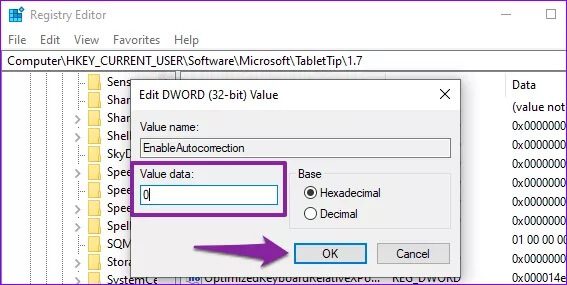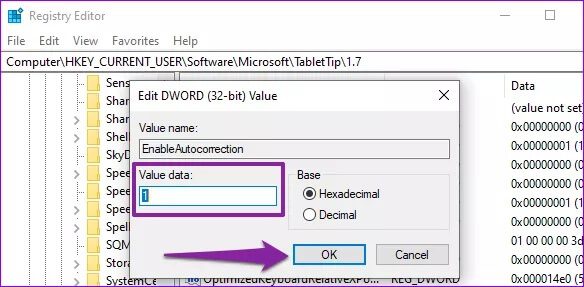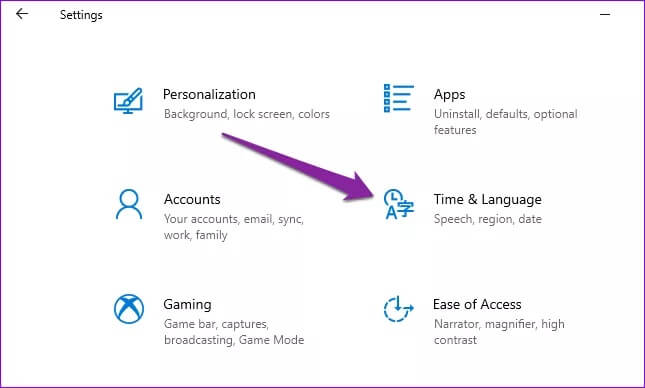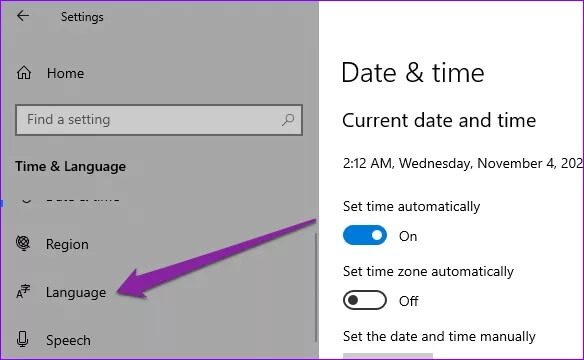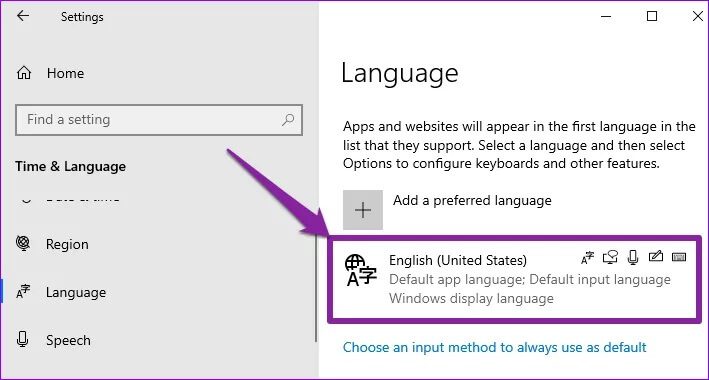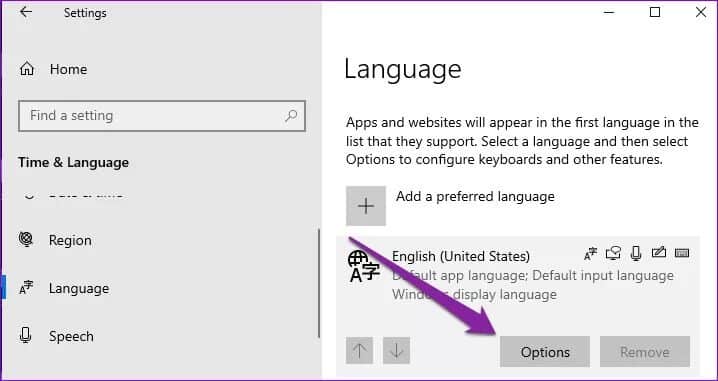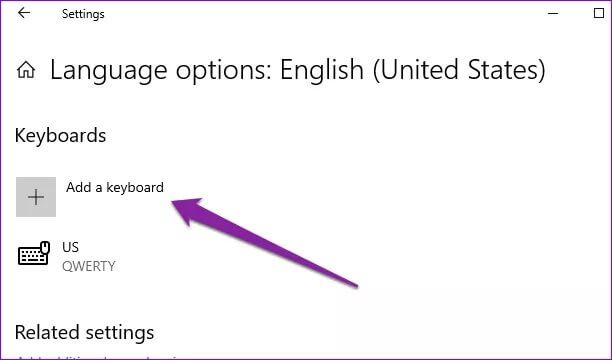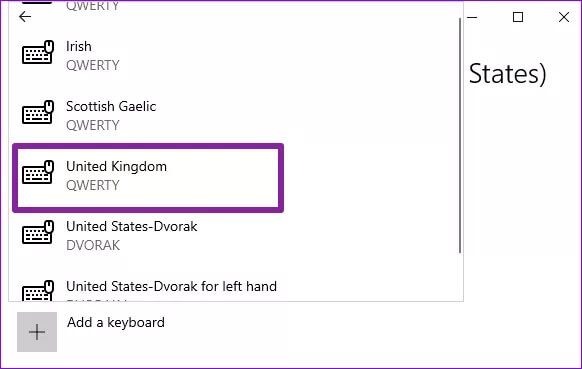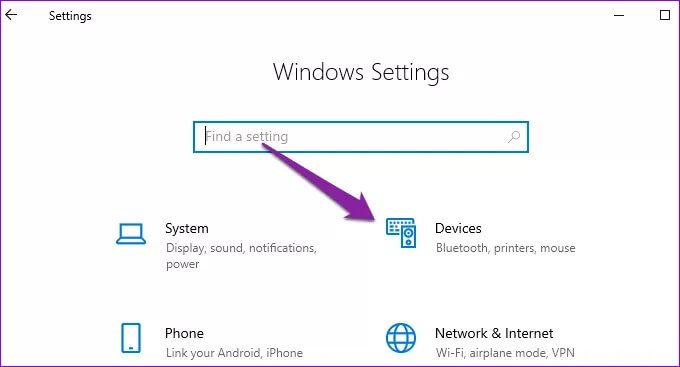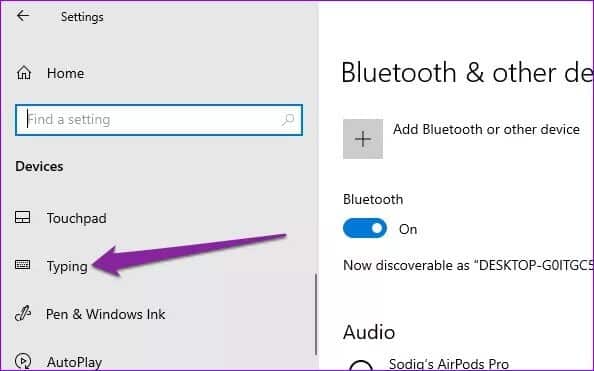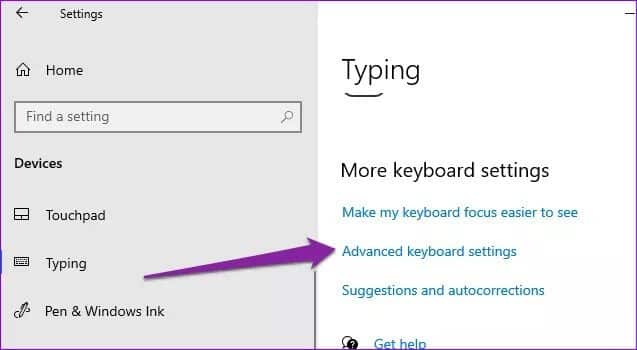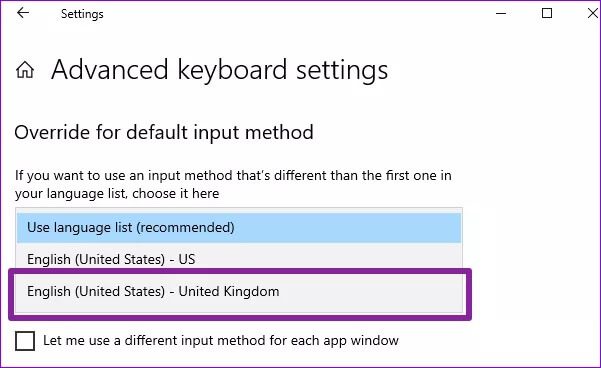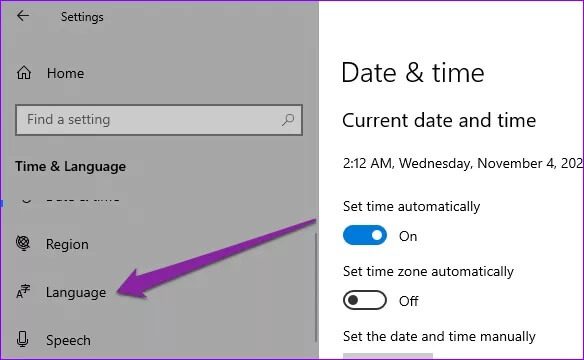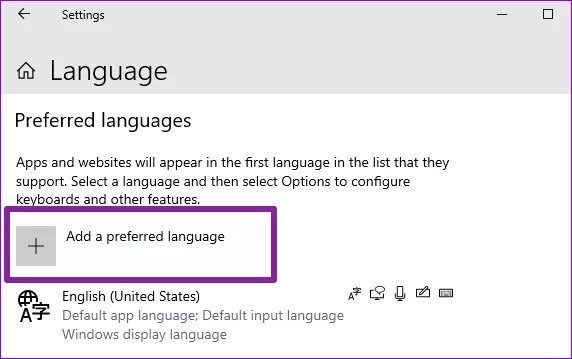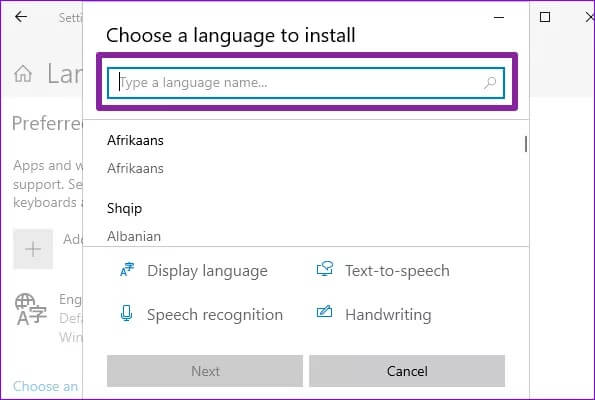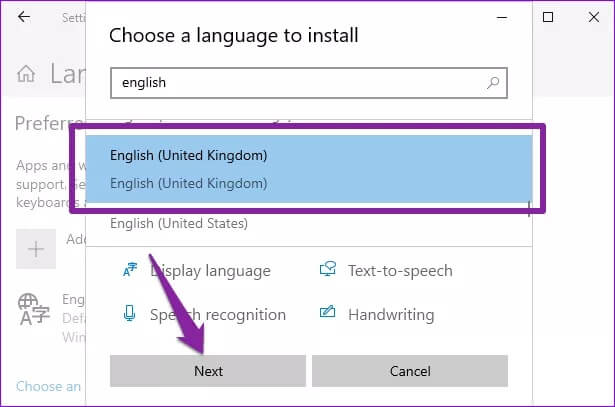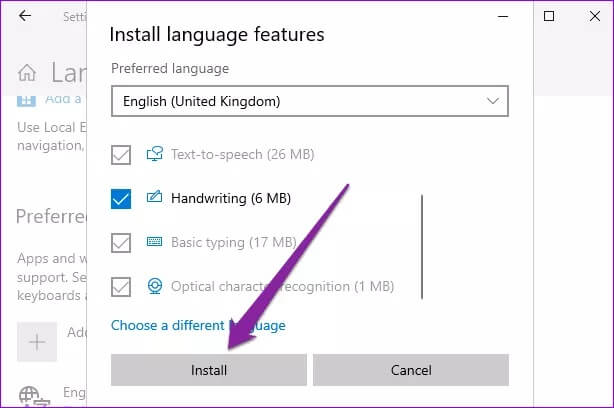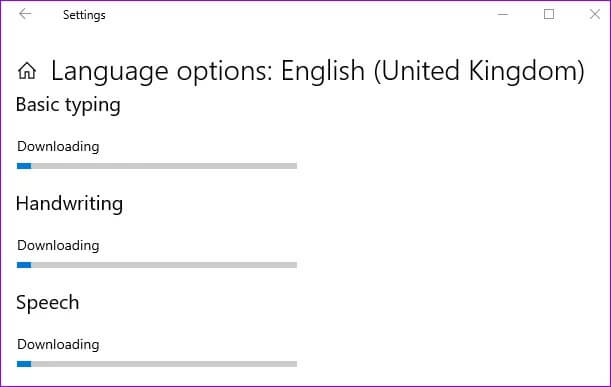Windows 3'da çalışmayan otomatik düzeltme için en iyi 10 düzeltme
Windows 10'un yerleşik bir otomatik düzeltme aracı ile birlikte geldiğini biliyor muydunuz? Araç, amaçlanan amacını yapar - Yazarken gramer hatalarını keşfedin - Ve bunu akıllıca yapıyor. Windows Otomatik Düzeltme aracı, dikkatinizi çekmek ve bu hataları düzeltmenize izin vermek için belirli uygulamalara yazarken yanlış yazılan sözcükleri vurgular. Otomatik düzeltmenin yanlış yazılan sözcükleri otomatik olarak düzeltmesine de izin verebilirsiniz. Otomatik düzeltme bilgisayarımda çalışmıyorsa Bir nedenden dolayı Windows 10 çalıştıran, PC'nizi Otomatik Düzeltmeyi yeniden başlatmak için bu kılavuzdaki çözümlere bakın.
Devam etmeden önce, Otomatik Düzelt'in (Windows'ta) yalnızca Evrensel Windows Platformu (UWP) uygulamalarıyla (yani, Windows Mağazası uygulamaları) çalıştığını unutmamak önemlidir. Microsoft tarafından geliştirilen uygulamalar veya Microsoft Store'dan yüklenen uygulamalar bu kategoriye girer. Örnekler arasında Outlook, Microsoft Edge, Mail vb.
Windows Otomatik Düzeltme, üçüncü taraf uygulamalara yazarken dil bilgisi hatalarını algılamazsa, araç bu şekilde çalışmak üzere tasarlanmıştır (ve çalışmaz). Ancak, Otomatik Düzeltme yerel Windows Mağazası uygulamalarıyla çalışmazsa, bu endişe kaynağıdır. İşte denemeniz gereken bazı çözümler.
1. Otomatik Düzeltmeyi yeniden etkinleştirin
Otomatik Düzelt aracını kapatın, bilgisayarınızı yeniden başlatın ve ardından tekrar açın. Bunu yapmanın birkaç yolu var.
Ayarlar Listesinden
Adım 1: koşmak Windows Ayarları menüsü Ve seçin donanım.
Adım 2: Sol taraftaki menüde yazı.
Adım 3: Bölümde imla kontrolü , İkisini de değiştir "Yanlış yazılmış kelimelerin otomatik olarak düzeltilmesi" Ve "yanlış yazılmış kelimelerin vurgulanması".
Adım 4: hazırlanmış Bilgisayarı açın.
Adım 5: Yeniden Yazma listesini ziyaret edin Windows'ta (Ayarlar > Donanım > Yazı) Yazım denetimi bölümünde her iki seçeneği de değiştirin.
Şuraya dön: الكتابة Etkilenen uygulamaların içinde ve Otomatik Düzelt'in şimdi çalışıp çalışmadığını kontrol edin.
Kayıt Düzenleyiciden
Bilgisayarınızda otomatik düzeltmeyi şu yolla yeniden etkinleştirebilirsiniz: Kayıt dosyasını değiştirin Bu, (otomatik düzeltme) işlevini çalıştırır. Nasıl yapacağınız burada.
Adım 1: Bir iletişim kutusu başlatın Windows Çalıştır Klavye kısayolu kullanma Windows + R.
Adım 2: tip regedit İletişim kutusunda ve tıklayın Katılıyorum Veya tıklayın Keşfet Klavyeye.
vermek Kayıt Defteri Düzenleyicisi yönetim izni (Kullanıcı Hesabı Kontrolü) ve devam etti.
Adım 3: yapıştır Kayıt Defteri Düzenleyicisi başlık çubuğundaki aşağıdaki yol ve Keşfet Klavyeye.
HKEY_CURRENT_USER \ SOFTWARE \ Microsoft \ TabletTip \ 1.7
Adım 4: Çift tıklayın Otomatik Düzeltmeyi Etkinleştir.
Adım 5: değişim Değer (Değer verisi kutusunda) Kimden 1'den 0'a Ve tıklayın Katılıyorum.
Bu, bilgisayarınız için otomatik düzeltmeyi devre dışı bırakacaktır. Yeniden etkinleştirmek için bilgisayarınızı yeniden başlatın ve # 1 - # 4 arasındaki adımları izleyin.
Adım 6: Ardından, EnableAutocorrection kayıt defteri dosyasının değer verilerini değiştirin. 0'dan 1'e.
2. Klavye dili ayarı
Varsayılan bilgisayar klavye dilini veya bölgesini değiştirmek, Otomatik Düzelt'in yeniden çalışmasına yardımcı olabilir. Araştırma yoluyla şunu keşfettik ki Bazı Windows 10 kullanıcıları Klavye dillerini ABD (ABD) İngilizcesinden İngiltere (İngiltere) İngilizcesine değiştirerek tekrar otomatik düzeltme yaptılar. Belki de Windows Otomatik Düzeltme, seçtiğiniz klavye veya dil için tam olarak optimize edilmemiştir. Klavyenizin dilini değiştirin ve yardımcı olup olmadığına bakın.
Adım 1: Bir menü oynatın Windows ayarları Ve seçin "Zaman ve dil".
Adım 2: Sol bölmede şunu seçin: dil.
Adım 3: tık Varsayılan dil Bilgisayarınız için.
Adım 4: Bundan sonra, “Seçenekler".
Adım 5: “Klavye ekle".
Adım 6: seçmek Birleşik Krallık (QWERTY) Listeden veya tercih ettiğiniz dilden.
Hepsi bu değil. Sonraki adım, yeni eklenen klavye dilini bilgisayarınız için varsayılan giriş dili yapmaktır.
Adım 7: Listeye dön Windows ayarları Ve seçin donanım
Adım 8: “الكتابة"Sağ taraftaki menüde.
Adım 9: “klavye ayarlarından daha"Ve tıklayın "Gelişmiş klavye ayarları".
Adım 10: Bölümdeki açılır düğmeyi tıklayın "Varsayılan giriş yöntemini geçersiz kılın." Ve seçin "İngiltere İngilizcesi"Klavye için varsayılan dil olarak.
3. Bir dil paketi yükleyin
Otomatik düzeltme sorunlarını çözmenin bir başka etkili yolu, Windows PC'nizde doğru klavye dil paketinin yüklü olup olmadığını kontrol etmektir. Örneğin, Birleşik Krallık'ta İngilizce otomatik sözcük düzeltme için Windows'a sahip olmak istiyorsanız, bilgisayarınızda bir İngiliz İngilizcesi dil paketinin yüklü olması gerekir. Özelliğin uygun şekilde çalışması için Windows'a ilgili dil paketlerini yüklemeniz gerekir.
Bilgisayarınızın otomatik olarak düzeltmesini istediğiniz dille eşleşen bir dil paketi indirip kurmak için aşağıdaki adımları izleyin.
Adım 1: koşmak Windows Ayarları menüsü Ve “Zaman ve dil".
Adım 2: Sol bölmede şunu seçin: dil.
3. Adım: Kısımda Tercih edilen diller , “Tercih edilen bir dil ekleyin".
Adım 4: Eklemek istediğiniz dili girin Arama kutusu. Alternatif olarak, ülke / bölge adını girerek de bir dil arayabilirsiniz.
Adım 5: set dil Eklemek istediğiniz ve İleri'ye tıklayın.
Adım 6: Klavyeyi bilgisayarınıza indirip kurmaya başlamak için Kur'a tıklayın.
Not: Bu işlem, aktif bir internet bağlantısı gerektirir.
İndirmelerin tamamlanmasını bekleyin ve Otomatik Düzeltmenin şimdi çalışıp çalışmadığını kontrol edin.
Dilbilgisi hatalarından kurtulmak
Bilgisayarınızın çalışmasını yenilemek de yardımcı olabilir - bir şeyler ters giderse buna neden oluyordur. Otomatik düzeltme belirli bir uygulama için işe yaramazsa, Microsoft Store'u başlatın ve güncelleyin. Ayrıca, aşağıdaki yöntemleri kullanarak uygulama sorunlarını giderebilirsiniz. Arızalı Windows uygulamalarını düzeltme kılavuzumuz. UWP olmayan (Evrensel Windows Platformu) uygulamalar için dilbilgisi denetimi araçlarına başvurmanız gerekebilir. Daha gelişmiş özelliklerden yararlanmak için üçüncü taraf bağlı kuruluşlar Otomatik düzeltme, intihal tespiti, eş anlamlılar önerisi vb.