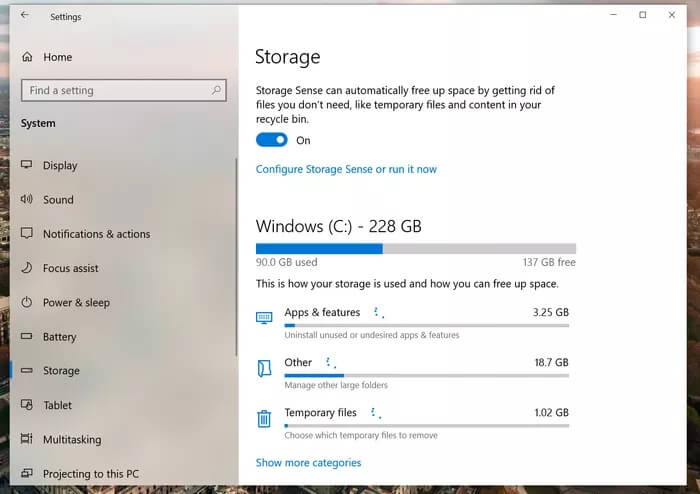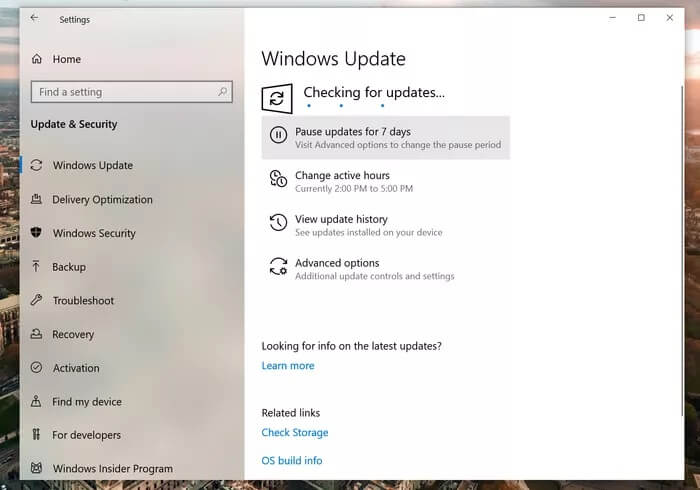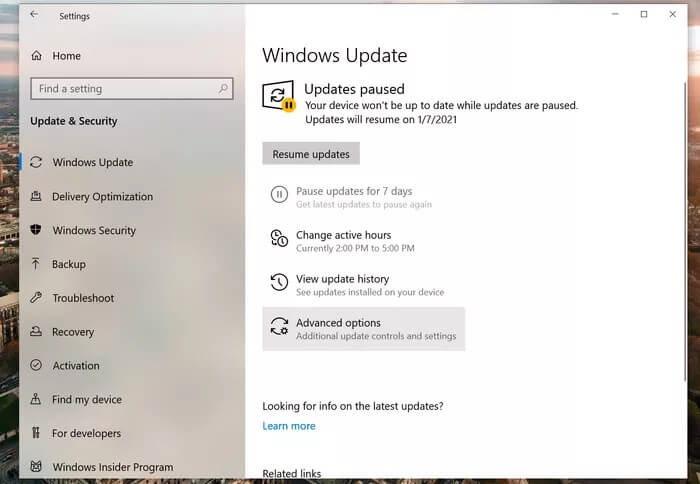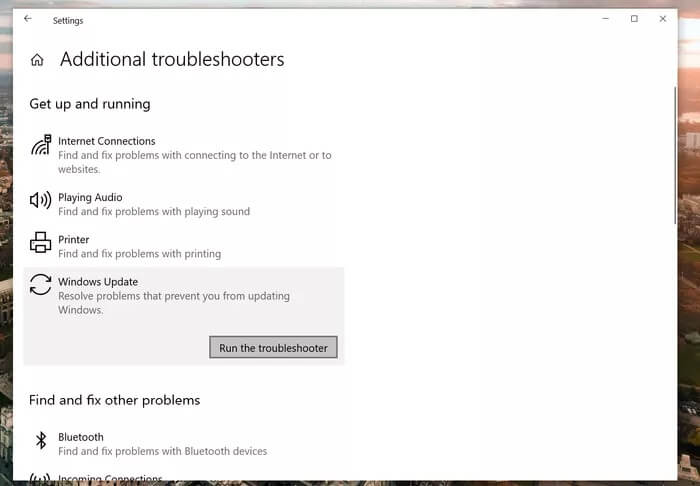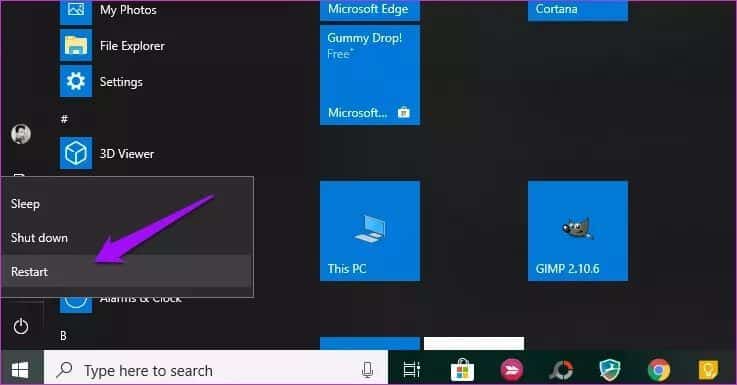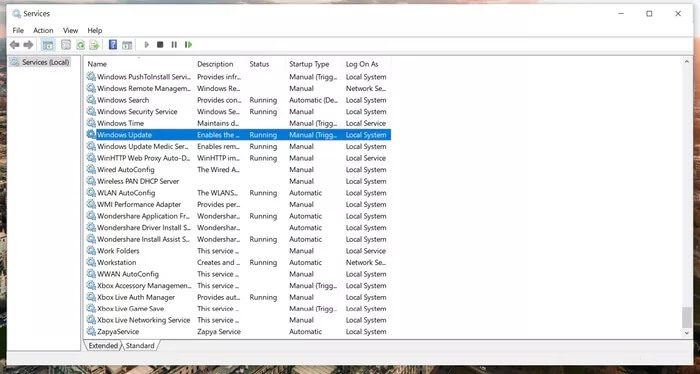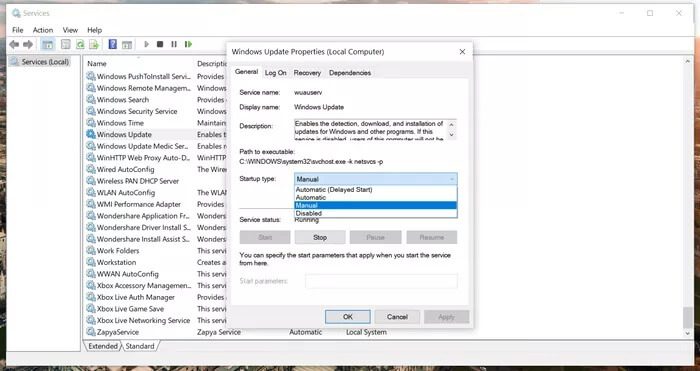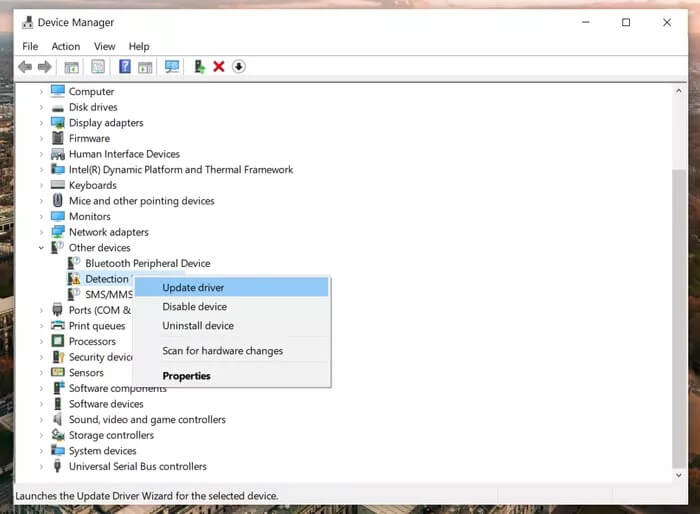Windows 9 Güncelleme Hatasını Düzeltmenin En İyi 10 Yolu
Windows 10, bugüne kadarki herhangi bir Windows sürümünün en hızlı büyüme yörüngesinde ilerlemeye devam ediyor. Windows'un sizi gözetlemesi veya gizliliği ihlal etmesiyle ilgili tüm olumsuz söylentileri okumayın. Yükseltme için her zaman daha iyi performans, yeni özellikler, üstün kullanıcı deneyimi ve daha fazlası gibi meşru nedenler vardır. Ancak, bir hatayla karşılaşabilirsiniz Windows 10 güncellemesi Operasyon sırasında.
Microsoft Altı ayda bir büyük Windows 10 güncellemeleri. Güncellemenin boyutuna ve konuma bağlı olarak, Windows 10 güncellemeleri zaman alır ve uzun saatler sonra, her türlü güncelleme veya yükleme işlemi, kullanıcıları hayal kırıklığına uğratır.
Bilgisayarınızda veya dizüstü bilgisayarınızda sık sık Windows 10 güncelleme hatasıyla karşılaşıyorsanız, doğru yere geldiniz. Bu yazıda, Windows 10 güncelleme hatalarını düzeltmenin en iyi dokuz yolu hakkında konuşacağız.
1. İnternet bağlantısını kontrol edin
İnternete bağlı değilseniz güncellemeyi indirip yükleyemezsiniz.
Bir web tarayıcısı açın ve Google'da sorgu yapmayı deneyin, internet bağlantısının düzgün çalışıp çalışmadığını göreceksiniz.
2. Cihazda yeterli alanınız var
Yukarıda bahsettiğim gibi, Windows 10 güncellemeleri oldukça hantaldır, bu yüzden bunları başarıyla tamamlamak için ücretsiz PC veya dizüstü bilgisayar depolama alanı gerektirirler.
Ortalama olarak, cihazınız 16 bit işletim sistemini veya 32 bit işletim sistemi için 32 GB'ı yükseltmek için en az 64 GB boş alan gerektirir. Alakasız dosyaları silebilir veya bulut depolamayı şu şekilde kullanabilirsiniz: OneDrive veya Google Drive Yerel depolamada yer kazanmak için.
Windows makinenizde yer açmak için aşağıdaki adımları izleyin.
Adım 1: aç Ayarlar. tık Sistem Sonra seçin depolama.
Adım 2: Bir bölüm içinde Yerel Disk C: , Tıklama bölümü Geçici dosyalar.
Adım 3: Yer açmak için temizlemek istediğiniz öğeleri seçin.
Adım 4: Düğmesini tıklayın Dosyaları kaldırın.
Windows Update Hizmeti'ni bilgisayarınıza indirmek için yeterli boş alan olacak şekilde bir miktar depolama alanı boşaltabilirsiniz.
3. KAPALI PENCERE GÜNCELLEMELERİ
Bu biraz sezgisel olan ilginç bir numara. Güncellemeleri indirirken sorunlarla uğraşıyorsanız, Windows güncellemelerini duraklatmak ve devam ettirmek sorunu çözebilir.
Windows 10'da güncellemeleri duraklatmak ve devam ettirmek için aşağıdaki adımları kullanın:
1. Adım: aç Ayarlar Ve git Windows güncellemeleri.
Adım 2: Düğmesini tıklayın Güncellemeler 7 gün süreyle duraklatıldı.
Adım 3: Cihazınızı yeniden başlatın.
Adım 4: aç Ayarlar Ve git Windows güncelleme. Güncellemeleri Devam Ettir düğmesini tıklayın.
Bu adımları tamamladıktan sonra güncellemeleri tekrar kontrol etmeyi deneyin.
Bu, SoftwareDistribution dizinini silmekten çok daha kolay ve daha az stresli ve bir sonraki önerim bu.
4. Sorun Giderme WINDOWS UPDATE'ı kullanın
Windows, çok çeşitli Windows yükleme ve güncelleme sorunlarını tanılayıp çözebilen bir sorun giderme aracı sağlar.
Bir sorun veya hatayla karşılaşırsanız (örneğin, 0x80070020, 0x80240438, 0xC19001E2 veya 0x80070424 0x80242006, 0x8007000E, 0x80D02002, 0x80070070, 0x80096004, 0x80080005, 0x8007000D veya 0x80240034), kurulumunuzu güncellemek için bir dizi sorun giderme adımı kullanabilirsiniz.
Adım 1: aç Ayarlar. Sonra seçin Güvenlik ve güncelleme.
Adım 2: Bir bölüm içinde Sorun Giderici Ek olarak, bir seçenek seçin Windows Update.
Adım 3: Düğmesini tıklayın Sorun gidericiyi çalıştırın.
Adım 4: Düğmesini tıklayın kapanış.
Tüm adımları tamamladığınızda, sorun giderici Windows güncellemeleriyle ilgili sorunları tanılayacak, bulacak ve düzeltecektir. Bundan sonra, cihazınızı herhangi bir güçlük çekmeden güncelleyebilirsiniz.
5. Cihazı yeniden başlatın
Bazen basit bir sistem yeniden başlatma, cihazdaki Windows 10 güncelleme hatasını çözebilir.
Cihazınızı yeniden başlatmak için şu adımları kullanın:
Adım 1: Bir menü açın hiç.
Adım 2: Tıklama Listesi Enerji seçenekleri.
Adım 3: Bir düğmeyi tıklayın Yeniden.
Adımları tamamladıktan sonra, cihazınızı Windows Update ayarları sayfasından tekrar güncellemeyi deneyin.
6. Windows Güncelleme Hizmetini başlatın
Windows Update hizmeti, Windows güncellemelerini ve ilgili tüm işlemleri işlemek için tasarlanmıştır. Windows Update hizmeti durdurulmuşsa, Windows güncellemelerini yüklerken hata kodu 0x80070422 görünebilir. Bu nedenle, Windows Update hizmetinin otomatik başlangıç türüyle çalıştığından emin olmalısınız.
Aşağıdaki adımları izleyin.
1. Adım: Tuşlara basın Win + R Klavyede iletişim kutusunu çağırmak için koşmak. Sonra yaz hizmet.msc Kutuda ve basın Girin.
Adım 2: Hizmet penceresinin içinde şuraya gidin: Windows Update Ve tıklayın Çift.
Adım 3: Açılan pencerede otomatik Başlangıç türü açılır menüsünden. Ardından "hiç"Hizmet durdurulmuşsa.
Adım 4: “تطبيقDeğişiklikleri kaydedin ve seçinKatılıyorum".
Windows Update hizmetinizi başlattıktan sonra, Windows güncellemelerini yüklerken Windows Update hatasının devam edip etmediğini kontrol edebilirsiniz.
7. Ek cihazların bağlantısını kesin
Sorun giderme kılavuzu önerin Microsoft yetkilisi, cihazınıza bağlamış olabileceğiniz, temel işlevlere ihtiyaç duymayan tüm harici depolama cihazlarını, sürücüleri, yuvaları ve diğer cihazları kaldırdı.
Şimdi gidin ve Windows Update hizmetini tekrar deneyin.
8. Hatalar için cihaz yöneticisine danışın
Mevcut sürücüleriniz en son Windows sürümü ile uyumlu değilse, kurulum sürecini etkileyebilirler.
Aşağıdaki adımları izleyin.
Adım 1: Bir düğme seçin başlangıç Görev çubuğundaki arama kutusuna yazın Aygıt yöneticisi.
Adım 2: seçmek Cihaz yönetimi Sonuçların.
Adım 3: Açılan pencerede, yanında sarı ünlem işareti bulunan herhangi bir cihazı arayın (cihaz listesine geçmek için her bir kategoriyi seçmeniz gerekebilir).
Adım 4: Aygıt adını basılı tutun (veya sağ tıklayın) ve hataları düzeltmek için Sürücüyü Güncelle veya Kaldır'ı seçin.
9. WINDOWS güncellemesini daha sonra kontrol edin
Windows 10 çalıştıran 10 milyardan fazla cihaz var. Microsoft tüm cihazlar için Windows 10 güncellemesini yayınladığında, milyonlarca kullanıcı Windows sunucuları için en son güncellemeyi talep ediyor. Bu uygulama bazen sunucuları karıştırır ve cihazınızda Windows XNUMX güncelleme hatasıyla karşılaşabilirsiniz.
Bu gibi durumlarda Windows güncelleme hizmetini kullanmak için birkaç saat beklemekten başka seçeneğiniz yok.
WINDOWS cihazınızı güncel tutun
Windows 10 çalıştıran cihazınızı her zaman güncellemeniz gerekir. Ancak, güncelleme işlemi tüm kullanıcılar için sorunsuz değildir. Cihazınızda Windows 10'u güncellerken bir hatayla karşılaşırsanız yukarıdaki sorun giderme kılavuzuna gidin ve sorunları düzeltin. Aşağıdaki yorumlar bölümünde sizin için işe yarayan püf noktasını bize bildirin.