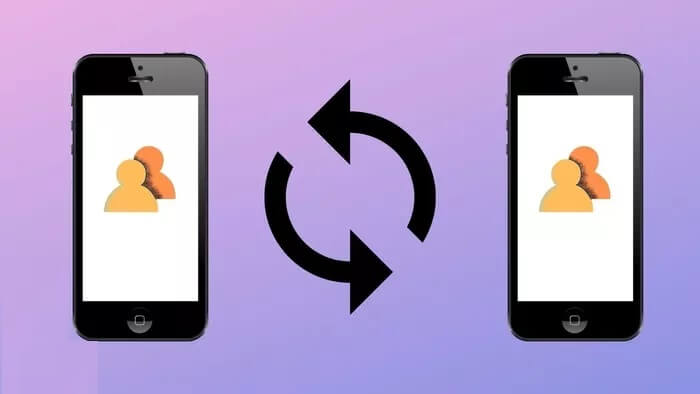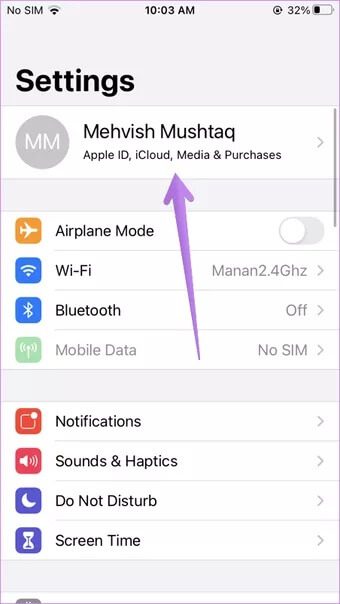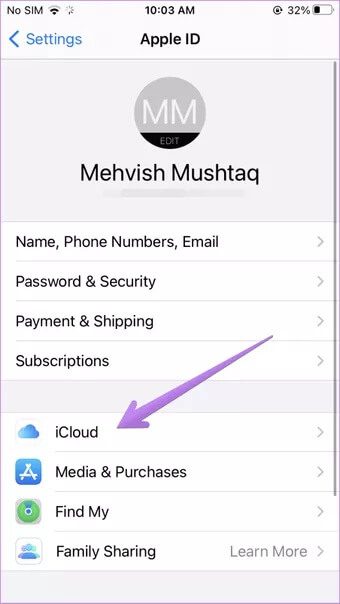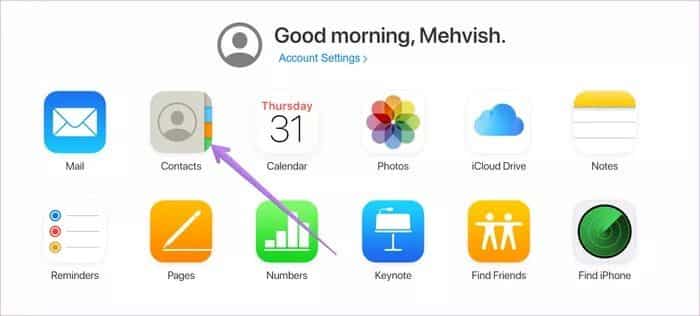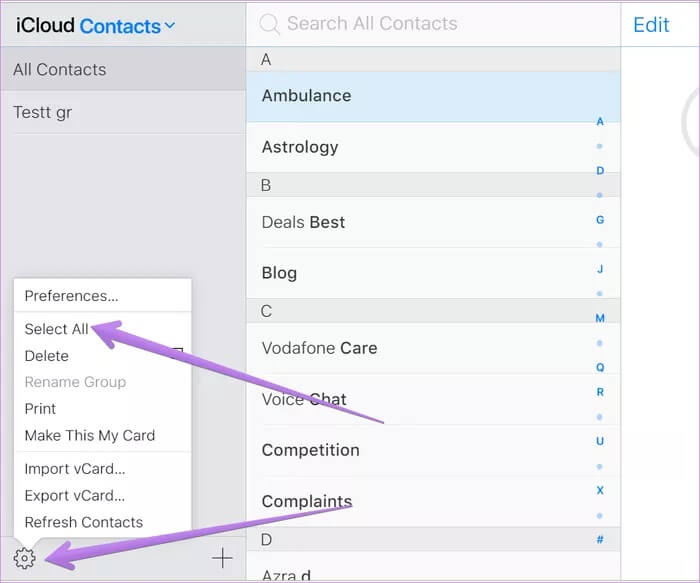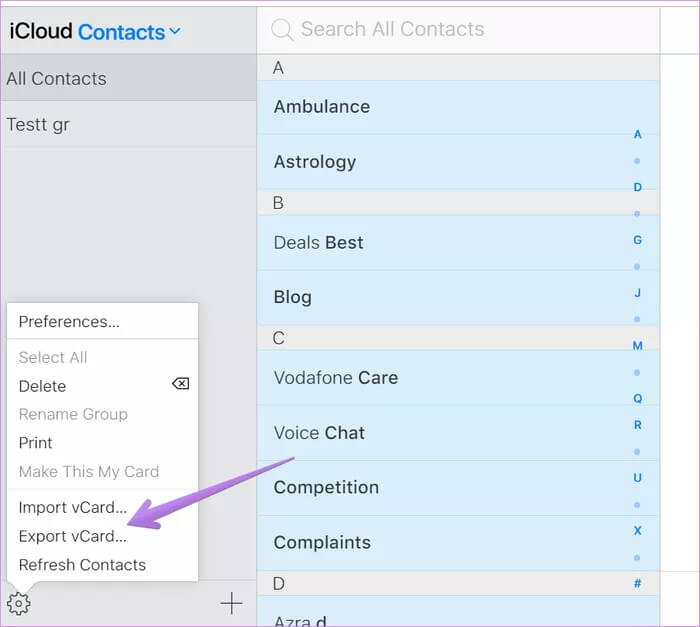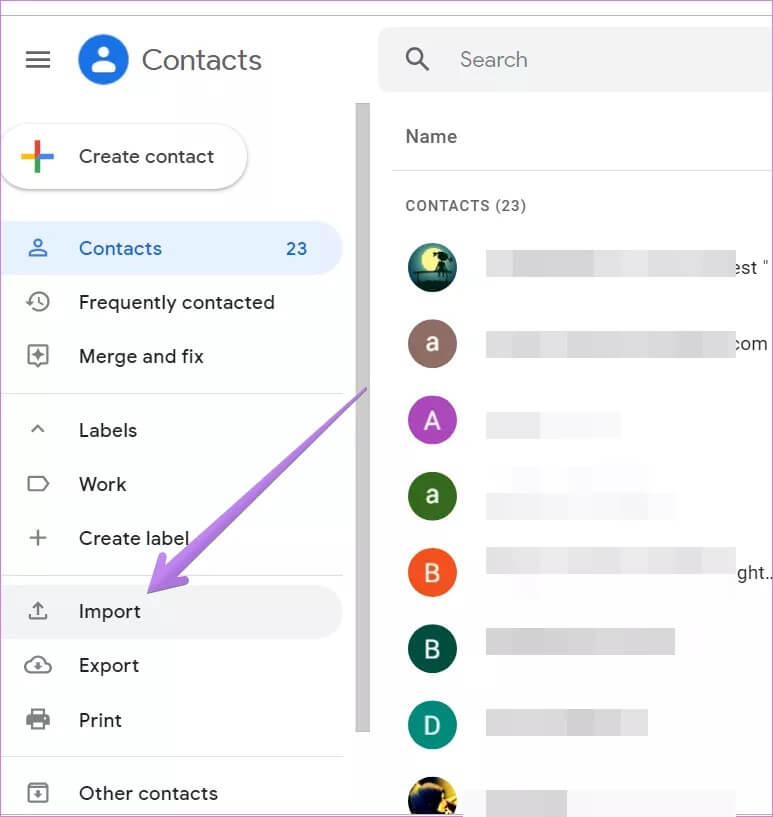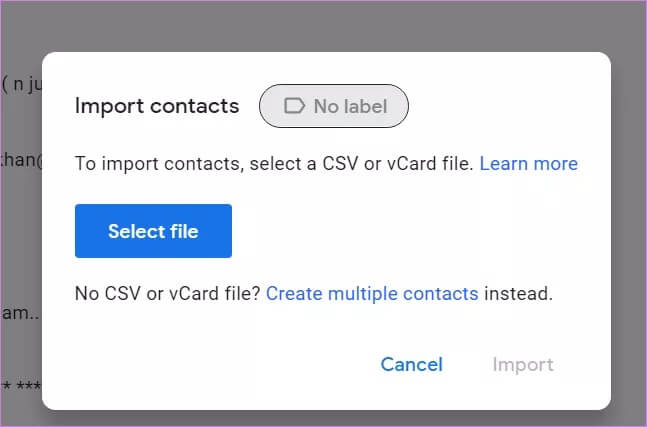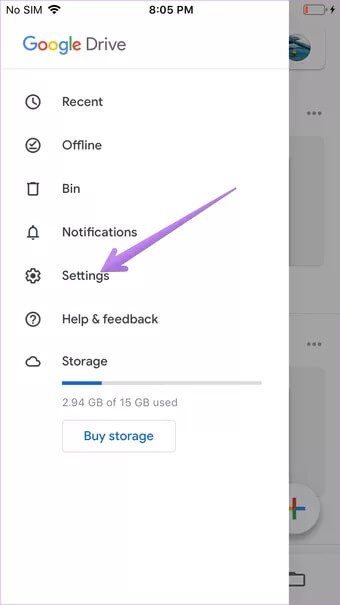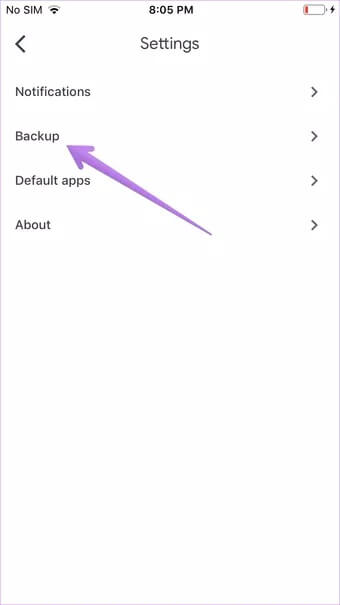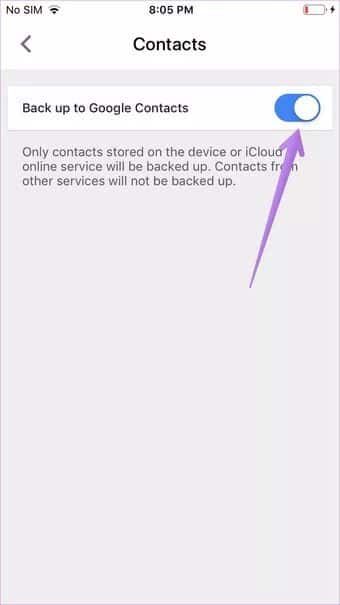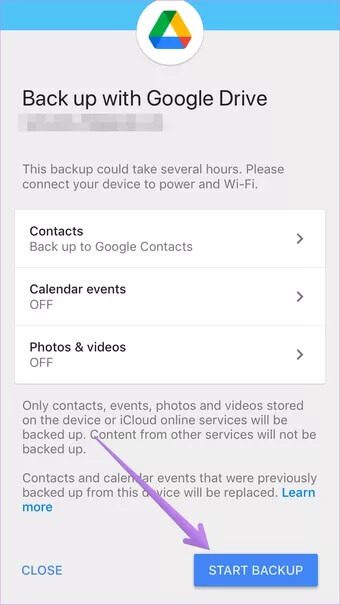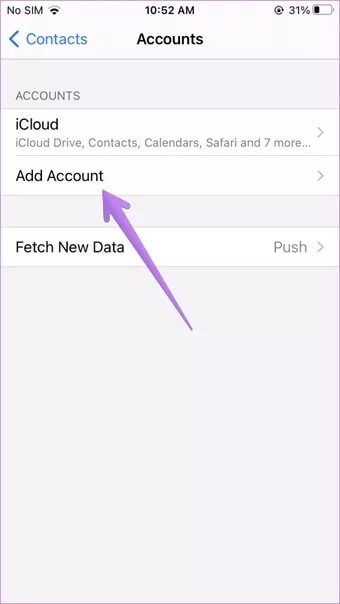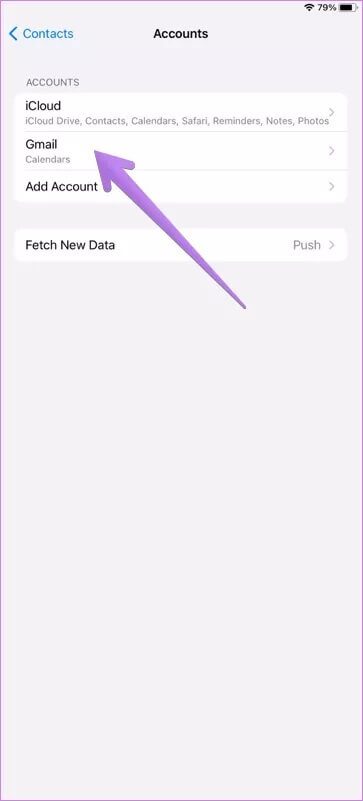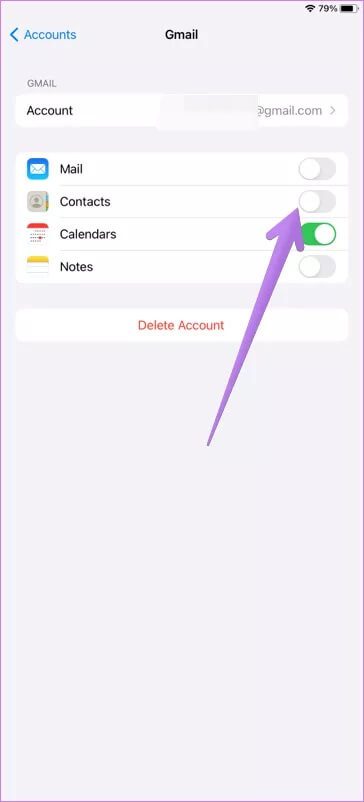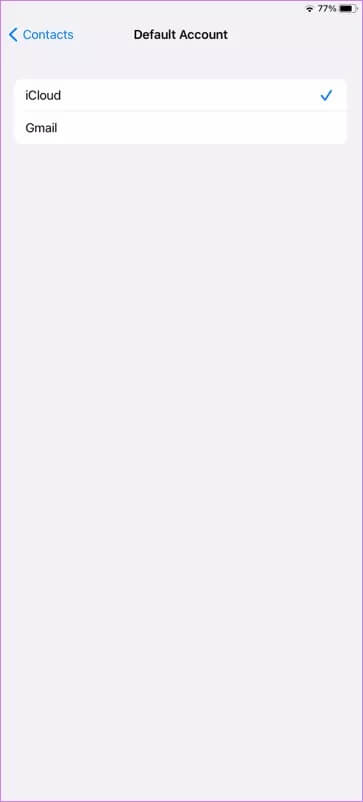Kişileri iPhone'dan iPhone'a senkronize etmenin en iyi iki yolu
Daha önce, birden fazla telefona manuel olarak kişi eklemek gerekiyordu. Ancak teknolojinin gelişmesiyle, kişileri birden çok cihaz arasında kolayca aktarabilir ve senkronize edebilirsiniz. Oysa kişileri iPhone'dan başka bir iPhone'a veya başka bir iPhone'a aktarmanın birçok yolu vardır. iPhone'dan Android'e , Onları senkronize tutmak birçok gizemdir. Kişileri iPhone'dan iPhone'a nasıl senkronize edeceğinizi de merak ediyorsanız, bu gönderi size yardımcı olacaktır.
Kişileri eşzamanlı tutmaktan bahsettiğimizde, bu, bir iPhone'daki bir kişiyi ekler, düzenler veya silerseniz, aynı değişikliğin başka bir iPhone'a yansıtılması gerektiği anlamına gelir. Değişiklik, kullanıcının herhangi bir manuel çabası olmadan anında ve otomatik olarak yapılmalıdır.
Kişileri iPhone'lar arasında senkronize etmek için iki yöntemi kontrol edelim.
Not: Kişileri iPad, iPhone ve iPad aygıtları arasında eşzamanlamak için aynı yöntemleri kullanabilirsiniz ya da tam tersi.
ICLOUD kullanarak kişileri iPhone'dan iPhone'a senkronize edin
Bu, iPhone kişilerinizi diğer cihazlarınızla senkronize etmenin en kolay ve anlaşılır yollarından biridir. Tek dezavantajı, bu yöntemin yalnızca Apple cihazları arasında çalışmasıdır. Ancak bu gönderide iPhone'lar arasındaki kişileri senkronize etmekle ilgilendiğimizden, bu yöntem bizim için faydalı olacaktır.
Bu yöntemde, kişileri bir iPhone'dan diğerine senkronize etmek için iCloud kullanmanız gerekir.
Not: Kişileri senkronize etmek için her iki iPhone'da da aynı Apple Kimliğini kullanmanız gerekir.
Bunu nasıl yapacağınız aşağıda açıklanmıştır.
Adım 1: aç Ayarlar Karşı iPhone cihazı ilk. Tıklamak Adın üstte.
Adım 2: basın iCloud. İCloud altında, yanındaki geçişi etkinleştirin. Kişiler.
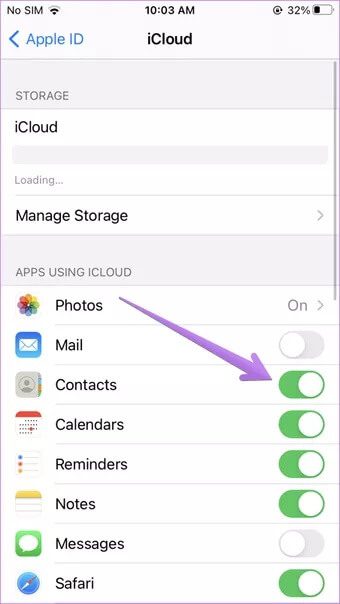
Adım 3: Gülşen Giriş Yap Aynı kullanma Apple Kimliği İkinci iPhone veya iPad'inizde. Ardından 1. ve 2. adımları izleyin, yani Ayarlar > [adınız] > iCloud > Kişiler.
Adım 4: Açık TKişiler uygulaması İkinci iPhone'da uygulamayı yenilemek için yukarıdan aşağı kaydırın. Bu tek seferlik bir adımdır veya değişiklik hızlı bir şekilde ikinci iPhone'unuza yansıtılmazsa denemelisiniz.
Artık kişileriniz birbirleriyle sürekli senkronize olacak. İPhone'unuzdaki bir kişide yaptığınız herhangi bir değişiklik, başka bir iPhone'a yansıtılacaktır.
İpucu: iCloud'da depolanan kişileri bir bilgisayardan da görüntüleyebilirsiniz. aç iCloud.com Ve Apple Kimliğinizle giriş yapın. Kişilere gidin. Senkronize edilen tüm kişileriniz görünecektir. Keşfedin iPhone'da iCloud depolamasının kullanımları hakkında daha fazla bilgi.
ICLOUD olmadan kişileri iPhone'dan iPhone'a senkronize edin
Kişileri senkronize etmek için iCloud'u kullanmak istemiyorsanız, Google Kişiler kullanışlı olur. Google Kişiler, kişileri Apple cihazları (iPhone / iPad) arasında ancak iPhone ve Android arasında senkronize eden bir hizmettir.
Google kişileri Google hesabını kullandığından, kişileri iPhone'dan iPhone'a iki farklı Apple Kimliği ile senkronize etmek için bu yöntemi kullanabilirsiniz. Ancak, her iki iPhone'a da aynı Google kimliğini eklemeniz gerekir.
İşte adımlar:
1. Adım. İPhone kişilerini Google Kişiler'e aktarın
Öncelikle, iPhone kişilerinizi Google Kişiler'e aktarmanız gerekecek. Kişileriniz Google Kişiler'de zaten mevcutsa, 2. adıma gidin.
İPhone kişilerini bilgisayar olsun veya olmasın Google Kişiler'e aktarabilirsiniz. Her iki yöntemden de burada bahsedilmektedir.
İlk yöntem: iPhone kişilerini bilgisayarı kullanarak Google kişilerine aktarın
Adım 1: aç iCloud.com Bir bilgisayar tarayıcısından (Windows veya Mac). Apple Kimliğinizle giriş yapın. Kişiler'e tıklayın.
Not: iPhone Ayarları> [Adınız]> iCloud altında Kişiler'i etkinleştirdiğinizden emin olun. Devre dışı bırakılmışsa, iPhone'daki Kişiler'i veya iCloud'un web sürümünü görmezsiniz.
Adım 2: Simgeyi tıklayın Ayarlar Sol alt köşede. Seç Tümünü seç Listeden.
Adım 3: Tüm kişileri seçtikten sonra, simgeye dokunun. Ayarlar Yine aynı. Seç VCard Export Listeden. VCF dosyasını bilgisayarınıza indirin.
Adım 4: Şimdi aç contacts.google.com Ve imzala Google hesabınızla giriş yapın İPhone'unuzda kullanmayı düşündüğünüz. Kenar çubuğundan İçe Aktar'ı tıklayın.
Adım 5: Seç düğmesini tıklayın Dosyayı açın ve dosyayı seçin 3. adımda indirdiğiniz. Ardından iOS, iPhone kişilerini Google Kişiler'e aktaracaktır. Senkronizasyon işlevini etkinleştirmek için aşağıdaki 2. Adım bölümüne gidin.
İkinci yöntem: iPhone kişilerini bilgisayar olmadan Google kişilerine aktarın
Elinizde bir bilgisayarınız yoksa panik yapmayın. Google Drive ile iPhone'unuzdaki kişileri doğrudan iPhone'unuzdan Google Kişiler'e aktarabilirsiniz. İşte adımlar:
Adım 1: Uygulama yükle Google Drive İPhone'unuzda.
Adım 2: aç Google Drive uygulaması Ve tıklayın Ayarlar Sol kenar çubuğundan.
Adım 3: basın Ayarlar. İçinde Yedekleme
Adım 4: Götürüleceksin Yedekleme ekranı kullanma Google Drive. basın İletişim Ve sonraki ekranda anahtarı Google Kişiler'e yedeklemek için etkinleştirin.
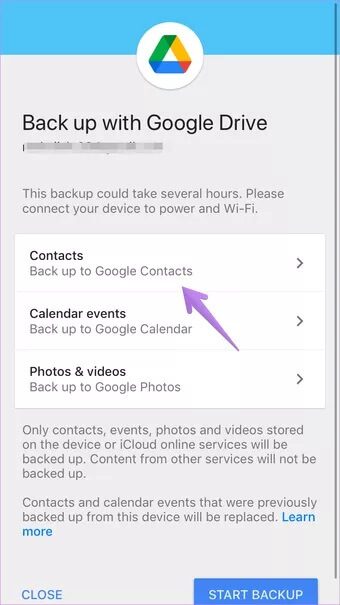
Adım 5: Geri dön ve tıkla Diğer iki seçenek Tek tek, yani takvim etkinlikleri, fotoğraflar ve videolar. Onlar için anahtarı devre dışı bırakın.
Adım 6: Google Drive yedekleme ekranına geri dönün. Artık yalnızca kişi yedeklemesi etkinken, Yedeklemeyi Başlat'a dokunun.
İPhone kişileri Google Kişiler'e girdikten sonra sonraki adımı izleyin.
İpucu: göz atın Google Kişiler'den en iyi şekilde yararlanmak için 13 ipucu ve püf noktası.
Adım 2. Google kişilerinizi senkronize halde tutun
İPhone kişileriniz artık Google Kişiler hizmetinde mevcut olduğuna göre, onları diğer cihazlarla senkronize tutmak kolaydır.
İşte adımlar:
Adım 1: aç Ayarlar İlk iPhone'da. Git Kişiler.
Adım 2: basın Hesaplar. Eklenmişse Zaten Gmail hesabı , Tıkla. Bunun yerine, Bir hesap ekleyin.
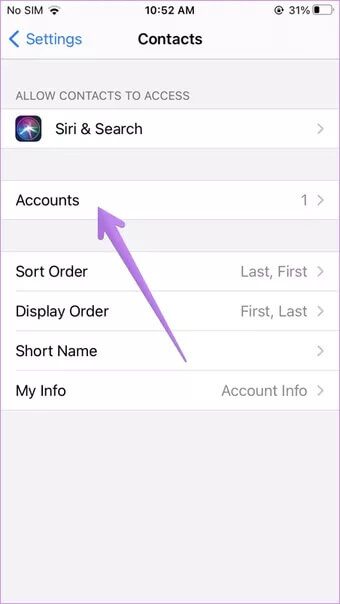
Adım 3: basın Google Ve Ekle Google hesabı İPhone kişilerinizi kaydettiğiniz yer.
Adım 4: Eklendikten sonra geri dönün Ayarlar > Kişiler > Hesaplar ekranı ve Gmail'e tıklayın.
Adım 5: Kişiler'in yanındaki geçişi etkinleştirin. Gmail. Şimdi kaydedilen Google kişileri iPhone'unuzda görünecek.
Adım 6: Başka bir iPhone'da 1'den 5'e kadar olan adımları tekrarlayın. Emin olun Aynı Google hesabını kullanın.
Adım 7: aç Kişiler uygulaması İPhone'unuzda ve güncelleyin.
İPhone'a yeni kişileri kaydetmek için varsayılan hesabı değiştirin
İkinci yöntem, kişilerinizin birbirleriyle senkronize olmasını sağlar. Yeni Google kişilerini kaydetmek ve onların da senkronize olmasını istiyorsanız, iPhone Ayarları> Kişiler'e gidin. Varsayılan hesaba tıklayın. Gmail'i seçin. Bunu her iki iPhone'da da yapın.
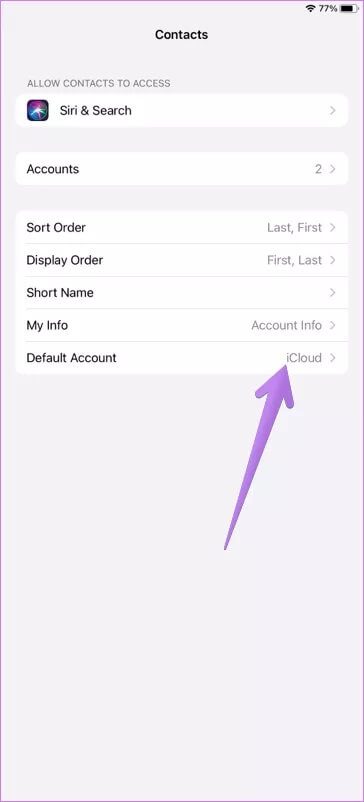
İpucu: Google kişileriniz iPhone ile eşzamanlanmıyorsa, Senkronize olmayan Google kişilerini düzeltmenin 8 yolunu inceleyin.
doğru seçim
Umarım, yukarıda belirtilen iki yöntemi kullanarak kişilerinizi birbirleriyle senkronize tutabildiniz. İlk yöntem yeterli olsa da, bir Android telefonunuz / tabletiniz varsa, o zaman ikinci yöntem doğru seçim olacaktır. Google Kişiler'den yanlışlıkla bir kişiyi silerseniz bilgi edinin Silinen kişiler nasıl kurtarılır.