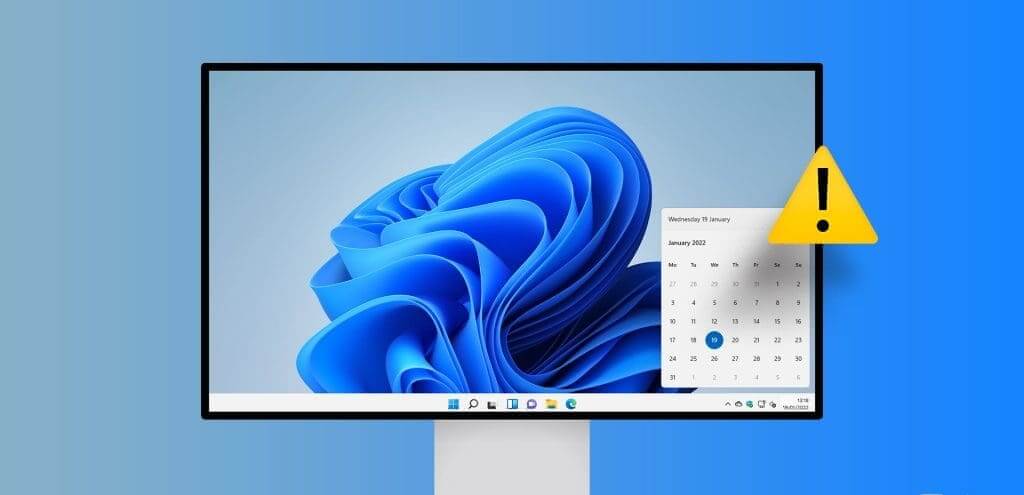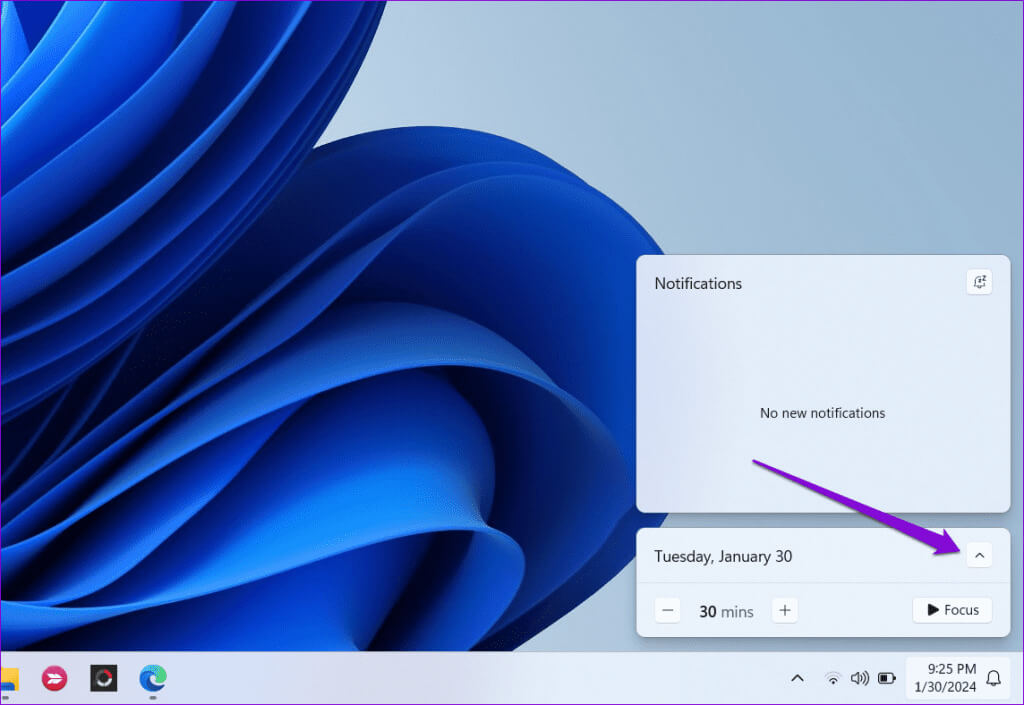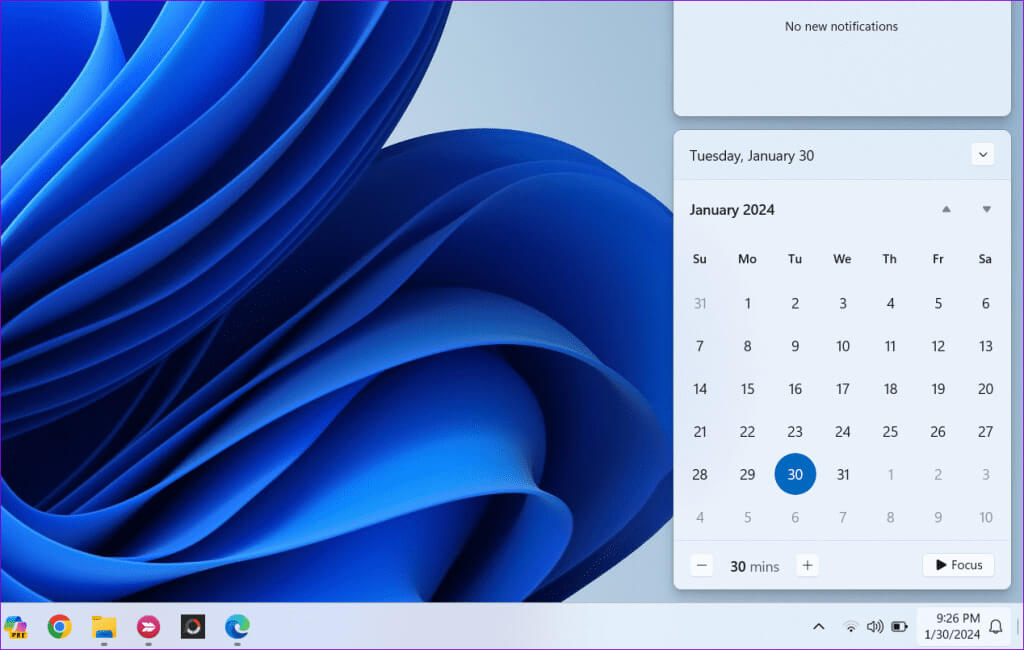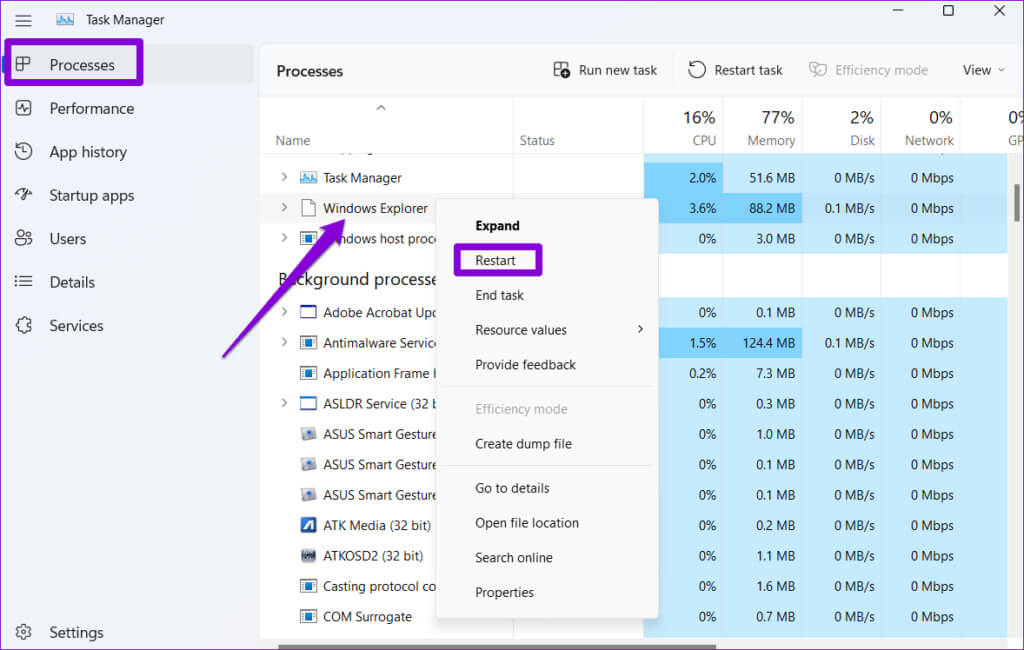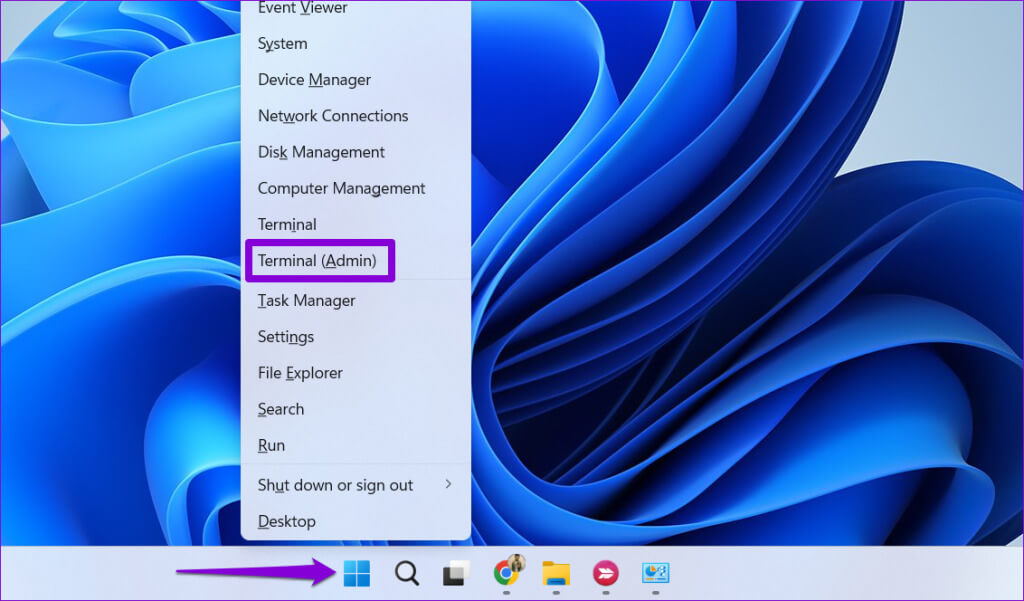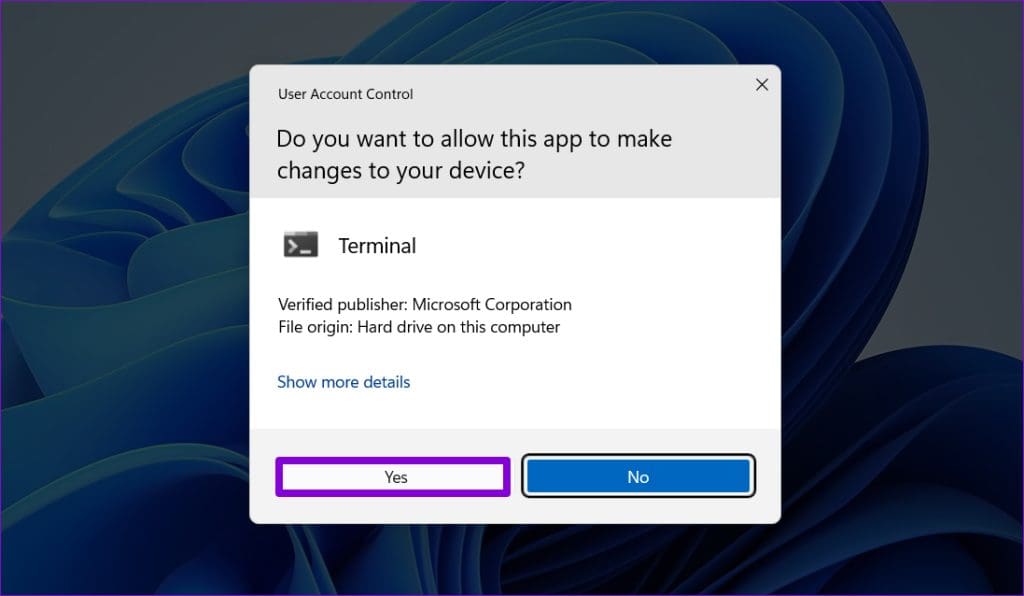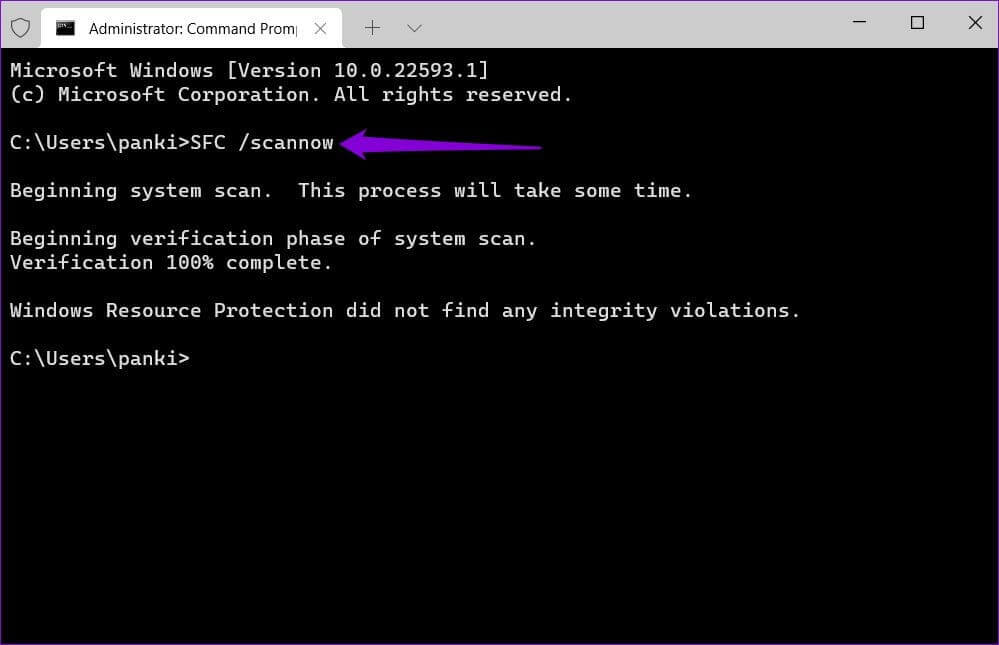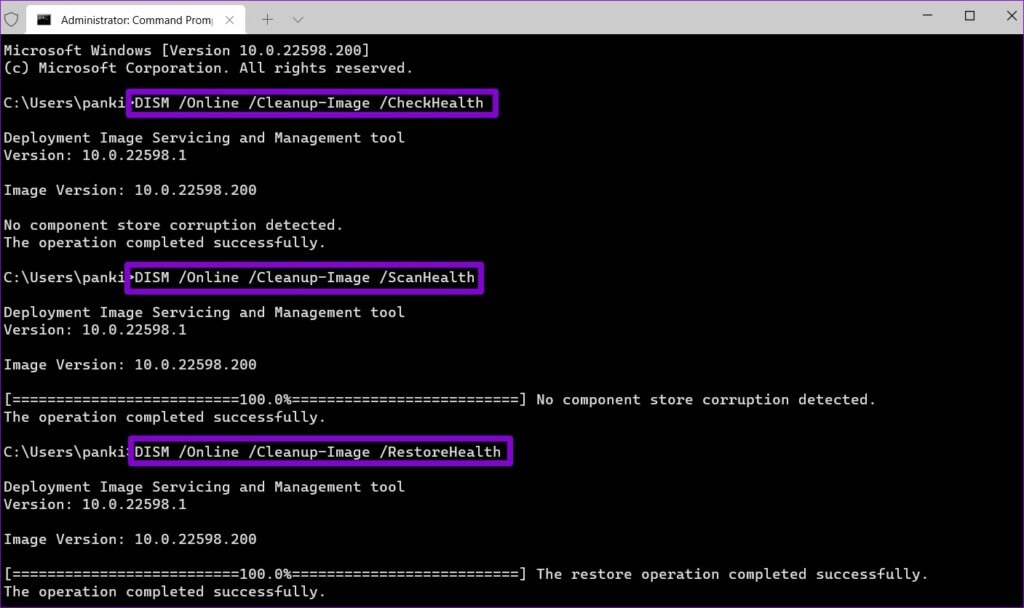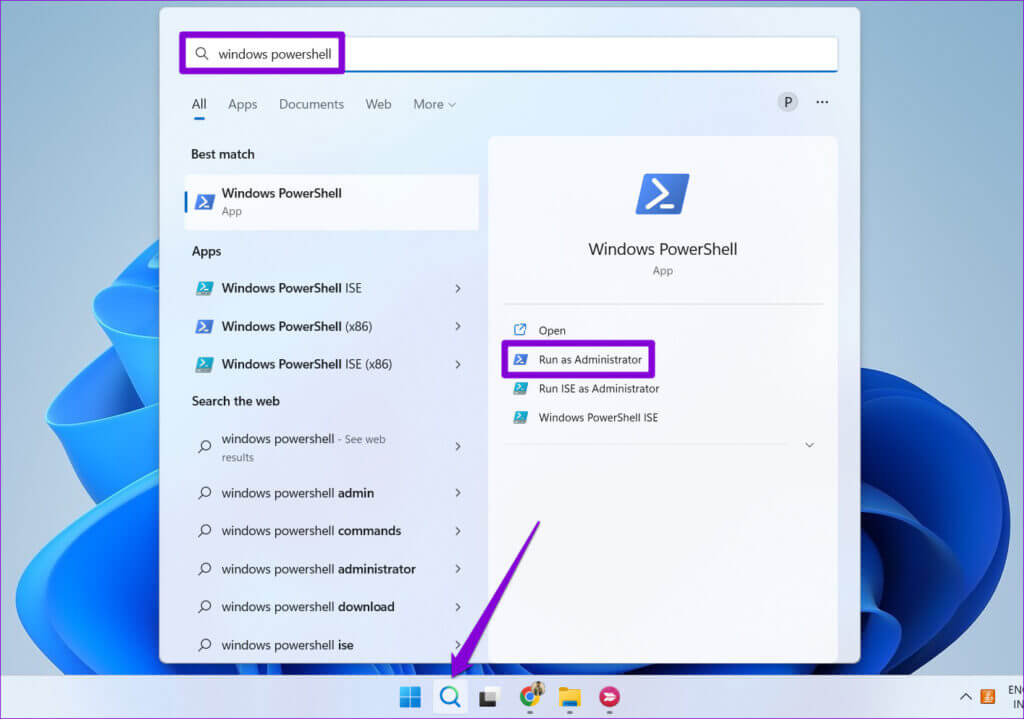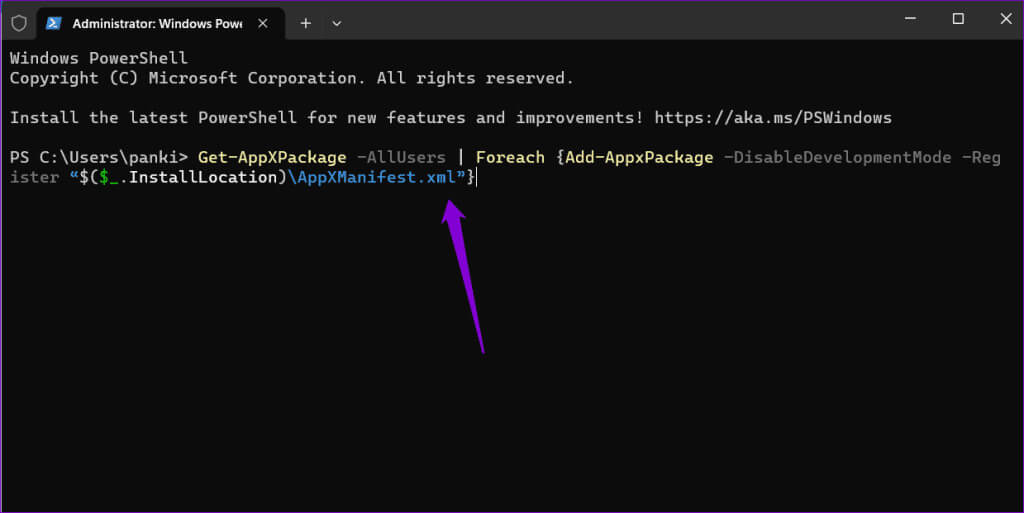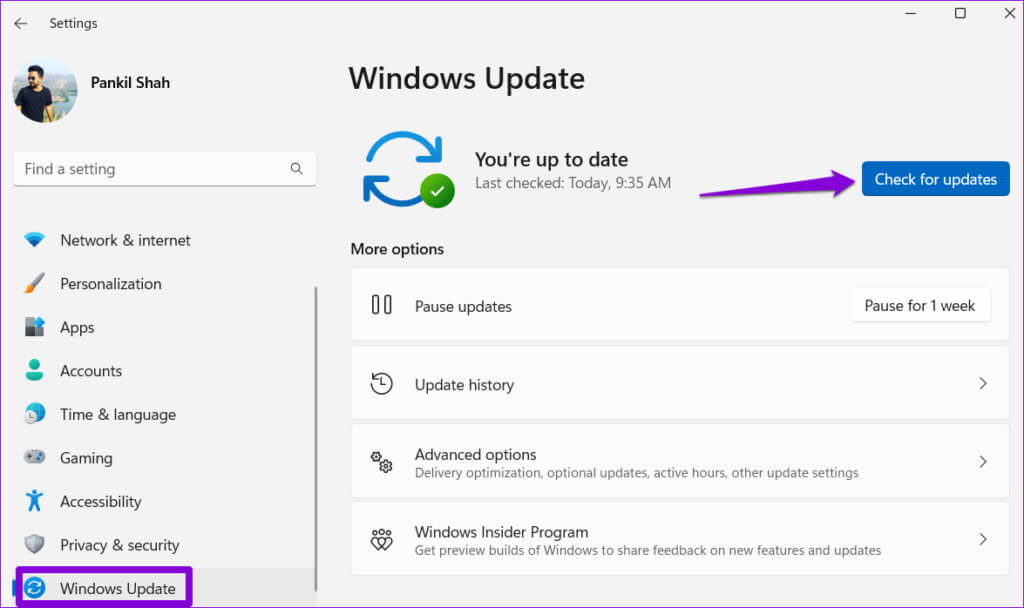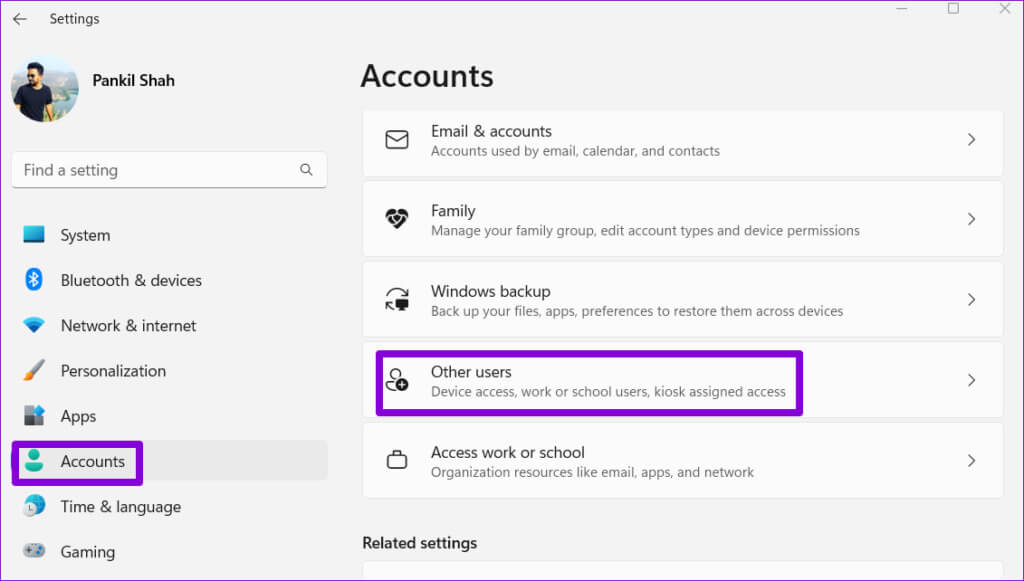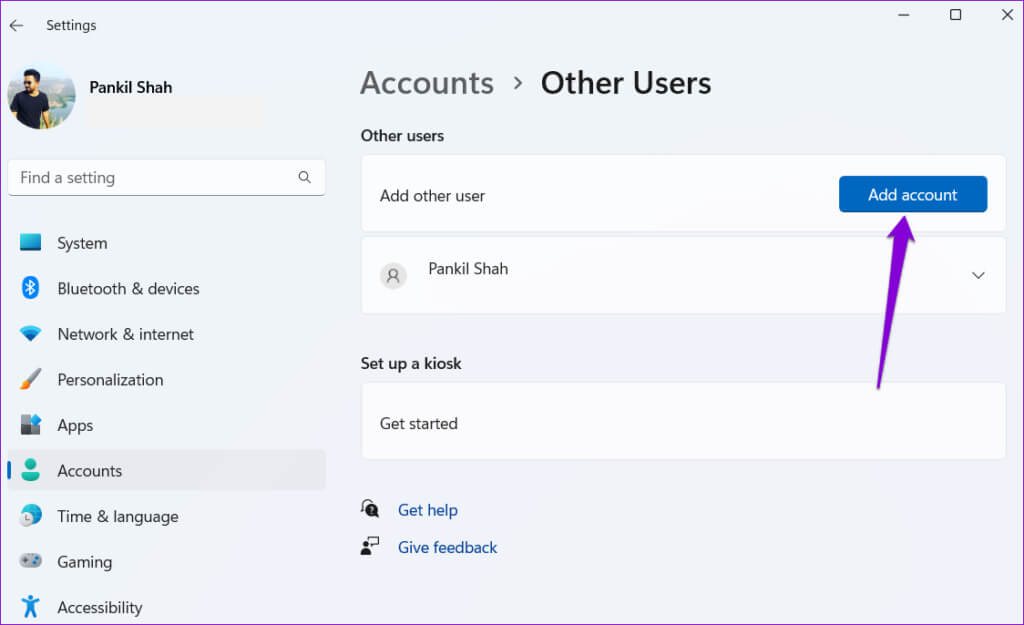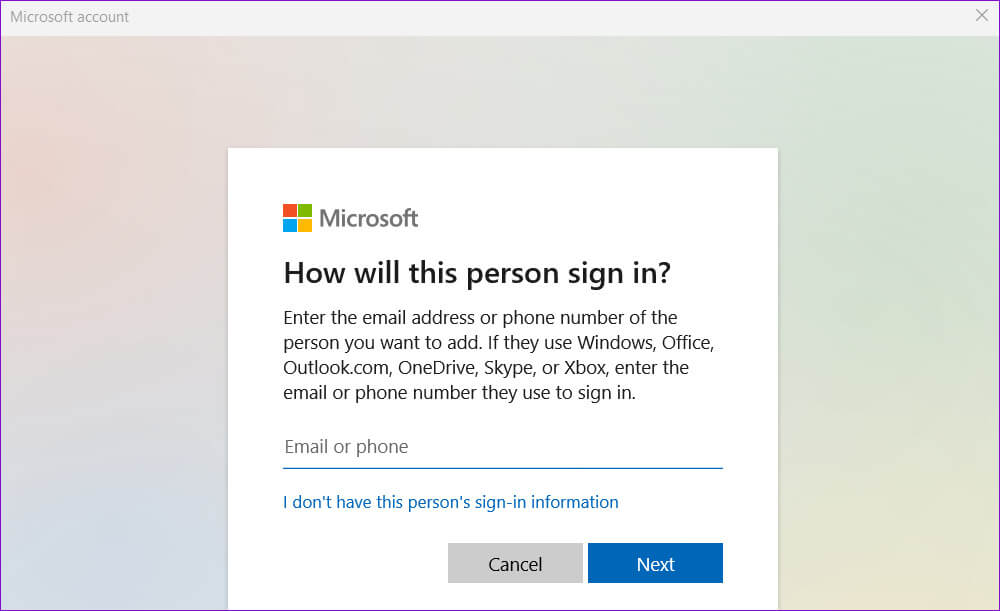Windows 6'de Görev Çubuğu Takviminin Açılmaması için En İyi 11 Düzeltme
Windows 11 görev çubuğu takvimi, haftanın gününe göre düzenlenmiş aylık bir tarih görünümü görüntüler. Hareket halindeyken takviminizi kontrol etmek için basit, kullanışlı ve mükemmeldir. Peki ya Windows 11 bilgisayarınızda görev çubuğu takvimi açılmazsa?
Şanslıysanız performans sergileyebilirsiniz Bilgisayarı yeniden başlatın Basitçe sorunu çözmek için. Değilse, temel sorunu kısa sürede çözmek için aşağıdaki sorun giderme ipuçlarını uygulayabilirsiniz.
1. Görev çubuğu takvimini genişletin
Başka bir şey denemeden önce, görev çubuğu takviminizi yanlışlıkla daraltmayacağınızdan emin olmak iyi bir fikirdir. Bunu yaparsanız görev çubuğu takvimi yalnızca geçerli günü ve tarihi görüntüler.
Aylık takvim görünümünü açmak için görev çubuğundaki saate tıklayın ve ardından geçerli tarihin yanındaki yukarı oka tıklayın.
Takvimi genişlettiğinizde aylık görünümün tamamını görmelisiniz.
2. Windows Gezgini işlemini yeniden başlatın
Windows Gezgini, görev çubuğu da dahil olmak üzere birçok yardımcı program için grafiksel arayüz sağlamaktan sorumlu bir sistem işlemidir. Bu işlem sisteminizde arızalanırsa tamamlanamayabilir Görev çubuğu doğru şekilde yükleniyorTakvimi açarken sorun yaşayabilirsiniz. Bunu düzeltmek için aşağıdaki adımları kullanarak Windows Gezgini işlemini yeniden başlatmayı deneyebilirsiniz:
Adım 1: basın Ctrl + Shift + Esc Kilidi açmak için klavyede Görev yöneticisi.
Adım 2: Sekmede "Süreçler", set Windows Gezgini giriş konumu. Üzerine sağ tıklayın ve seçin Yeniden.
Görev çubuğu birkaç saniyeliğine kaybolmalı ve ardından yeniden görünmelidir. Daha sonra görev çubuğu takvimini tekrar açmayı deneyin.
3. SFC ve DISM taramalarını gerçekleştirin
Bilgisayarınızdaki bozuk veya eksik sistem dosyaları da görev çubuğunun arızalanmasına neden olabilir. Öyleyse, SFC (Sistem Dosyası Denetleyicisi) ve DISM (Dağıtım Görüntüsü Hizmeti ve Yönetimi) kontrollerini çalıştırmak yardımcı olacaktır. İşte nasıl oynanacağı.
Adım 1: Sağ tıklama başlat simgesi Ve seçin Terminal (Yönetici) Listeden.
Adım 2: Bir bilgi istemi göründüğünde Evet'i seçin Kullanıcı Hesabı Denetimi (UAC).
Aşama 3: Konsola aşağıdaki komutu yazın ve tuşuna basın. Girin.
SFC / scannow
Adım 4: tip Aşağıdaki komutlar tek tek ve tuşuna basın Keşfet Her birinin ardından DISM taramasını çalıştırın.
DISM /Online /Cleanup-Image /CheckHealth DISM /Online /Cleanup-Image /ScanHealth DISM /Online /Cleanup-Image /RestoreSağlık
Bu biraz zaman alabilir, bu yüzden sabırlı olun. Tarama tamamlandıktan sonra bilgisayarınızı yeniden başlatın ve görev çubuğu takviminin beklendiği gibi açıldığını doğrulayın.
4. POWERSHELL'i kullanarak tüm uygulamaları yeniden kaydedin
Görev çubuğu takvim sorunlarını düzeltmek için yapabileceğiniz diğer bir şey de Windows 11 bilgisayarınızdaki sistem uygulamalarını yeniden kaydetmektir. Göründüğü kadar karmaşık değil ve yalnızca bir komutun çalıştırılmasını gerektiriyor.
Windows'ta sistem uygulamalarını yeniden kaydetmek için:
Adım 1: Tıklayın Arama simgesi Görev çubuğuna şunu yazın: güç kalkanı, Ardından Yönetici olarak çalıştır'ı seçin.
Adım 2: Içinde Kontrol ünitesi, aşağıda gösterilen komutu yazın ve tuşuna basın. Girin.
Get-AppXPackage -Tüm Kullanıcılar | Foreach {Add-AppxPackage -DisableDevelopmentMode -Register “$($_.InstallLocation)AppXManifest.xml”}
Bundan sonra bilgisayarınızı yeniden başlatın ve sorunun devam edip etmediğini kontrol edin.
5. Windows güncellemelerini yükleyin
Görev çubuğu takvimi açılmazsa Windows 11 bilgisayarınız için bekleyen güncelleme olup olmadığını kontrol edebilirsiniz. Sorun bir hatadan kaynaklanıyorsa, bekleyen güncellemeleri yüklemek sorunun çözülmesine yardımcı olacaktır.
Ayarlar uygulamasını açmak için Windows Tuşu + I tuşlarına basın. Windows Update sekmesine geçin ve güncellemeleri indirip yüklemek için Güncellemeleri kontrol et düğmesine tıklayın.
6. Yeni bir kullanıcı hesabı oluşturun
Her şey başarısız olursa, kullanıcı hesabınızla ilişkili bazı önemli dosyalar büyük olasılıkla bozulmuştur. Bu durumda en iyi seçeneğiniz Windows'ta başka bir kullanıcı hesabı oluşturup bu hesaba geçiş yapmaktır. İşte bunu nasıl yapabileceğiniz.
Adım 1: basın Windows tuşu + I Ayarlar uygulamasını çalıştırmak için. Git Hesaplar sekmesi Ve tıklayın "Diğer Kullanıcılar".
Adım 2: Düğmesini tıklayın Hesap ekle.
Aşama 3: tip e Yeni bir Windows kullanıcı hesabı oluşturmak için ekrandaki talimatları izleyin.
Yeni oluşturulan kullanıcı hesabıyla oturum açın ve sorunun devam edip etmediğini kontrol edin.
Diş teli sorunlarına veda edin
Windows 11'deki görev çubuğu takvimi size gün ve tarih hakkında fikir verir. Bu nedenle, çöktüğünde ve beklendiği gibi çalışmadığında sinir bozucu olabilir. Umarım yukarıdaki ipuçlarından bir veya daha fazlası sorunu çözmenize yardımcı olacaktır. Aşağıdaki yorumlarda hangi düzeltmenin sizin için işe yaradığını bize bildirin.