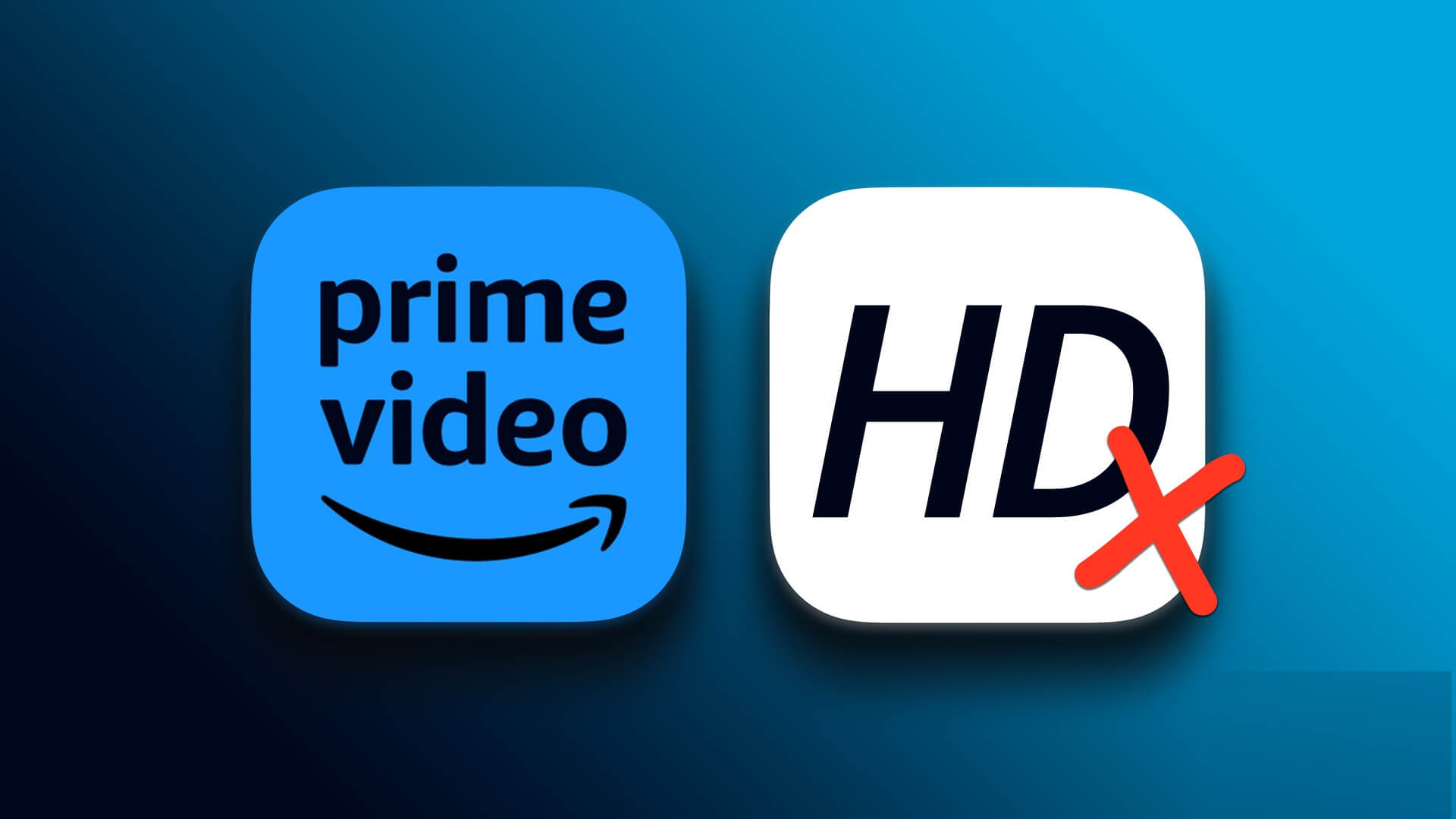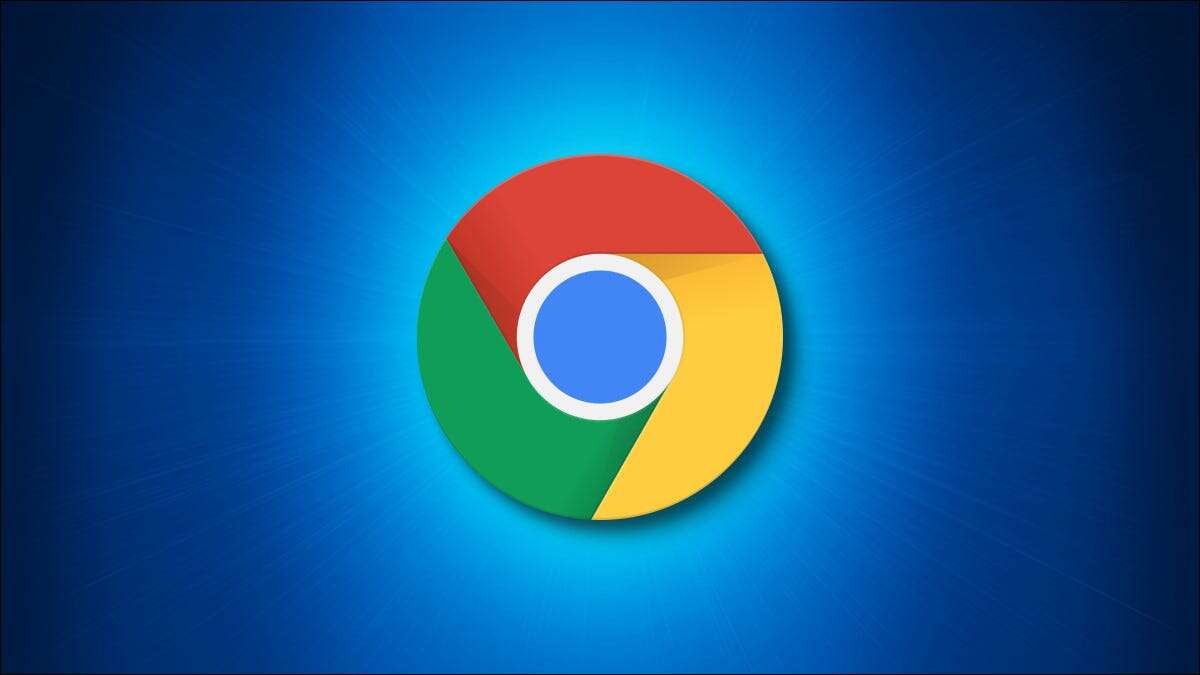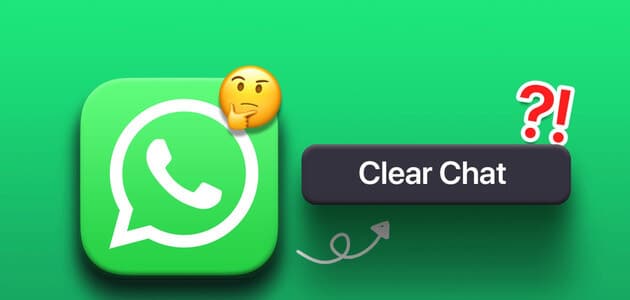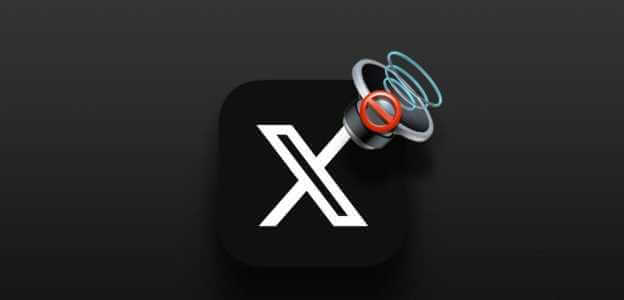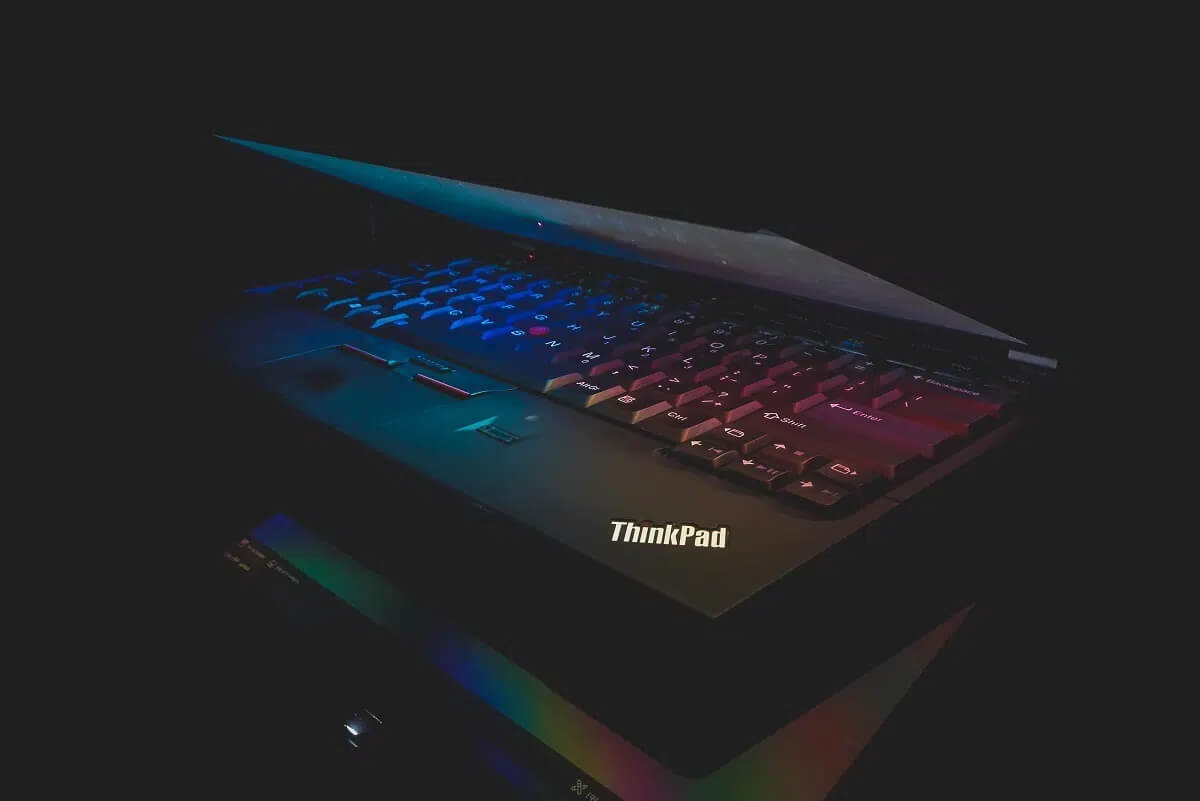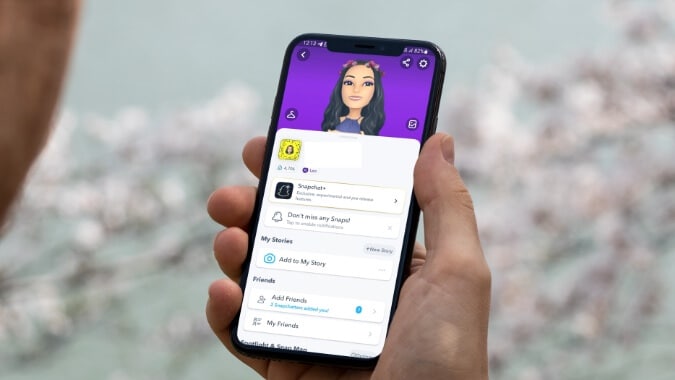Z ٹ t¹t¯ Xbox One Microsoft geliştiricileri tarafından oyun topluluğuna bir hediye. Konsolla ilgili bir çok sorunla karşılaşsanız da; Bunlardan biri, kulaklığın tek işlevini amaçlanan sesi iletme işlevini yerine getirememesidir. Çoğu durumda, bu kulaklık sorunu kendi kendine çalışmaz. Bu sorun, kulaklık veya konsolla ilgili bir soruna kadar takip edilebilir; Veya Xbox ayarlarıyla ilgili bir sorun. Bu nedenle, oynamaya devam edebilmeniz için Xbox One kulaklığının çalışmıyor sorununu düzeltmeniz ve gidermeniz için size rehberlik edeceğiz.

Xbox One kulaklığının çalışmaması nasıl düzeltilir
Xbox, Kasım 2012'de piyasaya sürüldü ve PlayStation 4'e parası için bir şans verdi. Sekizinci nesil video oyun konsolu, Kinect tabanlı ses kontrollerinin yanı sıra oyun kaydetme ve yayınlama yeteneği gibi internet tabanlı özelliklerini vurguladı. Bu uzun özellikler listesi, oyun topluluğunun ayrılmaz bir parçası haline gelmesine ve Microsoft'un piyasaya sürülmesinden sonraki ilk 24 saat içinde bir milyon Xbox One konsolu satmasının nedeni olmasına yardımcı oldu.
Tüm övgülere rağmen, Xbox One, kulaklığın arızalanmasına neden olan kullanıcı sorunlarının adil payına sahiptir. Bu birkaç farklı şekilde görünebilir:
- İnsanlar sizi duyabilir ama siz onları duyamazsınız.
- Kimse seni duyamaz ve sen onu duyamazsın.
- Bir uğultu sesi veya başka tepki süresi sorunları var.
Aşağıda, Xbox one kulaklığının çalışmama sorununu çözmenin kesin yolları listelenmiştir. Mükemmel oyun deneyimi için sesi tekrar duyana kadar tek tek kaydırın.
Yöntem 1: Kulaklığı doğru şekilde bağlayın
Bir çift kulaklığın düzgün çalışmamasının en yaygın nedeni, yanlış takılmış bir kulaklık fişidir. Gevşek bağlantıları düzelterek Xbox One kulaklığınızda sorun giderme adımları şunlardır:
1. kulaklığın fişini çekin soketten.
2. sıkıca bağlayın kulaklık jakına takın.
Not: Daha fazla hasara neden olabileceğinden, kulaklığı kablodan çekerek değil, konektörü sıkıca tutarak takıp çıkarmanın önemli olduğunu unutmayın. Bazen fişi yavaşça ileri geri sallamak işe yarayabilir.

3. Kulaklığınız konsola sıkıca bağlandıktan sonra, Fişi hareket ettirin veya döndürün bir ses duyana kadar.
4. Kulaklığı temizleyin Düzgün bir ses elde etmek için düzenli olarak.
5. Ayrıca Kulaklığınızı farklı bir Xbox konsolunda deneyin Veya kulaklığınızın gerçekten suçlu olup olmadığını kontrol etmek için başka bir cihaz
6. Bu yöntem işe yaramazsa, deneyin hasar belirtileri için yakından. Bu durumda , Hasarlı parçayı değiştirin. Aksi takdirde, yeni bir tane satın almanız gerekebilir.
Yöntem 2: Şarj Denetleyicisi ve Kulaklık
En iyi oyun deneyimi için hem kulaklığın hem de konsolun düzgün çalışması gerektiğinden, Xbox One kulaklığının çalışmama sorununu gidermek için şarj sorunlarını ortadan kaldırmalısınız.
1. Konsoldaki piller zayıfsa, kulaklık beklenmedik şekillerde arızalanabilir. denemek Yeni pil seti veya yeni şarj edilmiş pilleri kontrol edin ve kulaklığın tekrar çalışmaya başlayıp başlamadığını kontrol edin.
2. Yeni kulaklığınızla ilgili hala ses sorunları yaşıyorsanız, Xbox denetleyiciniz hatalı olabilir. Başka bir konsol alın Ve sorunların devam edip etmediğini kontrol edin. Ayrıca Xbox One kulaklık ses düzeyi sorununu gidermek için aşağıdaki yöntemleri uygulayın.

Yöntem XNUMX: Xbox Güç Döngüsü Denetleyicisi
Bazı nadir durumlarda, Xbox One kulaklığının çalışmama sorunu, Xbox'ın düzenli olarak yeniden başlatılmamasından kaynaklanıyor olabilir. Güç döngüsü, temel olarak, konsoldaki herhangi bir geçici hatayı ve diğer sorunları gidermek için bir konsol sorun giderme aracı olarak hizmet eder.
1. Tıklayın Xbox düğmesi LED kapanana kadar. Genellikle yaklaşık 10 saniye sürer.

2. Güç kablosunu çıkarın Birkaç dakika yalnız bırakın.
3. Ayrıca, yapınkonsolu kapat. Sıfırlama için birkaç saniye bekleyin.
4. kabloyu bağlayın Tekrar ve basın Güç düğmesi Yine Xbox One'da. Sadece başlamasını bekleyin.

5. Bir kez başladığında, göreceksiniz tanıtım animasyonu televizyonda. Bu, başarılı bir enerji döngüsünün göstergesidir.
Yöntem XNUMX: Kulaklık sesini artırın
Bu çok kolay, eğer kulaklığınızın sesi yanlışlıkla kapatılırsa veya sesi çok düşük ayarlarsanız hiçbir şey duyamazsınız. Kulaklık ses seviyesini kontrol etmek için kulaklık adaptöründeki sessiz düğmesini kontrol edin veya ürünle birlikte verilen ses çarkını kullanın. Ayrıca konsolu kullanabilir ve ses seviyesini aşağıdaki gibi artırabilirsiniz:
1. Bir uygulama açın Ayarlar Xbox'ta.
2. Git “Cihaz ve Bağlantılar” Ve tıklayın "Aksesuarlar" , Aşağıda gösterildiği gibi.
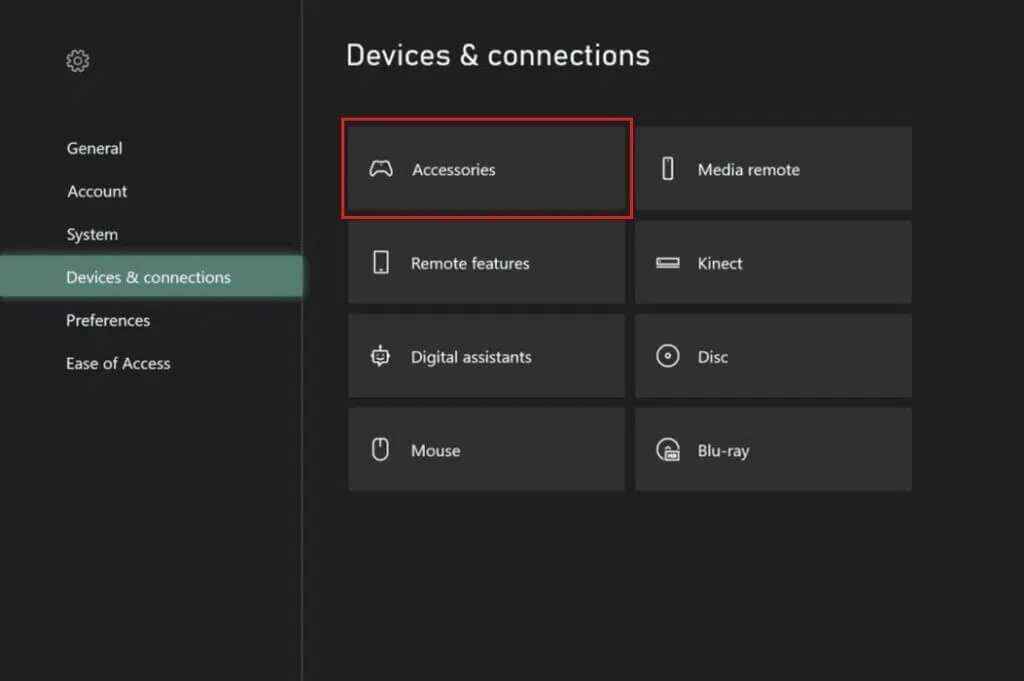
3. Tıklayın Üç nokta simgesi لفتح Konsol ayarları.
4. Seçin Sesin seviyesi listeden. Bu, sol tarafta yeni bir pencere açacaktır.
5. Bir pencerede Ses , seviyeyi yapılandır kulaklık sesi , İhyaç olduğu gibi.
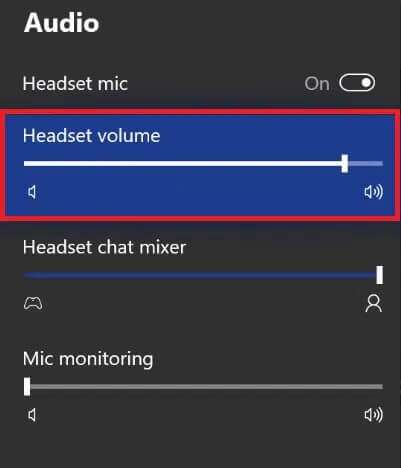
Yöntem XNUMX: Gizlilik ayarlarınızı değiştirin
Xbox One gizlilik ayarları, Xbox Live'da oyun oynarken ne duyabileceğinizi seçmenize olanak tanır. Bu nedenle, yanlış Ayarlar, Xbox One kulaklığı çalışmıyor gibi görünen diğer oyuncuların sesini kapatabilir.
1. Git “Ayarlar” Ve seçin "hesap" Sağ bölmeden.
2. Git Gizlilik Ve güvenlik Aşağıda gösterildiği gibi çevrimiçi.
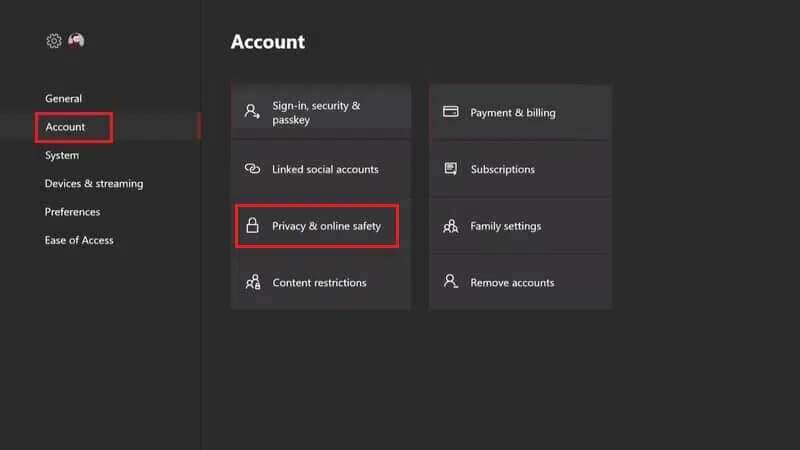
3. Tıklayın Ayrıntıları ve kişiselleştirmeyi görüntüleyin Ve seçin Sesli ve yazılı arama.
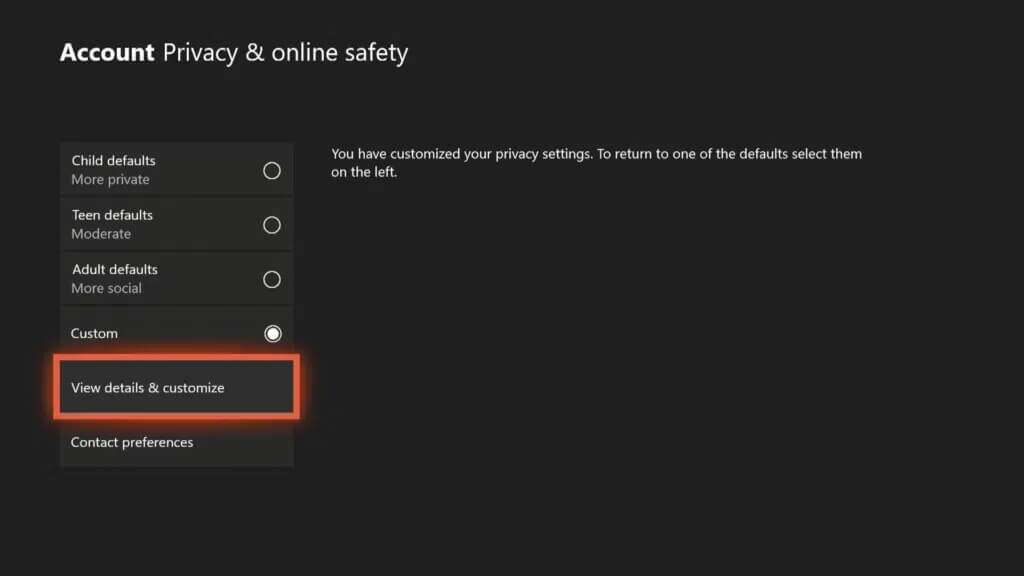
4. Tercihinize göre herkesi veya belirli arkadaşlarınızı seçin.
Yöntem 6: Sohbet Karıştırıcı Boyutunu Ayarlayın
Sohbet Mikseri, kulaklıktan duyduğunuz sesleri ayarlayan ayardır. Örneğin: Bir partideyseniz, oyunun sesi yerine arkadaşlarınızı dinlemeyi tercih edebilirsiniz, diğer durumlarda ise ihtiyacınız olan tek şey oyunun sesidir. Bu, sürükleyici oyun için kullanışlı bir özelliktir, ancak bazen istenen sonucu vermeyebilir. Bu nedenle, yeniden yapılandırmak, Xbox One kulaklığının çalışmama sorununu çözmeye yardımcı olacaktır.
1. Bir uygulama açın Ayarlar Xbox'ta.
2. Git “Cihaz ve Bağlantılar” Ve tıklayın "Aksesuarlar" , Onceki gibi.
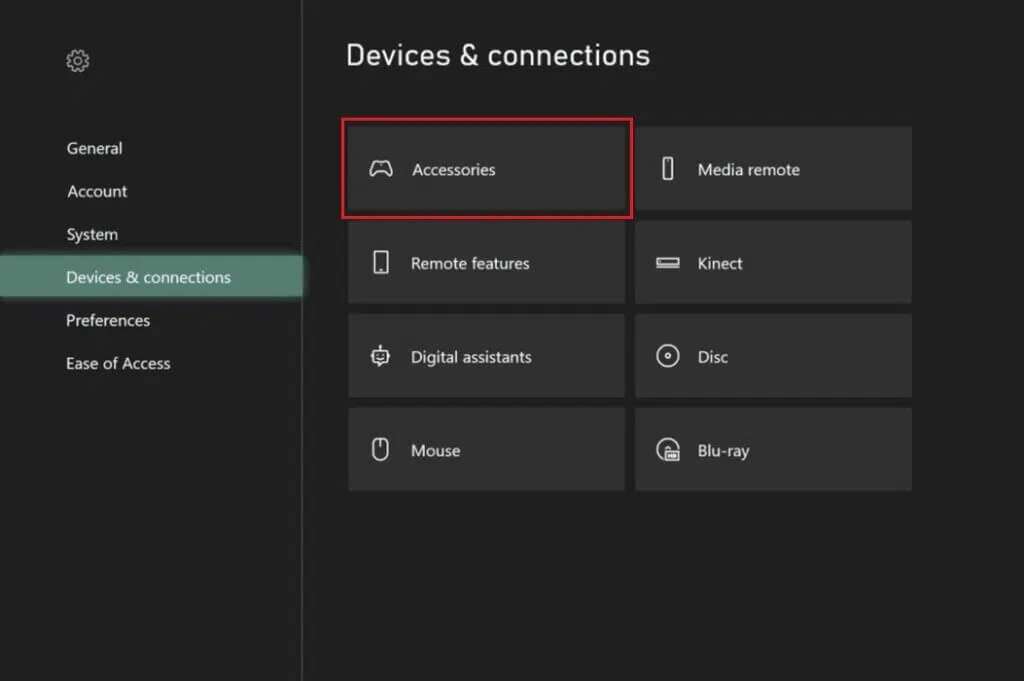
3. Tıklayın Üç nokta simgesi لفتح Konsol ayarları.
4. Seçin Sesin seviyesi listeden. Bu, sol tarafta yeni bir pencere açacaktır.
5. Git Sohbet karıştırıcı Ve ayarla kaydırıcı ortasına.
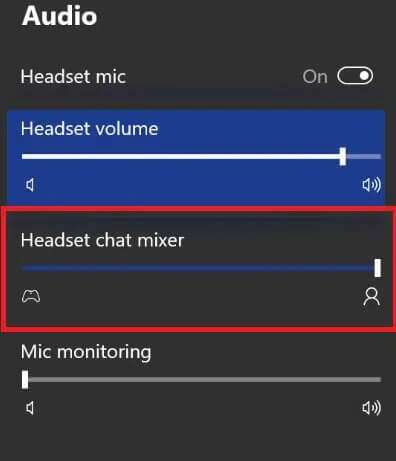
Yöntem 7: Grup sohbeti çıktısını değiştirin
Bu özellik size toplu Sohbet'in kulaklıktan mı, TV hoparlöründen mi yoksa her ikisinden mi iletilebileceğini seçme olanağı verir. Toplu Sohbet'i hoparlörden gelecek şekilde ayarlarsanız, açıkçası kulaklıktan duyulamayacak. Parti Sohbet Çıkışını değiştirerek Xbox One kulaklığının çalışmamasını düzeltmek için aşağıda listelenen adımları izleyin.
1. İçinde إعدادات Xbox, sekmeye git "halka açık"
2. Seçin boyut ve ses çıkışı.
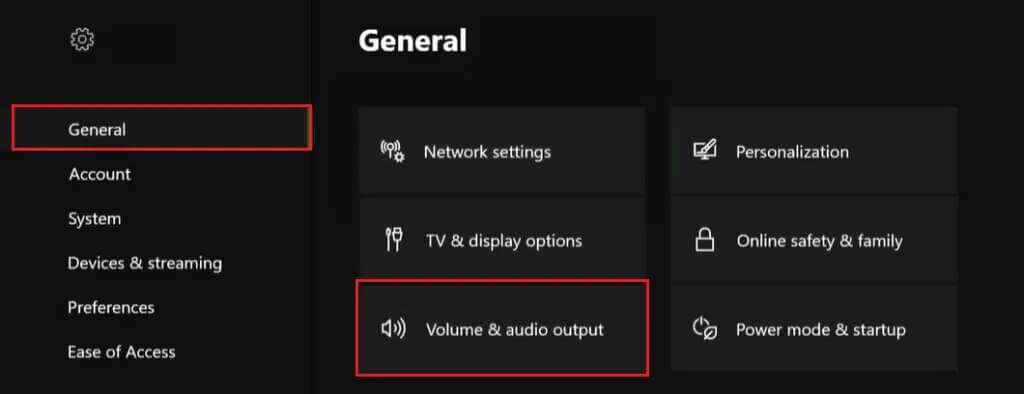
3. Tıklayın Grup sohbeti çıktısı Sağ bölmede.
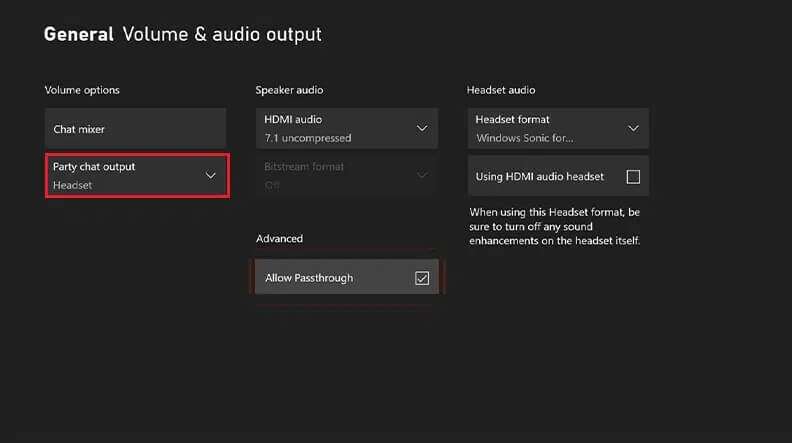
4. Son olarak, seçin Kulaklık ve hoparlörler.
Yöntem 8: Konsol üretici yazılımını güncelleyin
Sistemdeki birkaç hata, bellenimin arızalanmasına neden olabilir ve ses kaybı bir yan etki olabilir. Microsoft, zaman zaman Xbox One üretici yazılımı güncellemeleri gönderir ve bunlardan biri bu sorunu çözmenin anahtarı olabilir. Bellenimi güncellemek için şu adımları izleyin:
1. Bir cihazda Xbox One Senin işinGiriş Bir hesaba Xbox Live senin.
2. Kontrol cihazında tuşuna basın. Xbox düğmesi dizini açmak için
3. adresine gidin Menü > Ayarlar > Cihazlar ve Aksesuarlar
4. Burada seçin aksesuarlar Gosterildigi gibi.
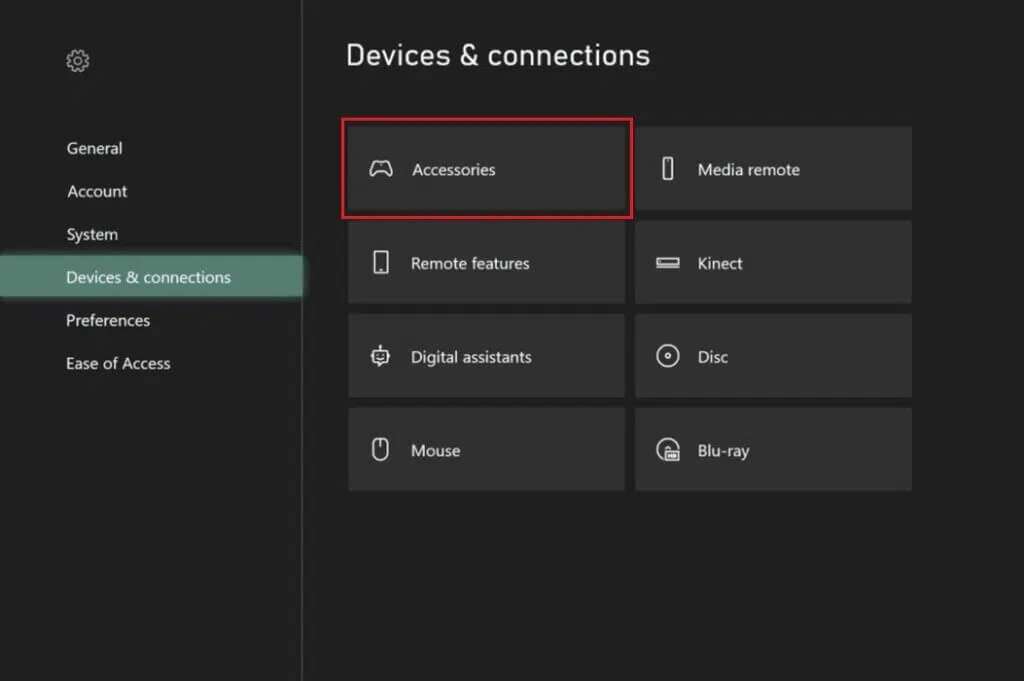
5. Son olarak, seçin Kontrol ünitesi kendi ve seç Şimdi güncelle.
Not: Konsolu güncellemeye başlamadan önce konsolların yeterli şarja sahip olduğundan emin olun.
6. Sesi test etmeden önce talimatları izleyin ve güncellemenin tamamlanmasını bekleyin.
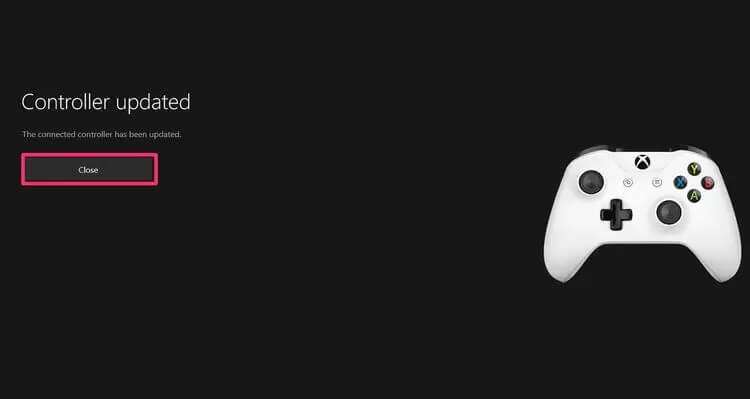
Kutu herhangi bir mevcut güncelleme göstermiyorsa, bir sonraki yönteme geçebilirsiniz.
Yöntem 9: Xbox One'ı Sıfırla
Xbox One kulaklığında sorun gidermeye yönelik yukarıdaki yöntemler çalışmıyorsa, Xbox One'ınızı fabrika ayarlarına sıfırlamak nihai çözüm olabilir, çünkü bu, temel sorunları çözebilir ve Ayarları varsayılan durumuna geri getirebilir. Aşağıda, konsolunuzu sıfırlamanın kolay bir yolu listelenmiştir.
1. Tıklayın Xbox düğmesi dizini açmak için

2. Git > Sistem > Konsol Bilgileri , Aşağıda gösterildiği gibi ,
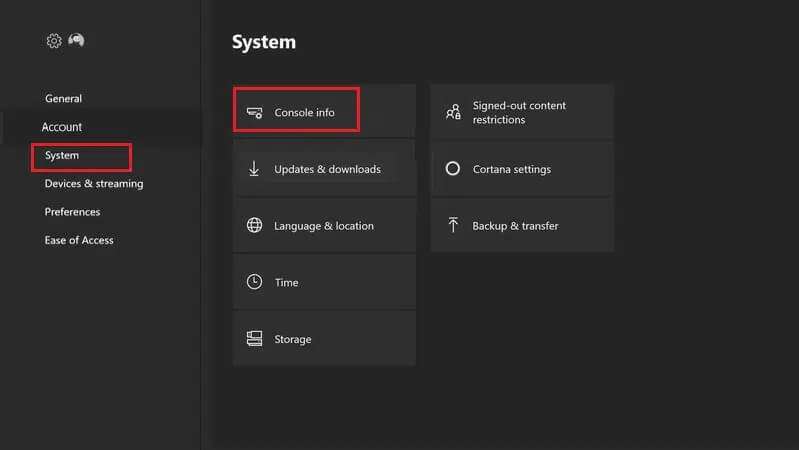
3. Tıklayın Konsolu sıfırla. İki seçenek elde edeceksiniz.
4A. Önce, dokunun "Sıfırla" ve oyunlarımı ve uygulamalarımı sakla Çünkü bu, yalnızca aygıt yazılımını ve Ayarları sıfırlar. Burada oyun verileriniz bozulmadan kalır ve her şeyi tekrar indirmek zorunda kalmazsınız.
Sıfırlama işlemi tamamlandığında, kulaklığın tekrar çalışmaya başlayıp başlamadığını test edin.
4 b. Değilse, seçin Konsol bilgi menüsünden her şeyi sıfırlayın ve kaldırın Onun yerine.
Yöntem XNUMX: Xbox Desteğine Başvurun
Yukarıdaki yöntemlerin tümü başarısız olursa, bunu bir donanım sorununa kadar takip edebilirsiniz. Bu, yalnızca uzmanların yardımıyla, yani Xbox One konsolunun, kulaklığının veya konsolunun onarılması veya değiştirilmesiyle düzeltilebilir. Cihazınız garanti kapsamındaysa, kulaklık sorunlarını gidermek için Xbox Desteği ile iletişime geçebilirsiniz. Xbox One Ve tamir edildi.
Umarım yukarıdaki yöntemler, Xbox One kulaklığınızın çalışmama sorununu çözmenize yardımcı olmuştur. Ayrıca, bu makaleyle ilgili herhangi bir sorunuz / öneriniz varsa, bunları yorumlar bölümünde bırakmaktan çekinmeyin. Daha sonra hangi konuyu keşfetmemizi istediğinizi bize bildirin.