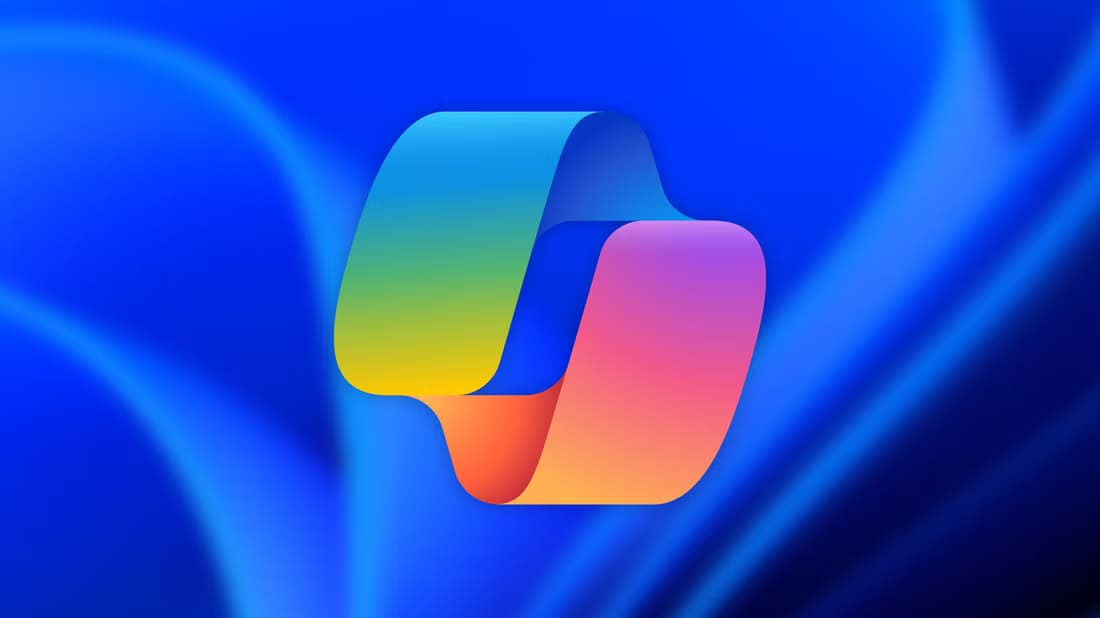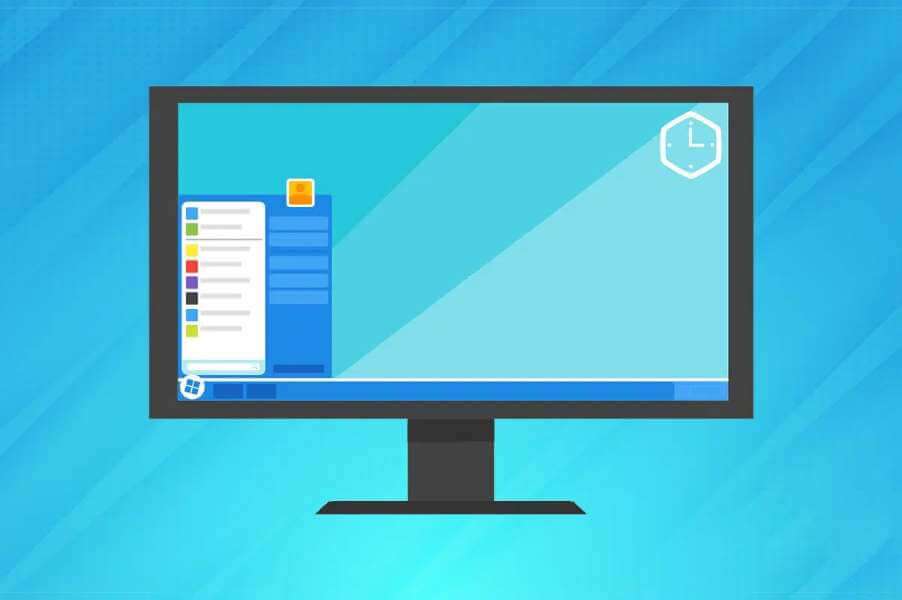liste Hızlı erişim En son açtığınız tüm dosyalarınız, ihtiyaç duyulduğunda anında parmaklarınızın ucunda. Windows'un önceki sürümlerinde bulunan Sık Kullanılanların yerini alır. Hızlı Erişim'in ardındaki fikir harika ve takdire şayan olsa da, diğerlerinin de son zamanlarda hangi dosyaları kullandığınızı bilmesini sağlayabilir. Bu nedenle, gizlilik paylaşılan bilgisayarlarda büyük bir endişe haline gelir. Bunu önlemek için Windows 11'de Hızlı Erişimi kolayca devre dışı bırakabilir ve istediğiniz zaman yeniden etkinleştirebilirsiniz. Windows 11'de Hızlı Erişimi etkinleştirmek veya devre dışı bırakmak için size kullanışlı bir kılavuz sunuyoruz. Öyleyse okumaya devam edin!
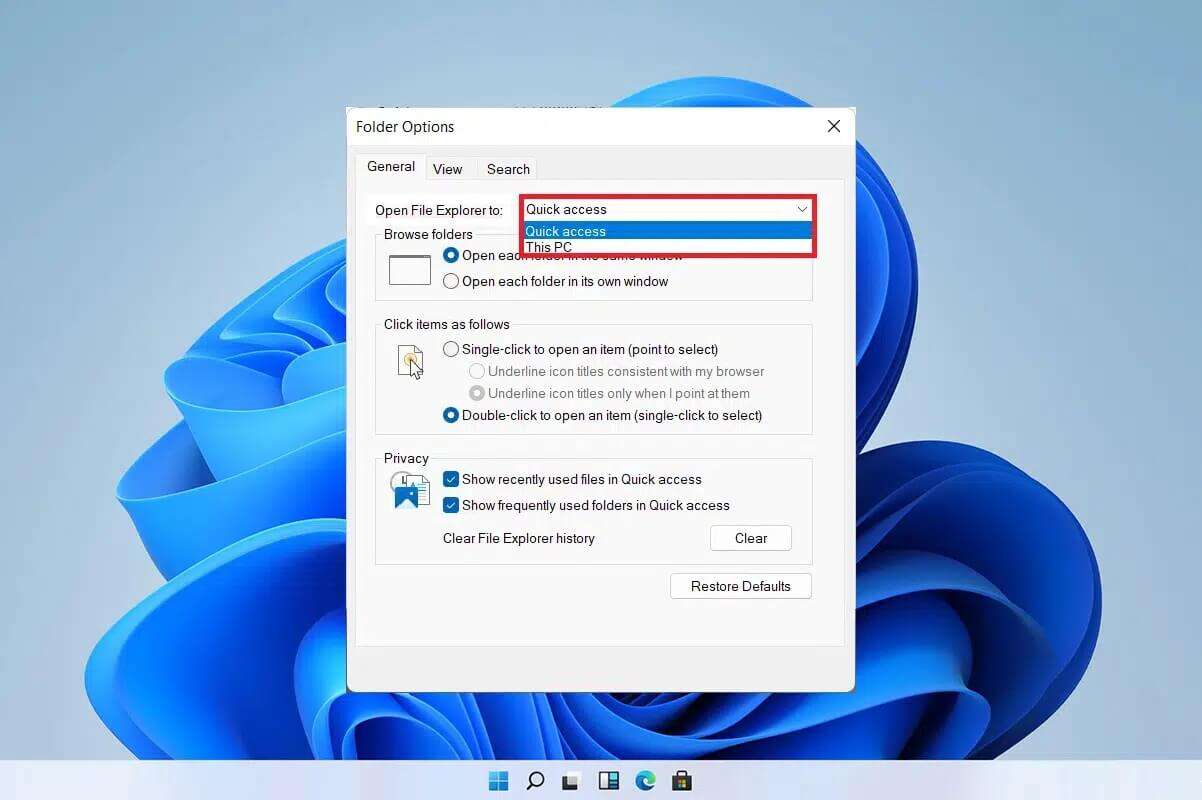
Windows 11'de Hızlı Erişim nasıl etkinleştirilir veya devre dışı bırakılır
Windows 11'deki Hızlı Erişim özelliğini kullanarak tek tıklamayla sık kullandığınız dosya ve klasörleri sabitleyebilir, kaldırabilir ve gezinebilirsiniz. Ancak, gizlilik veya başka nedenlerle etkinleştirmeyi veya devre dışı bırakmayı seçebilirsiniz. Hızlı erişimi etkinleştirmek veya devre dışı bırakmak için belirli bir ayar olmamasına rağmen dosya Gezgini Aynısını gerçekleştirmek için Kayıt Defteri Düzenleyicisi'nden yardım alabilirsiniz.
Dosya Gezgini'nde hızlı erişim nasıl etkinleştirilir
Windows 11'de hızlı erişimi etkinleştirmek için aşağıda listelenen adımları izleyin:
1. İki tuşa basın Windows + D Birlikte açmak için dosya Gezgini.
2. Tıklayın Üçlü yatay noktalı simge Bir menü açmak için “daha göster” Ve seçin "Seçenekler" , Aşağıda gösterildiği gibi.
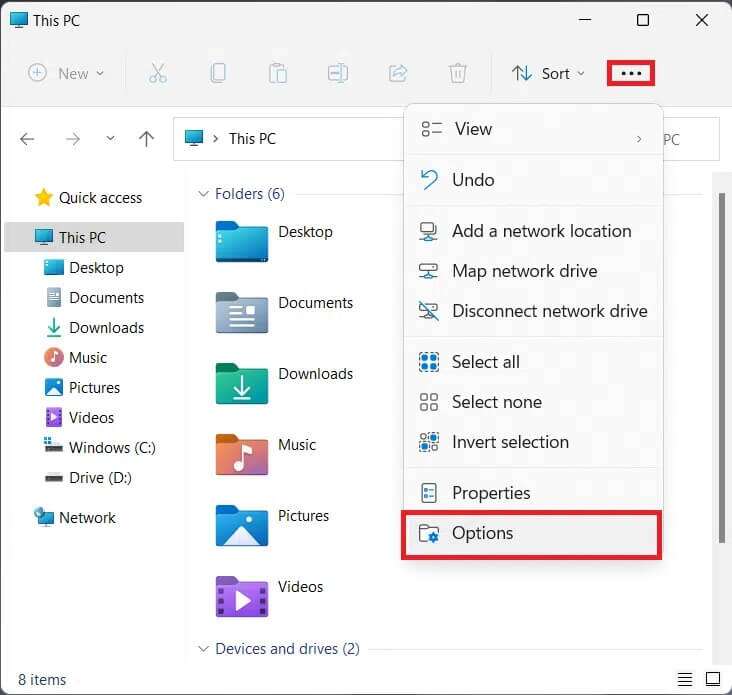
3. Klasör Seçenekleri penceresinde, öğesini seçin. Hızlı erişim açık görüşlü مستكشف الملفات Kime: aşağıda gösterildiği gibi açılır menü.
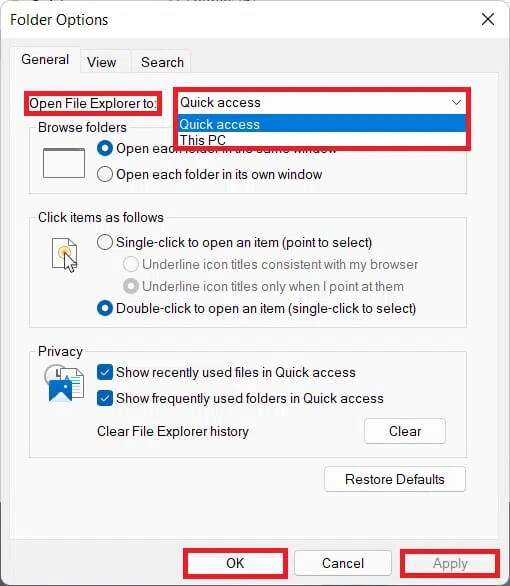
4. Tıklayın Uygula > Tamam لDeğişikliklerinizi kaydedin.
Dosya Gezgini'nde Hızlı Erişim nasıl devre dışı bırakılır
Windows 11'de hızlı erişimi devre dışı bırakmak istiyorsanız, verilen adımları izleyin:
1. Simgeye tıklayın البحث , Ve yazın محرر التسجيل , Ve tıklayın açmak.
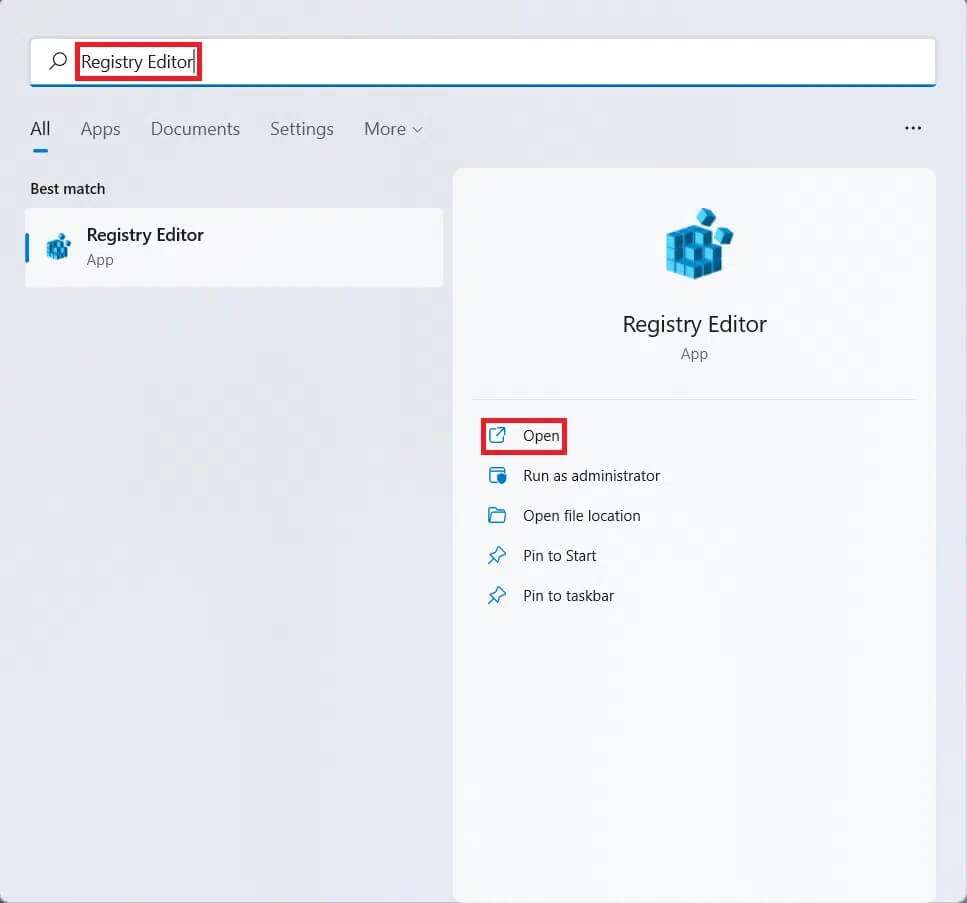
2. Tıklayın "Evet" Içinde Kontrol istemi Kullanıcı hesabında.
3. Sonraki parçaya gidin محرر التسجيل , Gosterildigi gibi.
Bilgisayar\HKEY_CURRENT_USER\SOFTWARE\Microsoft\Windows\CurrentVersion\Explorer\Advanced

4. Tıklayın Çift tıklama adlı dizenin üstünde LaunchTo لفتح İletişim kutusu Bir DWORD (32-bit) değerini düzenleme.
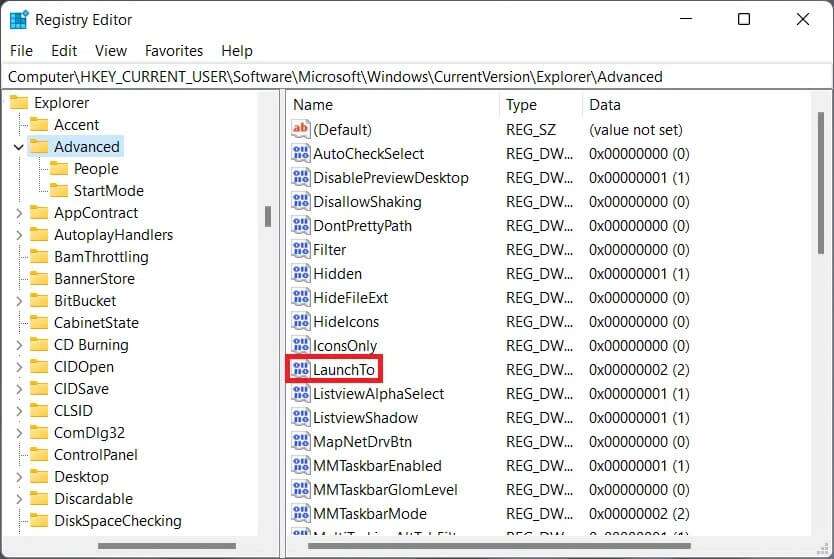
5. Burada, değer verisini 0 olarak değiştirin ve tıklayın. "TAMAM MI" لHızlı erişimi devre dışı bırak Windows 11'da.
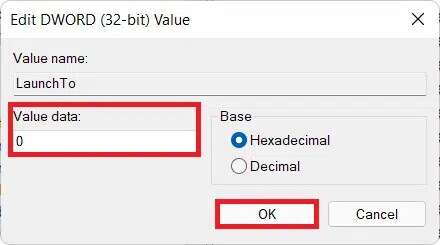
6. Son olarak bilgisayarınızı yeniden başlatın.
Dosya Gezgini'nde Hızlı Erişim nasıl tamamen kaldırılır
Dosya Gezgini'nde Hızlı Erişimi tamamen kaldırmak için Kayıt Defteri Düzenleyicisi'nde belirtilen adımları aşağıdaki gibi gerçekleştirin:
1. YapKayıt Defteri Düzenleyicisini Çalıştır daha önce olduğu gibi.
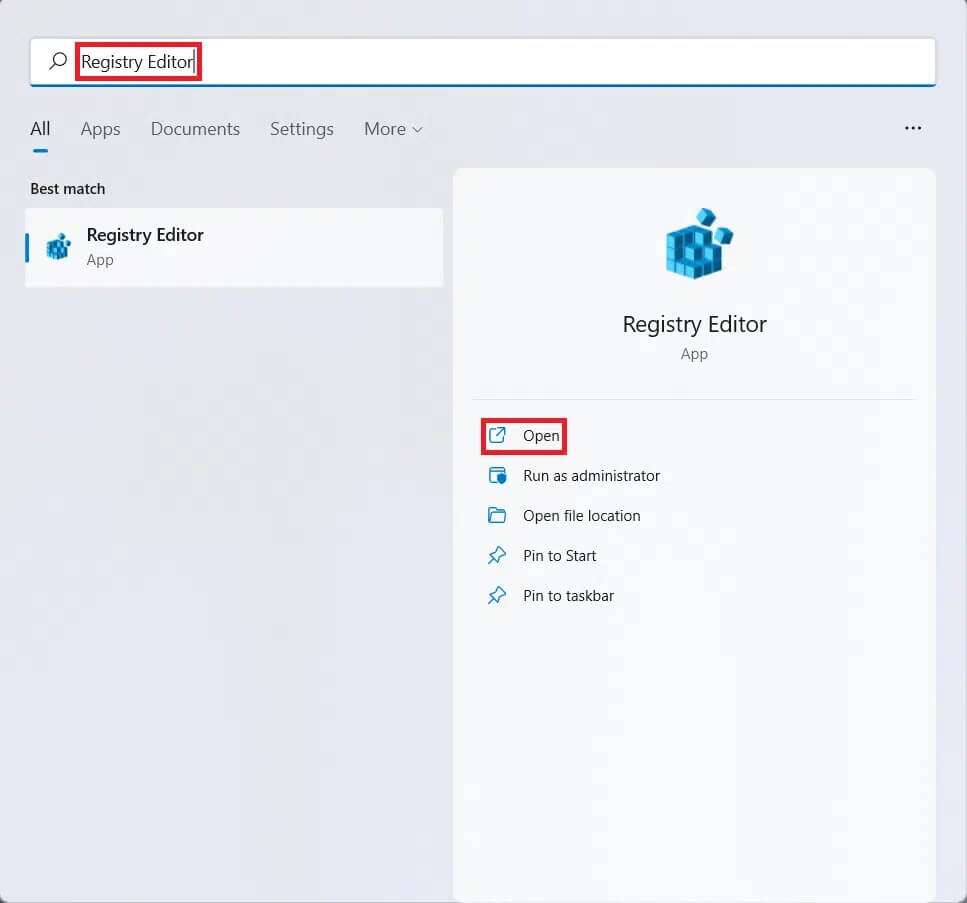
2. Git Sonraki konum Içinde محرر التسجيل.
Bilgisayar\HKEY_CURRENT_USER\SOFTWARE\Microsoft\Windows\CurrentVersion\Explorer\

3. Sağ bölmede boş bir alana sağ tıklayın.Bağlam menüsünü aç. tık Yeni> DWORD (32 bit) değeri , Aşağıda gösterildiği gibi.
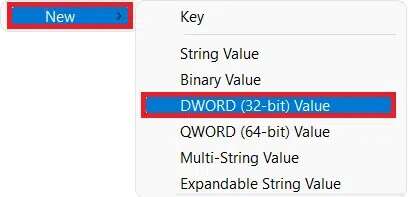
4. Yeni oluşturulan değeri şu şekilde yeniden adlandırın: Hub modu.
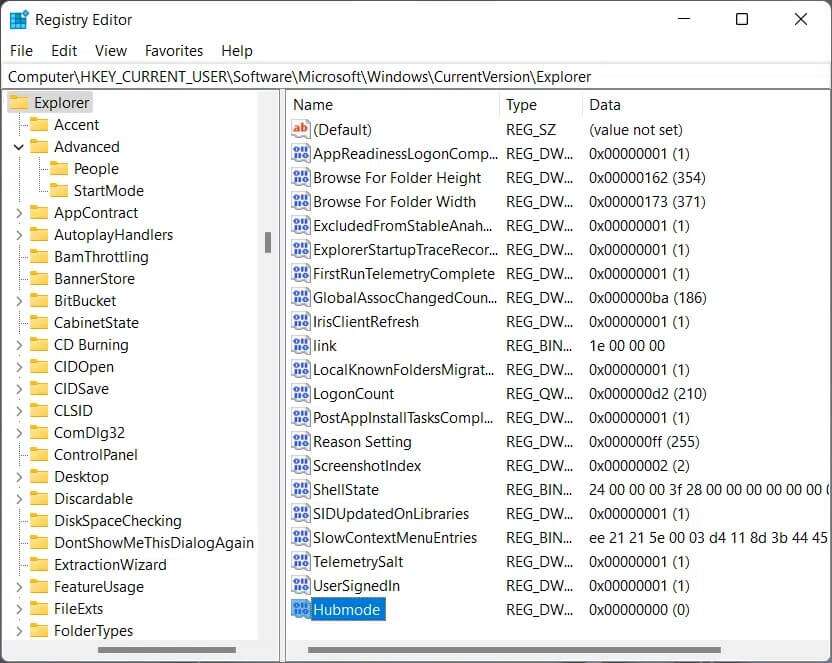
5. Şimdi tıklayın Çift tıklama yukarıdaki Hub modu Diyaloğu açmak için Bir DWORD (32-bit) değerini düzenleme.
6. Burada, değer verisini 1 olarak değiştirin ve tıklayın. TAMAM.
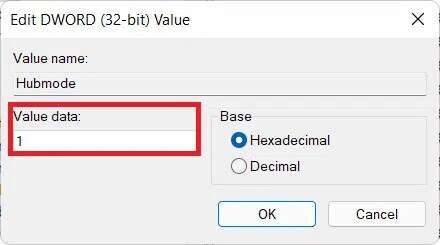
7. Son olarak bilgisayarınızı yeniden başlatın.
Bu makalenin Windows 11'de Hızlı Erişimi nasıl etkinleştireceğinizi veya devre dışı bırakacağınızı anlamanıza yardımcı olacağını umuyoruz. Aşağıdaki yorum kutusu aracılığıyla değerli görüş ve önerileriniz için bize ulaşabilirsiniz.