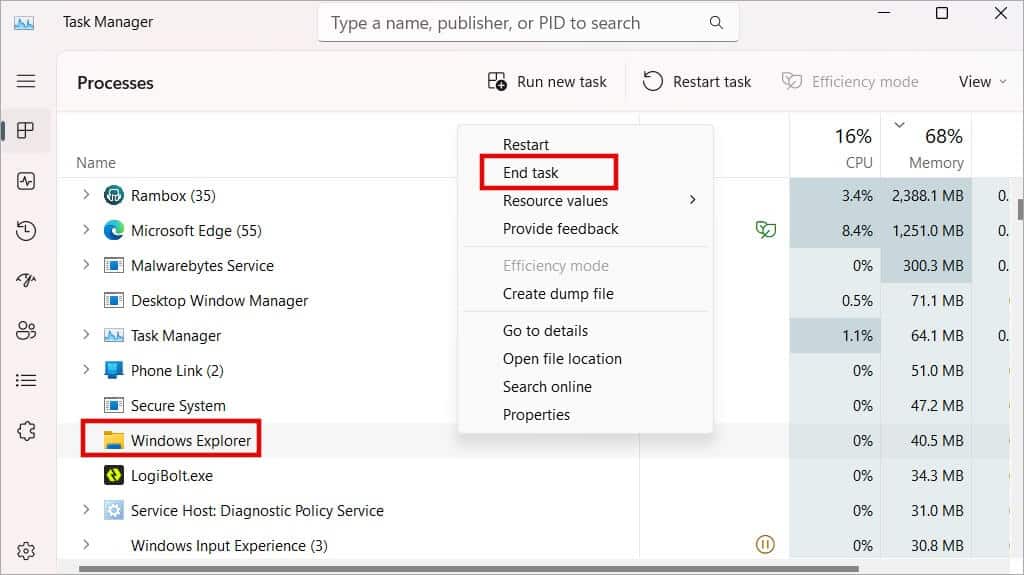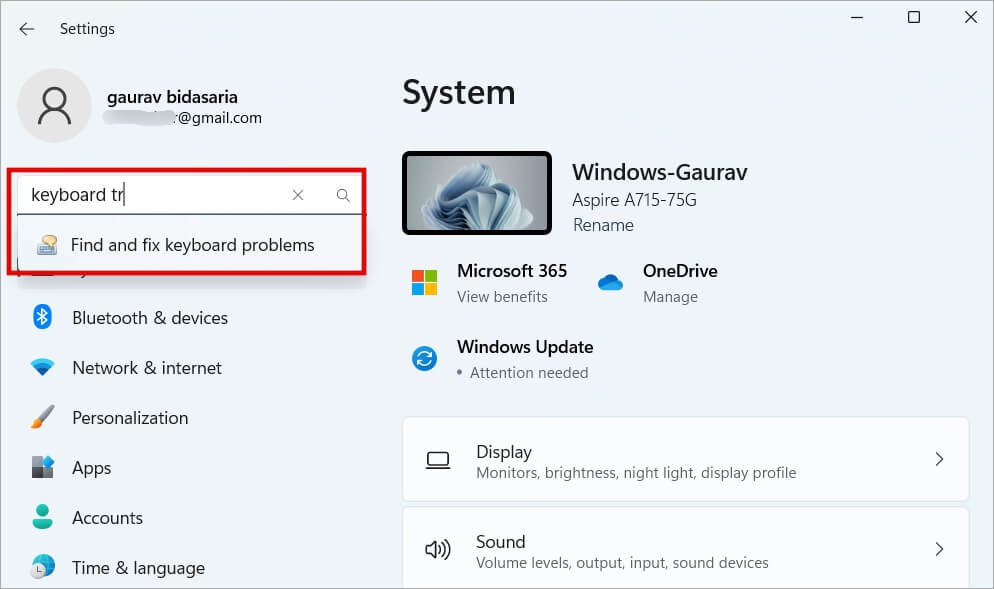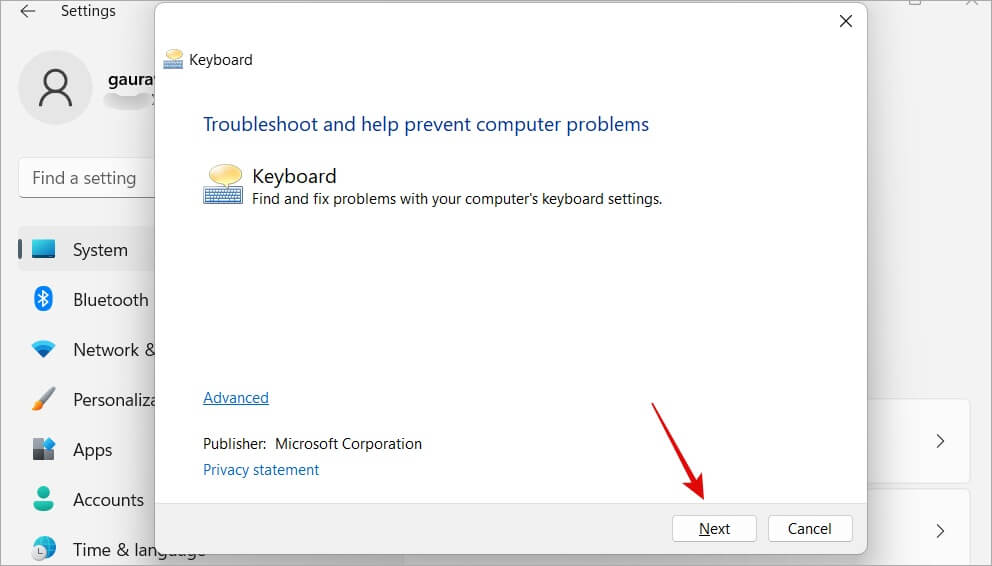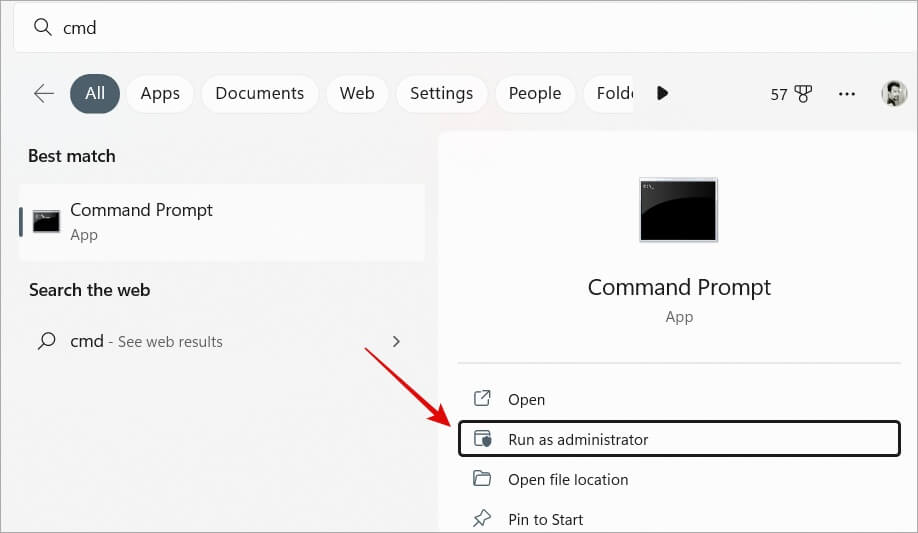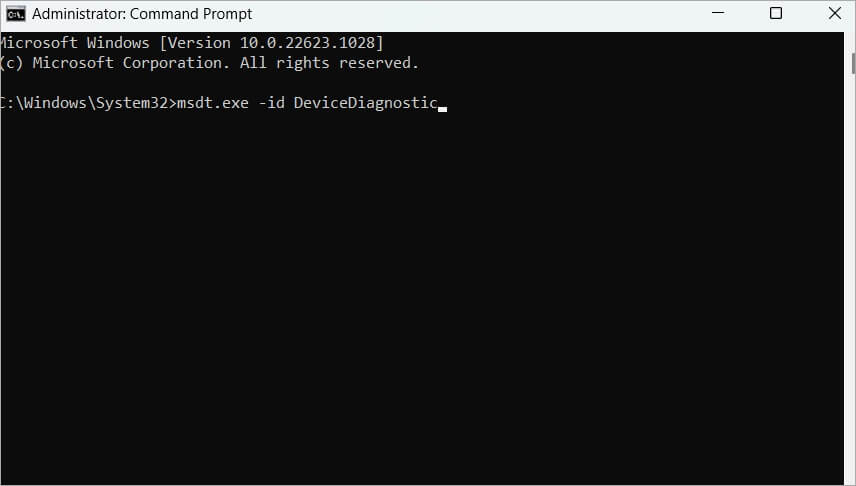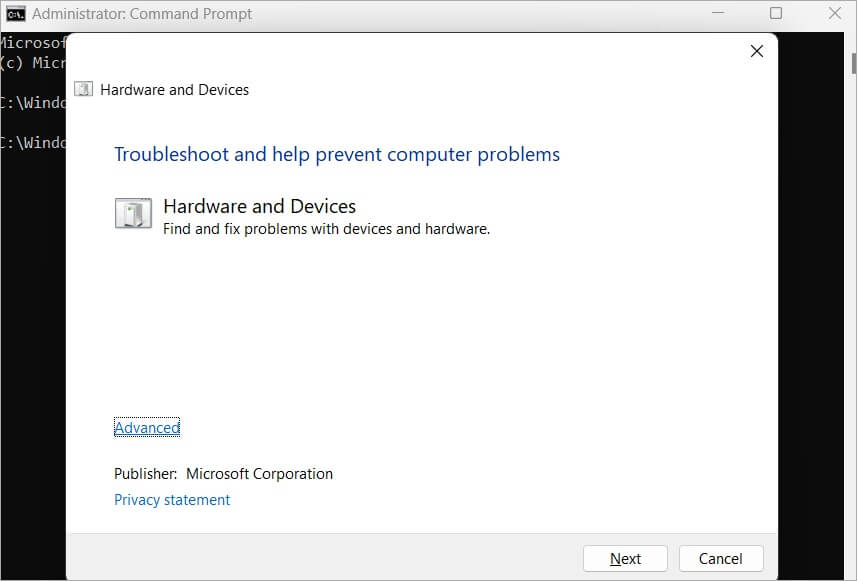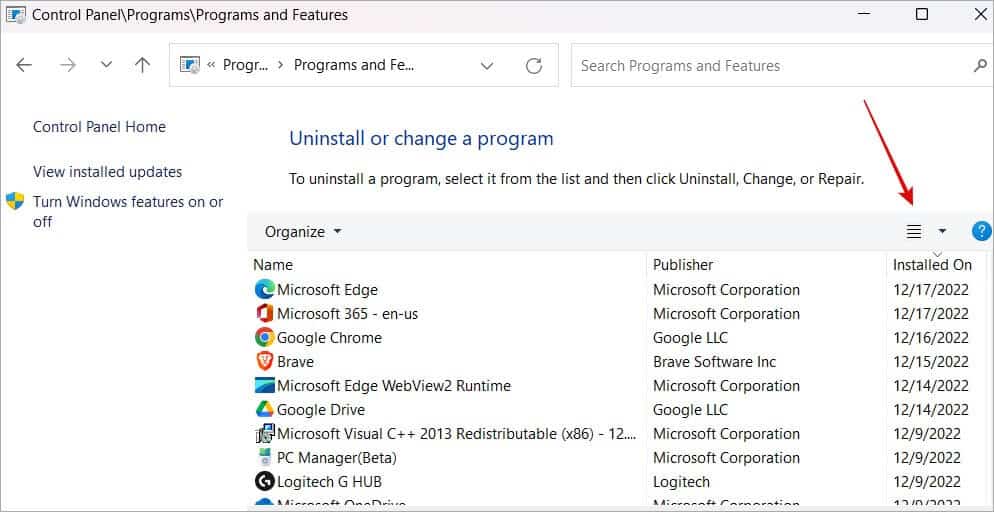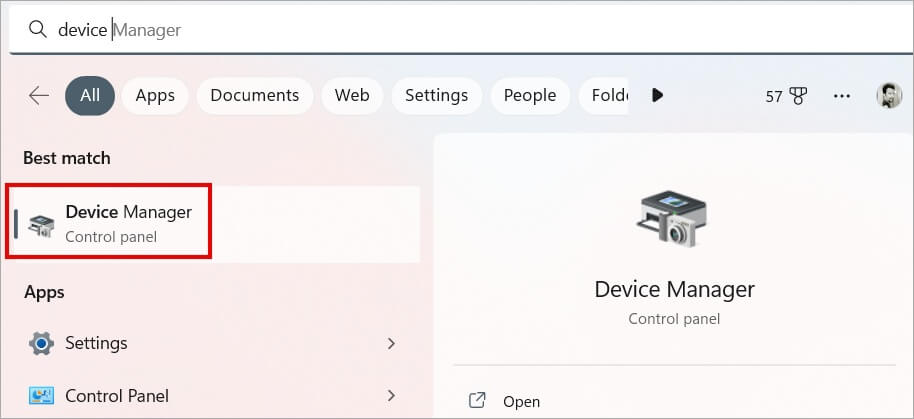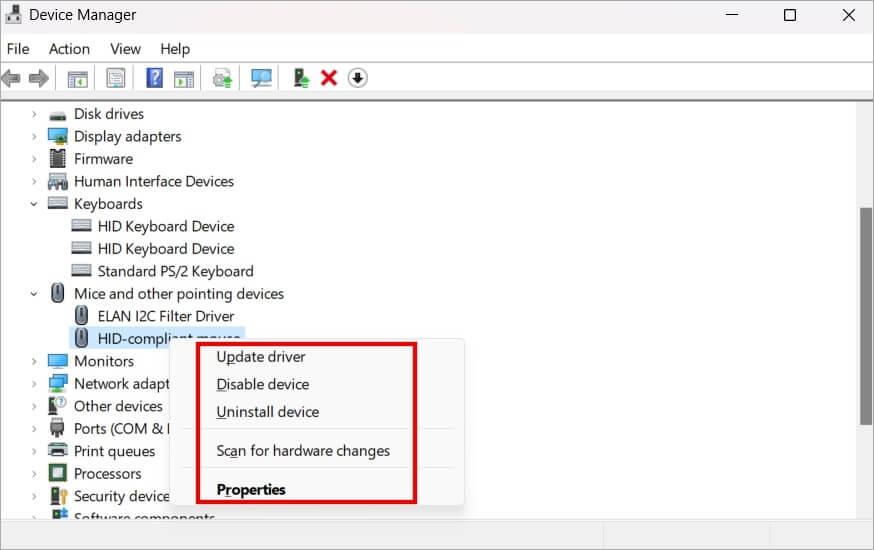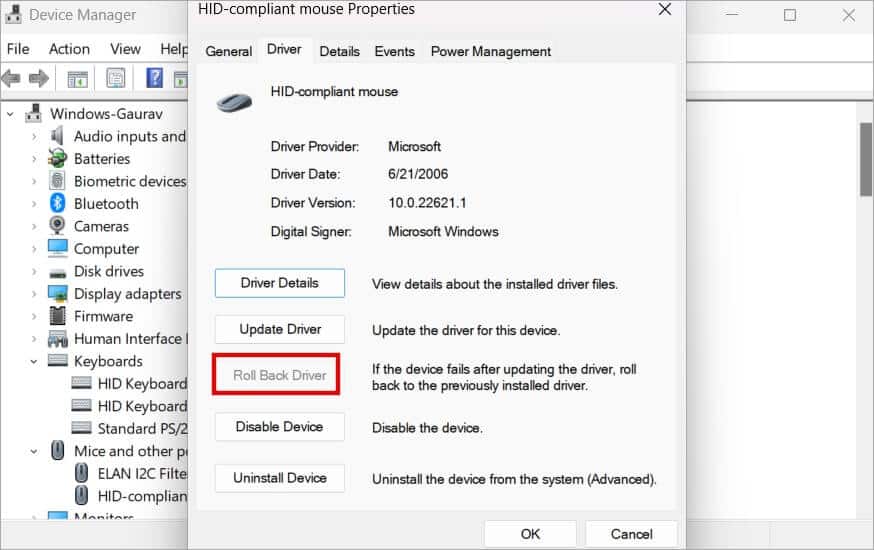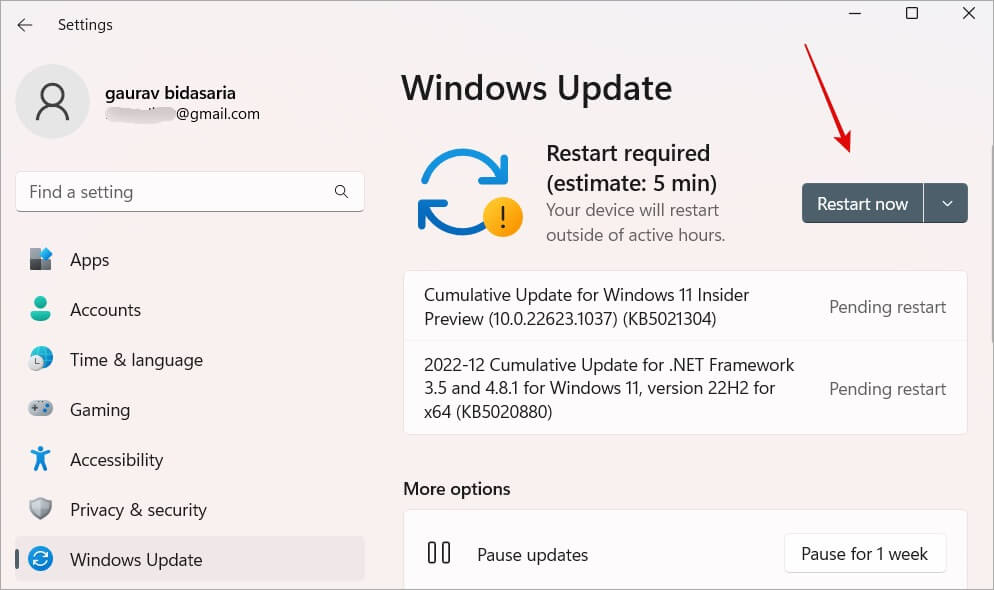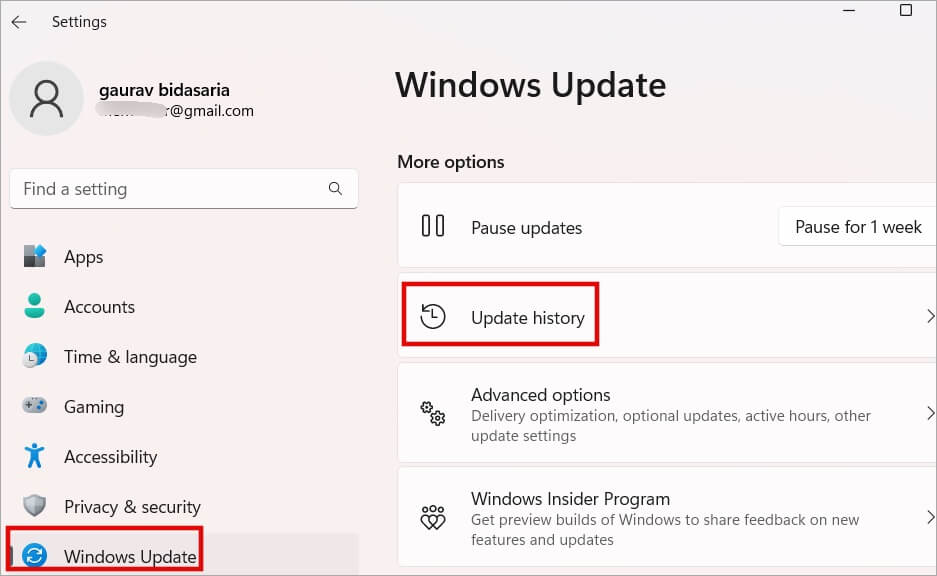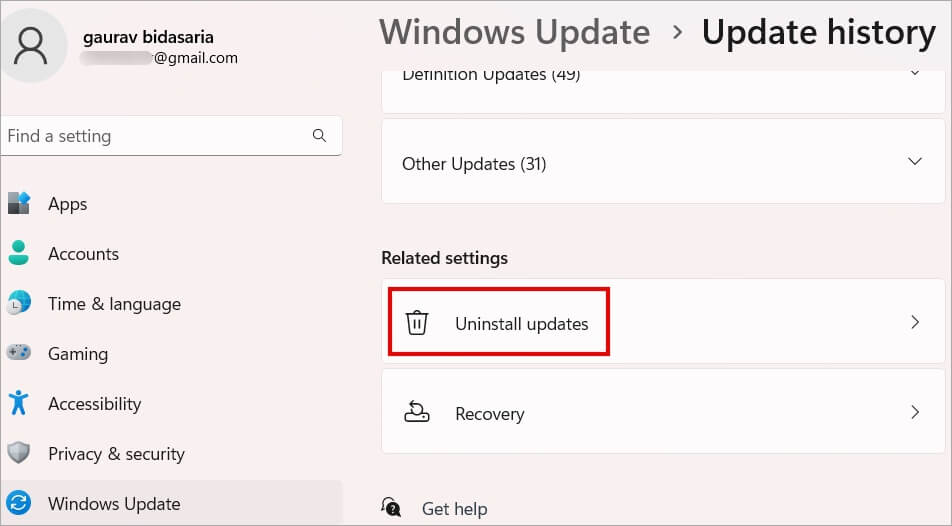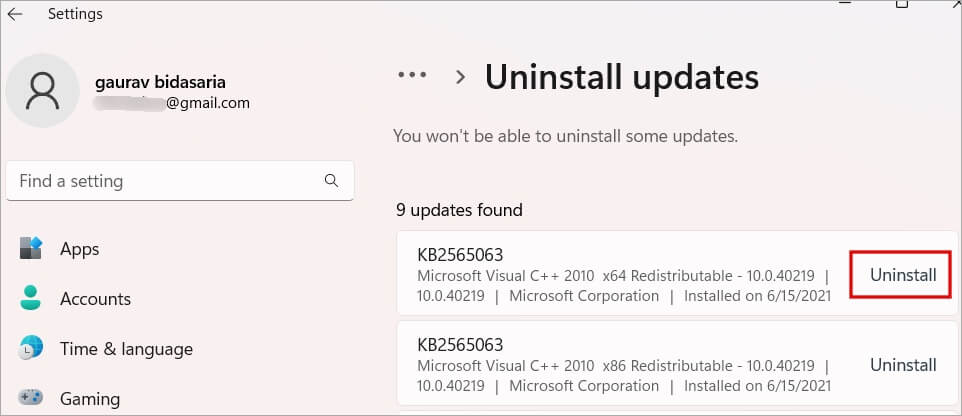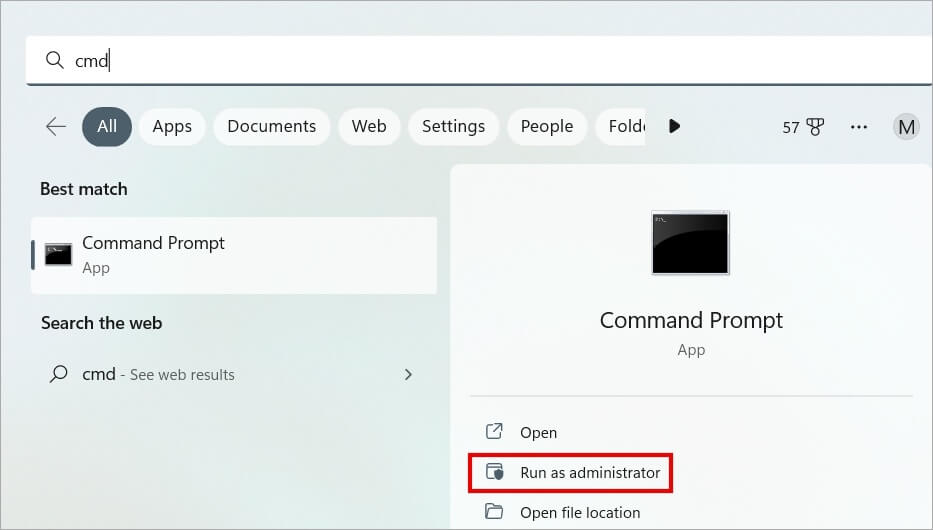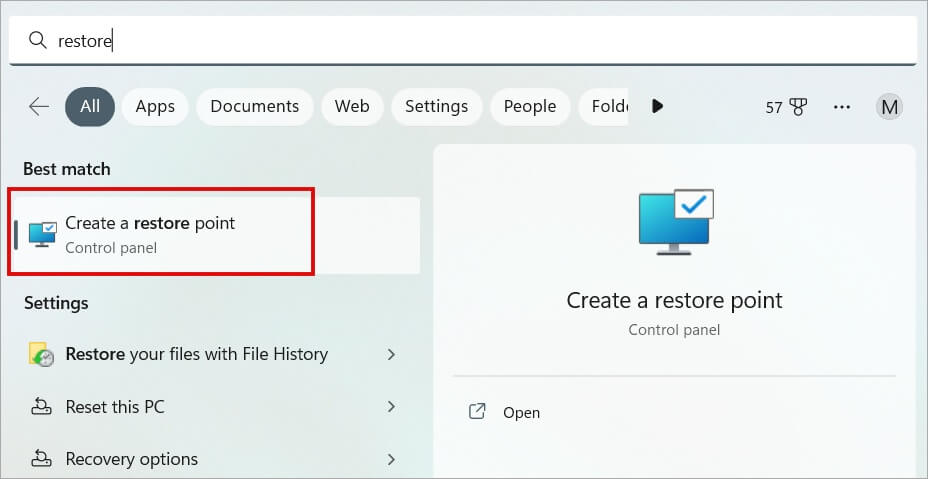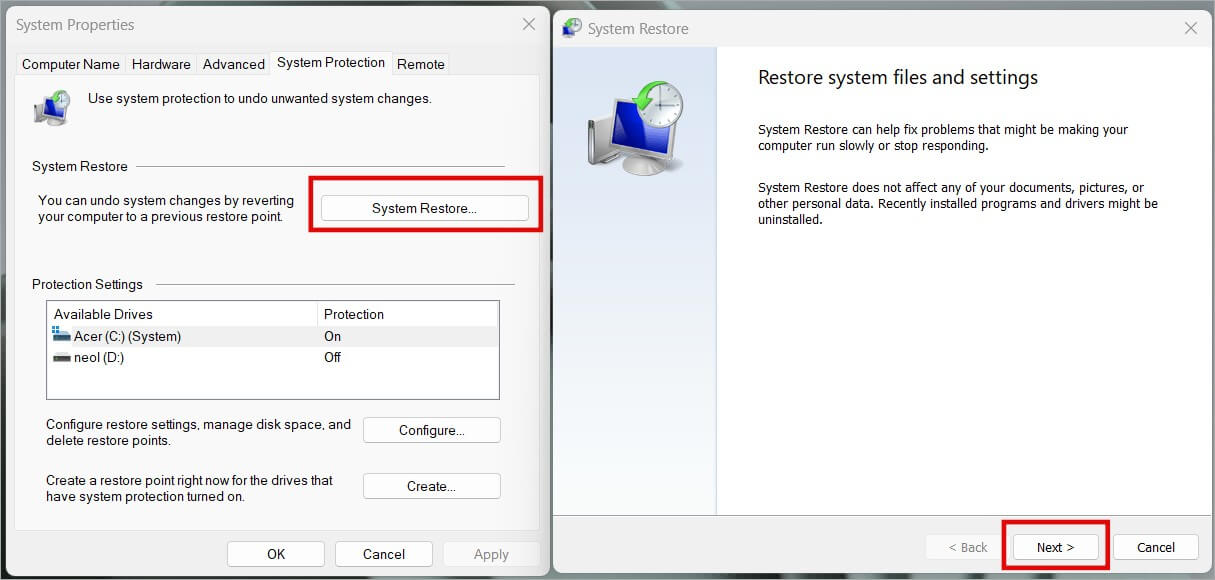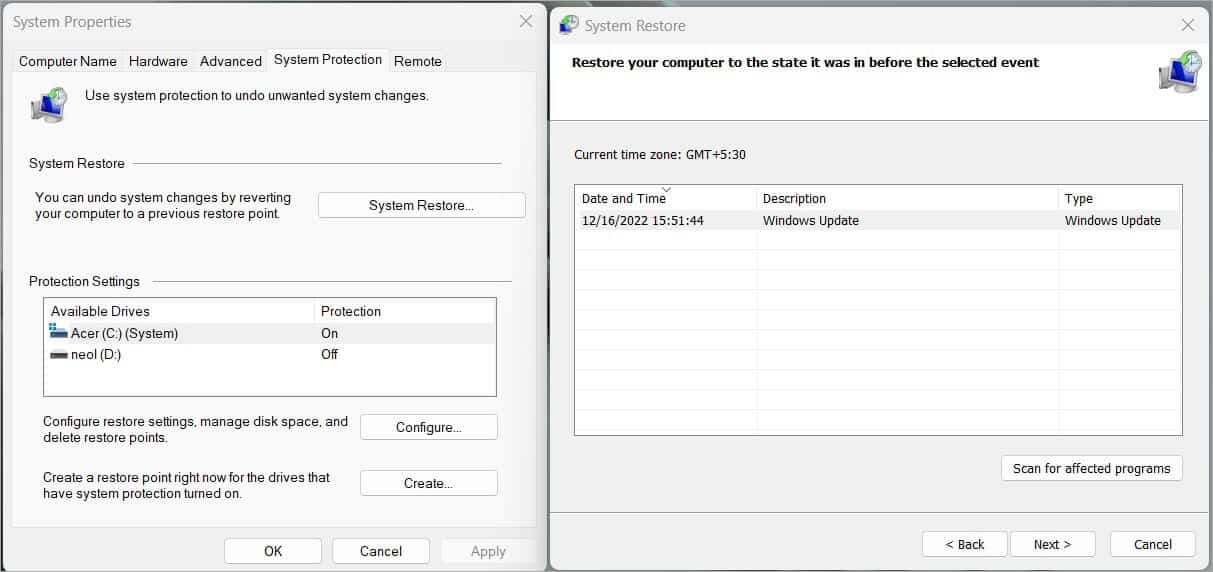Windows 10/10'de hiçbir şeye tıklayamadığınızda ortaya çıkan en iyi 11 düzeltme
Eskiden bir farenin üç düğmesi vardı. Kaydırma tekerleği ve sol ve sağ tıklama için iki düğme. Şimdi, neye benziyorsa onu yapmak için bir düğmeleri var. Buna rağmen, birçok kullanıcı Windows 10/11 masaüstünde veya açık uygulamalarda hiçbir şeye tıklayamama sorunuyla karşı karşıyadır. Bazı yaygın nedenler arasında hatalar, hatalı sürücüler ve çakışan uygulamalar veya aksesuarlar olabilir.
Başlamadan önce
Bunlar, daha gelişmiş sorun giderme adımlarına geçmeden önce deneyebileceğiniz ve denemeniz gereken yaygın çözümlerdir.
- Bilgisayarınıza erişimi olan bir yakınınız, bir şeyin ekran görüntüsünü alır ve bunu duvar kağıdı olarak seçer. Bu bir yanılsama yaratabilir. Şaka olduğundan şüpheleniyorsanız yeni bir duvar kağıdı ayarlayın.
- Windows PC'nizi bir kez yeniden başlatın.
- Klavye ve farenin USB kablosunu kontrol edin. Aksesuar sorunları olasılığını ortadan kaldırmak için bilgisayarınızla farklı bir fare deneyin veya fareyi başka bir bilgisayara bağlayın.
- Bluetooth fare kullanıyorsanız pil ömrünü kontrol edin veya pilinizin bitmediğinden emin olmak için yeni bir pil takın.
- Ayrıca, kablosuz farenin bir USB veya Bluetooth alıcısı aracılığıyla bilgisayara doğru şekilde bağlandığından emin olun.
- Sorun giderirken fare kullanmadan bilgisayarınızda gezinin
- Dizüstü bilgisayar kullanıyorsanız, Windows PC'nizde tıklayamamanızın nedenlerini öğrenip giderirken izleme dörtgenini kullanabilirsiniz. Bir masaüstü kullanıyorsanız veya hatta izleme dörtgeni çalışmıyorsa, işte bazı klavye kısayolları.
- çıkıntı Bir sonraki seçeneğe/menüye gidin ve önceki seçeneğe geçmek için Shift + Tab
- Hisse senetleri Dört ok tuşu, bu yönde menüde, seçeneklerde vb. gezinmek için kullanışlıdır.
- geç Öne çıkan seçeneği seçin
- Boşluk İşaretli onay kutusunu seçin veya vurgulanan seçeneği seçin
- Shift + F10 Sağ tıklama simülasyonu
Son olarak, Android cihazınızı derme çatma bir fareye dönüştürebilir ve onu elde etmek için bir işaretleme cihazı olarak kullanabilirsiniz.
1. Tüm uzantıları kaldırın
Teneke üzerinde yazılanları aynen yapın. Fare, klavye, yazı defteri vb. gibi tüm üçüncü şahıs aksesuarlarını çıkarın. Ardından fareyi yeniden bağlayın ve herhangi bir yere tıklayıp tıklayamadığınızı kontrol edin. Evet ise, uzantılardan biri çakışmaya neden oluyor demektir.
2. Belirli bir uygulamaya tıklanamıyor
Oyun veya yeni bir tarayıcı gibi belirli bir uygulamanın içine tıklayamıyor musunuz? Bu uygulamanın dışına tıklayabiliyorsanız, bu uygulama sorumludur. Bunun arkasında birkaç sebep olabilir.
Uygulama, kullandığınız bilgisayarın yapılandırmasıyla uyumlu olmayabilir. Uygulamanın yalnızca klavyeyle gezinebilen bir kaplama eklemesi de mümkündür, bu nedenle Windows 10/11 PC'nizde fareyle tıklayamazsınız. Bazı oyun uygulamaları bunu, örneğin FPS'yi, sıcaklığı vb. algılamak veya oyununuzu kaydetmek için bir kaplamaya sahip olduklarında yapar.
Ayrıca ilgili uygulamayı yeniden başlatmayı veya hatta yeniden yüklemeyi deneyebilirsiniz.
3. Windows Gezgini'ni yeniden başlatın
Bunu yapmak, Windows 10 ve 11 PC'nizdeki tüm açık uygulamaları kapatacaktır. Bu nedenle, tüm açık çalışmalarınızı kaydettiğinizden emin olun.
1. Tıklayın Ctrl + ÜstKrkt + Del görev yöneticisini açmak için klavyedeki İşlemler sekmesi altında, Windows Gezgini'ne sağ tıklayın ve seçin Yeniden.
Bu birkaç dakikanızı alacaktır.
4. Sorun gidericileri çalıştırın
Windows 10 ve 11'in her kopyası, kullanıcıların herhangi bir yere tıklayamadığınız yaygın sorunları düzeltmesine yardımcı olan bazı varsayılan sorun gidericilerle birlikte gelir.
1. Tıklayın Windows + I Windows Ayarlarını açmak için. ara ara ara Klavye sorunları ve düzeltmeleri soldaki arama çubuğuna tıklayın ve açmak için tıklayın.
2. Bir sonraki açılır pencerede, "Sıradakive ekrandaki yönergeleri izleyin. Olası hataları arayacak, düzeltmeye çalışacak ve sonuçları size söyleyecektir.
Ne düşündüğünü biliyorum. Faremle Windows bilgisayarımda herhangi bir yeri tıklayamıyorum, o halde klavye sorun giderici neden öneriliyor? Çünkü her ikisi de giriş aygıtıdır ve birbirleriyle ilişkilidir ve yardımcı olabilirler.
Önerdiğimiz bir tane daha var. Bu, tüm cihazlardaki sorunları tarayacak, ancak Microsoft çalıştırmayı zorlaştırmaya karar verdi.
1. Tıklayın Windows + S Windows Search'ü açmak ve ardından CMD veya Komut İstemi'ni aramak için. Uygulamayı yönetici haklarıyla açmak için sağdaki Yönetici olarak çalıştır seçeneğine tıklayın.
2. Aşağıdaki komutu kopyalayıp yapıştırın ve donanım ve donanım sorun gidericisini çalıştırmak için Enter tuşuna basın.
msdt.exe -id Cihazı
Bu komut, sorun gidericiyi başlatır.
3. Bir sonraki açılır pencerede, "Sıradakive ekrandaki talimatları izleyin.
Hala Windows PC'nizde herhangi bir yere tıklayamıyorsanız, okumaya devam edin.
5. Üçüncü Taraf Uygulama Çakışması
Bir üçüncü taraf uygulaması, farenizin düzensiz hareket etmesinden sorumlu olabilir ve bu da fare tıklamalarının eksik olmasına neden olabilir. Örneğin, bir keresinde bir oyun faresi satın aldım ve Logitech G Hub uygulamasını yükledim. Sonra iş için başka bir makine aldım ve Logitech Options'ı kurdu. Şimdi, neyse ki, bu iki uygulama birbiriyle iyi çalışıyor ancak sizin durumunuz farklı olabilir.
Son zamanlarda herhangi bir uygulama yüklediniz mi veya farenizi ve hatta klavyenizi değiştirdiniz mi? Son yüklenen uygulamaları kontrol edin panel Denetim > Programlar > Programları Kaldır Ve öğrenmek için sonuçları tarihe göre sıralayın.
6. Sürücüleri güncelleyin/geri alın
Sürücüler temelde ne Windows'un fare ve klavye gibi aygıtlarla iletişim kurmasını sağlar , sürücüler vb. Diğer yazılım bileşenleri gibi, güncellenmeleri gerekir ve her türlü hataya neden olabilirler.
1. Tıklayın Windows + S Windows Search'ü açmak için. Aygıt Yöneticisi'ni bulun ve açın.
2. Fareler ve Diğer İşaret Aygıtları'nı genişletmek için çift tıklayın. Burada fare modeli ayrıntılarınızı bulmalısınız. Girdiye sağ tıklayın, Sürücüyü güncelle öğesini seçin ve ekrandaki talimatları izleyin.
3. En son sürücü güncellemesi de işlevi bozabilir. Öyleyse, Özellikler'i tıklayın. Bir sonraki açılır pencerede, Sürücü sekmesinin altında, son yüklenen sürücü güncellemelerini kaldıracak bir sürücüyü geri alabilirsiniz.
Gri ise, sürücünün yakın zamanda güncellenmediği anlamına gelir.
Listedeki ekran bağdaştırıcılarına dikkat ettiniz mi? Bazı kullanıcılar, ekrana tıklayamamalarının nedeninin fare veya işaretleme aygıtı değil, ekran bağdaştırıcısı olduğunu keşfetti. Sürücüleri güncellemenin veya geri almanın yardımcı olup olmadığını kontrol edin.
7. Windows Update sürüm sorunları
Windows'u en son sürüme güncellemeyi deneyin. Bu güncellemeler genellikle bilinen hatalar için yamalar içerir ve ayrıca yeni özellikler ekler. Windows'u güncellemek için:
1. Windows Ayarları'nı açmak için Windows + I tuşlarına basın. Şimdi sol kenar çubuğundaki Windows Update'e tıklayın ve pencerenin sağ tarafında yeni güncellemeleri kontrol edin.
Ancak bir de diğer taraf var. Bazen Windows'u en son sürüme güncellemek, işlevselliği devre dışı bırakabilir. Evet biliyorum. Sadece güncellemenizi rica ettim. Ancak bu size yardımcı olmazsa, giriş aygıtlarıyla ilgili herhangi bir şey olup olmadığını görmek için son yüklenen güncellemeleri kontrol edin. Bu sorunlar, önde gelen Windows blogları ve teknoloji siteleri tarafından sıklıkla ele alındığından Google'da da arama yapabilirsiniz.
İyi haber şu ki, işlevselliği bozduğunu ve bilgisayarınızın fare tıklamalarını kaydetmemesine neden olduğunu düşünüyorsanız, güncellemeleri de geri alabilirsiniz.
1. geri dönün Windows Ayarları > Windows Güncellemeleri > Güncelleme geçmişi.
2. Burada, son zamanlarda yüklenen tüm güncellemelerin bir listesini göreceksiniz. Aşağıya doğru kaydırın ve seçin Güncellemeleri kaldır.
3. Yine bir güncelleme listesi göreceksiniz, ancak bu sefer bir düğme ile Kaldırma Sağdaki. Fare tıklama sorunundan hangi güncellemenin sorumlu olduğundan emin olduğunuzda, söz konusu güncellemeyi kaldırın.
4. Bundan sonra ekrandaki talimatları izleyin. Bilgisayarınızı bir kez yeniden başlatmanız gerekebilir. Bir güncellemeyi kaldırabileceğinizi ancak sonunda er ya da geç yeniden kurulacağını unutmayın. Microsoft genellikle sonraki güncellemelerdeki hataları hızlı bir şekilde düzeltir.
8. SFC Taramasını Çalıştırın
arayacak SFC Taraması veya Sistem Dosyası Denetleyicisi Uzantılar dahil, Windows işletim sisteminin çalışması için gerekli olan bozuk veya bozuk sistem dosyalarını bulur. O zaman düzelteceksin.
1. Windows Search'ü açmak için Windows + S tuşlarına basın ve CMD yazın. Şimdi komut istemini yönetici haklarıyla açın.
2. Aşağıdaki komutu kopyalayıp yapıştırın veya yazın ve çalıştırmak için Enter tuşuna basın. Rotasını çalıştırmasını bekleyin. Ardından CMD'yi kapatın ve Windows'ta hala herhangi bir şeye tıklayıp tıklayamadığınızı kontrol edin.
sfc / scannow
Fareniz şimdi iyi çalışıyor mu?
9. Temiz önyükleme
Temiz önyükleme bir uygulama değil, Windows 10 veya 11'i arka planda çalışan minimum uygulama ve işlemle yeniden başlatmak için kullanabileceğiniz bir işlemdir. Yalnızca tüm üçüncü taraf uygulamalarının devre dışı bırakıldığı minimum düzeydedir. Hatadan hangi uygulamanın veya işlemin sorumlu olduğunu bulmaya yardımcı olur. Microsoft'un temiz önyükleme gerçekleştirme konusunda ayrıntılı bir kılavuzu vardır.
10. İşletim sistemini geri yükleyin
Windows, zaman zaman veya yeni bir güncellemenin yüklenmesi veya bir uygulamanın kaldırılması gibi bazı değişiklikler algıladığında tüm sisteminizin yedeğini alır. Bir şey bozulursa, Windows işletim sisteminizi her şeyin olması gerektiği gibi çalıştığı bir zamana geri yükleyebilirsiniz. Bu süreçte kullanıcı verileri silinmez. Temiz, ha?
1. düğmesine basın hiç Ve yaz Bir geri yükleme noktası oluşturun ve açın.
2. Bir sonraki açılır pencerede, Sistem Koruması sekmesi altında, Sistem Geri Yükleme'ye tıklayın. Bir sonraki açılır pencerede, düğmesine tıklayınSıradaki".
3. Şimdi tarih ve saatle birlikte mevcut tüm sistem geri yükleme noktalarının bir listesini görmelisiniz. En yenisini seçin ve ardından ekrandaki yönergeleri izlemek için İleri'ye tıklayın.
Windows'ta hiçbir şey tıklanamaz
Bu garip bir sorun. Windows işletim sisteminde herhangi bir yere tıklayamamak sizi verimsiz yapar. Çalışamazsınız ve klavye kısayollarının hepsi iyi ve güzel olsa da, parmak uçlarınızda hızlı olmak için bir işaretle ve tıkla aygıtına ihtiyacınız var. Bunun bir sol veya sağ fare sorunu olduğunu düşünüyorsanız, okumanız gereken ayrı bir kılavuzumuz var.