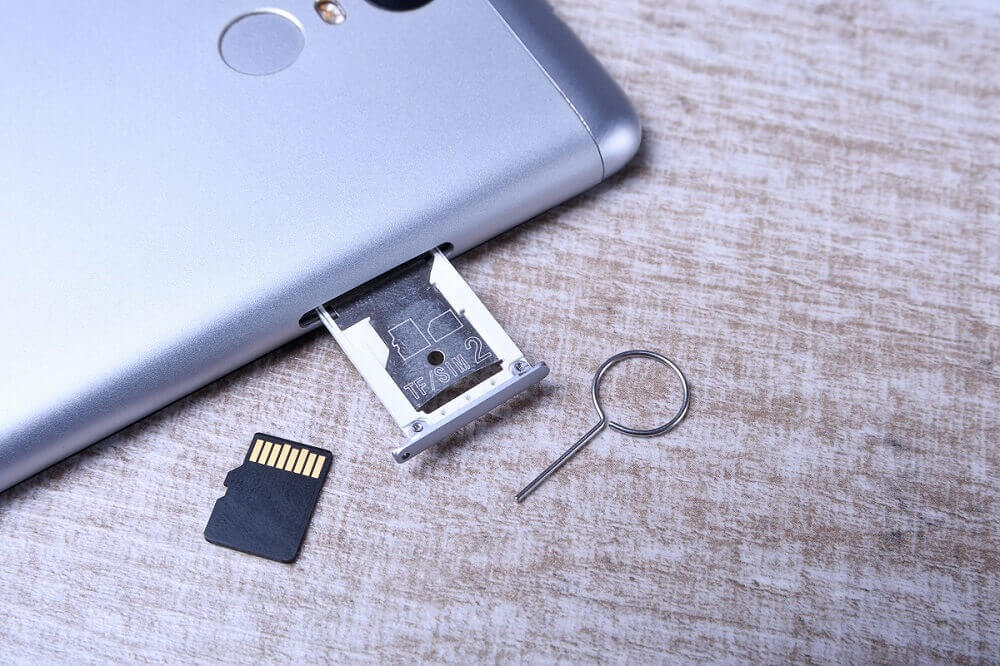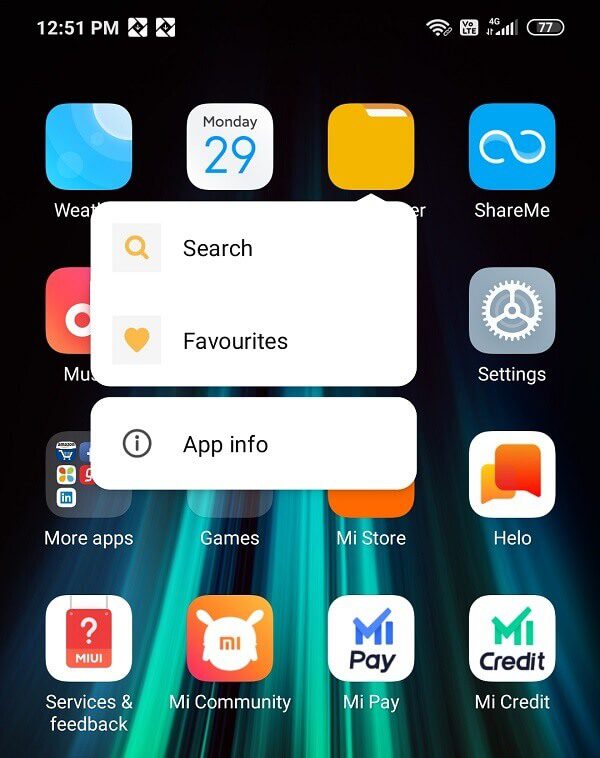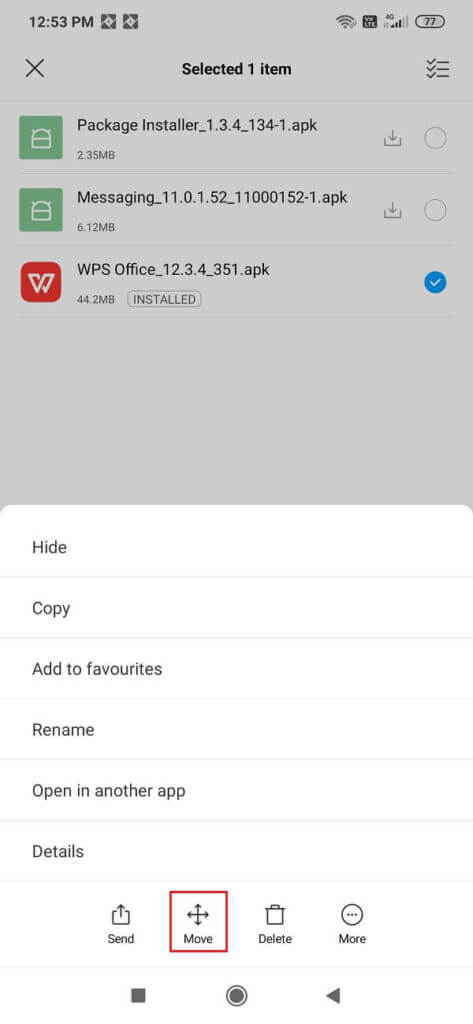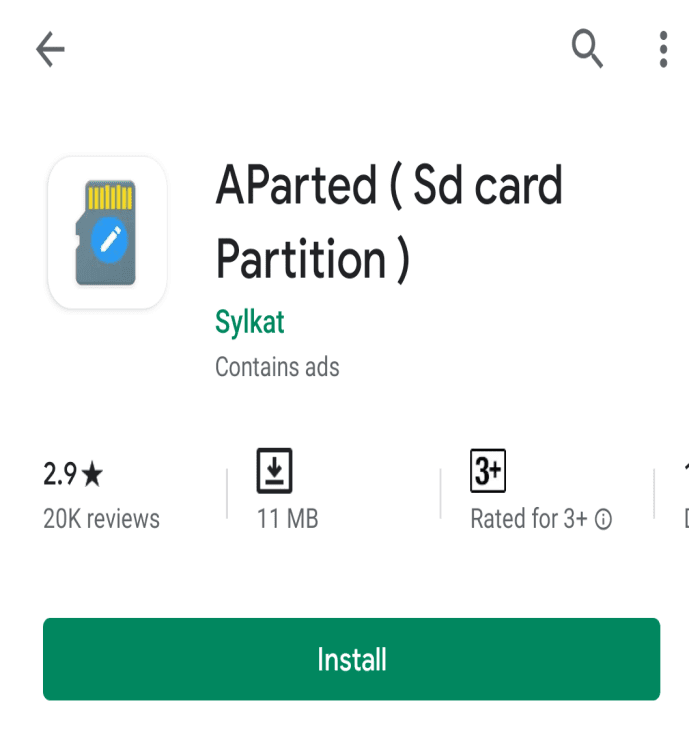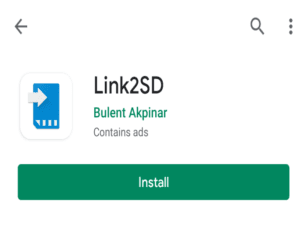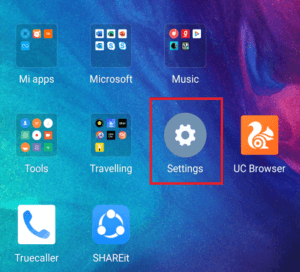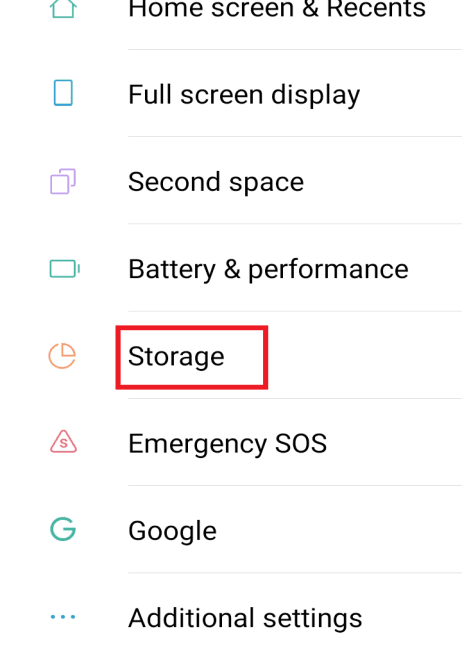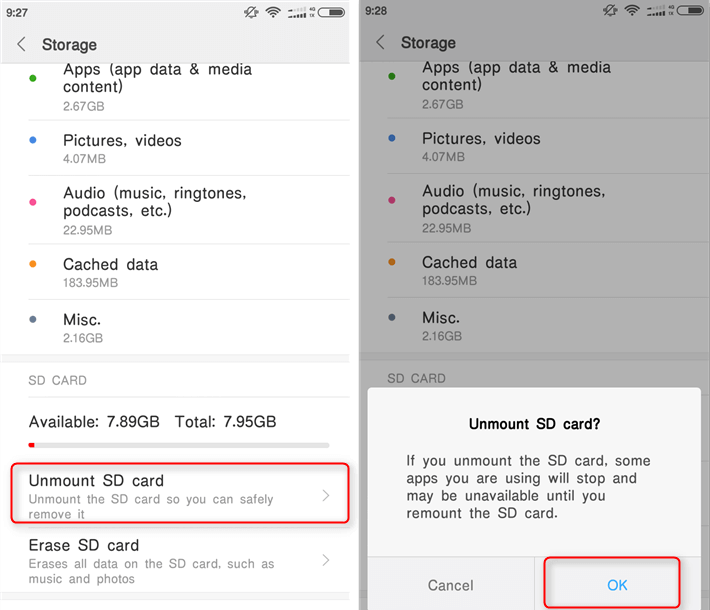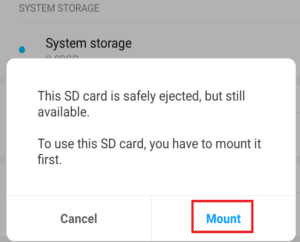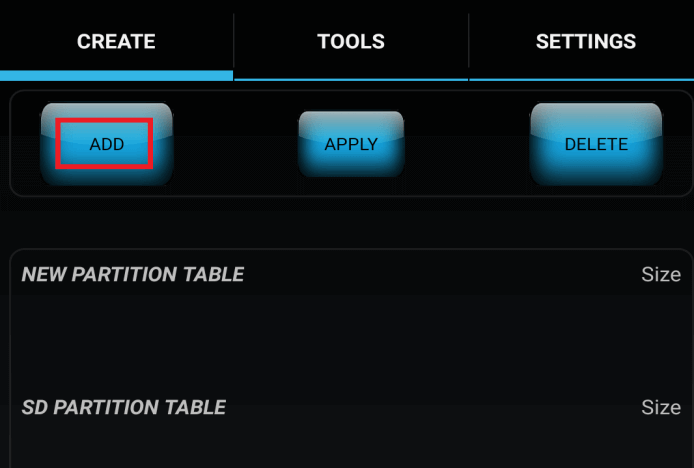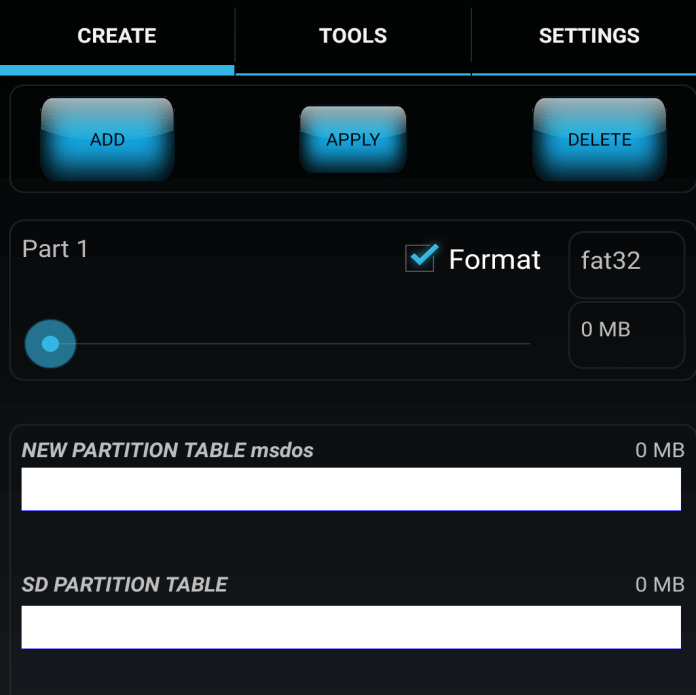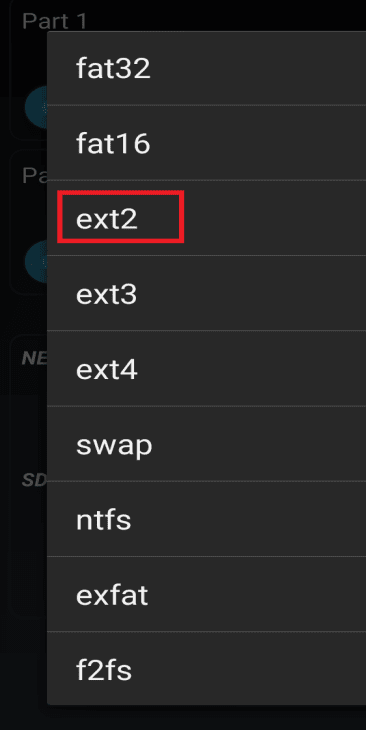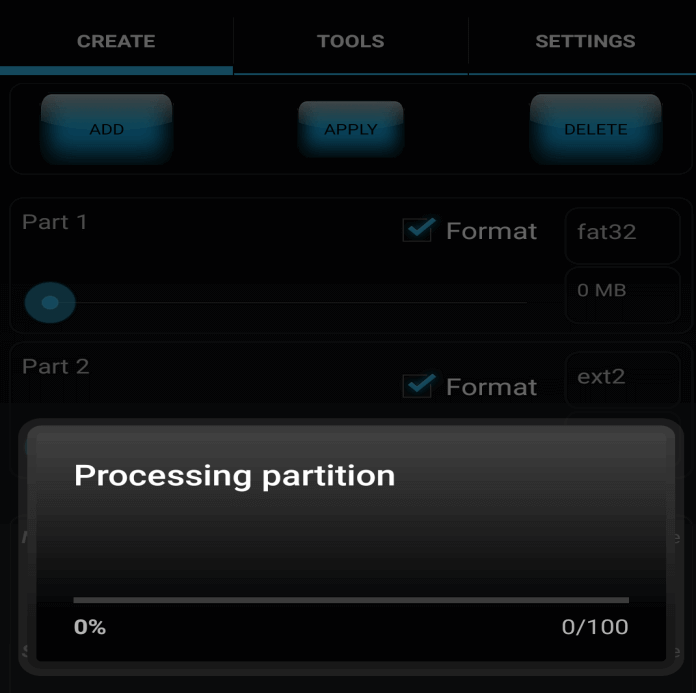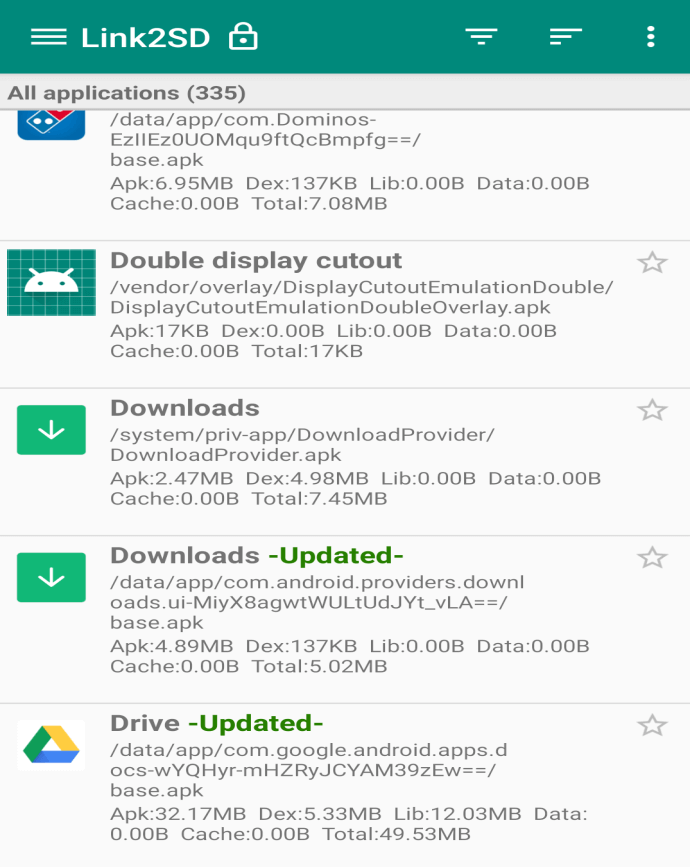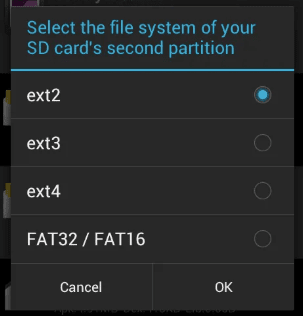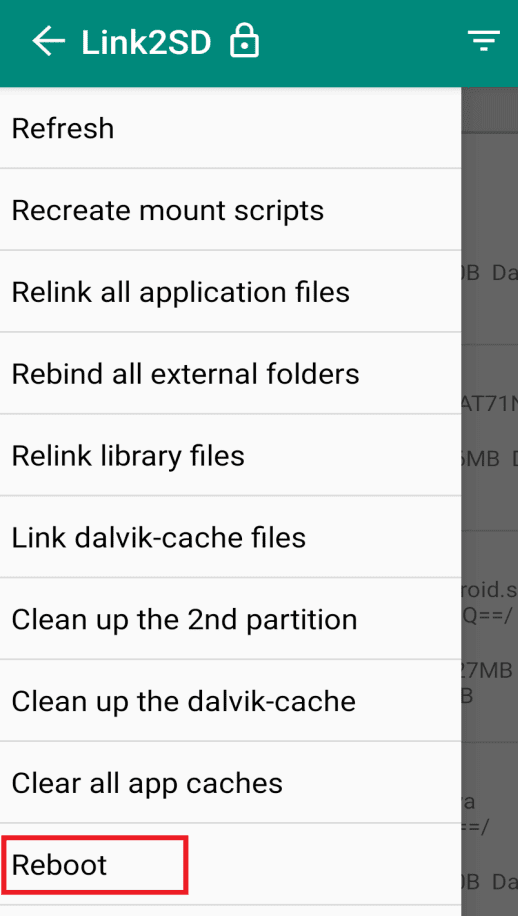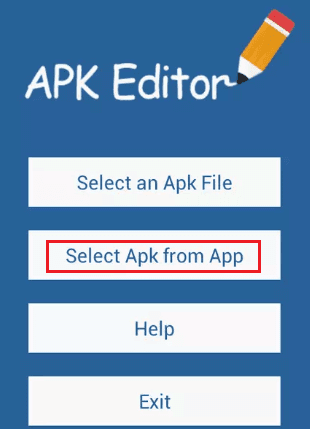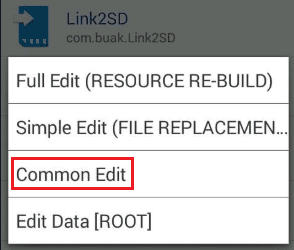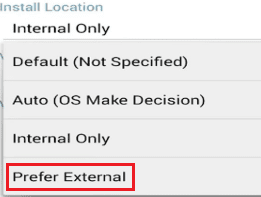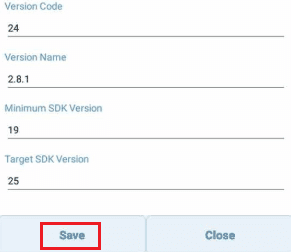Android'de uygulamaları SD karta taşıma zorlaması
Bugün aynı amaç için birden fazla uygulamamız var. Örneğin, rahat alışveriş için Amazon, Flipkart, Myntra vb. Bakkal alışveriş için, büyük sepet, Grofers, vb. Mesele şu ki, düşündüğüm neredeyse her amaç için bir uygulama kullanma lüksüne sahibiz. Sadece Play Store'a gitmeli, yükle düğmesine basmalıyız ve kısa bir süre içinde uygulama cihazdaki diğer uygulamaların bir parçası olacak. Bazı uygulamalar hafiftir ve çok az yer kaplarken, diğerleri çok yer kaplar. Ancak telefonunuzda hafif bir uygulama için bile yeterli dahili depolama alanı yoksa nasıl hissedersiniz?
Neyse ki, günümüzde çok sayıda Android cihazı, seçtiğiniz ve boyuttaki SD kartı takabileceğiniz bir microSD kart yuvasına sahiptir. MicroSD kart, telefonunuzun dahili depolama alanını genişletmenin ve yer açmak için mevcut uygulamaları cihazdan kaldırmak veya silmek yerine yeni uygulamalar için bol miktarda alan oluşturmanın en iyi ve en ucuz yoludur. SD kartı, son yüklediğiniz uygulama için varsayılan depolama yeri olarak da ayarlayabilirsiniz, ancak bir süre sonra cihazınızda yeterli boş alana sahip olmayan aynı uyarı mesajını alırsınız.
Bunun nedeni, bazı uygulamaların yalnızca dahili depolama biriminden çalışacak şekilde tasarlanmasıdır, çünkü dahili depolama biriminin okuma / yazma hızı SD karttan çok daha hızlıdır. Bu nedenle, varsayılan belleği bir SD kart olarak kaydederseniz, bazı uygulamalar yine de cihazınızın dahili belleğine yüklenir ve uygulama tercihi tercihlerinize göre atlanır. Dolayısıyla, böyle bir şey olursa, bazı uygulamaları SD karta taşımak için zorlamanız gerekir.
Şimdi en büyük soru geliyor: Android cihazdaki uygulamaları SD karta nasıl zorlarsınız?
Dolayısıyla, yukarıdaki sorunun cevabını arıyorsanız, bu makalede olduğu gibi bu makaleyi okumaya devam edin, uygulamaları Android cihazınızdan SD karta taşımanın birçok yolu listelenir. Yani, daha fazla uzatmadan başlayalım.
Android'de uygulamaları SD karta taşıma zorlaması
Android telefonlarda iki tür uygulama vardır. Birincisi, cihaza önceden kurulmuş uygulamalar, ikincisi de yüklediğiniz uygulamalardır. Uygulamaları ikinci kategoriden SD karta aktarmak, önceden yüklenmiş uygulamalara kıyasla kolaydır. Aslında, önceden yüklenmiş uygulamaları taşımak için, önce cihazınızı rootlamanız, ardından bazı üçüncü taraf uygulamaları kullanmanız için önceden yüklenmiş uygulamaları Android cihazınız için SD karta taşıyabilirsiniz.
Aşağıda, hem önceden yüklenmiş uygulamaları hem de telefonunuzun SD kartına yüklediğiniz uygulamaları kullanmanın farklı yollarını bulacaksınız:
Yöntem 1: Yüklü uygulamaları SD karta aktarma
Yüklediğiniz uygulamaları Android telefonunuzun SD kartına taşımak için şu adımları izleyin:
1. Aç Dosya yöneticisi Telefonunuzda.
2. İki seçenek göreceksiniz: depolama prosedür Ve SD kart. Telefonunuzun dahili belleğine gidin.
3. Bir klasörü tıklayın Uygulamaları.
4. Bir menü görünecektir Uygulamalarla tamamlayın Telefonunuza yüklendi.
5. SD karta taşımak istediğiniz uygulamayı tıklatın. Uygulama bilgileri sayfası açılır.
6. Ekranın sağ üst köşesinde bulunan üç nokta simgesine tıklayın. Bir menü açılacaktır.
7. Açılan listeden Değiştir seçeneğini seçin.
8. Depolamayı Değiştir iletişim kutusundan SD Kartı seçin.
9. SD kartı seçtikten sonra bir onay penceresi görünecektir. Taşı düğmesine tıkladığınızda uygulamanız SD karta taşınmaya başlayacaktır.
10. Bir süre bekleyin, tüm uygulamanızı SD karta taşıyacaktır.
Not: Yukarıdaki adımlar kullandığınız telefonun markasına bağlı olarak değişebilir, ancak temel akış neredeyse tüm markalar için aynı kalacaktır.
Yukarıdaki adımları tamamladıktan sonra, seçtiğiniz uygulama SD karta taşınır ve artık telefonunuzun dahili deposunda kullanılamaz. Aynı şekilde, diğer uygulamaları da taşıyın.
Yöntem 2: Önceden yüklenmiş uygulamaları SD karta aktarın (kök gerekir)
Yukarıdaki yöntem yalnızca aktarım seçeneği sunan uygulamalar için geçerlidir. Yalnızca Aktar düğmesine tıklanarak SD karta taşınamayan uygulamalar varsayılan olarak devre dışı bırakılır veya Aktar düğmesi kullanılamaz. Bu uygulamaları aktarmak için Link2SD gibi bazı üçüncü taraf uygulamalarının yardımına ihtiyacınız var. Ancak yukarıda tartışıldığı gibi, bu uygulamaları kullanmadan önce telefonunuzun rootlanması gerekir.
Yasal Uyarı:
Telefonlarınızı kökledikten sonra, RAM'deki orijinal verilerinizi kaybedebilirsiniz. Bu nedenle, telefonlarınızı köklendirmeden veya çıkarmadan önce tüm önemli verilerinizi (kişiler, SMS mesajları, çağrı kaydı vb.) Yedeklemenizi kesinlikle öneririz. En kötü durumda, kök telefonunuza tamamen zarar verebilir, bu yüzden ne yapacağınızı bilmiyorsanız, bu şekilde atlayın.
Telefonunuzu rootlamak için aşağıdaki yöntemlerden herhangi birini kullanabilirsiniz. Çok popüler ve kullanımı güvenlidir.
- KingoRoot
- iRoot
- Kingroot
- FramaKök
- HavluKök
Telefonunuzu rootladıktan sonra, önceden yüklenmiş uygulamaları SD karta taşımak için aşağıdaki adımları izleyin.
1. Her şeyden önce, Google Play Store'a gidin ve AParted uygulamasını arayın.
AParted: Bu uygulama SD kartta bölümler oluşturmak için kullanılır. Burada, biri tüm fotoğrafları, videoları, müzikleri, belgeleri vb. Tutmak için diğeri SD karta bağlanacak uygulamalar için SD kartta iki bölüme ihtiyacınız olacaktır.
2. Yükle düğmesine tıklayarak indirip yükleyin.
3. İşiniz bittiğinde, adlı başka bir uygulamayı arayın. Link2SD Google Play Store'da.
4. İndirip cihazınıza yükleyin.
5. Cihazınızda her iki uygulamaya da sahip olduğunuzda, SD kartı çıkarmanız ve formatlamanız da gerekecektir. SD kartı çıkarmak ve biçimlendirmek için aşağıdaki adımları izleyin.
a. Telefonunuzun ayarlarına gidin.
B. Ayarlar altında aşağı kaydırın ve Depolama seçeneğine dokunun.
C. SD'nin altındaki SD kartın bağlantısını kes seçeneğine tıklayın.
Dr. .. Bir süre sonra, başarılı bir şekilde çıkarılmış bir SD mesajı göreceksiniz ve önceki seçenek SD kartı takma olarak değişecektir.
H. SD kartı indirme seçeneğini tekrar tıklayın.
F. SD kartın kullanılmasını isteyen bir onay açılır penceresi görünecektir, önce onu takmalısınız. İndirme seçeneğini tıklayın, SD kartınız tekrar kullanılabilir olacaktır.
6. Şimdi, yüklediğiniz AParted uygulamasını simgesini tıklayarak açın.
7. Aşağıdaki ekran açılacaktır.
8. Sol üst köşedeki Ekle düğmesine tıklayın.
9. Varsayılan Ayarlar'ı seçin ve Bölüm 1'i fat32 olarak bırakın. Bu Bölüm 1, videolar, fotoğraflar, müzik, belgeler vb. gibi tüm normal verilerinizi tutacak bölüm olacaktır.
10. Bu bölüm için gerekli boyutu alana kadar mavi çubuğu sağa doğru hareket ettirin.
11. Bölüm 1'inizin boyutunu tamamladıktan sonra, ekranın sol üst köşesindeki Kullanılabilir Ekle düğmesine tekrar tıklayın.
12. fat32'ye tıkladığınızda bir menü açılır. Listeden ext2'yi seçin. Varsayılan boyutu SD kart eksi bölüm boyutu 1 olacaktır. Bu bölüm SD karta bağlanacak uygulamalar içindir. Bu bölüm için daha fazla alana ihtiyacınız olduğunu düşünüyorsanız, mavi çubuğu tekrar hareket ettirerek ayarlayabilirsiniz.
13. Tüm Ayarlar tamamlandıktan sonra, bölümü oluşturmak için Uygula ve Tamam'a tıklayın.
14. İşleme bölümünü belirten bir pencere açılacaktır.
15. Bölüm işleme tamamlandıktan sonra, orada iki bölüm göreceksiniz. Simgesine tıklayarak Link2SD uygulamasını açın.
16. Telefonunuzda kurulu olan tüm uygulamaları içeren bir ekran açılacaktır.
17. SD karta taşımak istediğiniz uygulamayı tıklatın, aşağıdaki ekran tüm uygulama ayrıntılarıyla birlikte açılır.
18. Uygulamanız bir SD karta taşınmayı desteklemediğinden SD karta taşı düğmesine değil, SD karta bağla düğmesine tıklayın.
19. SD kartın ikinci bölümü için dosya sistemi seçimini isteyen bir açılır pencere görünecektir. Listeden ext2'yi seçin.
20. Tamam'ı tıklatın.
21. Dosyaların SD kartın ikinci bölümüne bağlandığını ve taşındığını belirten bir mesaj alacaksınız.
22. Ardından, ekranın sol üst köşesindeki üç satırı tıklayın.
23. Bir menü açılacaktır. Cihazı listeden yeniden başlatma seçeneğini tıklayın
Benzer şekilde, diğer uygulamaları SD karta bağlayın; bu, uygulamanın yaklaşık% 60'ının büyük bir yüzdesini SD karta aktarır. Bu, telefonda yeterli miktarda dahili depolama alanını silecektir.
Not: Önceden yüklenmiş uygulamaları ve telefonunuza yüklediğiniz uygulamaları aktarmak için yukarıdaki yöntemi kullanabilirsiniz. SD karta taşımayı destekleyen uygulamalar için SD karta taşımayı seçebilirsiniz ve yüklediğiniz ancak SD karta taşımayı desteklemeyen bazı uygulamalar varsa, SD karta bağlantı seçeneğini belirleyebilirsiniz.
Yöntem 3: Önceden yüklenmiş uygulamaları SD karta aktarın (köklendirme olmadan)
Önceki yöntemde, uygulamaları Android telefonunuzda SD karta taşımadan önce telefonunuzu rootlamanız gerekir. Telefonunuzun köklenmesi, yedeklemeyi almış olsanız bile veri kaybına ve önemli Ayarlara neden olabilir. En kötü durumda, root işlemi telefonunuza tamamen zarar verebilir. Bu nedenle, genel olarak, insanlar telefonlarını rootlamaktan kaçınırlar. Ayrıca telefonunuzu rootlamak istemiyorsanız ancak yine de uygulamaları telefonunuzun dahili deposundan SD karta taşımanız gerekiyorsa, bu yöntem tam size göre. Bu yöntemle SD karta taşımayı desteklemeyen önceden yüklenmiş uygulamaları telefonu rootlamadan taşıyabilirsiniz.
1. Her şeyden önce, indirin ve yükleyin APK Editör.
2. İndirdikten sonra açın ve "Uygulamadan APK" seçeneğini seçin.
3. Uygulamaların tam listesi açılacaktır. SD karta taşımak istediğiniz uygulamayı seçin.
4. Bir menü açılacaktır. Menüden Genel Düzenle'yi tıklayın.
5. Kurulum yerini Harici Tercih olarak ayarlayın.
6. Ekranın sol alt köşesinde bulunan Kaydet düğmesine tıklayın.
7. Ardından, ek işlem biraz zaman alacağından bir süre bekleyin. İşlem tamamlandıktan sonra başarılı olduğunu belirten bir mesaj göreceksiniz.
8. Şimdi telefonunuzun ayarlarına gidin ve uygulamanın SD karta taşınıp taşınmadığını kontrol edin. Başarılı bir şekilde taşınırsa, dahili depolama birimine taşı düğmesinin kullanılabilir olacağını göreceksiniz ve işlemi tersine çevirmek için üzerine tıklayabilirsiniz.
Benzer şekilde, yukarıdaki adımları kullanarak, telefonunuzu rootlamadan diğer uygulamaları SD karta taşıyabilirsiniz.
Umarım, yukarıdaki yöntemleri kullanarak, uygulama türünden bağımsız olarak uygulamaları Android cihazınızdaki dahili depolama biriminden bir SD karta taşımaya zorlayabilirsiniz ve telefonunuzun dahili depolama alanında biraz yer tasarrufu sağlayabilirsiniz.