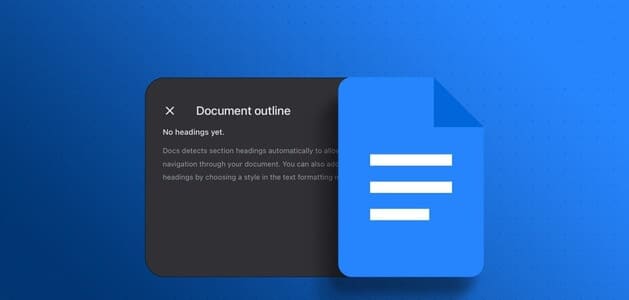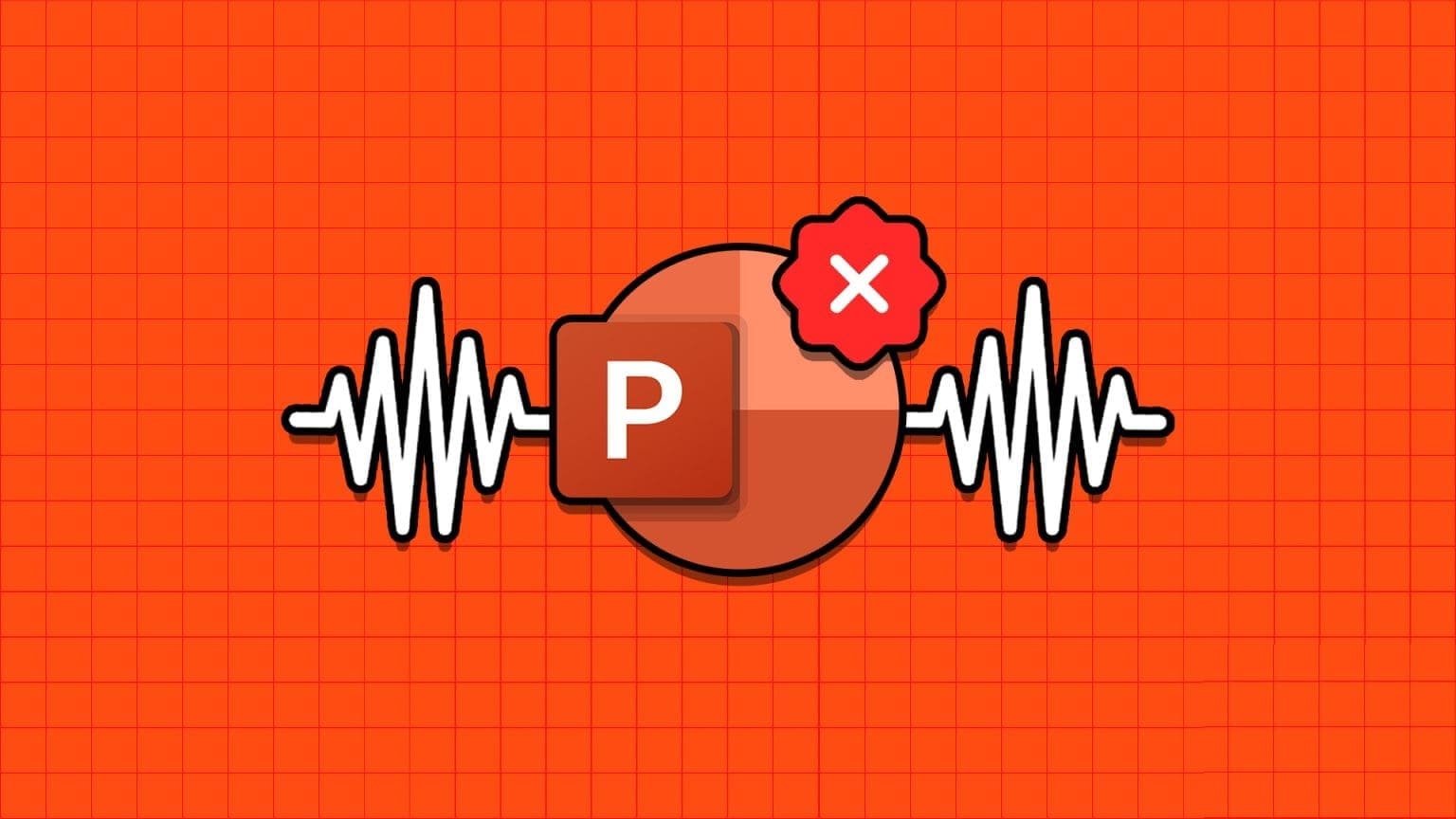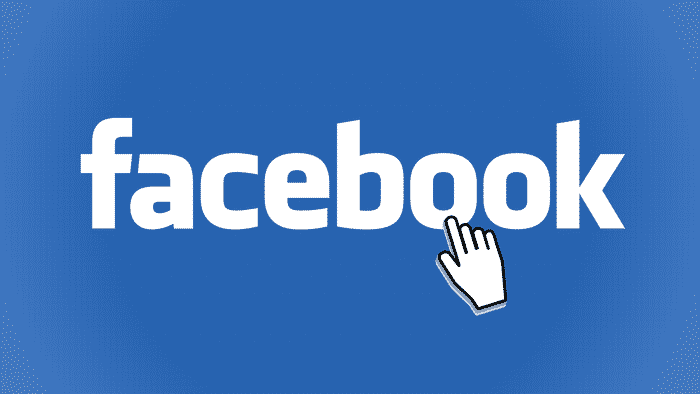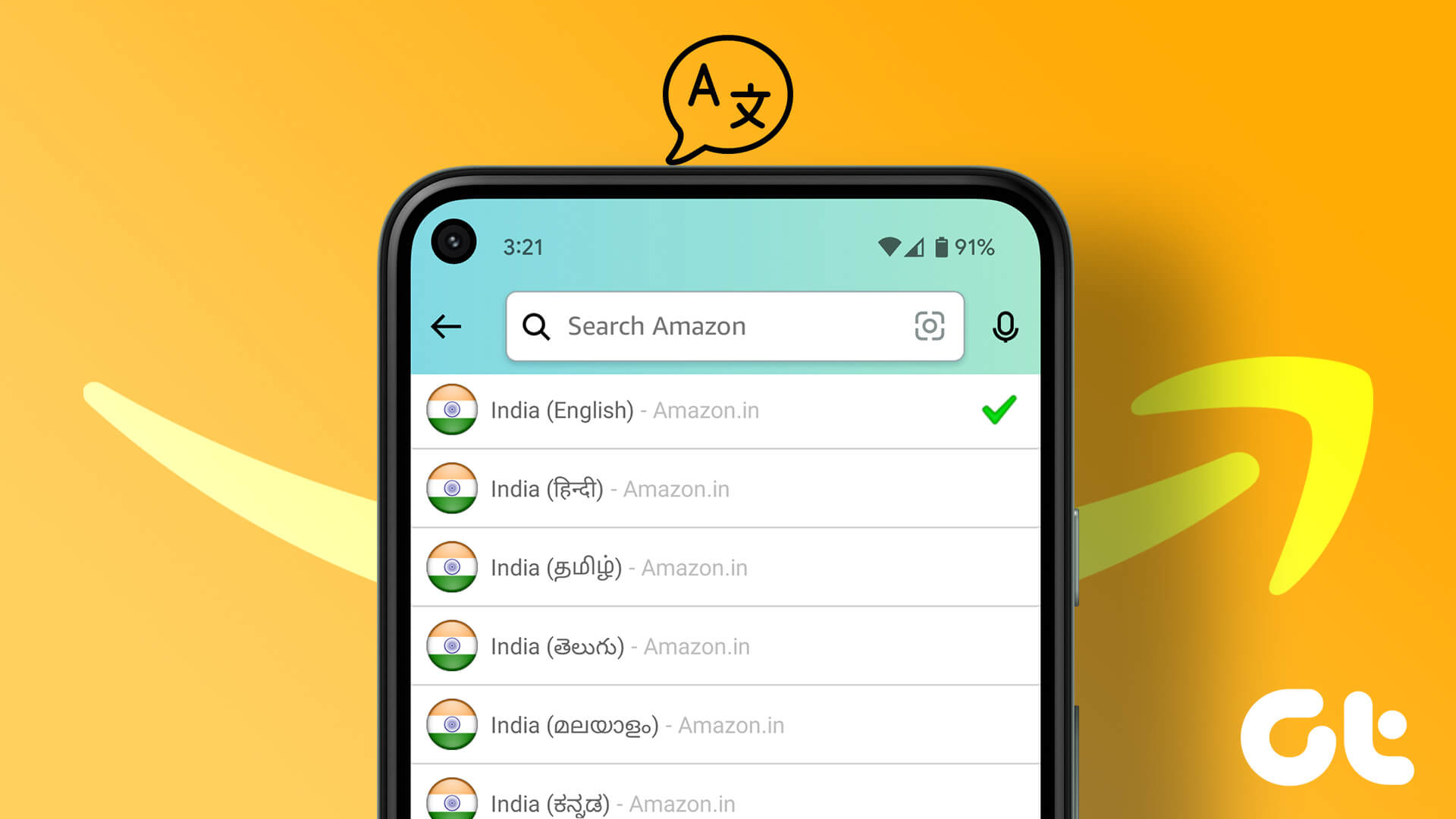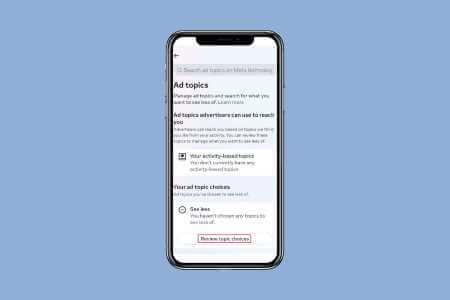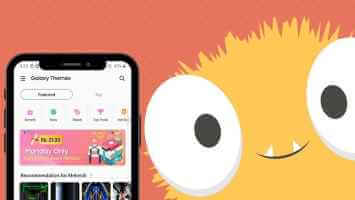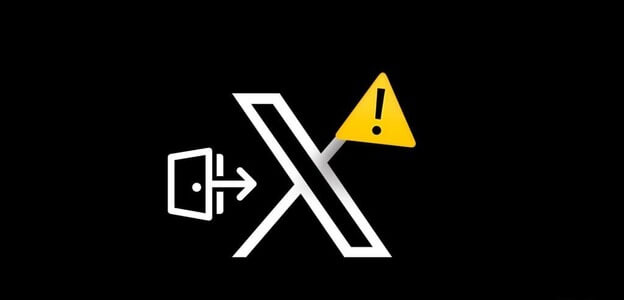Gmail, kendi başına zaten çok güçlü bir e-posta istemcisidir. Filtrelerin yardımıyla, gelen kutunuzu daha iyi organize etmek için otomasyon kurabilirsiniz. Ancak uzman kullanıcılar için filtreleme, özel komut dosyaları yazmaya kıyasla yeterli değildir. Bu XNUMX Google komut dosyası, Gmail'inizi otomatikleştirebilir.

İpucu: Başka bir kolay Gmail ipucunu deneyin: Gmail'de otomatik yönlendirmeyi ayarlayın.
1. X sayıda gün sonra e-postayı otomatik olarak sil
Çoğu zaman bir e-postayı okuduktan sonra, ne kadar faydalı olursa olsunlar gelen kutumuzda tutarız. Artık Google, alana bir sınır koyduğuna göre, gelen kutunuzu temizlemek ve gereksiz e-postalardan kurtulmak isteyebilirsiniz. Aşağıdaki komut dosyası, etiketli e-postayı kontrol edebilir "Beni Sil" ve bir sayıdan sonra sil “X” günlerin
- Google hesabınızda oturum açtığınızdan emin olun ve şu adrese gidin: Google Scriptleri Ve yeni bir proje oluşturun.
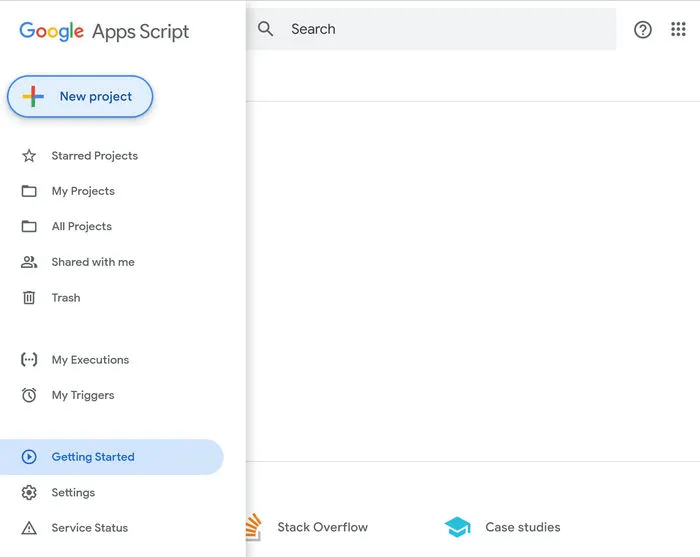
- Aşağıdaki komut dosyasını yapıştırın ve kaydedin. E-postaların gelen kutunuzdan silinmesinden önce geçen gün sayısını (değişken gecikme) değiştirebilirsiniz.
function auto_delete_mails() { var label = GmailApp.getUserLabelByName("Beni Sil"); if(label == null) { GmailApp.createLabel('Beni Sil'); } başka { var gecikmeGünleri = 2; // İletiler çöp kutusuna taşınmadan önceki gün sayısını girin var maxDate = new Date(); maxDate.setDate(maxDate.getDate()-delayDays); var threads = label.getThreads(); for (var i = 0; i < threads.length; i++) { if (threads[i]. getLastMessageDate()
3. Komut dosyasını bir zamanlamaya göre çalıştırmak için yeni bir tetikleyici oluşturun. aç "Sol menü -> Tetikleyiciler -> Tetikleyici Ekle'deki plan simgesi".
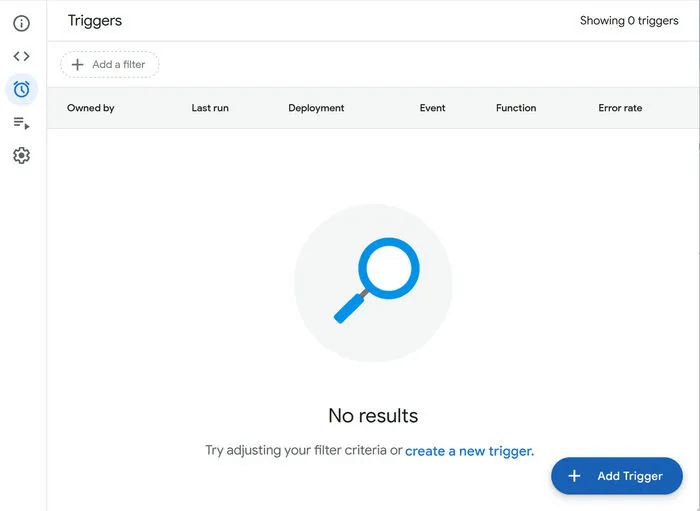
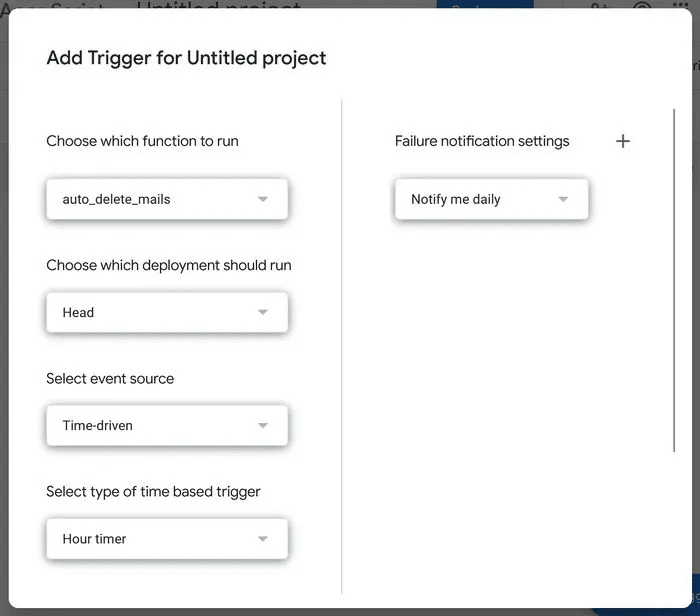
Bu komut dosyası çalıştırıldığında yeni bir taksonomi oluşturulacak, "beni Sil" , Gmail hesabınızda. Spam e-postaları bu etiketle işaretleyin ve komut dosyanızda belirtilen gün sayısından sonra silineceklerdir.
İpucu: E-postanız kontrolden çıkıyor gibi görünüyorsa, SaneBox incelememizi okuyun ve e-postanızla başa çıkmanıza yardımcı olup olmayacağına bakın.
2. Tüm eski e-postalarınızı arşivleyin
E-posta silmekten daha az riskli bir seçenek istiyorsanız, aşağıdaki adımları izleyerek tüm eski e-postalarınızı arşivlemek için bir komut dosyası oluşturabilirsiniz.
- Aşağıdaki kodla yeni bir Google komut dosyası oluşturun:
functionarchiveOldEmails() {// Gelen kutusundaki tüm ileti dizilerini al var threads = GmailApp.getInboxThreads(); // (var i = 0; i < thread.uzunluk; i++) { var thread = threads[i]; var mesajlar = thread.getMessages(); // Dizideki tüm mesajlar arasında dolaş for (var j = 0; j < mesajlar.uzunluk; j++) { var mesaj = mesajlar[j]; var yaş = (yeni Tarih() - mesaj.getDate()) / (1000 * 60 * 60 * 24); // Mesaj 30 günden eskiyse arşivle if (yaş > 30) { thread.moveToArchive(); } } }
2. Komut dosyasını her gün çalıştırmak için bir tetikleyici (yukarıda gösterildiği gibi) oluşturun.
Seçtiğiniz zamanda komut dosyası çalışacak ve e-postaları gelen kutunuzdan arşive taşıyacaktır. Bu arşivlenmiş e-postalar bir bölümde bulunmaya devam edecek "tüm postalar".
3. Önemli e-postalar için SMS bildirimleri alın
Bu Google metin komut dosyası, önemli bir e-posta aldığınızda size bir SMS göndermek için Google Takvim'in SMS özelliğinden yararlanır.
- Aşağıdaki kodla yeni bir Google komut dosyası oluşturun:
function Gmail_send_sms(){ var label = GmailApp.getUserLabelByName("Metin Gönder"); if(label == null){ GmailApp.createLabel('Metin Gönder'); } else{ var threads = label.getThreads(); var şimdi = new Date().getTime(); for (var i = 0; i < thread.uzunluk; i++) { var mesaj = thread[i].getMessages()[0]; var from = mesaj.getFrom(); var konu = mesaj.getSubject(); CalendarApp.createEvent(konu, yeni Tarih(şimdi+60000), yeni Tarih(şimdi+60000), {konum: nereden}).addSmsReminder(0); } label.removeFromThreads(threads); } }
2. Kaydedin ve her beş dakikada bir oynatmak için bir tetikleyici oluşturun.
3. Otomatik olarak etiket ekleyen yeni bir Gmail filtresi oluşturun "bir mesaj gönder" seçtiğiniz gelen e-postalara. Gmail'de simgesini tıklayın Arama seçenekleri üst arama çubuğunda.
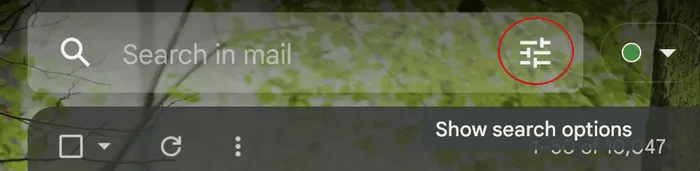
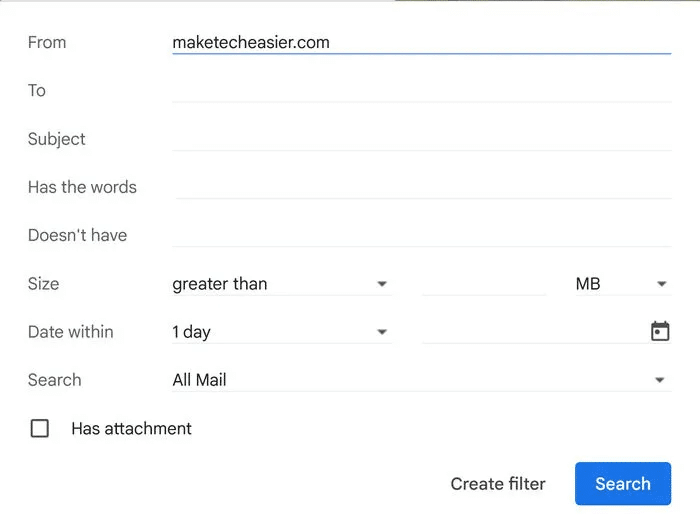
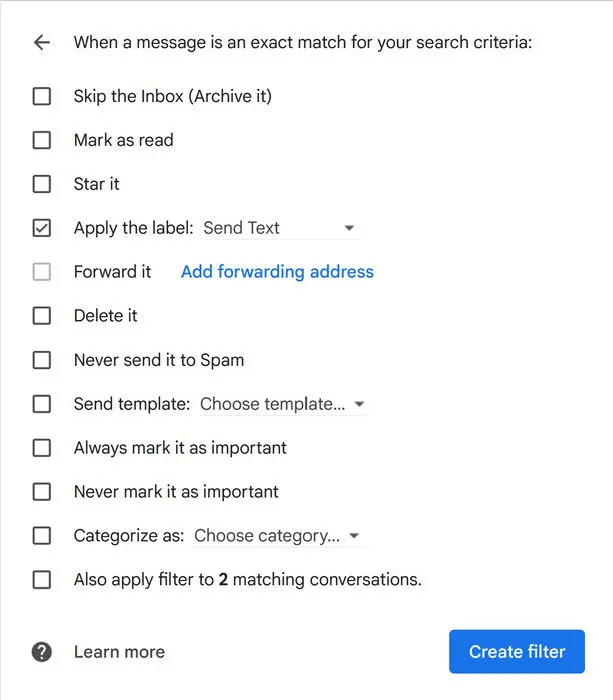
4. E-postalarınızın bir özetini oluşturun
Tüm e-postalarınızı tek tek okumak yerine, okunmamış e-postanız için tek bir e-posta özeti oluşturmak üzere bir komut dosyası yazabilirsiniz.
- kurulmuş Google komut dosyası aşağıdaki kodla yeni:
function createEmailSummary() {// Okunmamış e-postaları ara var threads = GmailApp.search("is:unread"); var özet = "Okunmamış E-postalar:\n"; for (var i = 0; i < thread.uzunluk; i++) { var mesajlar = thread[i].getMessages(); for (var j = 0; j < mesajlar. uzunluk; j++) { var mesaj = mesajlar[j]; özet += mesaj.getFrom() + ": " + mesaj.getSubject() + "\n"; } } // Konusunda belirli anahtar kelimeler içeren e-postaları arayın var threads = GmailApp.search("konu:(önemli toplantı)"); özet += "\nKonusunda 'önemli toplantı' anahtar kelimesi bulunan e-postalar:\n"; for (var i = 0; i < thread.uzunluk; i++) { var mesajlar = thread[i].getMessages(); for (var j = 0; j < mesajlar. uzunluk; j++) { var mesaj = mesajlar[j]; özet += mesaj.getFrom() + ": " + mesaj.getSubject() + "\n"; } } // Buraya daha fazla arama kriteri ekleyebilirsiniz // ... // Özeti e-posta olarak gönder GmailApp.sendEmail("[e-posta korumalı]"," E-posta Özeti", özet); }
2. Değiştir "[e-posta korumalı]başlıklı bir kılavuz yayınladı e-postanıza
3. Komut dosyasını her gün çalıştırmak için yeni bir tetikleyici oluşturun.
Komut dosyasını çalıştırdığınızda, henüz okumadığınız her e-posta türünün sayısını size e-postayla gönderecektir. Yukarıdaki metin iyi bir başlangıç noktasıdır - konusunda "önemli toplantı" geçen e-postaların sayısını sayar. Gerekli arama kriterlerini hesaplamak için komut dosyasını ayarlayabilirsiniz.
5. E-postayı PDF dosyaları olarak Google Drive'a kaydedin
Google Drive'da arşivlemek istediğiniz bir e-postanız varsa, Google Drive hesabınıza PDF olarak kaydetmek için bir Google komut dosyası kullanabilirsiniz. Aşağıdaki komut dosyası, bir e-posta dizisindeki tüm mesajları Google Drive'da tek bir PDF dosyası olarak kaydedecektir. E-posta ekler içeriyorsa, bir klasör oluşturulur ve mesajlar ve ekler bunun içinde saklanır.
- Aşağıdaki kodla yeni bir Google komut dosyası oluşturun:
function save_Gmail_as_PDF() {// "PDF Olarak Kaydet" etiketini alın veya yoksa oluşturun var label = GmailApp.getUserLabelByName("PDF Olarak Kaydet"); if(label == null){ label = GmailApp.createLabel('PDF Olarak Kaydet'); } // Etiketli dizileri al var threads = label.getThreads(); for (var i = 0; i < thread.uzunluk; i++) { var mesajlar = thread[i].getMessages(); var konu = mesajlar[0].getSubject(); var gövdeler = []; // Dizideki tüm mesajlar arasında döngü for(var j = 0; j < mesajlar.uzunluk; j++){ var mesaj = mesajlar[j]; bodys.push({ gövde: mesaj.getPlainBody(), gelen: mesaj.getFrom(), }); var ekler = mesaj.getAttachments(); var temp_attach = mesaj.getAttachments(); if(temp_attach.length > 0){ for(var k =0; k < temp_attach.length; k++){ plugins.push(temp_attach[k]); } } } // Mesaj gövdesinden bir Google Dokümanlar dokümanı oluşturun var bodyDoc = DocumentApp.create(subject); var bodyDocId = bodyDoc.getId(); var bodyDocFile = DriveApp.getFileById(bodyDocId); var bodyDocBody = bodyDoc.getBody(); bodyDocBody.setText(bodys.map(obj => `Kimden: ${obj.from}\n${obj.body}`).join('\n\n')); bodyDoc.saveAndClose(); // Google Dokümanlar belgesini bir PDF'ye dönüştürün var blob = bodyDocFile.getAs('application/pdf'); var pdfFile = DriveApp.createFile(blob); // Ekler varsa if(attachments.length > 0){ // Drive'da mesaj konusuyla bir klasör oluşturun var folder = DriveApp.createFolder(subject); for (var j = 0; j < ekler.uzunluk; j++) { klasör.createFile(ekler[j]); } // Mesaj gövdesinin PDF dosyasını klasör klasörüne ekleyin.createFile(pdfFile); } // Google Dokümanlar belgesini Google Drive DriveApp'tan kaldırın.getFileById(bodyDocId).setTrashed(true); // Konu etiketinden etiketi kaldır.releFromThread(threads[i]); } }
2. Kaydedin ve düzenli aralıklarla oynatmak için bir tetikleyici ayarlayın.
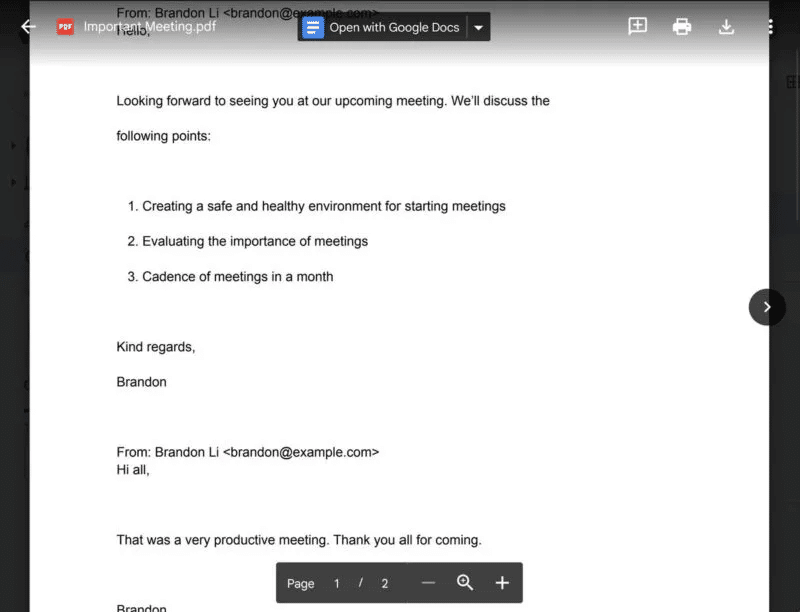
Bir e-postayı ve eklerini Google Drive'a kaydetmek istediğinizde, bir onay işaretiyle işaretlemeniz yeterlidir. "PDF'ye kaydet". Her ileti dizisindeki her e-postanın ve gönderenin metni, en eskisinden başlayarak sırayla gösterilecektir.
Bunu bildiğim iyi oldu: TELEFON VE BİLGİSAYARDAKİ GOOGLE DRIVE'DAN DOSYALAR NASIL SİLİNİR.
6. Takip e-postalarını otomatik olarak gönderin
E-postalarınıza her zaman hızlı yanıt alamayabilirsiniz. Bu sorunu çözmek için, e-posta alıcılarına hatırlatmak üzere bir takip e-postası gönderebilirsiniz. Her takibi manuel olarak yazmak yerine, bir komut dosyasıyla otomatik olarak gönderebilirsiniz!
- Oluşturmak Yeni komut dosyası Google'dan aşağıdaki kodla:
function sendFollowupEmails() { const startDate = yeni Tarih('2023-01-01'); const gün önce = 3; var dateInPast = yeni Date(); dateInPast.setDate(dateInPast.getDate() - günAgo); var threads = GmailApp.search("is:sent before:" + dateInPast.toLocaleDateString() + " after:" + startDate.toLocaleDateString()); for (var i = 0; i < diziler. uzunluk; i++) { var konuşma = ileti dizileri[i]; var foundResponse = false; // Gönderilen ileti dizisinde 1'den fazla e-posta varsa, takip etmemize gerek yok // çünkü ya zaten takip ettik ya da yanıt verdiler. if (konuşma.getMessages().uzunluk > 1) { foundResponse = true; } if (!foundResponse) { var body = "Merhaba, sadece önceki e-postama devam etmek istedim. Yanıt almazsam ilgilenmediğinizi varsayacağım. \n\nSaygılarımla,\n[Adınız]" ; dialog.repeatAll(body); } } }
2. Bu betikte bazı şeyleri özelleştirin:
- değişim Başlangıç tarihi Çok eski olan konuları canlandırmamak için günümüzden daha erken.
- Gün değişikliği: Bir takip göndermeden önce e-postanın kaç yaşında olmasını istediğinizi özelleştirmek için gidin.
- değişim [Adınız] senin adına
3. Kaydedin ve yedi günde bir çalışacak bir tetikleyici ayarlayın.
E-postayı normal şekilde göndermeye devam edin ve komut dosyası takip işlemlerini otomatik olarak gerçekleştirecektir.
7. E-postaları konu anahtar kelimesine göre etiketleyin
E-postalarla doluysanız ancak çoğunu silmek istemiyorsanız, bu komut dosyasını içeriklerine göre kategorize etmek ve düzenlemek için kullanabilirsiniz.
- Oluşturmak Yeni komut dosyası Google'dan aşağıdaki kodla:
function categorizeEmails() { const emailsToGet = 50; var keywords = { "promo": "Promosyonlar", "teklif": "Promosyonlar", "indirim": "Promosyonlar", "bülten": "Bültenler", "eylem": "Yapılacak", "gerekli": "Yapılacak "," sevk edildi": "Siparişler", "teslim edildi": "Siparişler", "makbuz": "Siparişler", "fatura": "Siparişler" }; var threads = GmailApp.getInboxThreads(0, emailsToGet); for (var i = 0; i < threads.length; i++) { var konu = threads[i].getFirstMessageSubject().toLowerCase(); var etiketler = GmailApp.getUserLabels(); var foundLabel = yanlış; for (anahtar kelimelerde var anahtar sözcük) { if (subject.indexOf(keyword) !== -1) { for (var j = 0; j < etiketler.uzunluk; j++) { if (etiketler[j]. getName() = == keywords[keyword]) { threads[i].addLabel(labels[j]); bulunanEtiket = doğru; kırmak; } } if (!foundLabel) { GmailApp.createLabel(keywords[keyword]); threads[i].addLabel(GmailApp.getUserLabelByName(keywords[keyword]))); } kırmak; } } }
2. Bir değişkenden etkilenen e-posta sayısını özelleştirebilirsiniz. mailToGet Veya değişken anahtar kelimeler kullanan anahtar kelimeler ve etiketler.
3. Kaydet Senaryo Ve ayarla operatör birkaç dakikada veya saatte bir çalıştırmak için.
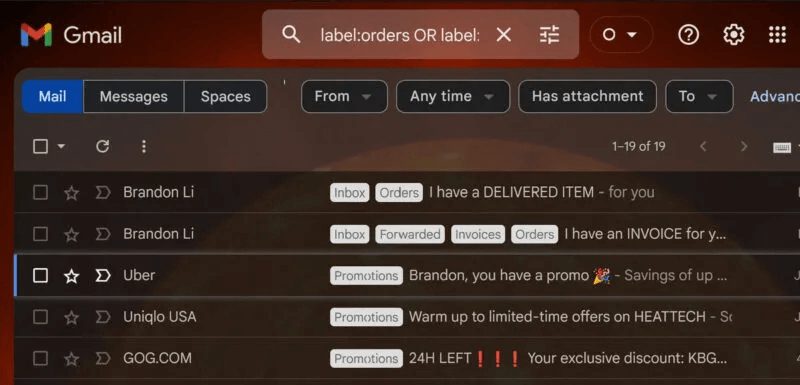
8. Bazı e-postaları birkaç başka adrese yönlendirin
Gmail, e-postayı başka bir e-posta adresine yönlendirmek için yerleşik bir yola sahip olsa da, belirli ölçütlere sahip e-postaları birden çok e-posta adresine kolayca iletemez, ancak bu komut dosyası bunu yapabilir.
- Oluşturmak Yeni komut dosyası Aşağıdaki kod ile:
function categorizeEmails() { const emailsToGet = 50; var keywords = { "promo": "Promosyonlar", "teklif": "Promosyonlar", "indirim": "Promosyonlar", "bülten": "Bültenler", "eylem": "Yapılacak", "gerekli": "Yapılacak "," sevk edildi": "Siparişler", "teslim edildi": "Siparişler", "makbuz": "Siparişler", "fatura": "Siparişler" }; var threads = GmailApp.getInboxThreads(0, emailsToGet); for (var i = 0; i < threads.length; i++) { var konu = threads[i].getFirstMessageSubject().toLowerCase(); var etiketler = GmailApp.getUserLabels(); var foundLabel = yanlış; for (anahtar kelimelerde var anahtar sözcük) { if (subject.indexOf(keyword) !== -1) { for (var j = 0; j < etiketler.uzunluk; j++) { if (etiketler[j]. getName() = == keywords[keyword]) { threads[i].addLabel(labels[j]); bulunanEtiket = doğru; kırmak; } } if (!foundLabel) { GmailApp.createLabel(keywords[keyword]); threads[i].addLabel(GmailApp.getUserLabelByName(keywords[keyword]))); } kırmak; } } }
2. Standartları gerektiği gibi özelleştirin.
3. bir operatör Komut dosyasını birkaç dakikada veya saatte bir çalıştırır.
Gmail, ölçütlerinizle eşleşen e-postayı otomatik olarak iki veya daha fazla e-posta adresine yönlendirecektir.
Sık sorulan sorular
S1: Google Apps Komut Dosyasının kullanımı ücretsiz mi?
Cevap: Evet, bir Gmail hesabınız olduğu sürece Google Apps Komut Dosyası ücretsizdir. Ancak onlarcası var Kotalar ve kısıtlamalar kullanımınız üzerine. Google bu özellikleri istediği zaman değiştirebilir, ancak bu yazının yazıldığı sırada, oluşturulan belgeler, e-posta okuma/yazma, oluşturulan e-tablolar ve çalışan toplam çalışma süresi gibi yaklaşık 40 özelliği içerirler. Ücretsiz hesapların limiti çok düşükken, Google Workspace'in limiti çok daha yüksektir.
S2: Google Apps Komut Dosyasını diğer hizmetlerden verilere erişmek için kullanabilir miyim?
Cevap: Evet, Google Apps Komut Dosyası, Google hizmetleriyle çalışmakla sınırlı değildir. İnternetteki üçüncü taraf Google dışı hizmetlerden verilere erişebilirsiniz (örneğin, Pokémon API'sı) gibi yerleşik sınıfları kullanarak UrlFetchApp Mesela:
var response = UrlFetchApp.fetch("https://pokeapi.co/api/v2/pokemon/ditto");
Logger.log(response.getContentText()); // All details of Ditto would be logged
S3: Google Apps'ımda hatalar görürsem ne yapmalıyım?
Cevap: Hatayı belirlemek ve düzeltmek için kodunuzda hata ayıklayabilirsiniz. Neyse ki Google Apps Komut Dosyası, kodunuzla ilgili sorunları gidermek için kullanabileceğiniz yerleşik bir hata ayıklayıcıya sahiptir. Kullanmak için, komut dosyası düzenleyicisini açmanız ve hata ayıklamaya tıklamanız yeterlidir. Oradan kesme noktaları belirleyebilir, kodunuzda adım adım ilerleyebilir ve sorunları tanımlamanıza yardımcı olması için değişkenleri inceleyebilirsiniz.