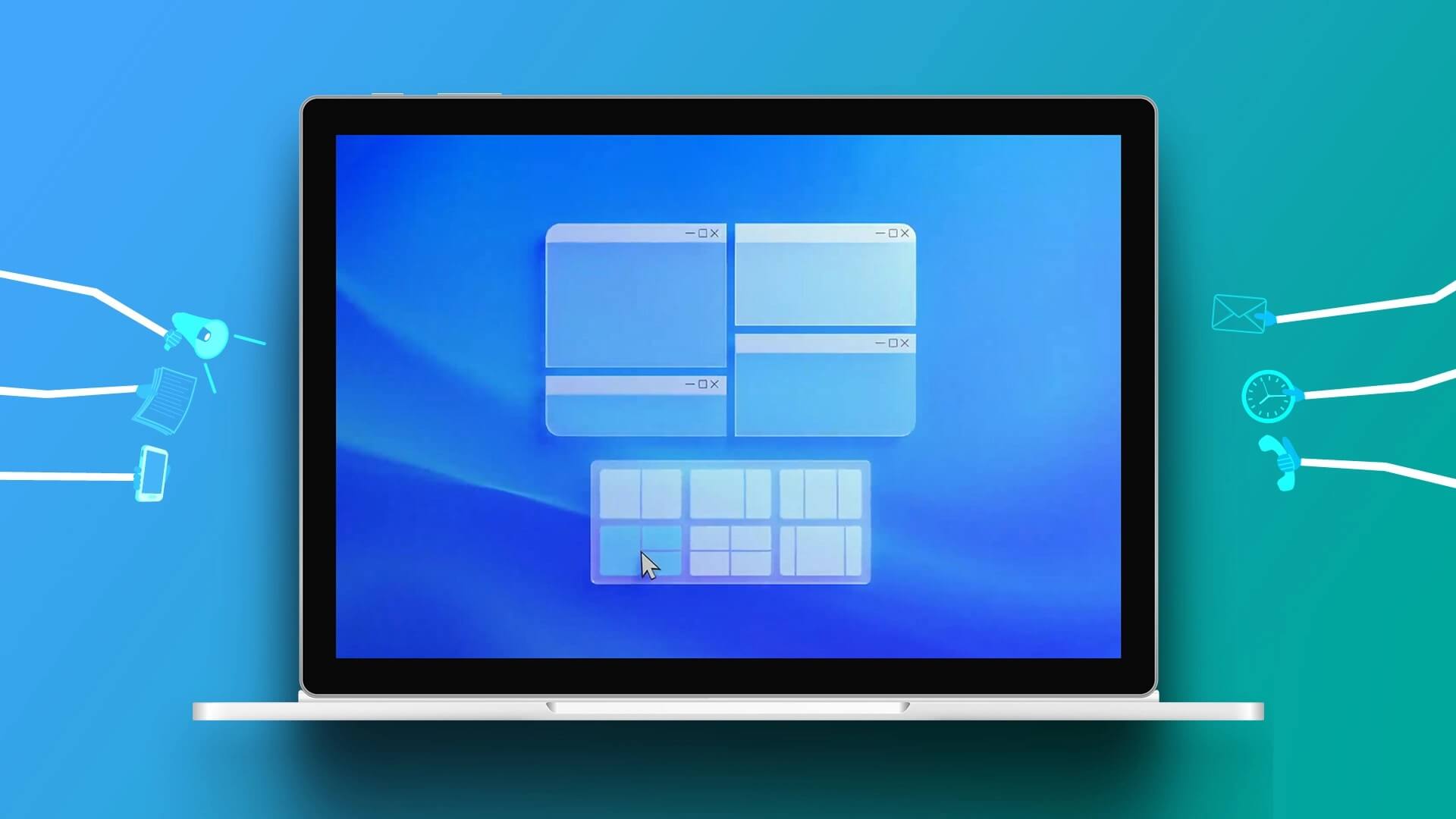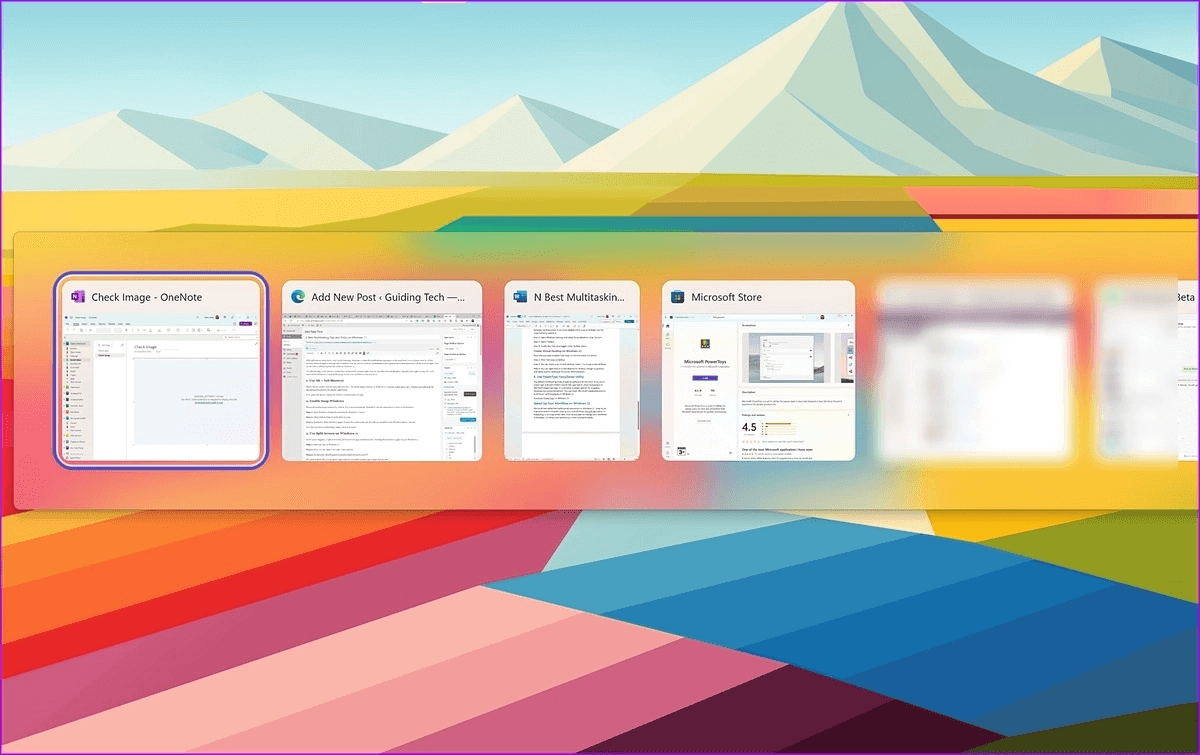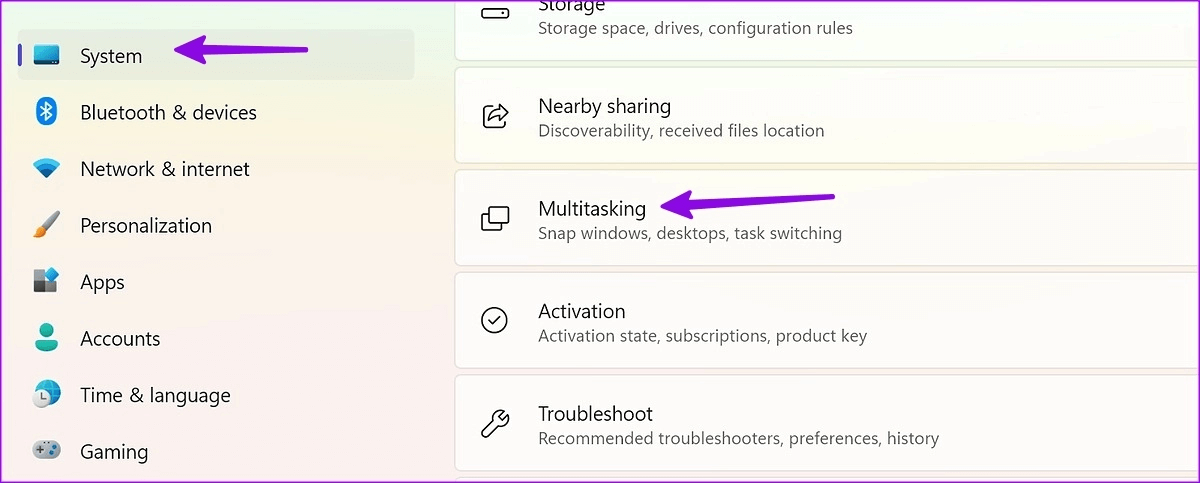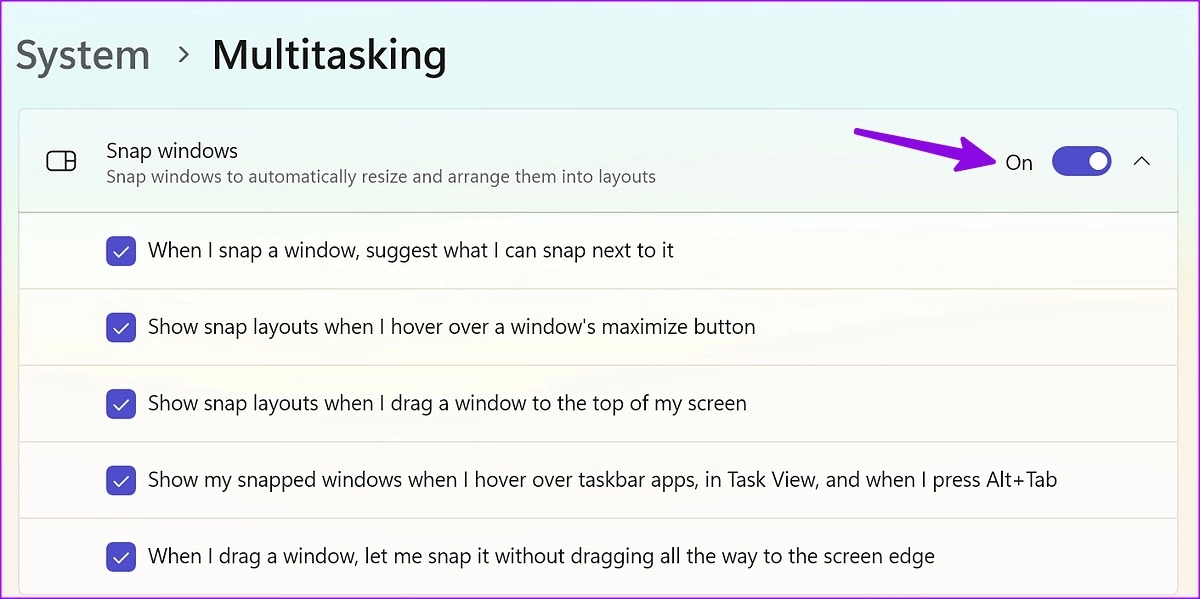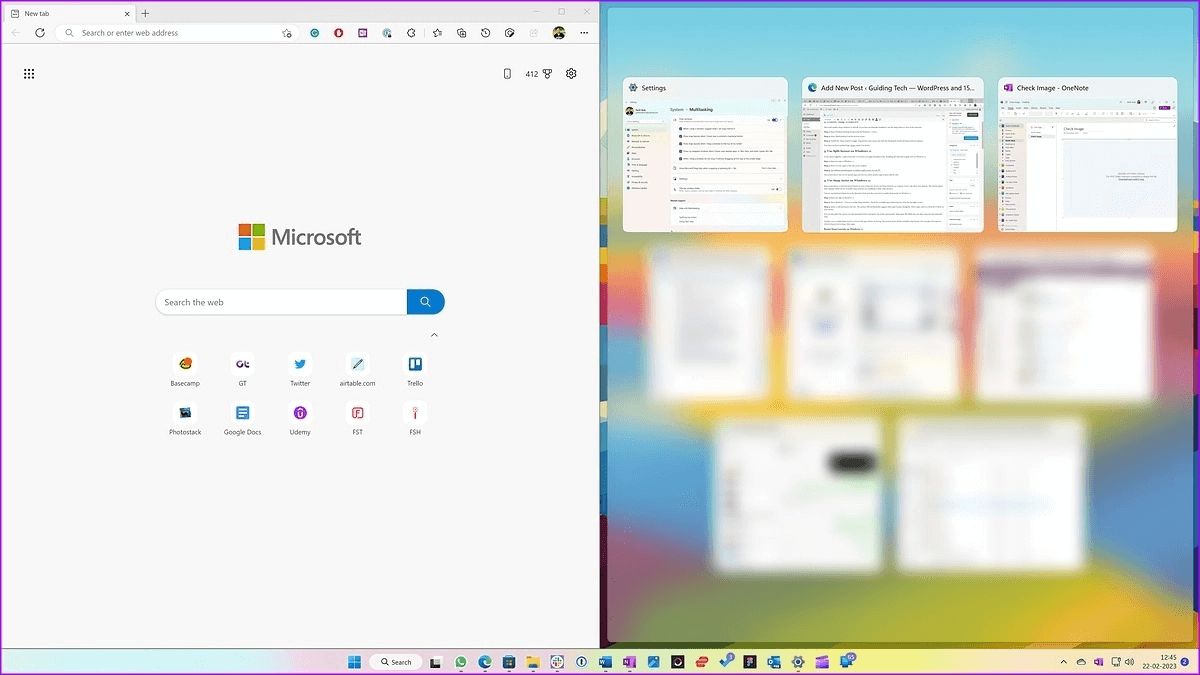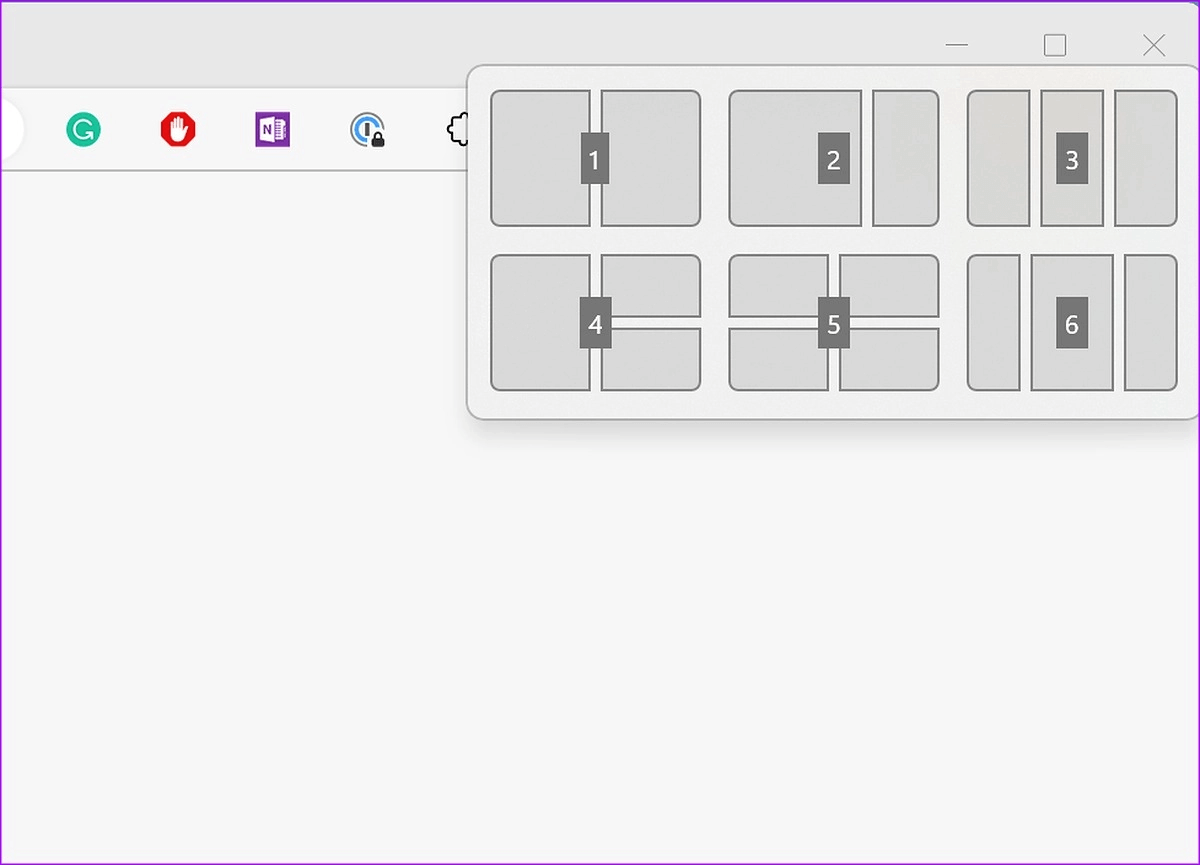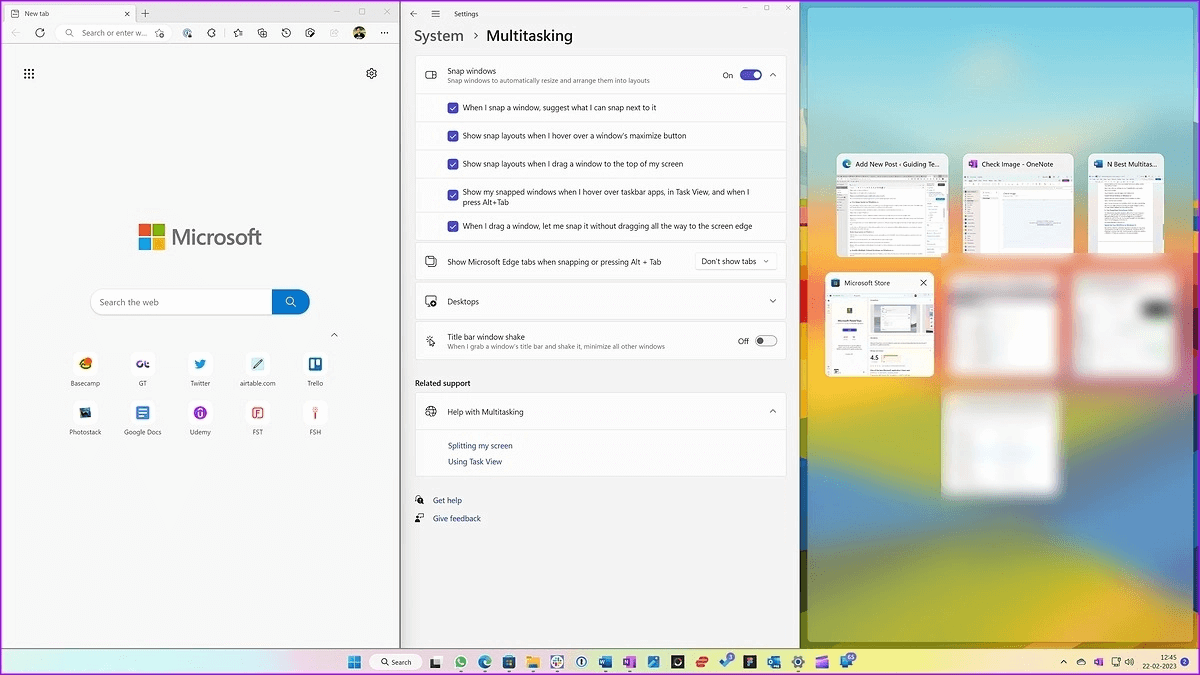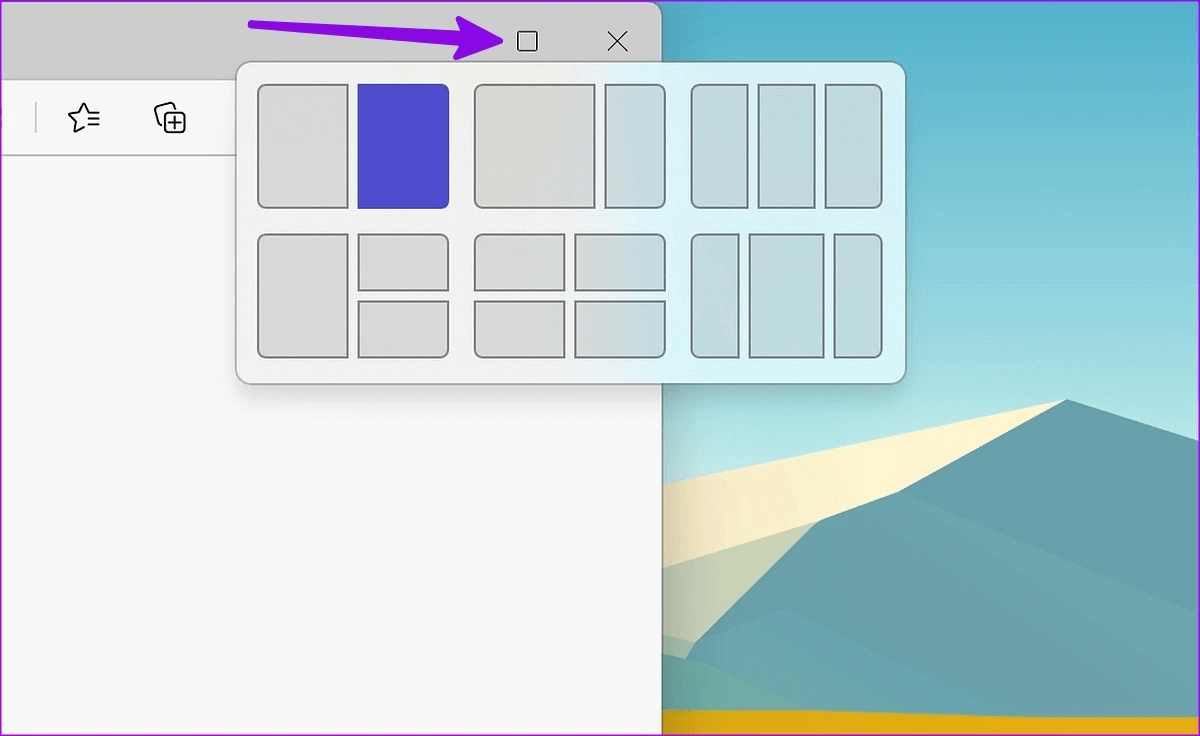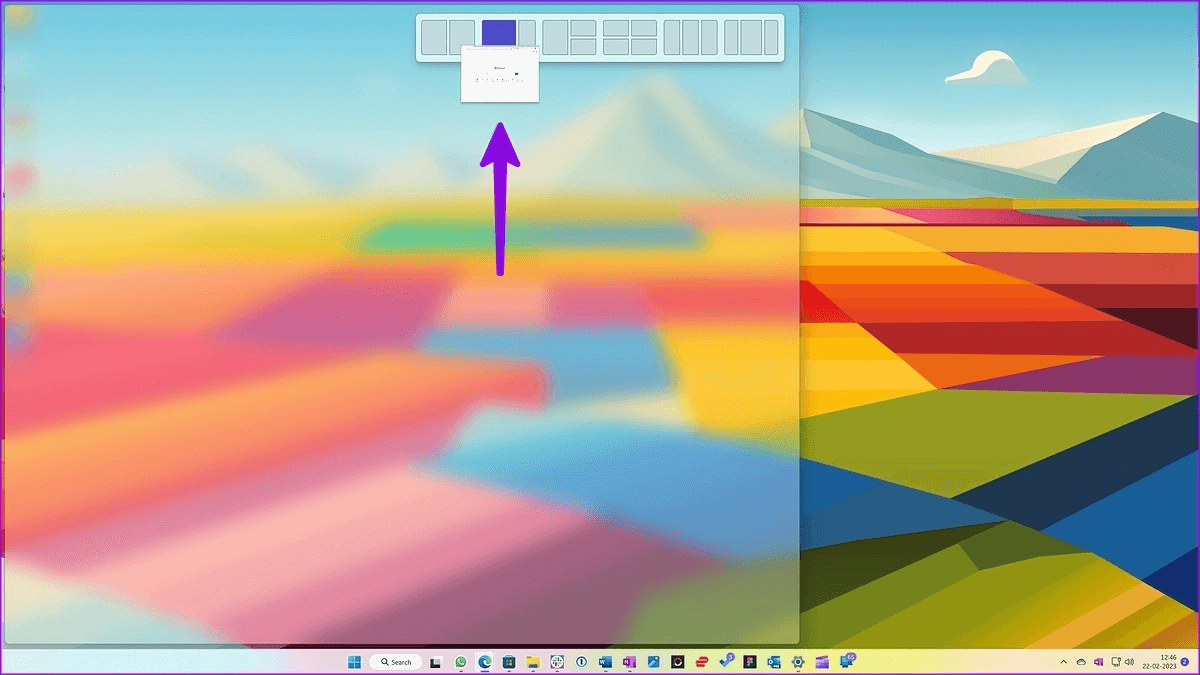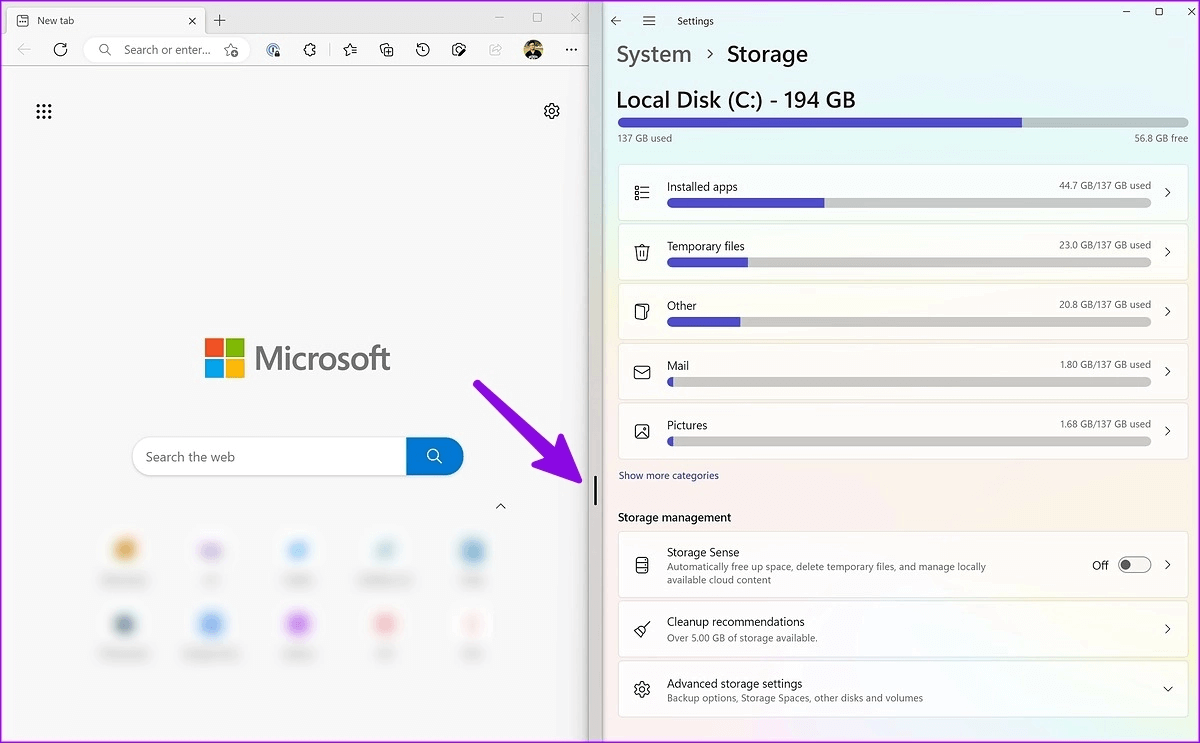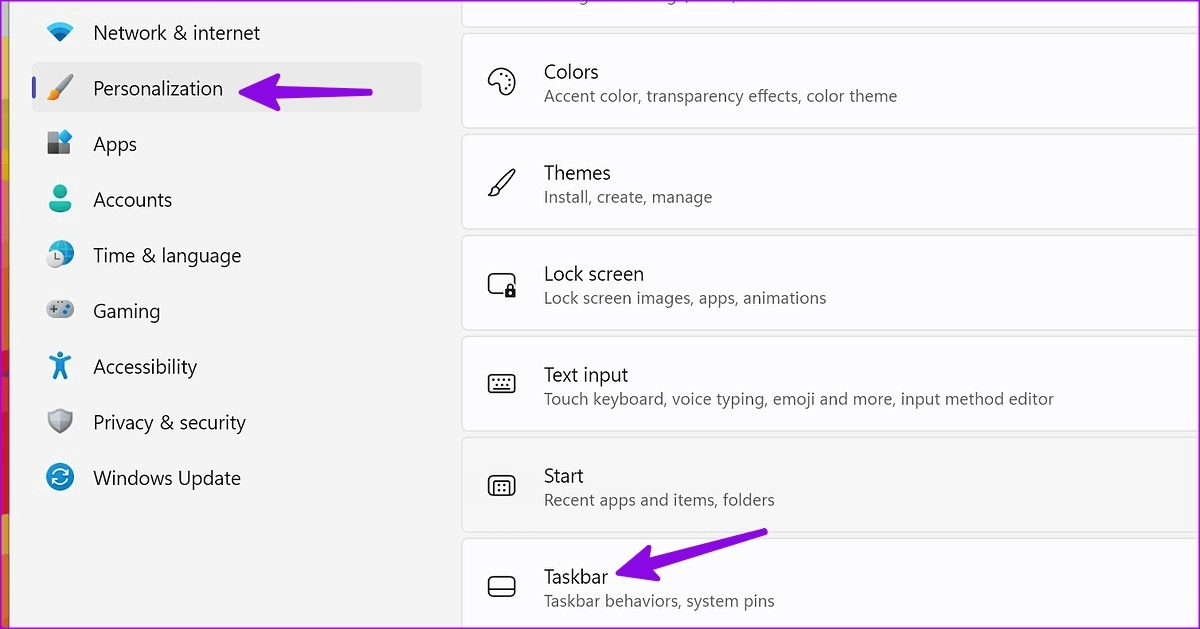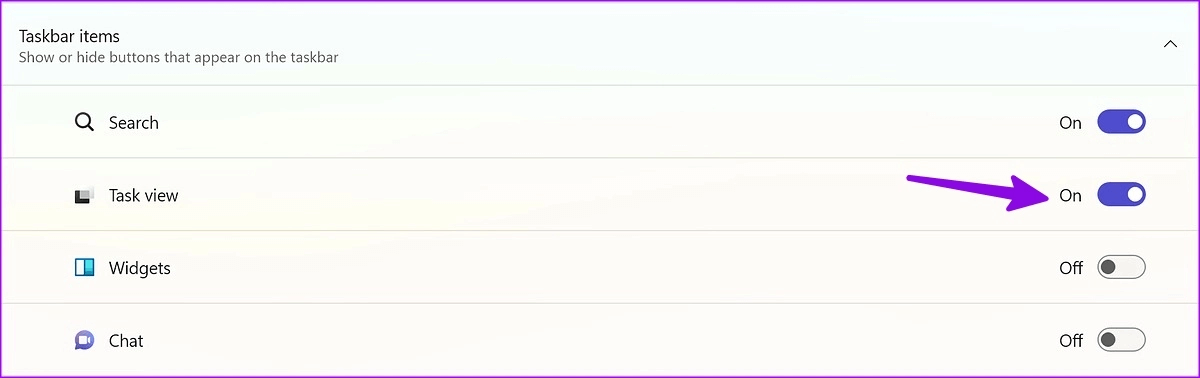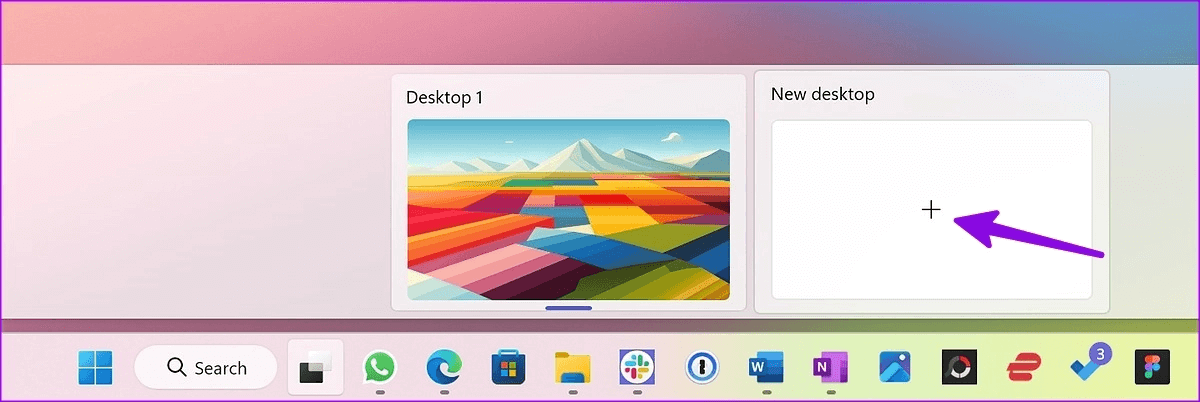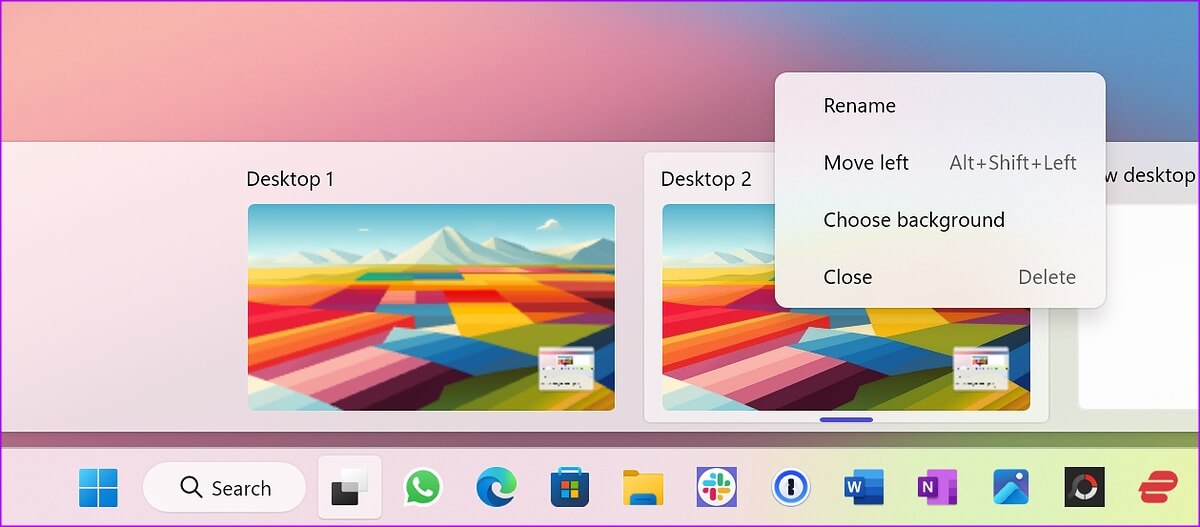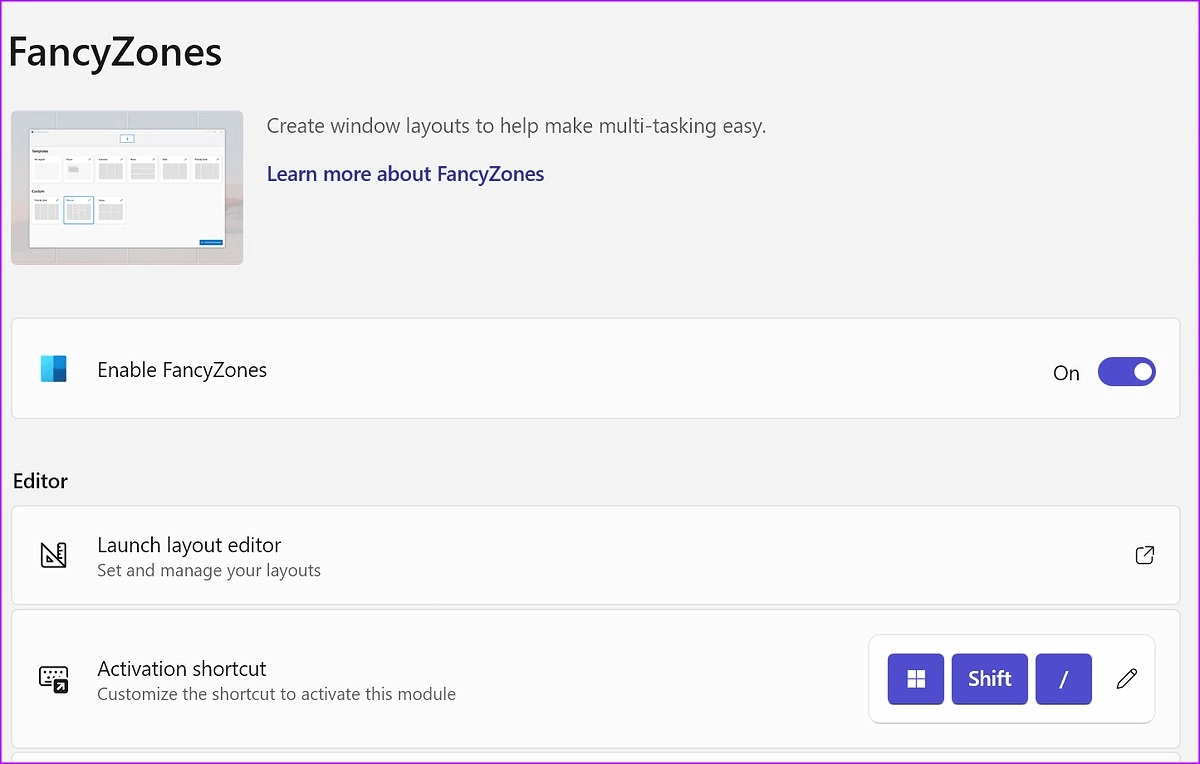Windows 6'de çoklu görevi kullanmak için en iyi 11 ipucu ve püf noktası
Bölünmüş Ekran, Snap Assist ve sanal masaüstleri ile Windows 11, çoklu görev deneyiminizi bir sonraki seviyeye taşıyor. İş akışınızı yönetmek için artık farklı uygulamalar arasında geçiş yapmanıza gerek yok. İlgili tüm uygulamalardan gelen bilgilere bakmak için yerleşik çoklu görev araçlarını kullanabilirsiniz. İşte Windows 11'de çoklu görev için en iyi ipuçları ve püf noktaları.
İzin ver Snap varsayılan özelliği Uygulamaları düzenlemek için altı düzen arasından seçim yapın. Bilgisayarınızdaki bir dizi uygulamayı düzenlemek için sanal masaüstlerini de kullanabilirsiniz. İş akışınızı bir sonraki seviyeye taşımak için tüm Windows 11 çoklu görev ipuçlarına göz atalım.
1. ALT + SEKME kısayolunu kullanın
Microsoft, aynı etkili Alt + Tab çoklu görev kısayolunu Windows 11'e uygulamıştır. Alt + Tab tuşlarına basabilir ve son uygulamalar listesindeki tüm açık uygulama pencerelerini kontrol edebilirsiniz.
Uygulamalar arasında geçiş yapmak için Alt tuşunu basılı tutun ve Sekme tuşuna basın.
2. SNAP PENCERELERİNİ ETKİNLEŞTİRİN
Microsoft, Snap pencerelerini varsayılan olarak etkinleştirir. Yanlışlıkla devre dışı bıraktıysanız, işlevi açmak için aşağıdaki adımları kullanın.
Adım 1: basın Windows tuşu + ben Bir uygulama açmak için ayarlar.
Adım 2: set Çoklu görev sistem menüsünden.
Adım 3: Geçişi etkinleştir "Pencereleri yapıştır". Aynı listeyi genişletin ve yanındaki onay işaretini tıklayın. Tüm Snap pencereleri seçenekleri.
Snap Assist'i etkinleştirdikten sonra, çalışırken kontrol edin.
3. Windows 11'de Bölünmüş Ekranı Kullanın
Adından da anlaşılacağı gibi, bölünmüş ekran aynı anda iki uygulamaya göz atmanıza olanak tanır. İşlevi etkinleştirmek Windows 11'de çok kolaydır.
Adım 1: Windows 11'de herhangi bir uygulamayı açın.
Adım 2: Pencerenin sağına veya soluna taşıyın.
Adım 3: Görünmelidir Bölünmüş ekranı etkinleştirmek için gösterge Bilgisayarınızda.
Sistem kalan açık uygulamaları görüntüler ve yan yana koymak için başka bir uygulama seçmenize izin verir.
4. Windows 11'de SNAP ASSIST özelliğini kullanın
Snap Assist, ekran boyutunuza göre Windows düzenini gösterir. Bir dizüstü bilgisayarda Snap pencereleri kullanıyorsanız, yalnızca dört seçenek görünebilir. Bir masaüstünde veya ultra geniş monitörde anlık pencereleri etkinleştirmeye çalışırken sistem daha fazla düzen görüntüler.
Windows 11'de Snap Assist'i etkinleştirmek için klavye kısayollarını veya menü çubuğundaki ekranı kapla düğmesini kullanabilirsiniz.
Adım 1: herhangi bir uygulamayı aç Windows'un 11.
Adım 2: Tuşlara basın Windows + Z Etkinleştirmek Pencereleri kenetleyin. Sağ üst köşeden mevcut uygulama penceresi düzenlerine göz atın.
Adım 3: set planlama ve doğru boyut. Sistem, yanına koymak için diğer uygulamaları otomatik olarak önerecektir. Uygulamaları seçin ve hepsini ekranınızda kontrol edin.
Ayrıca imlecinizi yakınlaştır düğmesinin üzerine getirebilir ve yakalama düzenlerinden birini seçebilirsiniz. Slack gibi bazı uygulamalar, bu numarayı kullanarak anlık düzenleri göstermeyebilir.
Snap Assist'i etkinleştirmenin başka bir yolu, uygulama penceresini en üste taşımaktır. Sistem, mevcut tüm yakalama düzenlerini görüntüler. Uygulamayı uygun bir düzende yerleştirebilir ve diğer uygulamaları düzenleyebilirsiniz.
Windows 11'de Yapış Düzenlerini Yeniden Boyutlandırma
Windows 11 pek çok şaşırtıcı düzen ile gelirken herkese yetmeyebilir. Neyse ki Microsoft, ek düzen boyutunu tercihinize göre ayarlamanıza izin verir.
İlgili uygulama pencerelerini yakaladıktan sonra, uygulamayı yeniden boyutlandırmak için iki uygulama arasındaki kaydırıcıyı kullanın.
Adım 1: İmlecinizi anlık görüntü düzeninde iki uygulama arasındaki ince çizginin üzerine getirin.
Adım 2: Değişiklik yapmak için bir kaydırıcı görünecektir. Uygulama penceresini yeniden boyutlandırmak için uygun yönde hareket ettirebilirsiniz. Referans için aşağıdaki ekran görüntüsünü kontrol edin.
5. Windows 11'de Birden Çok Sanal Masaüstünü Etkinleştirin
Sanal Masaüstü, Windows 11 kullanıcıları için kullanışlı bir çoklu görev eklentisidir. İş akışınızı verimli bir şekilde yönetmek için kişisel ve iş uygulamalarınızı bölümlere ayırmanıza olanak tanır.
Windows 11 görev çubuğunda görevlerin görüntülenmesini etkinleştirin
Windows 11, masaüstleri arasında kolayca geçiş yapmak için görev çubuğunda özel bir görev görüntüleme düğmesine sahiptir. Yaparsan Görev görünümünü devre dışı bırak görev çubuğunda, etkinleştirmek için aşağıdaki adımları kullanın.
Adım 1: Anahtarıma basın Windows + I Bir uygulama açmak için Ayarlar Ve seçin Özelleştirme Sol kenar çubuğundan.
Adım 2: set Görev Çubuğu Sağ bölmeden.
Adım 3: Geçişi etkinleştir Görevleri göster görev çubuğu öğeleri içinde.
Windows 11'de sanal masaüstü oluşturun
Artık görev görünümünü etkinleştirdiğinize göre, onu çalışırken kontrol etme zamanı.
Adım 1: Görev görünümü simgesine tıklayın Görev Çubuğu.
Adım 2: Kontrol edebilirsiniz geçerli masaüstü senin. bul + Yeni bir masaüstü oluşturmak için.
Adım 3: Yeni bir masaüstünü yeniden adlandırmak, konumunu değiştirmek ve daha iyi ayrım için başka bir arka plan uygulamak için sağ tıklayabilirsiniz.
6. POWERTOYS FANCEYZONES PROGRAMINI KULLANIN
Sanal çoklu görevin püf noktaları çoğu insan için yeterli olmalıdır. Uzman bir kullanıcıysanız ve uygulamanızın düzeni üzerinde daha iyi kontrol sahibi olmak istiyorsanız, Microsoft PowerToys uygulamasındaki FancyZones'a göz atın. Pencereleri tercih edilen biçimlerde yakalamak için bir pencere yöneticisi eklentisidir. Öğrenmek için Microsoft'un özel yayınını kontrol edebilirsiniz. Windows 11'de FancyZones nasıl kurulur?
Windows 11'de iş akışınızı hızlandırın
Microsoft, Windows 11'de kanıtlanmış çoklu görev deneyimine sahiptir. Snap Assist'in uygulanması sorunsuz, kullanımı kolay ve etkilidir. PowerToys'taki FancyZones eklentisi pastanın üzerindeki kremadır. Windows 11'de iş akışınızı nasıl yönetmeyi planlıyorsunuz? Tercihlerinizi aşağıdaki yorumlarda paylaşın.