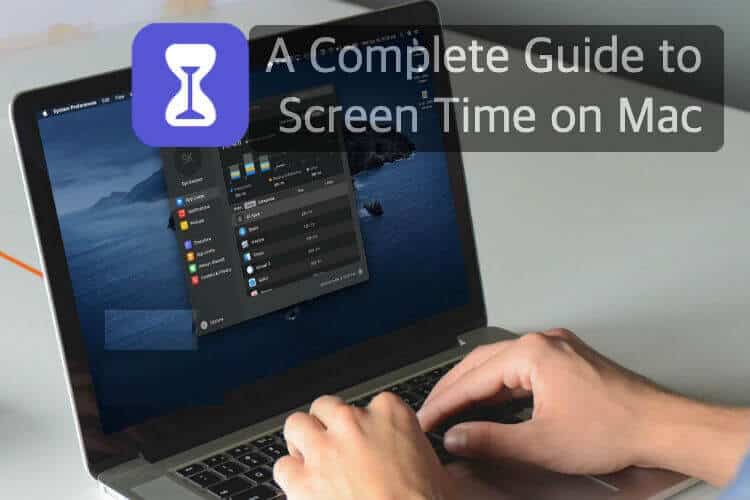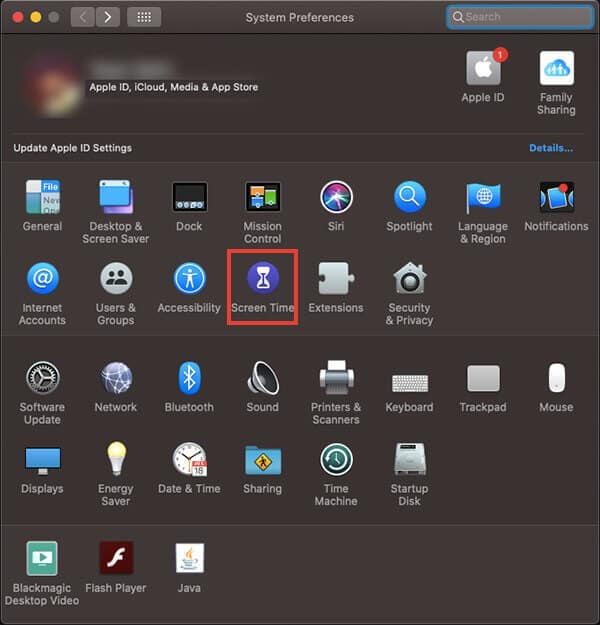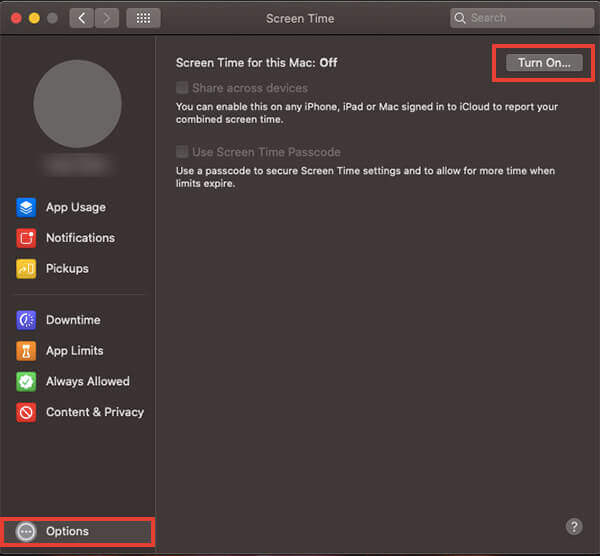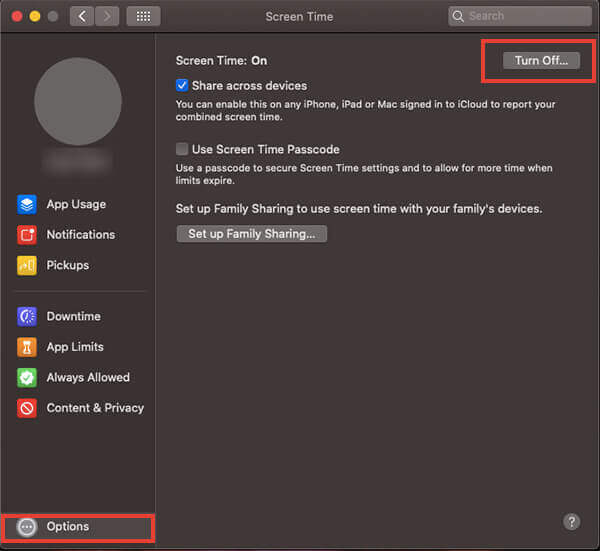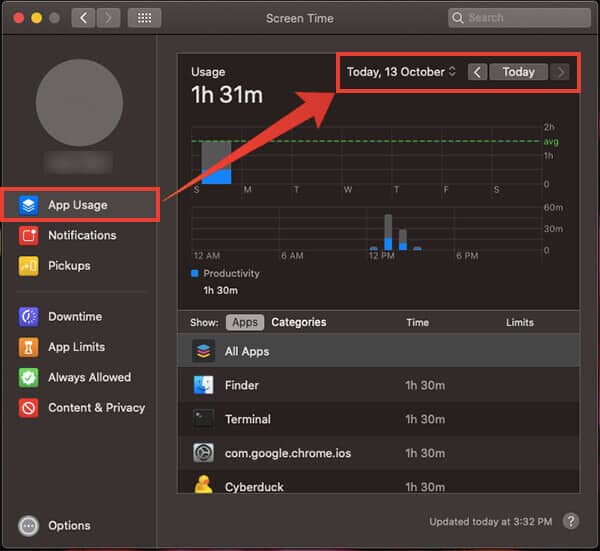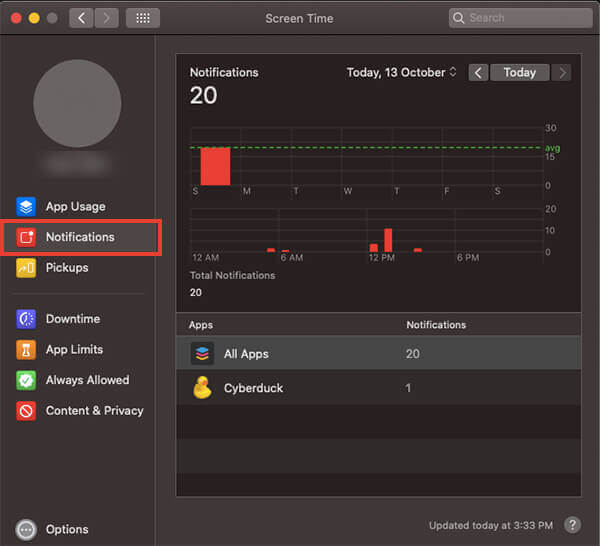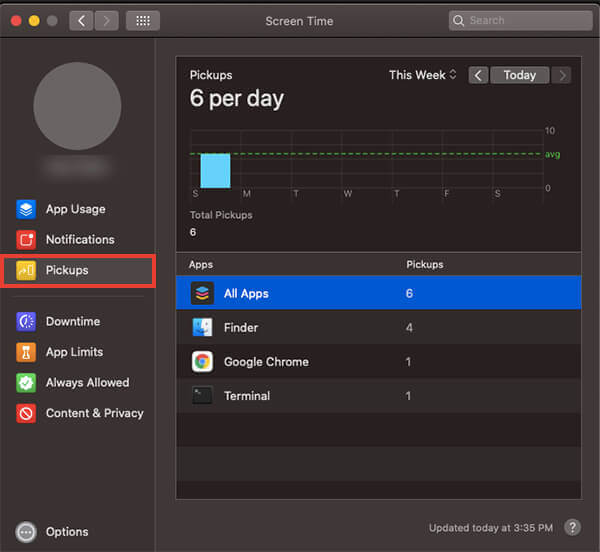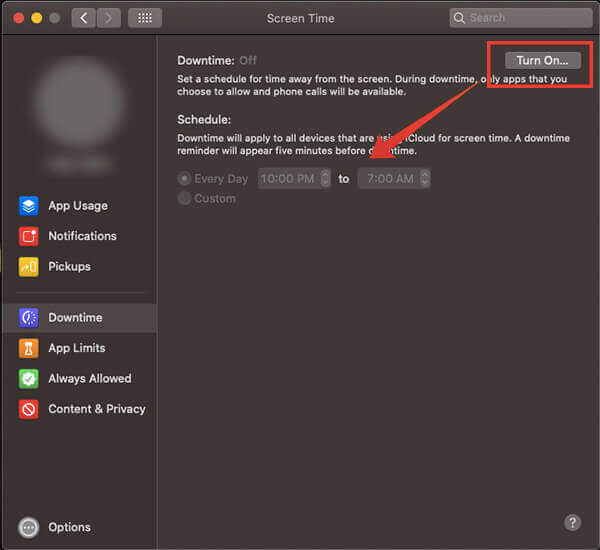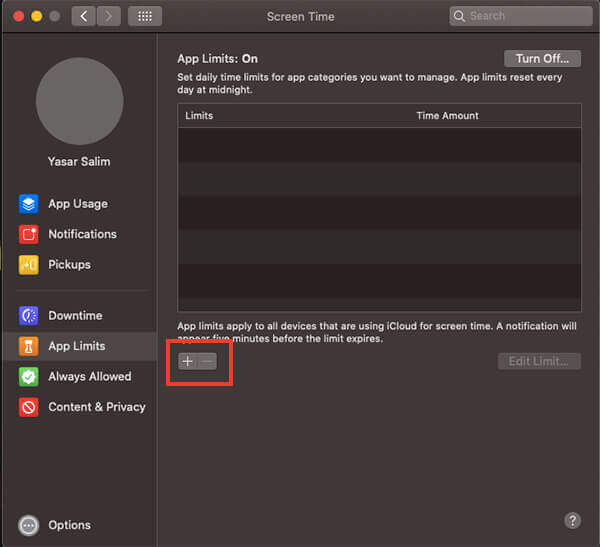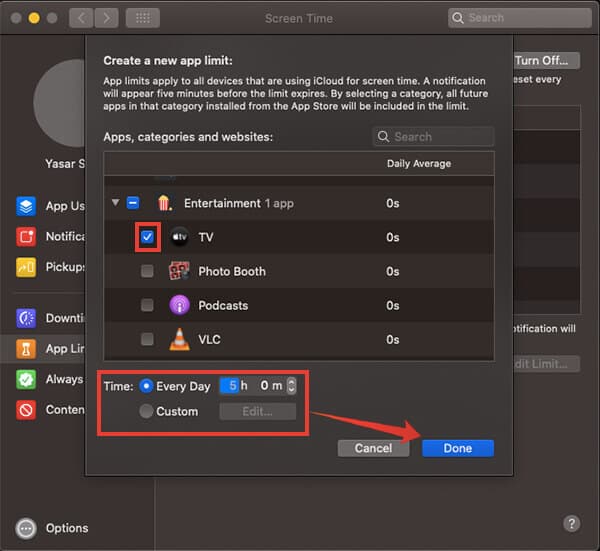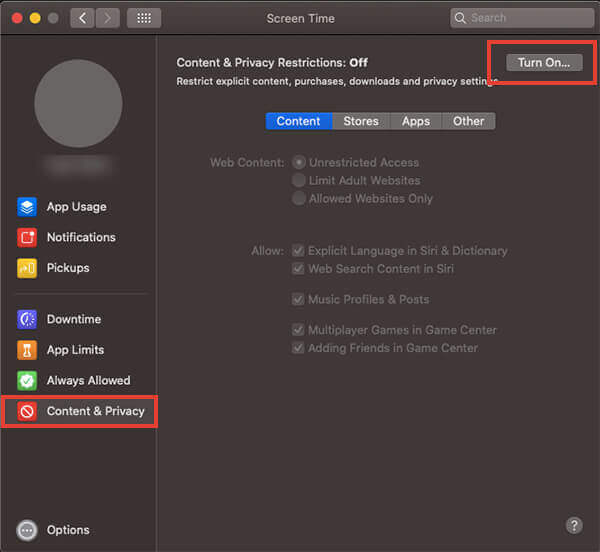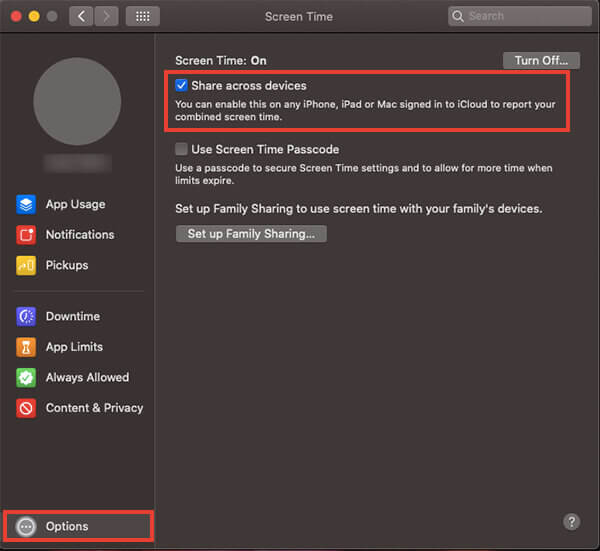Mac'te Ekran Süresini kullanmak için eksiksiz bir kılavuz
Avantajın başarılı bir şekilde uygulanmasından sonra Ekran ZAMANI Odaklandığım iOS cihazlarda Dijital lüks Kullanıcılar için Apple artık ekran süresi sunuyor macOS Catalina. Apple ilk kez piyasaya sürüldüğünde büyük bir sürpriz değildi Ekran süresi Catalina ile Mac'te.
MacBook veya iMac'inizi tamamen yeni macOS Catalina'ya güncellediyseniz, burada tam bir kullanım kılavuzu Ekran ZAMANI MacOS'ta.
Mac'teki ekran saat kaçta?
öyleydi Ekran ZAMANI ( Ekran süresi iOS 12 vizyonu Apple Kullanıcılar arasında daha sağlıklı akıllı telefon kullanımına doğru. İOS cihazlarda Screen Time, uygulamanızın kullanımını, atanan saatteki ekranı ve diğer kullanıcı davranışlarını izler ve cihazınızı çok fazla kullanıp kullanmadığınızı görmenizi sağlar. Şimdi, devam et Apple Mac kullanıcıları ve MacOS Catalina için aynı ekran süresi özelliği.
Birçok Mac kullanıcısı, Mac'lerinde zamanlama gibi Ekran Saati özelliğini almak için birçok üçüncü taraf aracı kullanır. Eğer yaparsan Mac güncellemesi Cihazınızı macOS Catalina'nın en son sürümüne yüklediyseniz, kullanımınızı izlemek için daha fazla üçüncü taraf araca ihtiyacınız yoktur. Screen Time bunu sizin için yapabilir. Mac'inizle ne kadar zaman harcadığınızı ve bireysel uygulama kullanım istatistiklerini gösterebilir. Kullanım istatistiklerinizi analiz ederek. Üretkenliği artırmak için kullanım süresini azaltmayı veya her gün için uygulama sınırları belirlemeyi seçebilirsiniz.
MacOS Catalina'da ekran süresi nasıl etkinleştirilir
Ekran Saati, macOS Catalina'nın en son sürümleriyle birlikte gelen varsayılan bir özelliktir. Bu özellik çoğu kullanıcı için etkinleştirilmiştir. Ancak, bu özelliğin Mac'inizde etkinleştirilebildiğinden şüpheleniyorsanız, bunu sistem tercihlerinden etkinleştirebilirsiniz. Peki nasıl yapıyorsun.
- Mac'te sistem tercihlerini açın ve ekran saatine dokunun.
- Sağ bölmeden "Seçenekler" i tıklayın.
3. "Mac için ekran süresi" nin yanındaki ekran saati durumunu kontrol edin.
4. Durum "Kapalı" ise "Açık" düğmesini tıklayın.
"Ekran zamanı" nı etkinleştirdikten sonra "ekran zamanı" penceresinden kullanım istatistiklerinizi görebilirsiniz.
Mac'te ekran süresi nasıl kapatılır
Mac'inizi kullanmaya devam ettiğiniz gibi, Ekran Saati'nden de çıkabilirsiniz. Mac'inizde Ekran Saati'ni nasıl devre dışı bırakacağınız veya kapatacağınız aşağıda açıklanmıştır.
- Sistem Tercihleri> Ekran Süresi'ni açın.
- Seçenekler'e tıklayın.
- "Kapalı" düğmesini tıklayın ve Mac'inizde özelliğin devre dışı olduğundan emin olun.
- "Ekran zamanı" nı devre dışı bıraktıktan sonra Mac'iniz sistem kullanımınızı izlemez ve siz yeniden başlatana kadar "durdur" özelliğini devre dışı bırakır.
Mac'te uygulamalarınızı ne zaman kullanacağınızı bulma
Mac'inizdeki Screen Time ile, her bir uygulamada harcadığınız süreyi bulabilirsiniz. Grafik veriler günlük ve haftalık olarak mevcuttur. Uygulama kullanımınızı haftanın her günü ve ortalama uygulama kullanımınızı Mac'teki Ekran Saati'nden bulabilirsiniz. İşte böyle.
- Mac'inizde sistem tercihlerini açın.
- Ekran saatini girin.
- Soldan uygulama kullanımı menüsünü tıklayın.
- Uygulamanın grafiği kullanma süresini bulun ve daha fazla ayrıntı bulmak için listede kaydırın.
- Önceki günlerde uygulamanın kullanımını bulmak için "Bugün" ile okları tıklayın.
- Pencerenin üst kısmındaki "Geçmiş" i tıklayın ve geçen haftanın kullanımını görmek için "Geçen hafta" yı seçin.
- Grafiğe daha fazla baktığınızda, arıların kullandığı uygulama kategorisi hakkında daha fazla fikir edinirsiniz ve bunu izleyebilirsiniz.
Bildirimlerinizi izleme
Seni uyar Bildirimler Çalışma süresi boyunca ve verimliliğinizi etkileyebilir. Bu nedenle Apple, Mac'inizde aldığınız tüm bildirimleri saklamanıza olanak tanır. Bir numara bulabilirsiniz Bildirimler Hafta boyunca ve tüm gün boyunca aldım. Aşağıdaki adımlar Mac'inizdeki tüm bildirimlerin sayısını nasıl alacağınızı gösterecektir.
- Sistem Tercihleri'ni ve ardından Zaman ekranını açın.
- Sol kenar çubuğundan bildirimleri tıklayın.
- Bununla birlikte, uygulama kullanım penceresine benzer şekilde, günlük ve tüm haftadaki bildirim sayısını bildirim penceresinden grafik olarak görüntüleyebilirsiniz.
Sisteminizi kaç kez taradığınızı bulun
Sisteminizi kaç kez taradığınızı saymaya çalıştınız mı? Bildirimler Web'de gezinmek ve uygulamaları her gün açmak mı? Ekran Saati yakalama özelliği, Mac'inizi ne sıklıkta açtığınıza ve günlük olarak uygulama başlattığınıza ilişkin doğru verilere sahiptir. Bu veriler, telefonunuzu kaç kez kontrol ettiğinize benzer şekilde bilgisayar kullanımınızı bir günde anlamanıza yardımcı olabilir.
- Mac'te Sistem Tercihleri uygulamasını başlatın.
- Bir ekran süresi seçeneği girin.
- Yakalamalar'ı tıklayın.
- Mac'inizi gün boyunca kaç kez yakaladığınızı ve açtığınız uygulamaları bulabilirsiniz.
- Ayrıca, bugün tercihlerinizi değiştirerek ve kullanım göstererek tüm hafta boyunca alıcıları izleyebilirsiniz.
Mac'te durdurma özelliği nasıl etkinleştirilir ve kullanılır
Arıza süresi, Mac'inizi günün belirli bir saatinden sonra erişecek şekilde ayarlamanızı sağlayan Ekran Saati'nin temel özelliklerinden biridir. Bununla, "kesinti süresini" geceden sabaha belirli bir saat olarak ayarlayabilirsiniz ve çocuklarınız zaman çerçevesi içinde uygulamalara erişemez. Mac'te kesinti süresini nasıl etkinleştirebileceğiniz ve zamanlayabileceğiniz aşağıda açıklanmıştır.
- Açık sistem tercihleri.
- Tercihler penceresinden "Ekran Saati" ni tıklayın.
- Sol kenar çubuğundan "Duraklat" ı seçin.
- Sağ üst köşedeki "Çalıştır" düğmesini tıklayın.
- Özelliği etkinleştirdikten sonra, aynı pencereden Mac'te çalışmama süresini planlayın.
- "Duraklat" ı her gün planlandığı gibi kapatmak istiyorsanız, "her gün" ü seçin ve başlangıç ve bitiş saatini ayarlayın.
- Haftanın belirli günlerinde durmak istiyorsanız, "Özel" i seçin, ardından Mac'inizde kilitlenme özelliğini açmak istediğiniz günleri belirtin.
- Kesinti süresi boyunca tüm uygulamalar devre dışı bırakılacaktır. Ancak, Kapalı Kalma Süresi etkin durumdayken uygulamadan sınırlı bir süre için aboneliği iptal etmeyi seçebilirsiniz.
Mac'te uygulama sınırları nasıl ayarlanır?
Çalışmayı ne zaman durdurursanız durdurun, artık Mac'inizden tek tek uygulamalar için bir zaman sınırı belirleyebilirsiniz. Bu nedenle, yeni uygulama sınırları oluşturmanız ve uygulamanın her gün kullanılabileceği bir zaman sınırı belirlemeniz yeterlidir. MacOS Catalina ile Mac'te uygulama sınırlarını nasıl ayarlayacağınızı öğrenin.
- Apple Logo Tercihleri penceresi> Sistem Tercihleri'ni açın.
- Erişilebilirlik Seçenekleri'nin yanındaki "Ekran Saati" ni tıklayın.
- Uygulama sınırları ekranına gidin.
- Uygulama durdurulursa, "Çalıştır" düğmesini tıklayın.
- Uygulama Sınırlarını açtıktan sonra, yeni bir uygulama sınırı oluşturmak için menünün altındaki “+” düğmesine tıklayın.
6. Bir kategorinin tamamını seçebilir veya listeyi genişletebilir ve sınırları ayarlamak için tek tek uygulamaları seçebilirsiniz.
7. Bir zaman sınırı seçin.
8. Her günü ayarlayın ve haftanın tüm günleri için aynı kullanım sınırını ayarlamak üzere bir zaman sınırı ayarlayın.
9. Farklı günler için farklı uygulama sınırları belirlemek istiyorsanız Özel'i seçin ve her gün için ayrı bir zaman sınırı oluşturun.
10. Bitti'yi tıklayın
Mac'iniz kullanımınızı takip edecek ve süre sınırını aştığında uygulamayı açmanızı önleyecektir. Başvuru limitleri hakkında daha fazlasını öğrenmek ister misiniz?
Mac'teki içerik ve uygulamalar nasıl kısıtlanır?
İçerik ve uygulama kısıtlamalarını kısıtlamak, önceki macOS sürümlerindeki ebeveyn kontrolü seçeneklerinin bir parçasıdır. Bununla birlikte, Apple ebeveyn kontrollerini ve diğer içerik kısıtlamalarını Ekran Saati seçeneğine taşıyor ve macOS Catalina ile artık daha kolay. Mac'teki içeriği ve uygulamaları nasıl kısıtlayacağınız aşağıda açıklanmıştır.
- Menü çubuğunun sağ üst köşesindeki Apple logosunu tıklayın.
- Sistem tercihlerini seçin.
- Ekran Saati'ne dokunun.
- Pencereden içerik ve gizlilik seçin.
- İçerik ve gizlilik kısıtlamalarını açın.
- İçerik kısıtlama tercihlerini seçin, böylece çocuklar belirli web içeriğine ve uygulamalarına erişemez.
- İTunes mağazasından izin vermek / engellemek istediğiniz içeriği seçmek için "Mağazalar" sekmesini tıklayın.
- Mac'te içeriği kısıtlamayı etkinleştirmek için seçebileceğiniz diğer birçok seçenek vardır.
Mac'teki tüm cihazlarınız için ekran süresi nasıl alınır?
Şu anda, Ekran Süresi Mac, iPhone, iPad ve iPod Touch dahil olmak üzere sahip olduğunuz tüm Apple cihazları için varsayılan olarak etkindir. Tüm cihazlarda aynı Apple Kimliğini kullanırsanız, başka bir cihaz kullanan tüm cihazlarda ekran süresi analizlerini bulmak mümkündür. Mac kullanan diğer cihazlara "ekran zamanı" almak istiyorsanız, bunu nasıl yapacağınız aşağıda açıklanmıştır.
- Mac'te Sistem Tercihleri penceresini açın.
- Ekran Saati'ne dokunun.
- Aşağıdaki pencereden seçenekleri belirleyin.
- "Cihazlar arasında paylaş" seçeneğini işaretleyin.
- Senkronize ettikten sonra, Mac'inizdeki Ekran Saati'nden uygulama kullanım istatistiklerini görebileceksiniz. Aynı şekilde, Mac'in ekran süresini iPhone'da da bulabilirsiniz. İPhone'unuzun ekran süresini tüm iCloud bağlı cihazlarla paylaşmak için aşağıdaki adımları izleyin.
- iPhone'unuzdan Ayarlar'ı açın.
- Ekrana dokunun.
- Aşağı kaydırın ve "Cihazlar arasında paylaş" ı açın.
- Artık Mac'inizde Ekran Saati'ni nasıl kullanacağınız konusunda net bir fikriniz var. Başka sorularınız veya önerileriniz varsa yorum yapın.