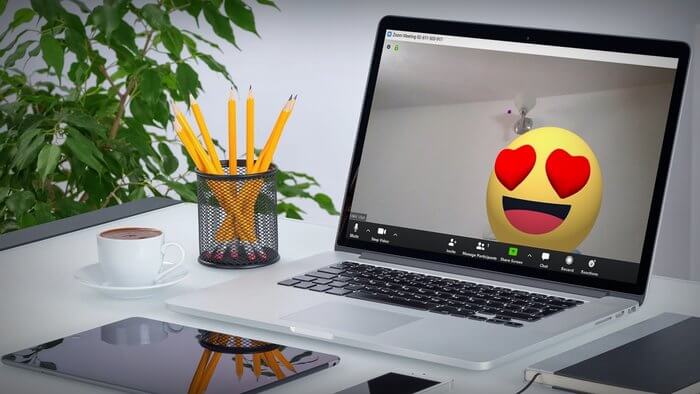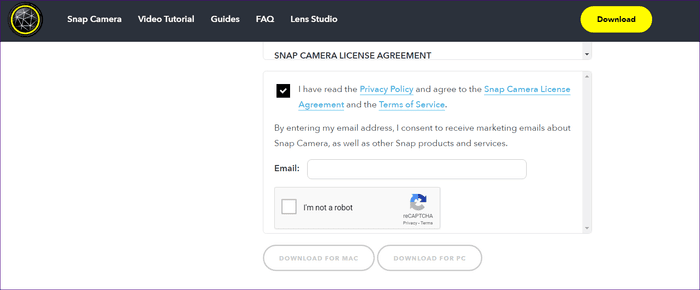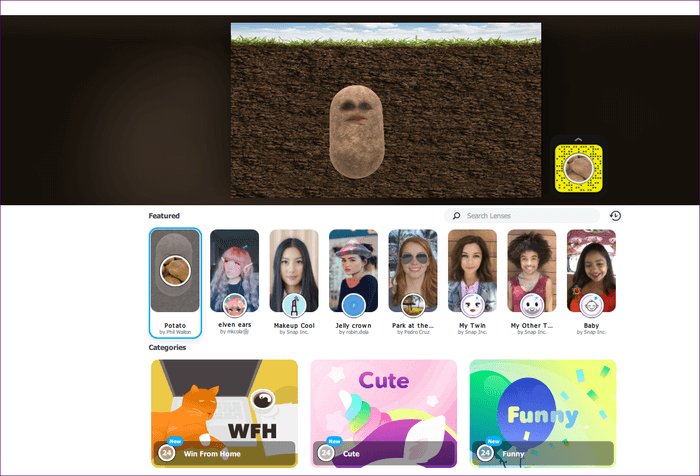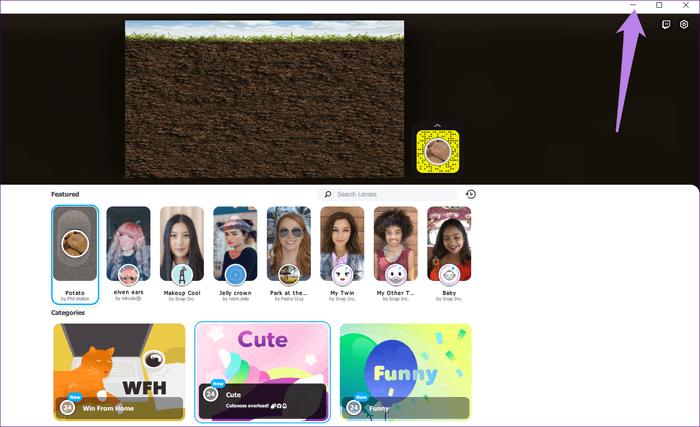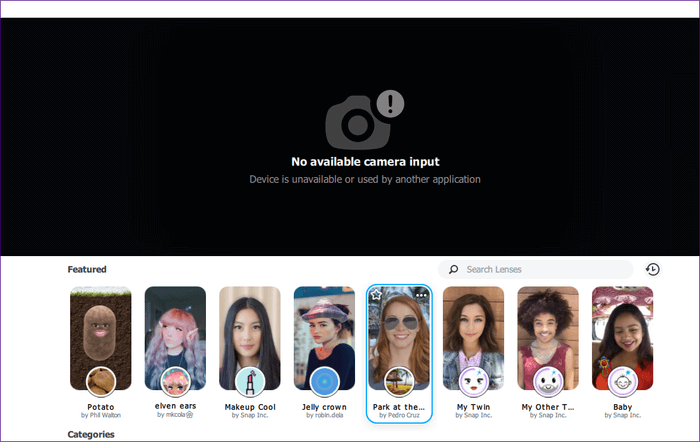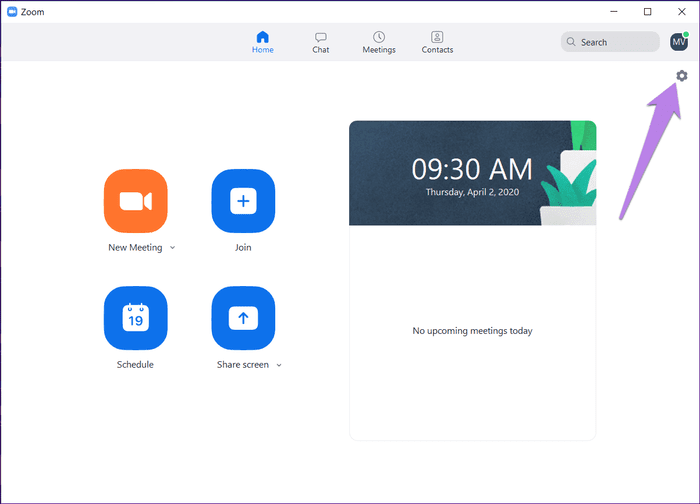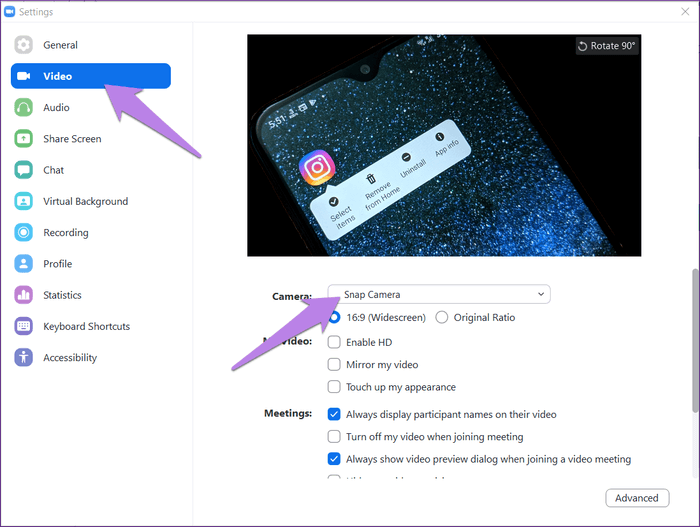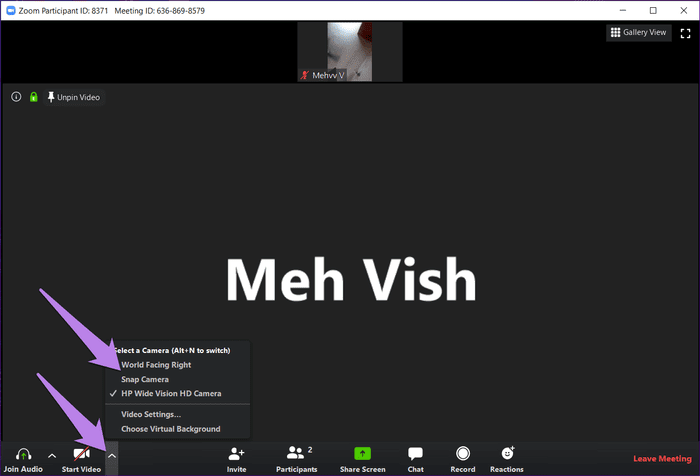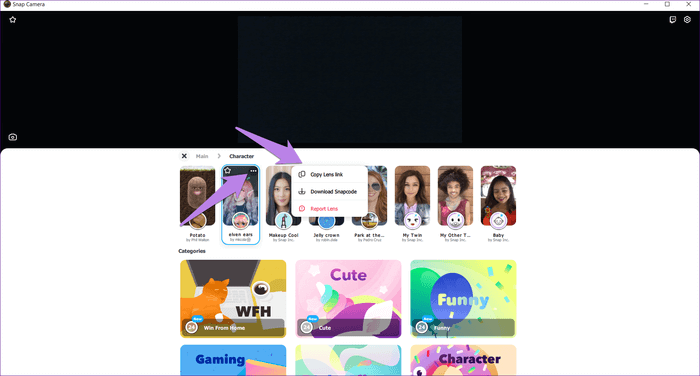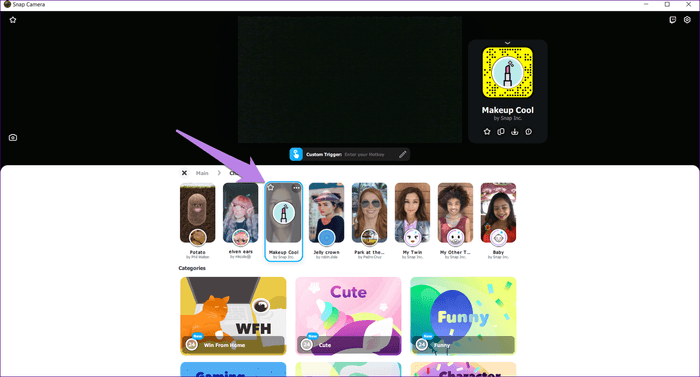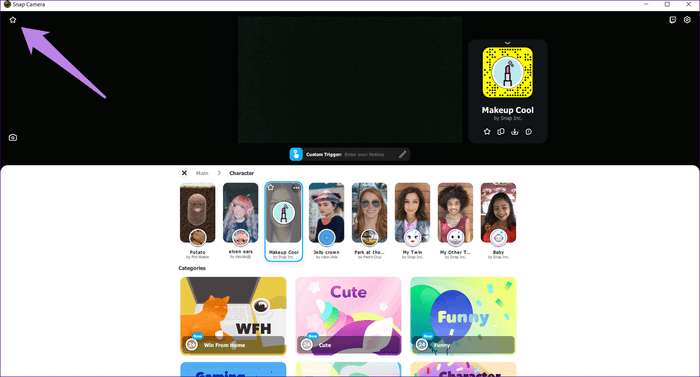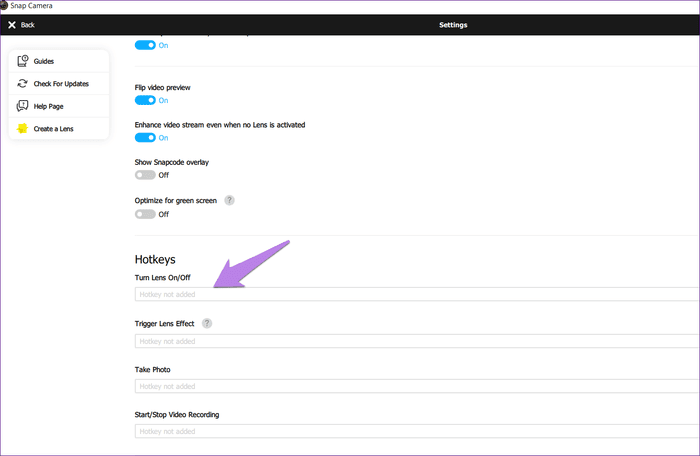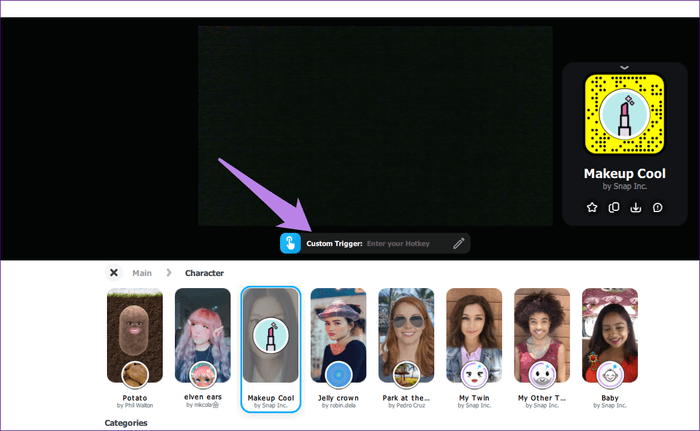Zoom Videolardan Snapchat filtreleri nasıl eklenir veya kaldırılır
Snapchat'i tanımlayan çılgınlık, Snapchat uygulamasıyla sınırlı değil. Filtrelerini PC'nizde görünen Sohbet uygulamalarının çoğunda kullanabilirsiniz. Video uygulamaları dediğimizde, resmi Sohbet video uygulamalarını bile kastediyoruz. Skype , Microsoft Teams, Hangouts ve hatta Zoom, burada Snapchat filtrelerini Zoom Videolarınızdan nasıl ekleyeceğinizi veya kaldıracağınızı anlatacağız.
Snap Kamera olarak bilinen Snapchat masaüstü uygulaması yardımıyla mümkündür. Masaüstü uygulamasından Snapchat hesabınıza mesaj gönderemezsiniz. Bunu yalnızca fotoğraflarınıza veya videolarınıza filtre eklemek için kullanabilirsiniz.
Video konferanslarda komik Snapchat filtrelerini kullanarak resmi gayri resmi toplantılarınızı nasıl yapacağınızı görelim. yakınlaştırma.
Zoom'da Outburst nasıl oynanır?
Zoom Videolardan Snapchat filtreleri nasıl eklenir veya kaldırılır
Filtreleri kullanmak için Snapchat Zoom toplantınız için Snap Camera uygulamasını yüklemeniz, arka planda çalıştırmanız ve Zoom'da kamera uygulamasını değiştirmeniz gerekir. İşte ayrıntılı adımlar:
Adım 1. Snap Camera uygulamasını yükleyin
Snap Camera uygulamasını aşağıdaki bağlantıdan indirin. Minimum kamera çalışma gereksinimleri Windows 7 SP1 (64 bit) veya üstü ve MacOS 10.11 veya üstüdür.
Yukarıdaki bağlantıyı açın. Sayfayı aşağı kaydırın ve “Ben okudum…” seçeneğinin yanındaki kutuyu işaretleyin. E-posta adresinizi girin ve istediğiniz bilgisayar için indirme düğmesini tıklayın.
Dosyayı indirdikten sonra yüklemek için tıklayın. Yükleme işlemini tamamlamak için ekrandaki talimatları izleyin.
Adım 2. Uygulamayı çalıştırın
Snap Camera uygulaması başarıyla yüklendiğinde uygulamayı başlatın. Canlı bir kamera önizlemesi göreceksiniz. Aşağıdaki listeden herhangi bir adayı tıklayın.
Şimdi, yakınlaştırma, Hangout ve Microsoft Teams gibi diğer uygulamalarda filtreleri kullanmak için filtrelerin arka planda çalışmasını sağlamanız gerekir. Bu nedenle, simge durumuna küçült simgesini tıklayarak uygulamayı simge durumuna küçültün. Uygulamayı kapatmayın.
Windows 7'da Yakınlaştırma Gecikmesini Düzeltmenin En İyi 10 Yolu
Kamera için kullanılabilir bir giriş olmadığını görürseniz uygulamayı kapatın ve tekrar açın. Veya sağ üst köşedeki Ayarlar simgesine tıklayın ve listeden uygun kamerayı seçin.
Not: Snap Camera, uygulama arka planda çalışırken kamerayı kullanmaya devam eder. Kullanmıyorsanız uygulamayı kapatın.
Adım 3. Kamerayı Yakınlaştır'da değiştirin
Son olarak, video uygulamanızdaki giriş kamerasını değiştirmeniz gerekir. Bu durumda, genişletin. Adımlar bir toplantıya katılıp katılmamanıza bağlı olarak değişir. İkisini de kontrol edelim.
Zoom'un Windows ve Mac'te sürükleyici oluşturmasını kullanma kılavuzu
Not: Filtrelerini kullanmak için Snap Camera'yı arka planda çalıştırmaya devam edin.
Yöntem 1: Zoom'a katılmadan önce kamerayı değiştirin
Adım 1: Bilgisayarınızda Zoom uygulamasını başlatın. Henüz bir toplantıya katılmadıysanız, sağ üst köşedeki Ayarlar simgesine dokunun.
Adım 2: Sol panelden Video sekmesini tıklayın. Ardından, kameranın yanındaki açılır kutudan Kamerayı Çek'i seçin.
Pencereyi kapatın. Artık toplantılarınız Snap Camera uygulamasından video kullanacak. Snap Kameradan bir filtre kullanıyorsanız, Zoom toplantısında görünür.
Not: Filtreyi çıkarmak için adımları tekrarlayın ve kamerayı, kamera açılır kutusunda listelenen diğer kamerayla değiştirin.
Yöntem 2. Kamerayı Zoom'da değiştirin
Bir toplantının parçasıysanız ve takım arkadaşlarınızı şaşırtmaya karar verirseniz, kamerayı hemen değiştirebilirsiniz. Bu nedenle, Toplantıda videoyu başlat'ın yanındaki küçük yukarı oku tıklayın. Menüden Snap Camera (Fotoğraf Makinesi) seçeneğini seçin. Bu. Snap kameranızda hangi aktif filtre olursa olsun, sürekli Zoom toplantısına yansıtılacaktır. Filtreyi değiştirmek için Snap Camera uygulamasını açın.
Filtreyi kaldırmak için, küçük yukarı oku tıklarken farklı bir kamera seçin.
Düzeltme: SNAPCHAT filtreleri ZOOM'da çalışmıyor
Filtreler Zoom uygulamasında çalışmıyorsa, Zoom uygulamasını kapatın ve tekrar deneyin. Ayrıca bilgisayarınızı yeniden başlatmayı da denemelisiniz. Sorun devam ederse, önce Kamerayı ardından da yakınlaştırmayı kaldırın. Sonra tekrar kurun.
Fotoğraf makinesini bilgisayarda kullanmak için ipuçları ve püf noktaları
PC'nizdeki Snap Kameradan en iyi şekilde yararlanmak için bazı yararlı ipuçları.
Filtreleri paylaş
Snap Camera uygulaması birçok harika filtreyle yüklenir. Bazen başkalarıyla paylaşmak istediğimiz benzersiz bir filtre keşfederiz. Bu nedenle, filtrenin üzerine gelin. Üç nokta simgesine tıklayın ve Lensi Kopyala bağlantısını seçin. Bağlantıyı arkadaşınızla paylaşın. Sohbet'te Zoom'da da paylaşabilirsiniz.
Zoom'da herkesi nasıl görüyorsunuz
En sevdiğin aday
Belirli bir filtreyi sık sık kullanıyorsanız, sık kullanılanlar listenize ekleyebilirsiniz. Bu nedenle, imleci filtrenin üzerine getirin. Ardından yıldız simgesini tıklayın.
Yıldızlı öğeleri görüntülemek için, Snap Camera uygulamasının sağ üst köşesindeki başlat simgesine dokunun.
Kısayol tuşları oluşturma
Fotoğraf çekmek, kaydı başlatma / durdurma vb. Gibi filtrelere ve Snap Camera uygulamasındaki diğer işlevlere daha hızlı erişmek için, bunlar için kısayol tuşları oluşturabilirsiniz. Kısayol tuşları, işi başlatmak için basmanız gereken belirli tuşların birleşimidir.
İşlevler için bir kısayol tuşu eklemek için Snap Camera uygulamasının sağ üst köşesindeki Ayarlar simgesine dokunun. Ardından, aşağı kaydırın ve mevcut kutulara kısayol tuşlarını girin. Yani, tuşlara birlikte basın.
Bir filtre için kısayol tuşu oluşturmak üzere filtreyi tıklayın; video önizleme penceresinde özel oynatıcı seçeneğini göreceksiniz. Kısayol tuşunu girin. Filtreye erişmek istediğinizde, klavyedeki kısayol tuşlarına basın.
dikkatli ol
Videolarınıza Snapchat filtreleri eklemek çok eğlenceli. Bununla birlikte, herkesin muz veya patatesle konuşma fikri istemediği gayri resmi toplantılarda kullanımını sınırlamanızı öneririz. Bu nedenle, diğer katılımcıların iyi olacağını bildiğinizde zaman zaman kullanın.
Bir profesyonel gibi başarmak için en iyi 9 Zoom sunu ipuçları ve püf noktaları