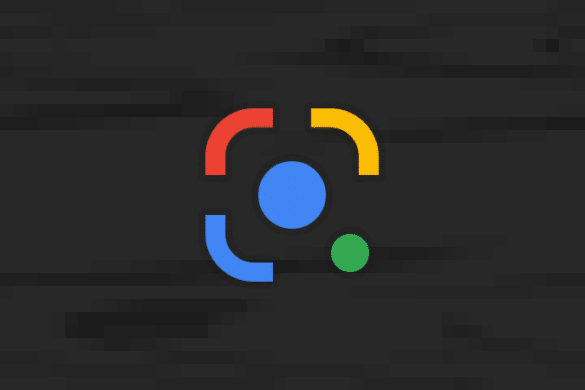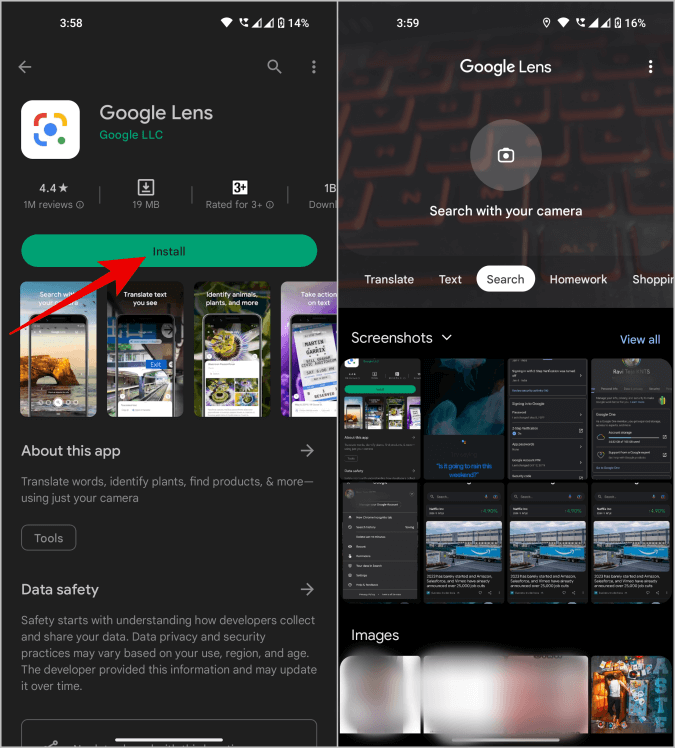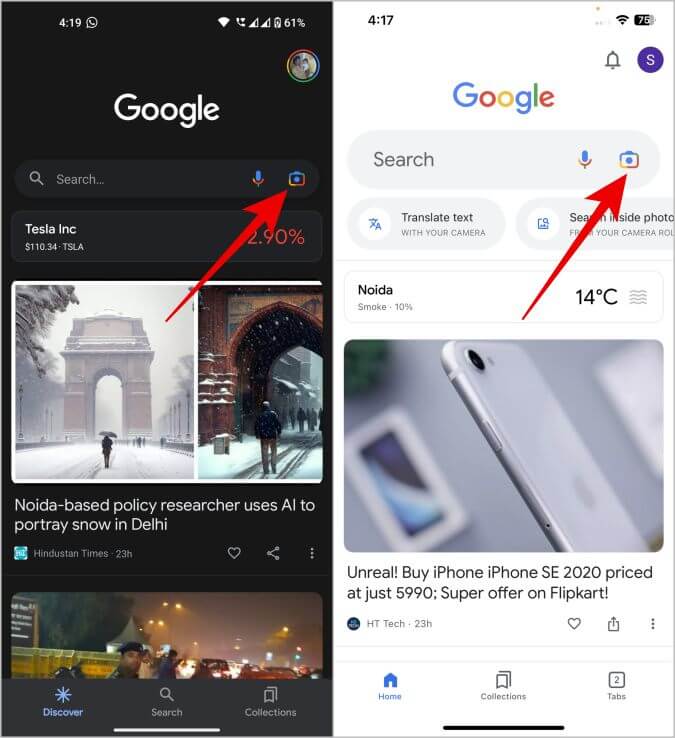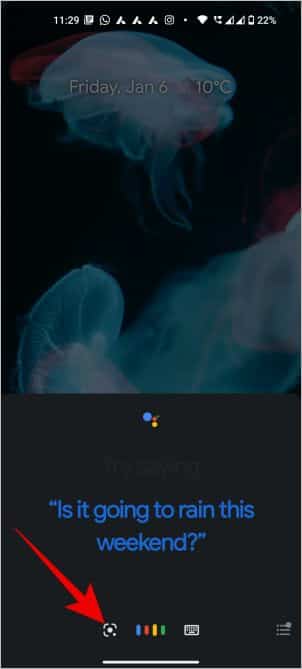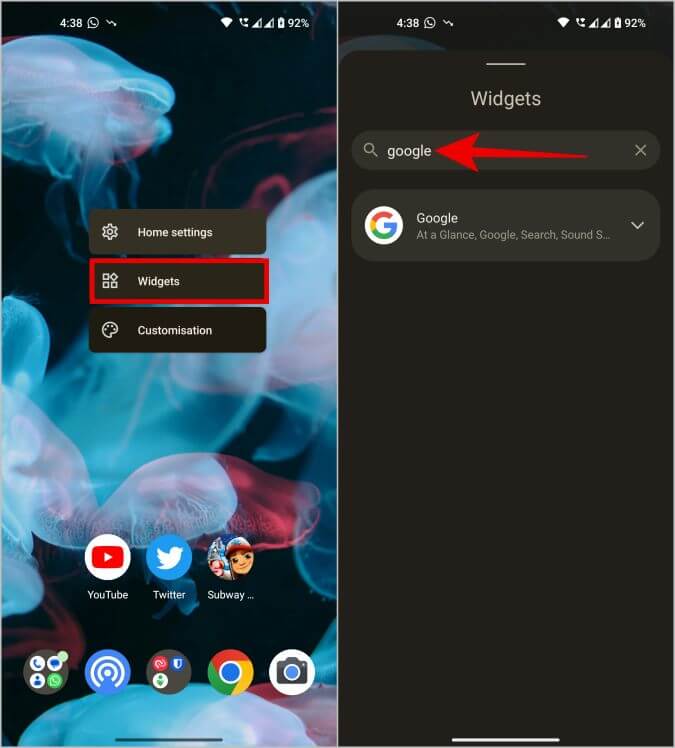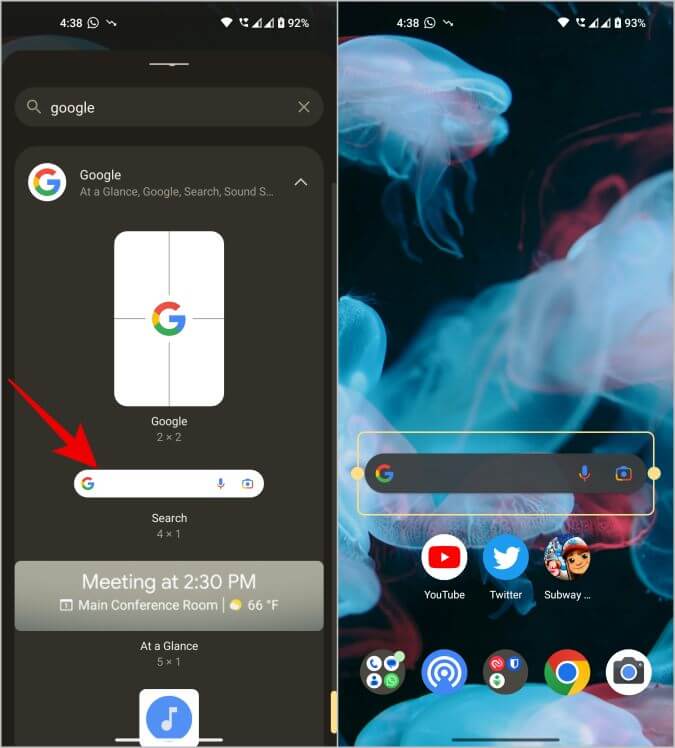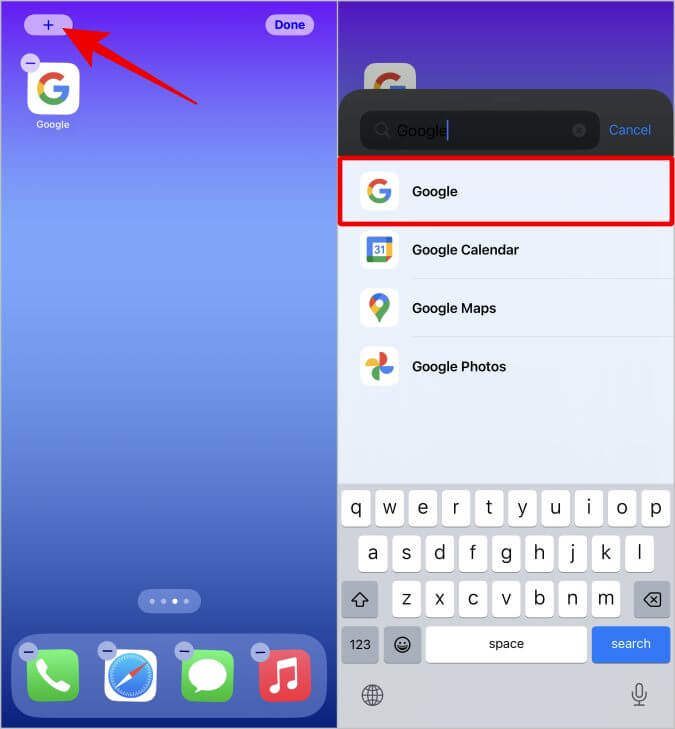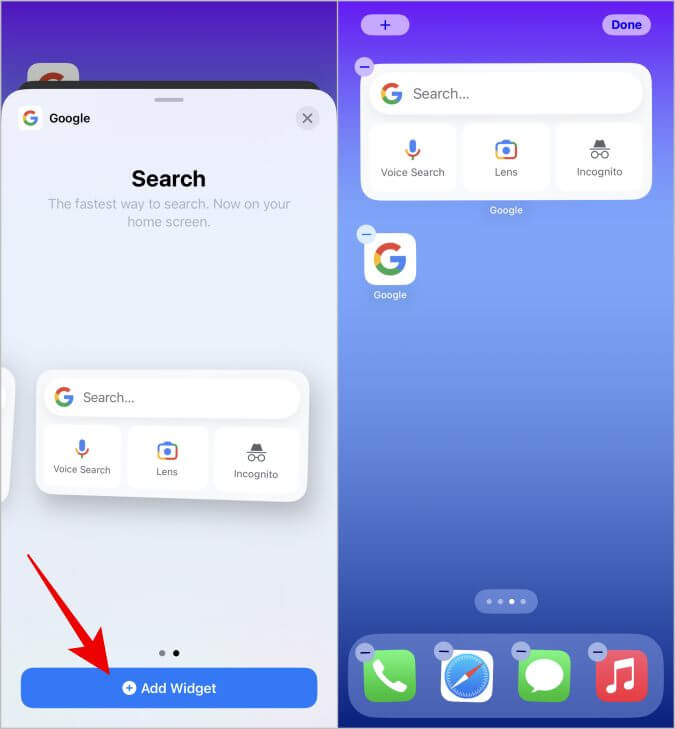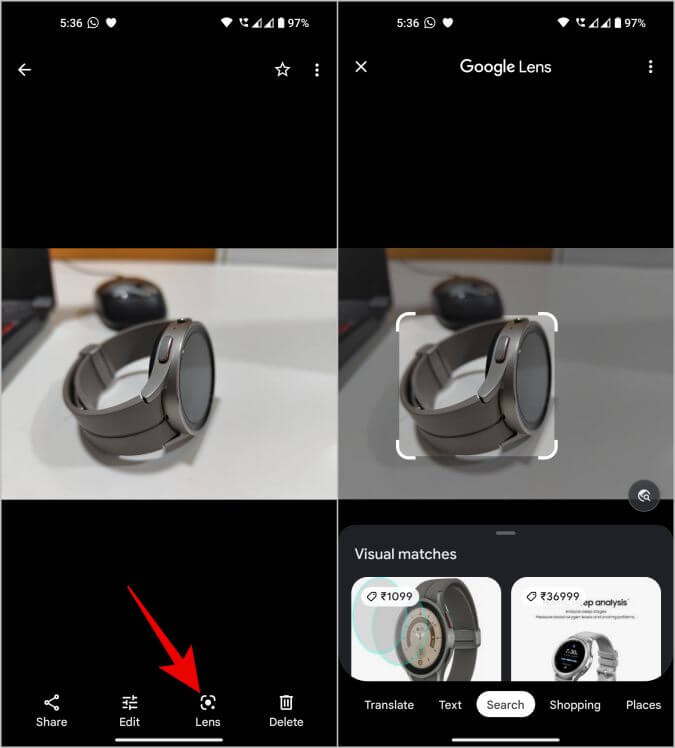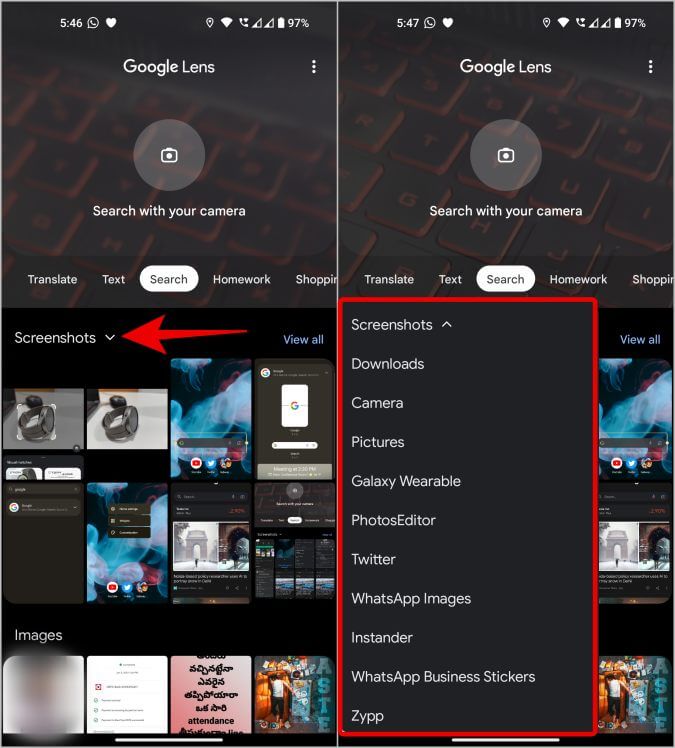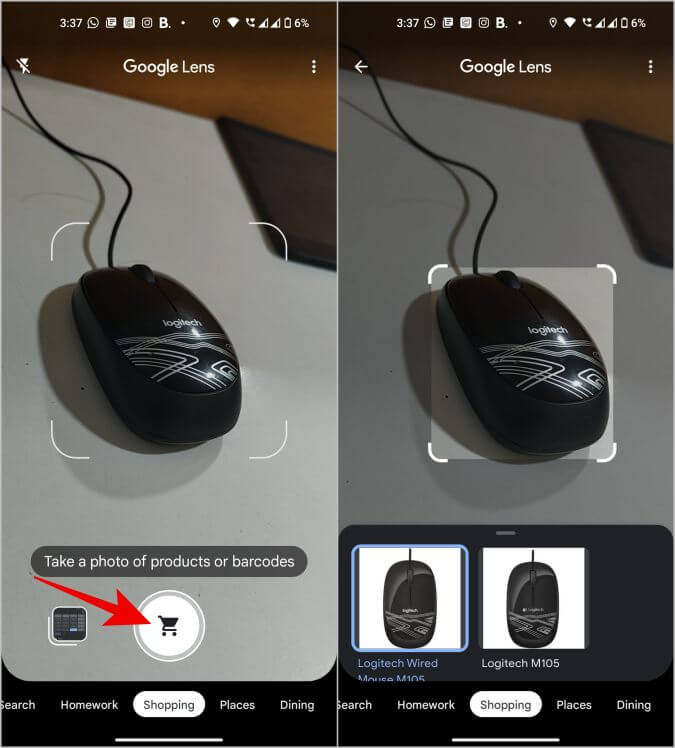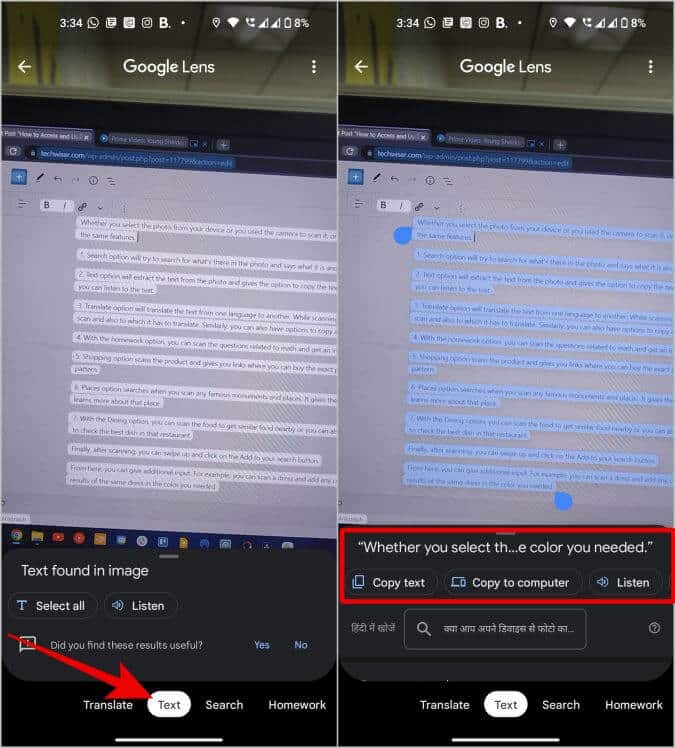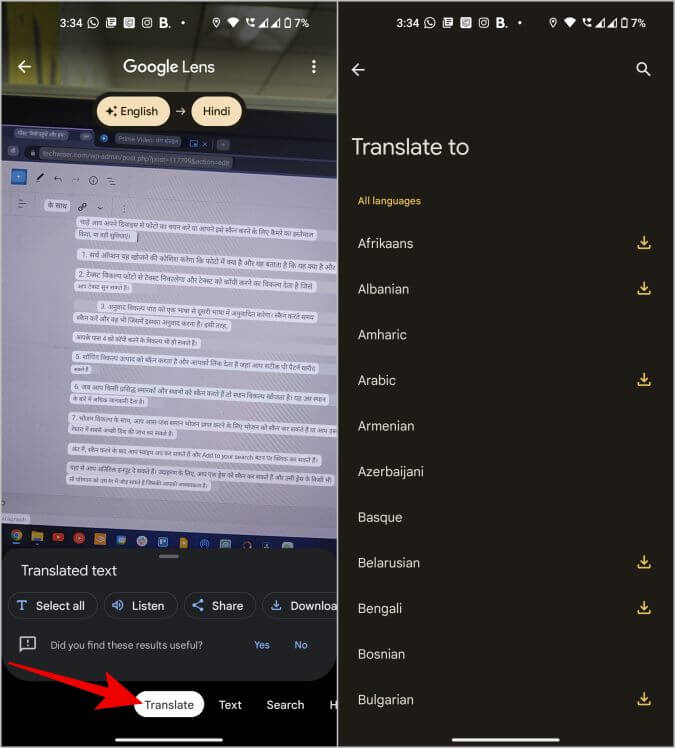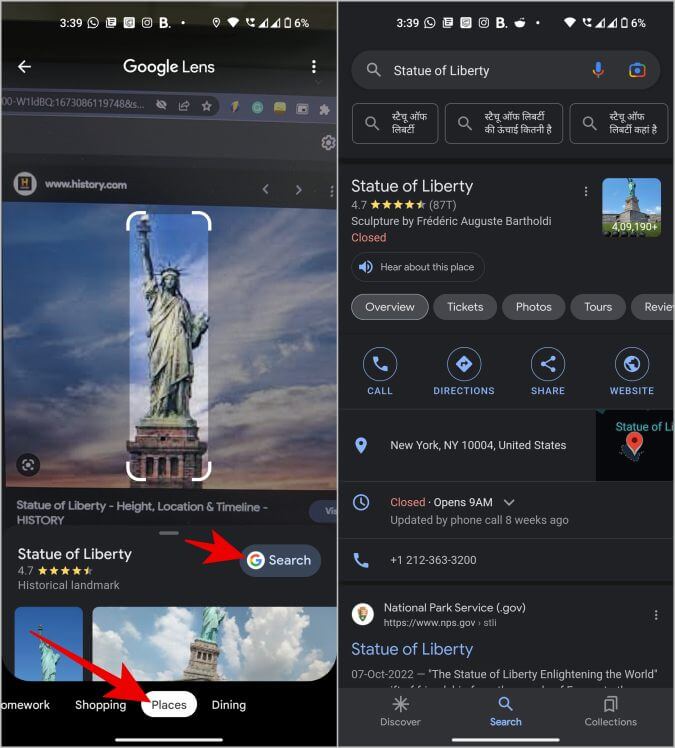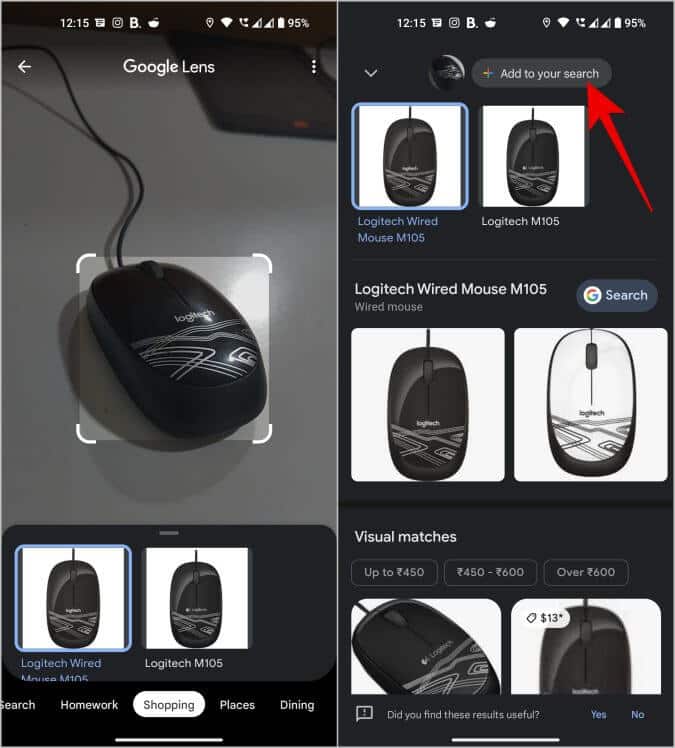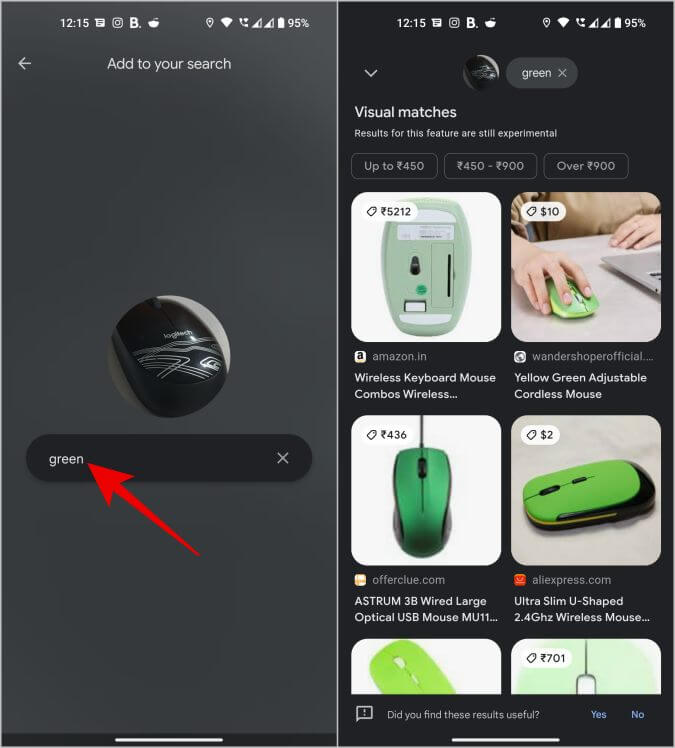Android ve iOS'ta Google Lens'e nasıl erişilir ve kullanılır?
Google Lens, Google arama ve çeviri, OCR vb. gibi diğer ilgili hizmetlerden başka bir şey değildir ve görseller tek bir platformda birleştirilir. Lens uygulamasını açın ve kameranızı bitkiler, hayvanlar vb. gibi herhangi bir nesneye doğrultarak seçin ve daha fazlasını öğrenin. Belirli bir şeyi bulmak ve satın almak için bir elbiseyi, mobilyayı veya oyuncağı tarayabilirsiniz. Ayrıca bilinmeyen herhangi bir dili okuyabileceğiniz dile çevirebilir, herhangi bir yerden metin kopyalayabilir ve çok daha fazlasını yapabilirsiniz. Bu yazıda, Android ve iOS'ta Google Lens'e erişmenin tüm yollarını ve onu verimli bir şekilde nasıl kullanabileceğimizi keşfedeceğiz.
1. Google Lens (Android)
Android kullanıcıları hareket halindeyken Lens'e erişmek ve Lens'i kullanmak için Google Lens uygulamasını yükleyebilirler. Google Lens, doğrudan Google uygulamasında ve Android işletim sisteminde yerleşik olsa da, bağımsız uygulamayı yüklemek, denediğimiz diğer tüm yöntemlere göre özelliğe daha kolay erişim sağlar. İndirmek için bu bağlantıyı açmanız yeterli Play Store'dan Google Lens Ve kurun.
Daha hızlı erişim için ana ekrana da yerleştirebilirsiniz.
2. Google uygulaması (Android ve iOS)
Google Lens'e erişmenin bir başka kolay yolu da Google uygulamasındandır. Android'de Google, önceden yüklenmiş olarak gelen yerel bir uygulamadır ve iOS'ta yükleyebilirsiniz. App Store'dan Google uygulaması.
Şimdi Google uygulamasını açın ve arama çubuğundaki kamera simgesine dokunun. Bu anında Google Lens'i açacaktır.
3. Google Asistan (Android)
Google Asistan, Android'de zaten varsayılan olarak etkindir ve hemen hemen her yerden çalışır. iOS, Google Asistan'a sahip olsa da, farklıdır ve Google Lens'e erişmek de zordur.
Öncelikle “Hey Google” anahtar kelimesini söyleyerek veya alt köşelerden çapraz olarak kaydırarak Google Asistan'ı açın. Burada, altta Google Lens simgesini göreceksiniz. Google Lens'e erişmek için tıklayın.
Google Asistan, kullandığınız Android sürümüne ve Google Asistan'ın hangi sürümünü kullandığınıza bağlı olarak farklı bir tasarıma sahiptir. Bu nedenle Google Asistan'da Lens simgesini bulamıyorsanız erişmek için "Google Lens'i Aç" demeniz yeterli.
4. Google Uygulama Widget'ı (Android ve iOS)
Google uygulaması, hem Android hem de iOS'ta widget'ları destekler. Çoğu Android telefonda, Google arama widget'ı varsayılan olarak ana ekrana yerleştirilir. Kaldırılmaması veya kaldırılmaması durumunda, ana ekrana uzun basarak ve ardından widget seçeneğine dokunarak ekleyebilirsiniz. Widget panelinde Google'ı bulun ve eklemek için tıklayın.
Açılır menüde, arama seçeneğine uzun basın ve erişmek için ana ekrana yerleştirin.
iOS'ta, ana ekrana uzun basın ve sol üst köşedeki Artı simgesine dokunun. Burada Google'ı bulun ve üzerine dokunun.
Ardından sağa kaydırın ve widget ekle seçeneğine dokunun. Bu, widget'ı ana ekranınıza ekleyecektir, artık widget'ı istediğiniz konuma sürükleyip bırakabilirsiniz.
Şu andan itibaren, anında açmak için Android ve iOS'taki widget'ta Lens simgesine dokunmanız yeterli.
5. Kamera (Pixel ve OnePlus)
Pixel, OnePlus ve diğerleri gibi Android OEM markaları, Google Lens'i doğrudan kamera uygulamalarına entegre etti. Lens'e erişmek ve kullanmak için kamera uygulamasını açın, daha fazla seçeneğini belirleyin ve burada lens modunu bulmalısınız.
Seçtiğinizde hemen Google Lens açılır. Samsung telefonda Google Lens yerine Bixby Vision var. Benzer bir hizmet ve deneyim sunuyor ama Samsung tarafından.
6. Google Fotoğraflar (Android ve iOS)
Google Lens yalnızca gerçek dünyayı taramak için değildir. Ayrıca cihazınızda depolanan fotoğraflar ve ekran görüntüleri gibi görüntüleri de silebilirsiniz. Google Fotoğraflar uygulamasını açın (iOS için indirin). Android | iOS) ve Google Lens ile taramak istediğiniz herhangi bir fotoğrafı açın.
Görüntü açıldıktan sonra, alttaki Mercek seçeneğini seçin ve üzerine dokunun. Bu, Google Lens'i açar ve seçtiğiniz fotoğraftaki nesneleri taramaya başlar.
Android ve iOS'ta Google Lens nasıl kullanılır?
İster Android ister iOS, Lens'i açtığınızda, kullanıcı arayüzü deneyimi mobil işletim sisteminde tutarlı kalır. Bazı örneklerle Google Lens'i etkili bir şekilde nasıl kullanacağınız aşağıda açıklanmıştır.
Uygulamayı açtığınızda, cihazda kayıtlı tüm fotoğraflarınızı göreceksiniz. Taramayı başlatmak için herhangi birini seçin. Farklı bir klasörden görüntüler seçmek için üstteki açılır menü simgesine tıklayın.
Nesneleri gerçek zamanlı olarak taramak için kamerayı da kullanabilirsiniz. Kameranızı taramak istediğiniz bir şeye doğrultun ve taramak için arama simgesine (büyüteç simgesi) tıklayın.
1. Arama seçeneği, görüntüdeki nesneleri veya özneleri tanımlamaya çalışacak, olası yanıtlarla geri dönecek ve ayrıca size benzer görüntülerden daha fazlasını gösterecektir.
2. Metin seçeneği, metni görüntüden çıkaracak ve metni kopyalamanıza ve ayrıca masaüstünüze göndermenize izin verecektir. Lens, metinden konuşmaya teknolojisine sahip olduğu için metni de dinleyebilirsiniz.
3. Çeviri seçeneği, metni bir dilden diğerine çevirir. Tarama sırasında giriş ve çıkış dilini seçebilir veya otomatik olarak taranacak dili de seçebilirsiniz. Beklendiği gibi, çevrilmiş metni yazıya dökme ve dinleme seçeneklerine de sahipsiniz.
4. Ödev seçeneği ile matematik problemleri gibi soruları çözebilir ve anında cevaplar alabilirsiniz.
5. Alışveriş seçeneği ürünü tarar ve size aynı renk ve desendeki aynı ürünü nereden satın alabileceğinizin bağlantılarını verir.
6. Yerler seçeneği, ünlü yer işaretlerini ve yerleri taramak ve aramak için iyidir. Google Lens, onu arayabilmeniz ve onun hakkında daha fazla bilgi edinebilmeniz için bir Google Arama sayfasına yönlendirecektir.
7. Yemek seçeneğini kullanarak, benzer yemeklere sahip restoran ve otelleri bulmak için bir gıda maddesini tarayabilir veya herhangi bir restoranın menüsünü inceleyerek o restorandaki en iyi yemeği bulmak için incelemeler yapabilirsiniz.
Taramayı bitirdiğinizde yukarı kaydırın ve Aramanıza ekleyin düğmesine dokunun.
Buradan ek girdiler verebilirsiniz. Örneğin, bir elbiseyi tarayın ve herhangi bir renk eki ekleyin. Sipariş ettiğiniz renkte aynı elbise için sonuçlar gösterilecektir.
Android ve iOS'ta Google Lens
Google Lens, bu özelliklerin yanı sıra, QR kodlarını tarayabilme, kitap dinleyebilme, takvim etkinliklerini kaydedebilme vb. Madde.