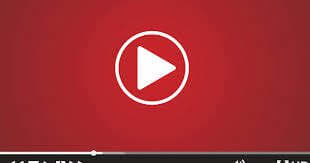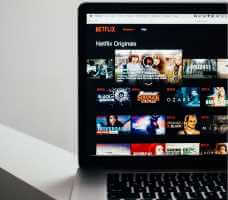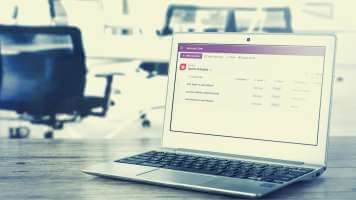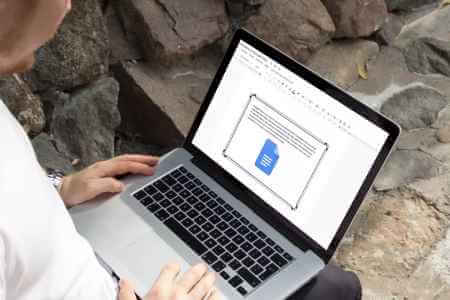Google Chrome, tıpkı diğer tarayıcılarda olduğu gibi, web sayfalarını ve PDF belgelerini yazdırmak için bir yazdırma işlevine sahiptir. Banka hesap özetlerini ve ilginç makaleleri doğrudan web'den yazdırmanın kolay olduğunu göreceksiniz. Ancak, Google Chrome web sayfasını yazdıramayabilir ve hatta yazdırma işlemi sırasında çökebilir. Neyse ki, birkaç yol varGoogle Chrome kilitlenmesini düzeltin Web'den herhangi bir şey yazdırırken. Sorumlu olabilecek birçok faktör vardır, bu nedenle belirli bir faktöre işaret etmek zordur. Bir web sayfası, tarayıcı, Windows sistemi veya yazıcıyla ilgili bir sorun varsa, yazdırma başarısız olur. Google Chrome'un yazdırırken çökmesini düzeltmenin pratik yollarını bir araya getirdik.

1. Donanım bağlantısını sıfırlayın

Google Chrome'da yazdırma başarısız olduğunda yapmanız gereken ilk şey budur. kaldırmak Tüm yazıcı bağlantıları bilgisayarınızdan çıkarın ve yeniden bağlayın. Gevşek bir yazıcı bağlantısı da bilgisayarınızda yazdırma sorunlarına neden olabilir.
bir kere Yazıcıyı yeniden bağlayın , aç krom Ve şuradan başla bir web sayfası yazdır. için kılavuzumuza göz atınChrome çökmesini veya donmasını düzeltin.
2. Başka bir web sitesinden yazdırın
(Yazdırmaya çalıştığınız web sitesi) bozuk koda sahipse veya web sayfaları için yazdırmayı devre dışı bıraktıysa, yazdırma işlemi sırasında tarayıcınızın kilitlendiğini fark edeceksiniz. Sorunu onaylamak için web sitesi kodunu aramanıza gerek yoktur. Başka bir web sitesinden bir web sayfası yazdırmayı deneyebilirsiniz. Yazdırma işlemi sorunsuz gidiyorsa, sorun yalnızca favori web sitenizle ilgilidir.
3. İlgili yazıcıyı seçin
Google Chrome'dan bir web sayfası veya PDF yazdırmaya çalıştığınızda tarayıcı, aralarından seçim yapabileceğiniz bir yazıcı listesi görüntüler. Sorunsuz bir baskı işlemi için doğru yazıcıyı seçmeniz gerekir.
Adım 1: aç Google Chrome Ve seçin Üç puan listesi Sağ üst köşede.
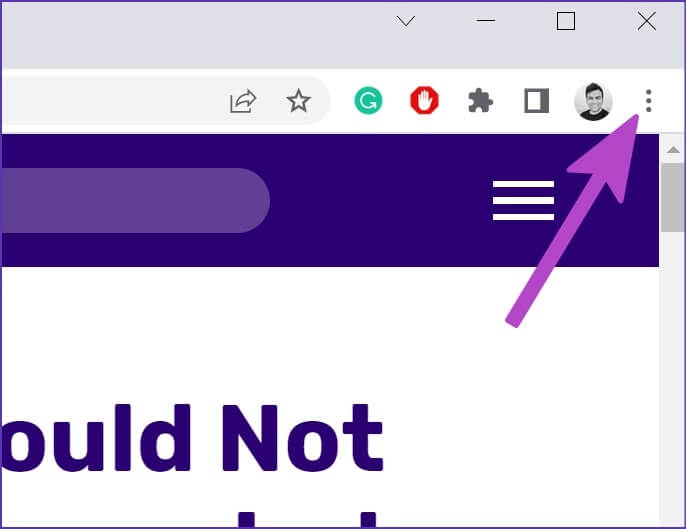
Adım 2: set Yazdır.
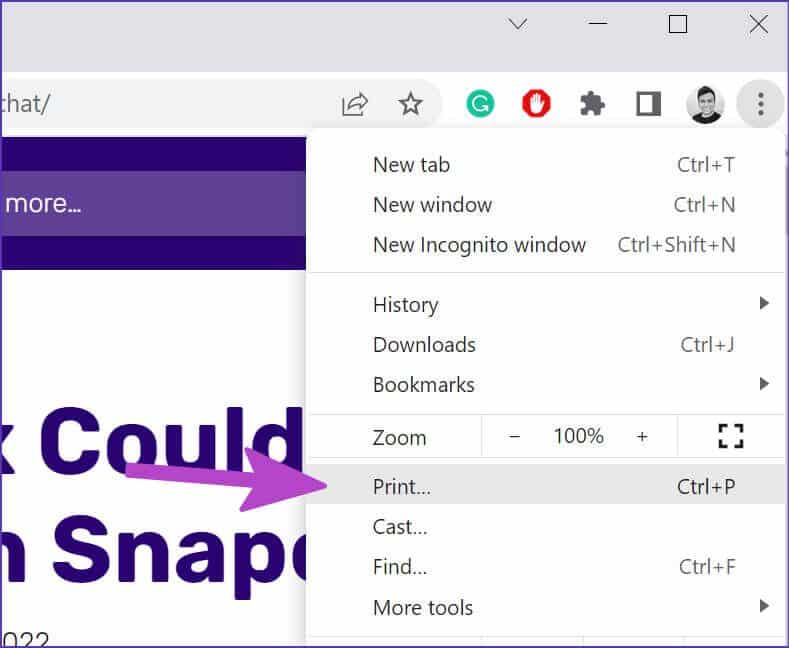
Aşama 3: set yazıcı Açılır menüden ilgili ve tuşuna basın yazdır düğmesi.
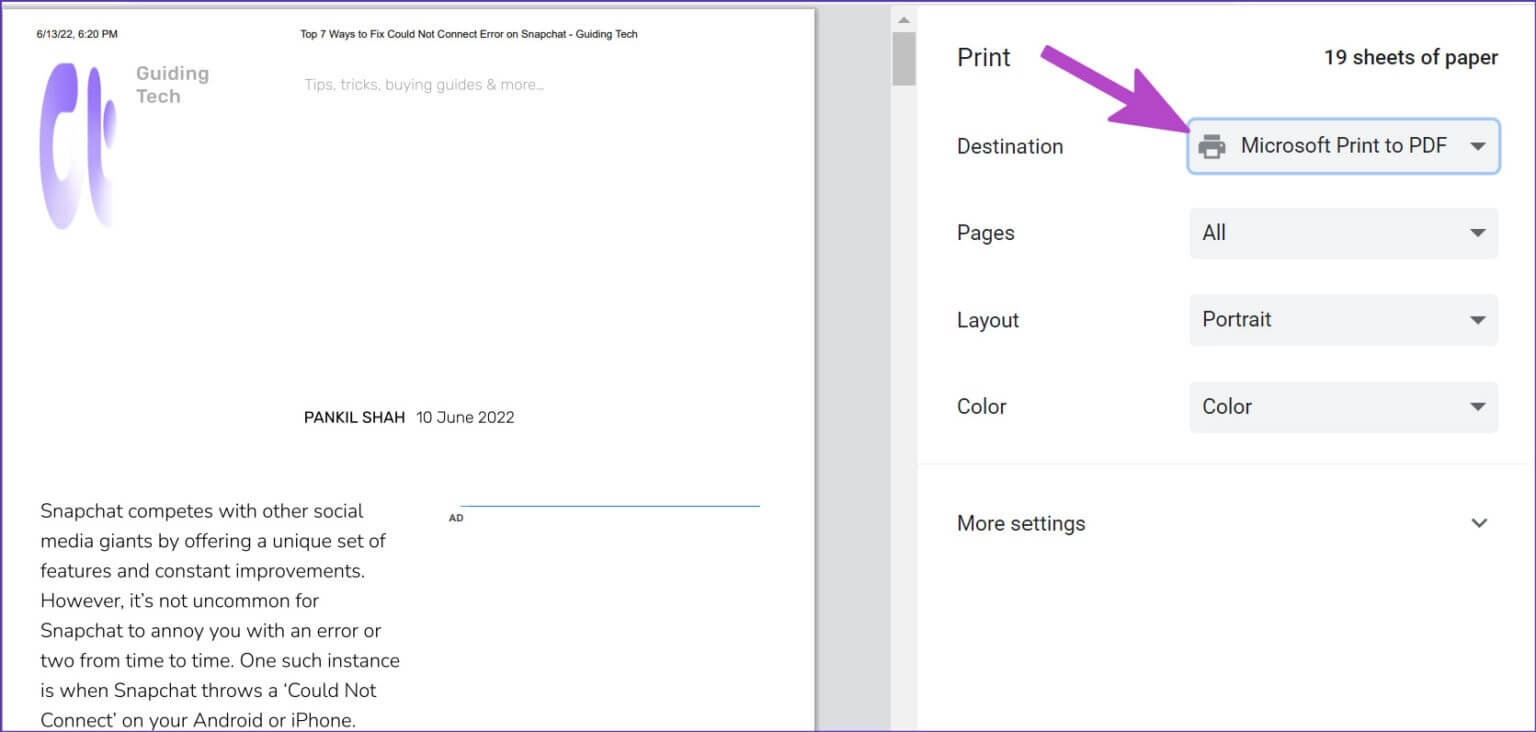
Yazıcıyı Chrome'da her zaman değiştirmek istemiyorsanız, Windows'ta varsayılan yazıcıyı değiştirmeniz yeterlidir.
Adım 1: aç Windows Ayarları menüsü (kullanmak Windows + I tuşları).
Adım 2: set Bluetooth ve cihazlar Sol kenar çubuğundan.
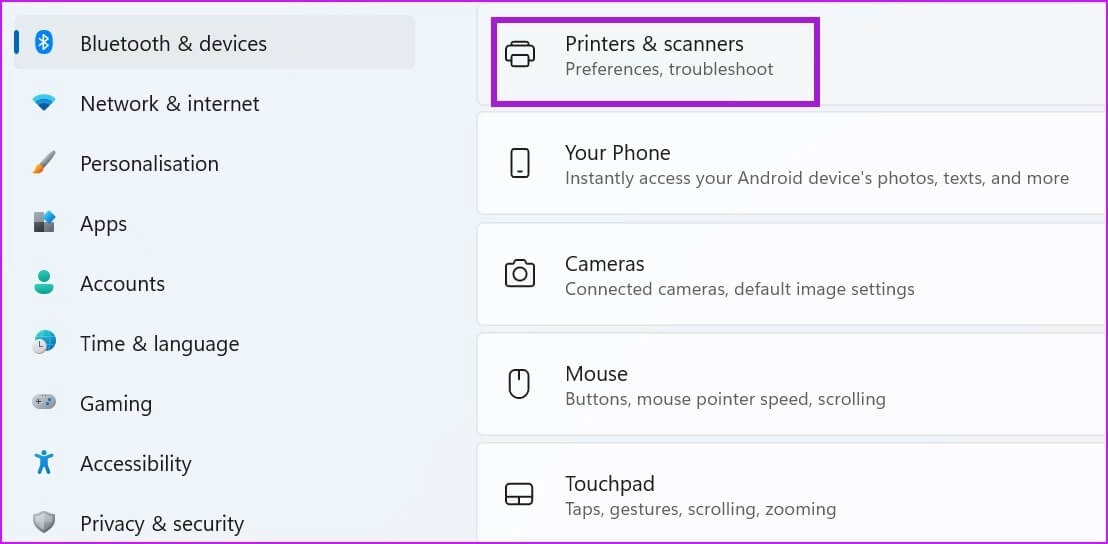
Aşama 3: aç Yazıcı ve tarayıcıların listesi.
Adım 4: set En sevdiğiniz yazıcı Listeden.
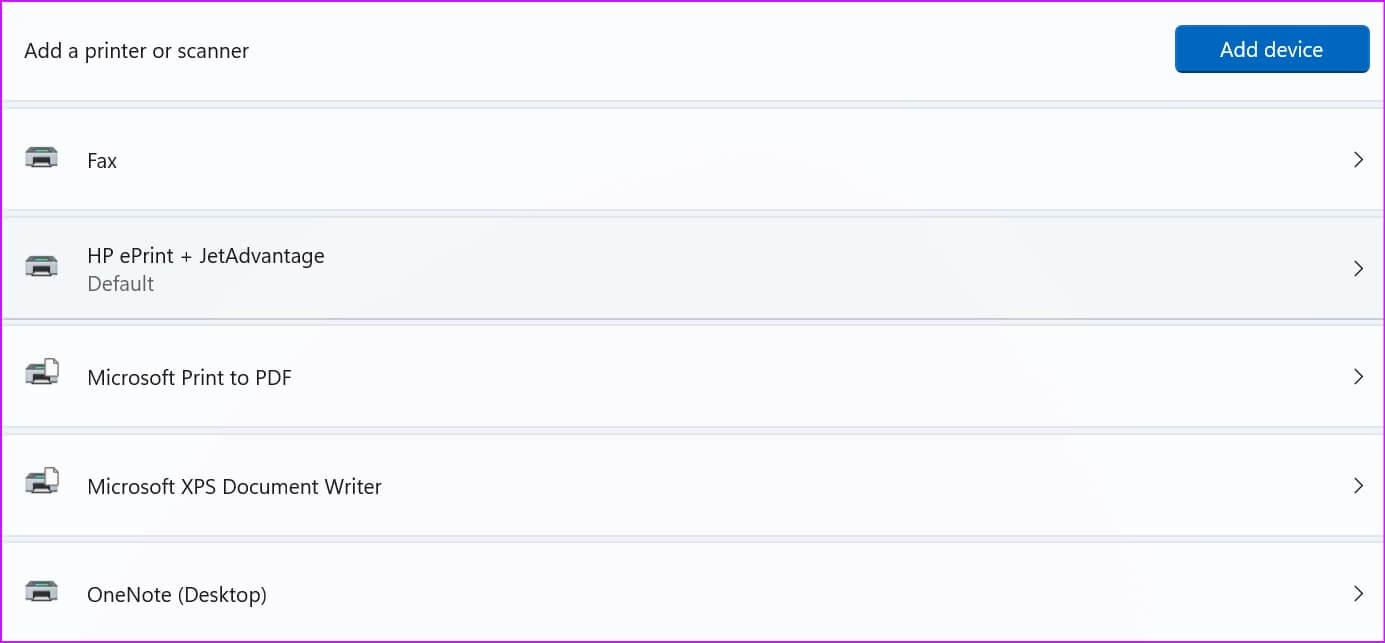
Adım 5: tık Düğme varsayılan olarak ayarlanmıştır.
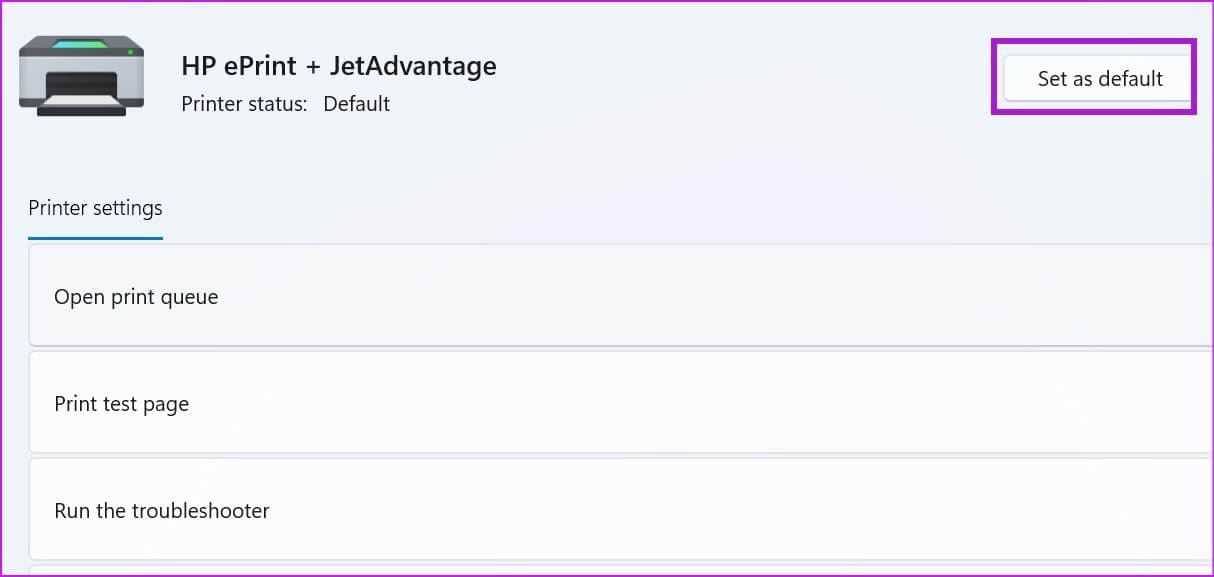
4. Yazıcıyı çalıştırın ve onarın
Windows 11 yazdırma işlevi düzgün çalışmıyorsa, Chrome'un kilitlenmesi sorununa yol açacaktır. Varsayılan yazıcı sorun gidericisini çalıştırabilir ve bu tür sorunları çözebilirsiniz.
Adım 1: koşmak Ayarlar uygulaması , Windows 11.
Adım 2: set Sistem Sol kenar çubuğundan.
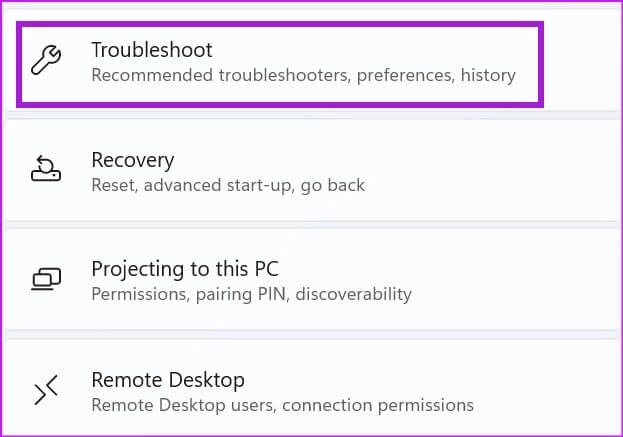
Aşama 3: aç Sorun Giderme Listesi Ve seçin Diğer sorun giderme araçları.
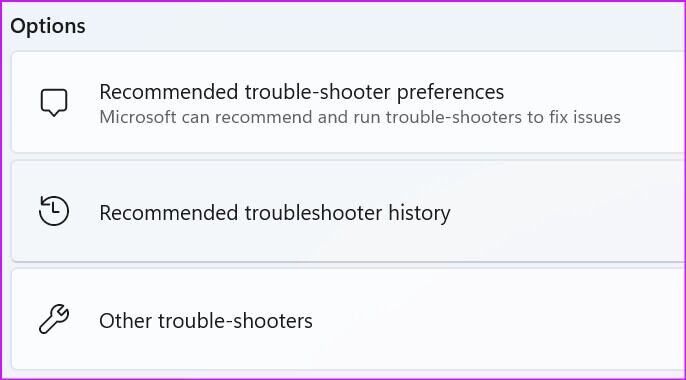
Adım 4: koşmak Yazıcı sorun gidericisi Aşağıdaki listeden.
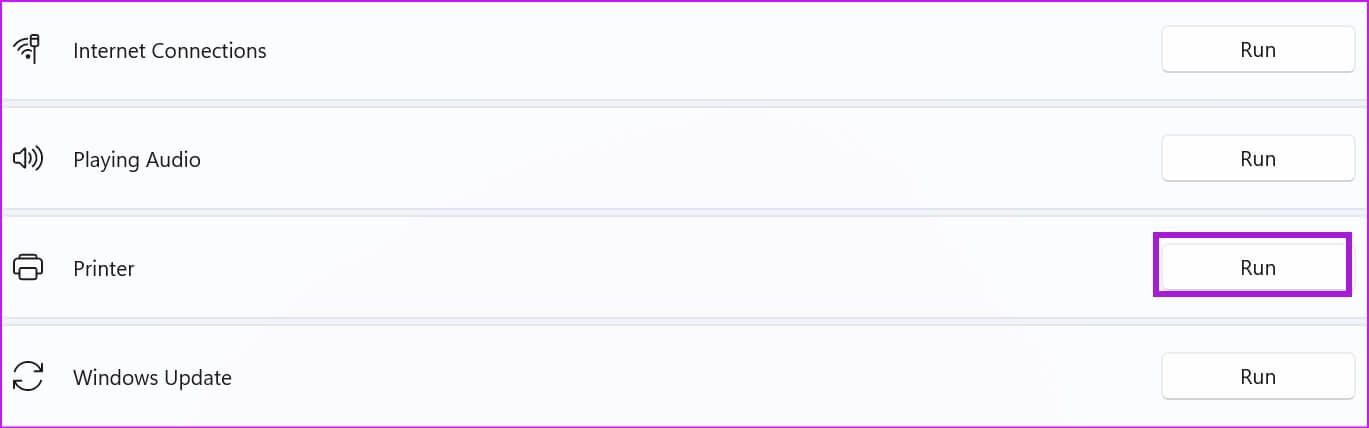
Microsoft, yazdırma sorununu çözene kadar bekleyin ve Chrome'da şansınızı tekrar deneyin.
5. Donanım sorun giderme aracını çalıştırın
Windows, Denetim Masası menüsünden belirli bir yazıcıda sorun gidermenize olanak tanır. Aşağıdaki adımları izleyin.
Adım 1: basın Windows tuşu Ve ara Kontrol Paneli.
Adım 2: basın Giriş anahtarı Ve aç Uygulama.
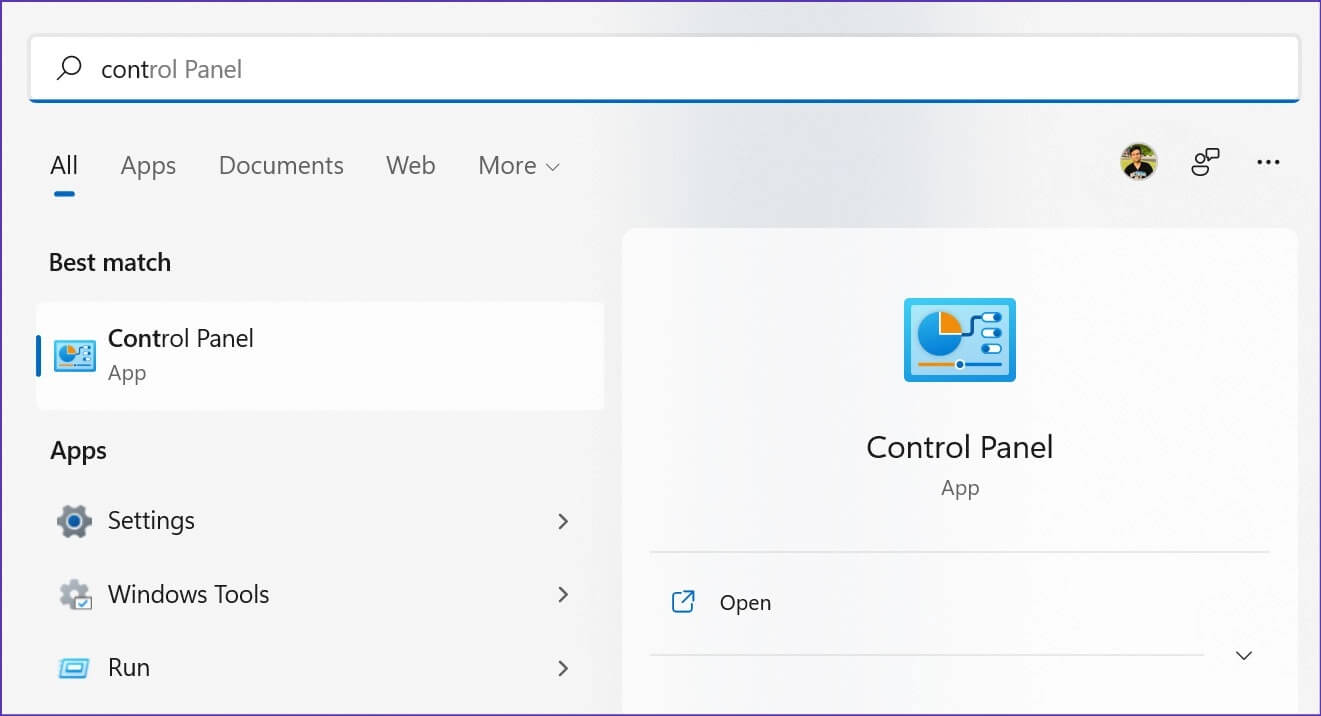
Aşama 3: set Aygıtları ve yazıcıları görüntüleyin.
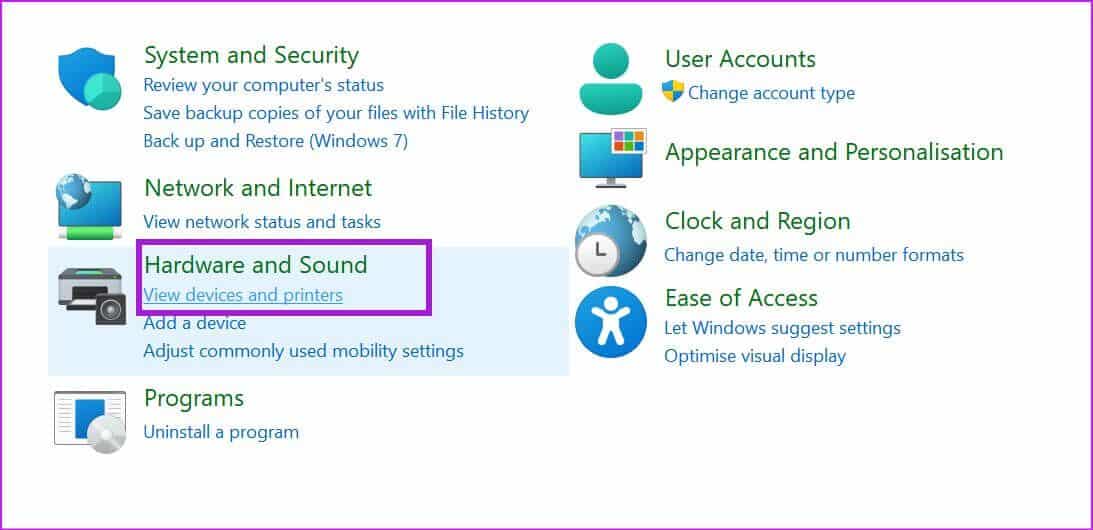
Adım 4: set varsayılan yazıcı senin ve üzerine sağ tıklayın.
Adım 5: set Sorun Bağlam menüsünden.
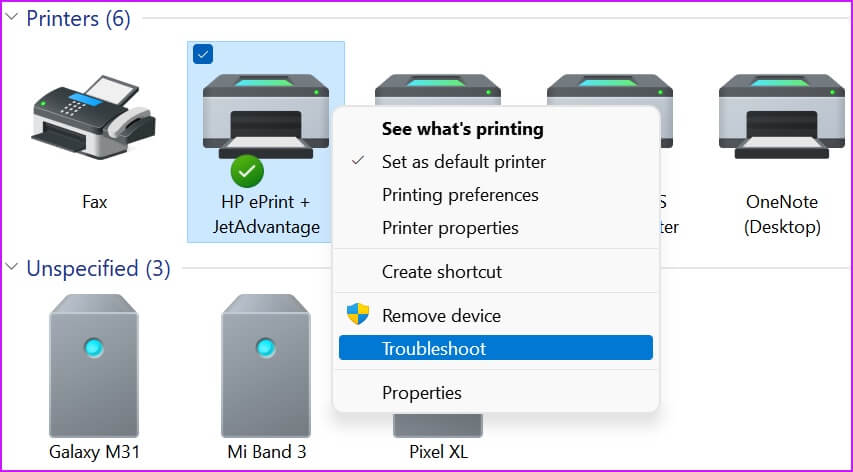
Donanım sorun gidericisini çalıştırın ve Chrome'dan web sayfaları yazdırın.
6. Yazıcı sürücülerini yeniden yükleyin
Bozuk veya güncel olmayan yazıcı sürücüleri, Chrome'da yazdırma sorunlarına neden olabilir. Yazıcı sürücülerini yeniden yüklemeniz ve web sayfalarını yazdırmaya başlamanız gerekir.
Adım 1: Sağ tıklayın Windows tuşu Ve aç Cihaz yönetimi.
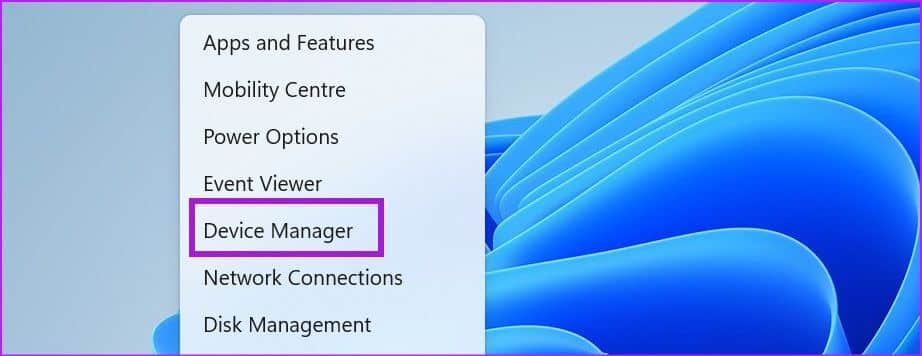
Adım 2: Listeleri Genişlet Yazdırmayı bekliyor Ve sağ tıklayın varsayılan yazıcı.
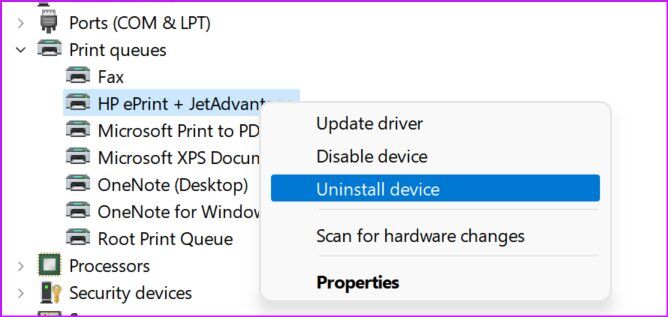
Aşama 3: Cihazı kaldır'ı seçin ve kararınızı onaylayın.
Bilgisayarınızı yeniden başlatın ve Windows, yeniden başlatma işlemi sırasında gerekli yazıcı sürücülerini yükleyecektir.
7. GOOGLE CHROME'u güncelleyin
Google Chrome, bir web sayfasından yazdırırken çökebilir, bunun nedeni bilgisayarınızda yerleşik olan eski bir tarayıcı olabilir. Google Chrome arka planda otomatik olarak en son sürüme güncellenirken, güncellemeyi manuel olarak zorlayabilirsiniz.
Adım 1: Google Chrome'u açın ve üstteki üç nokta menüsünü tıklayın.
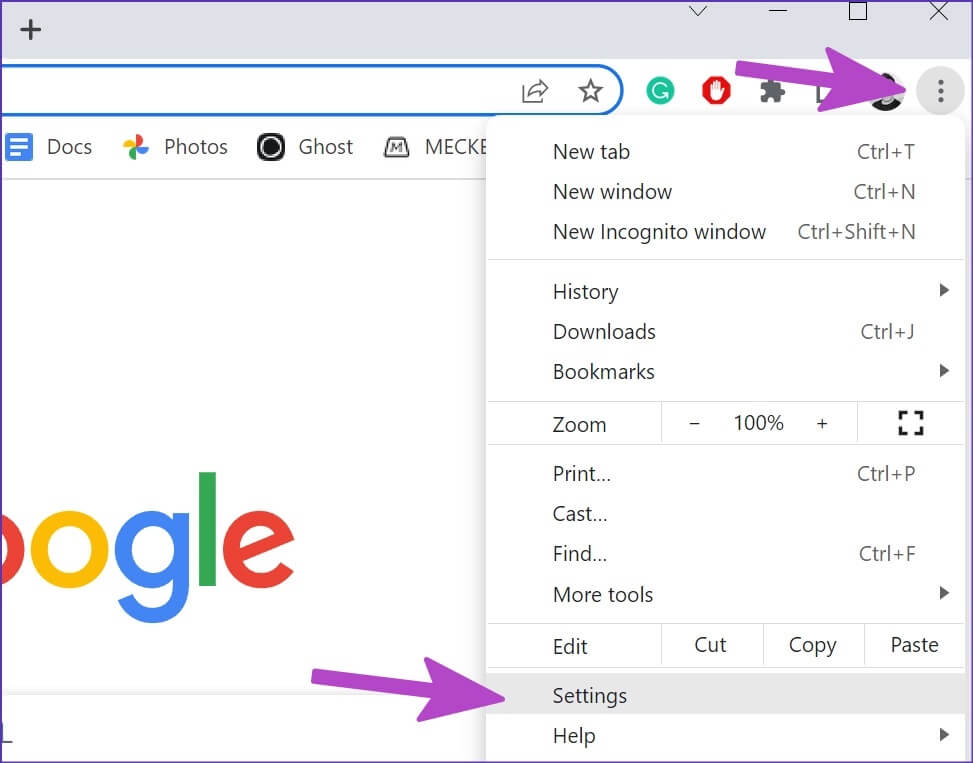
Adım 2: tık ayarlar.
Aşama 3: set Chrome Hakkında Sol kenar çubuğundan.
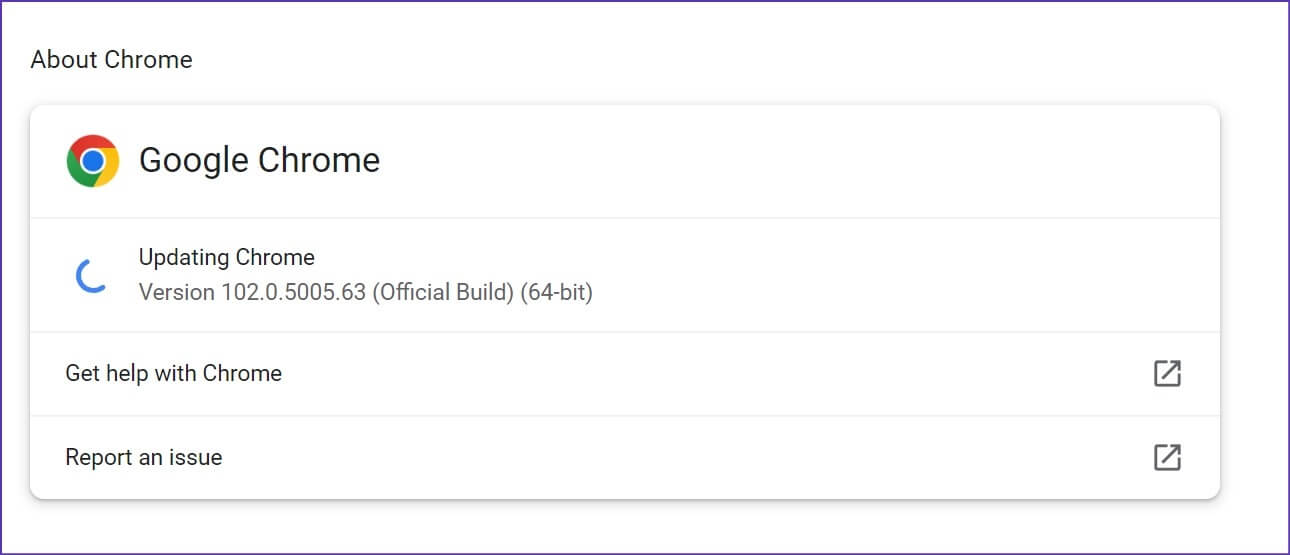
Adım 4: Başlayacak krom Içinde Mevcut tarayıcı güncellemelerini indirin.
8. Başka bir tarayıcı deneyin
Google Chrome yazdırırken çökmeye devam ederse, ile kaydırabilirsiniz. Microsoft Kenar Veya Windows'ta Vivaldi, Brave veya Opera. Bu tarayıcılar krom tabanlıdır ve tüm tarayıcılarla iyi çalışır. Chrome uzantıları.
Web sayfalarını Chrome'da yazdırın
Google Chrome yazdırırken sürekli kilitleniyorsa, kafanız karışabilir. Chrome yazdırma hatasının temel nedenini bulmak ve gidermek için yukarıdaki adım adım talimatları uygulayabilirsiniz. Hazır başlamışken, Google Chrome'un yazdırma sırasında çökmesini düzeltmede işinize yarayan numarayı bize bildirin.