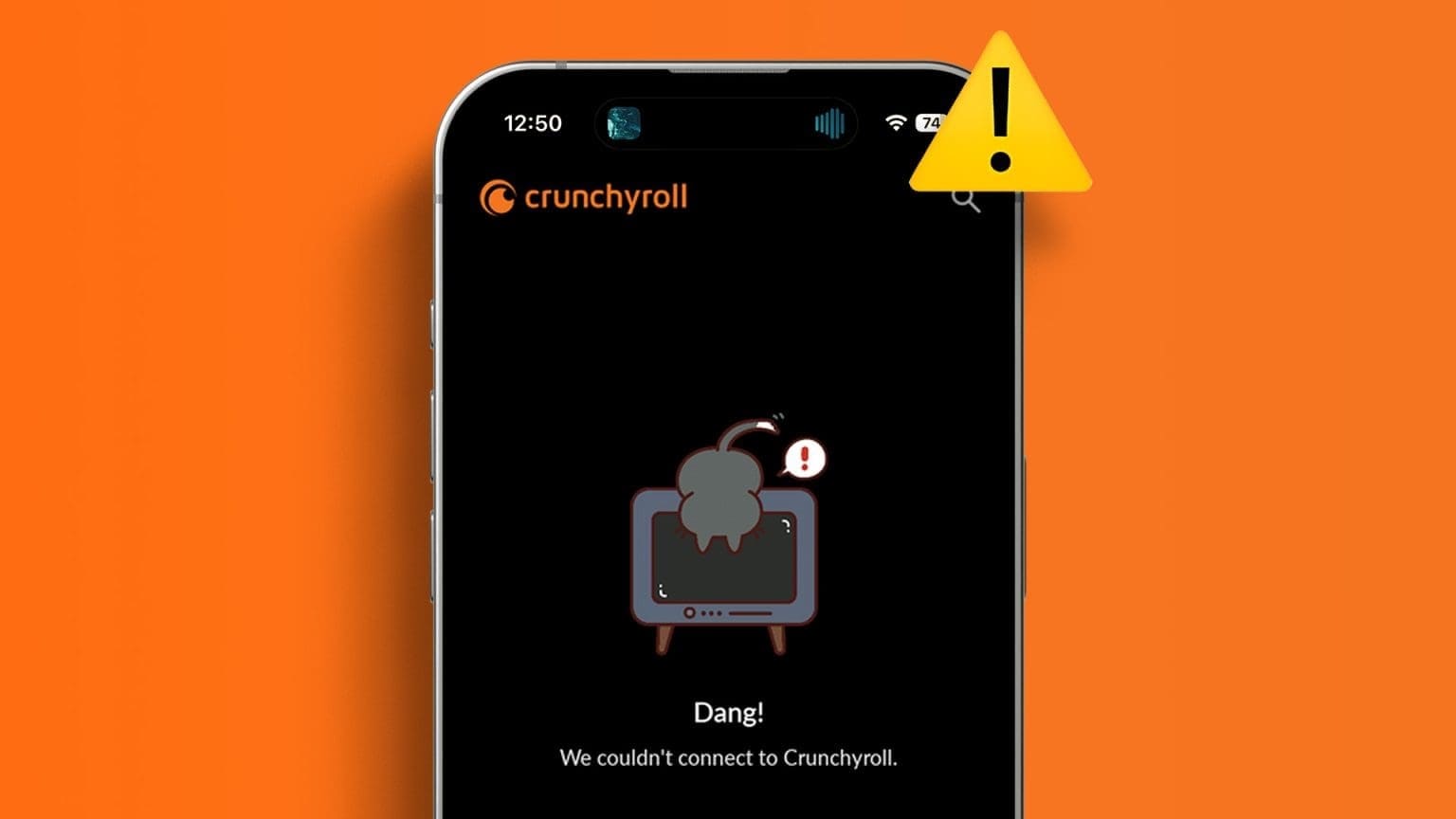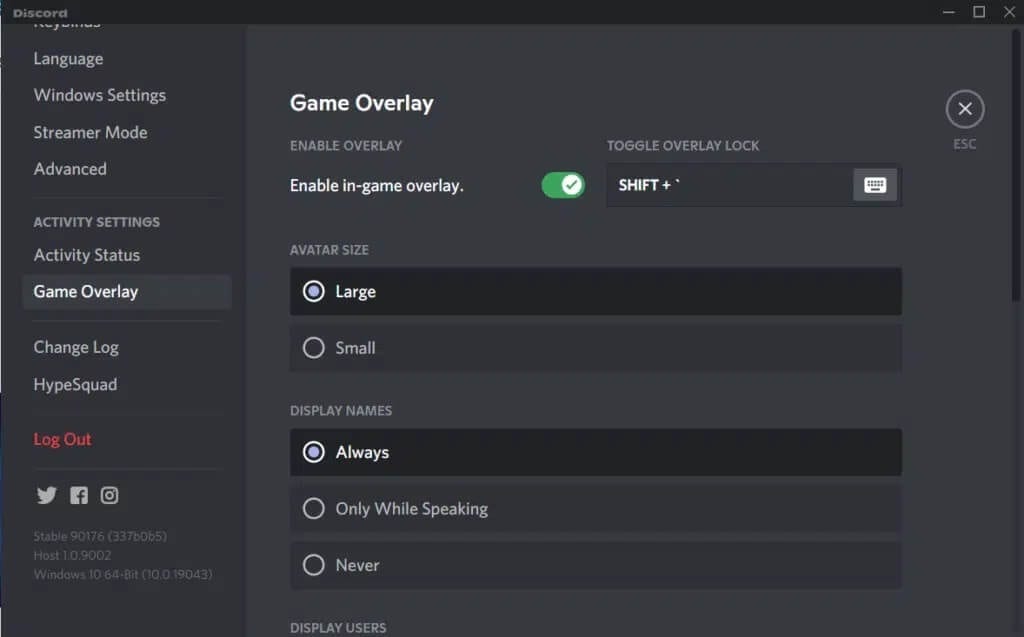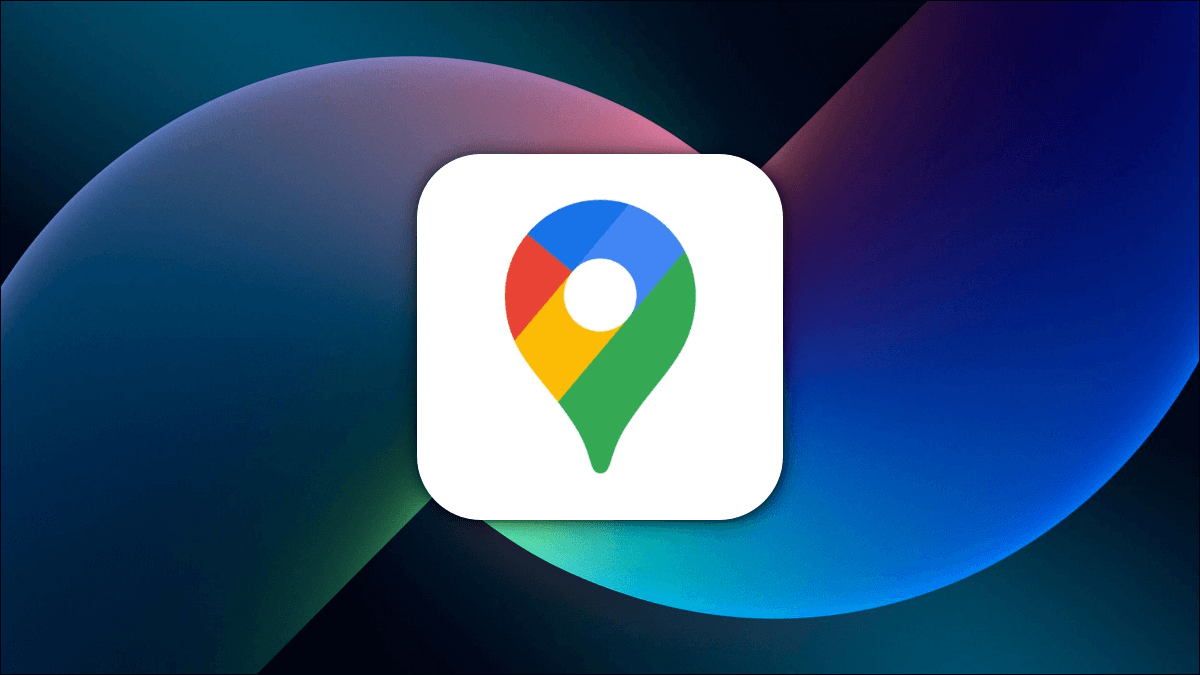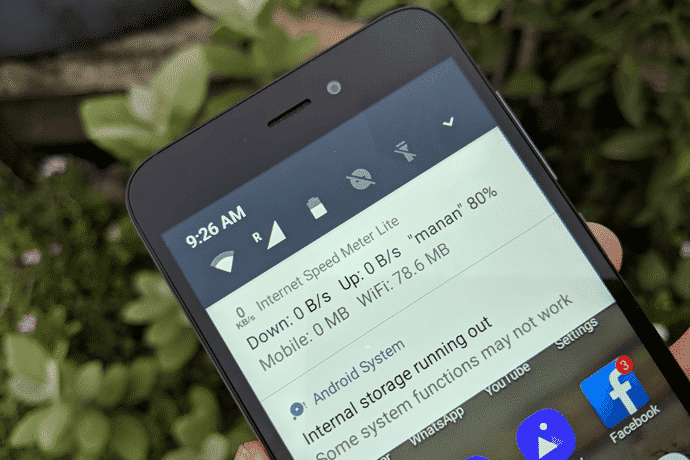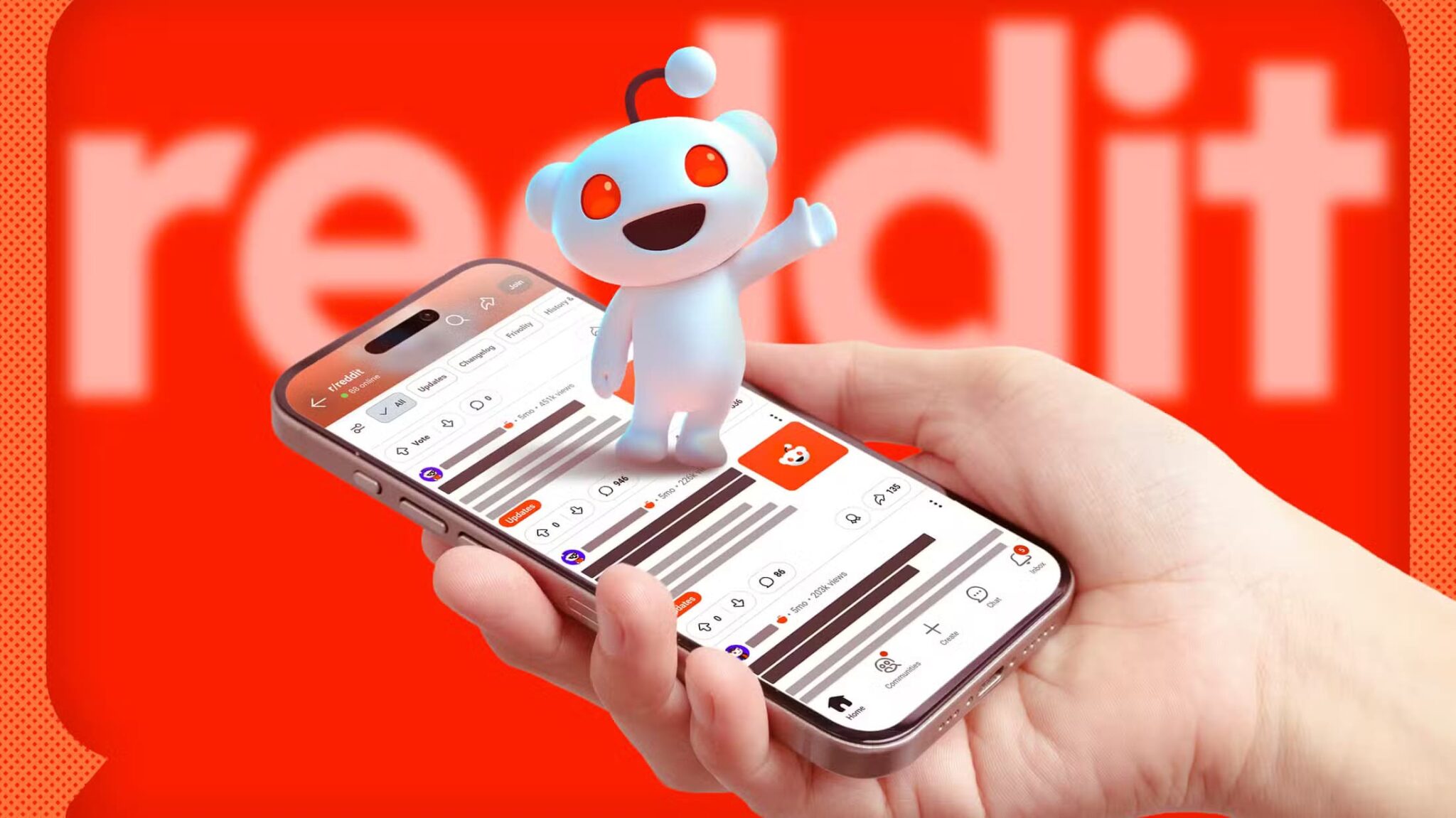E-postayla, etkileşimin tamamı boyunca tek bir e-posta dizisi tutulursa, daha önce paylaşılan bilgilere veya ayrıntılara kolayca başvurabilirsiniz. Ancak, ayrı e-posta dizileri kullanılırsa bu zor olabilir ancak mümkündür. Kolay bir çözüm, kolay başvuru için eski e-postayı yeni posta zincirine eklemektir. İşte bir Gmail e-postasını ek olarak göndermenin en iyi 4 yolu.
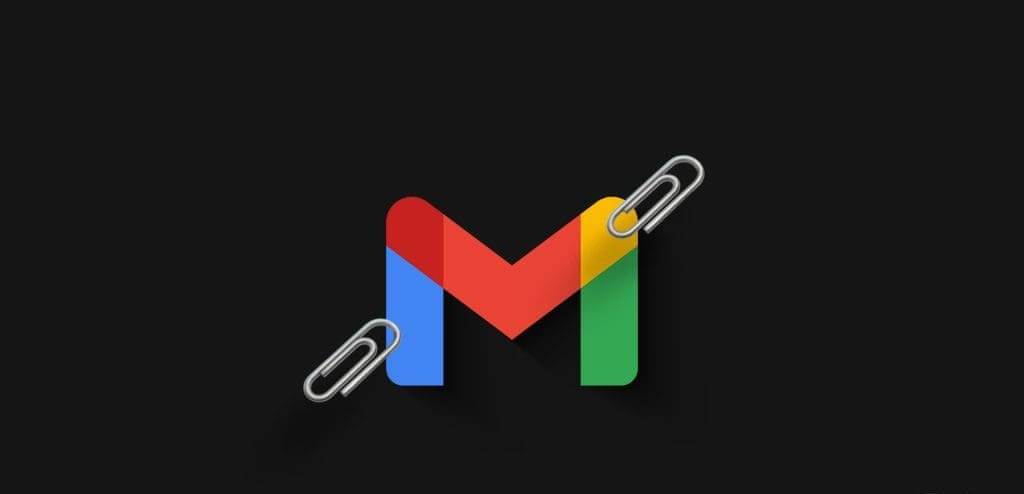
Gmail ise Seçtiğiniz e-posta hizmetiGmail'den dosya eki olarak e-posta göndermenin birkaç yolu vardır. Aşağıda en iyi yöntemlerden bazılarını ele alıyoruz:
1. İndirme yöntemini kullanarak e-postayı GMAIL'e dosya eki olarak gönderin
Gmail'de bir e-postayı dosya eki olarak göndermenin yaygın ancak etkisiz yollarından biri, e-postayı indirmektir. Bunu yapmanın adımları şunlardır:
Adım 1: aç Gmail Favori web tarayıcınızda Google hesap ayrıntılarınızı kullanarak oturum açın.
Adım 2: aç البريد الإلكتروني Ek olarak göndermek istediğiniz
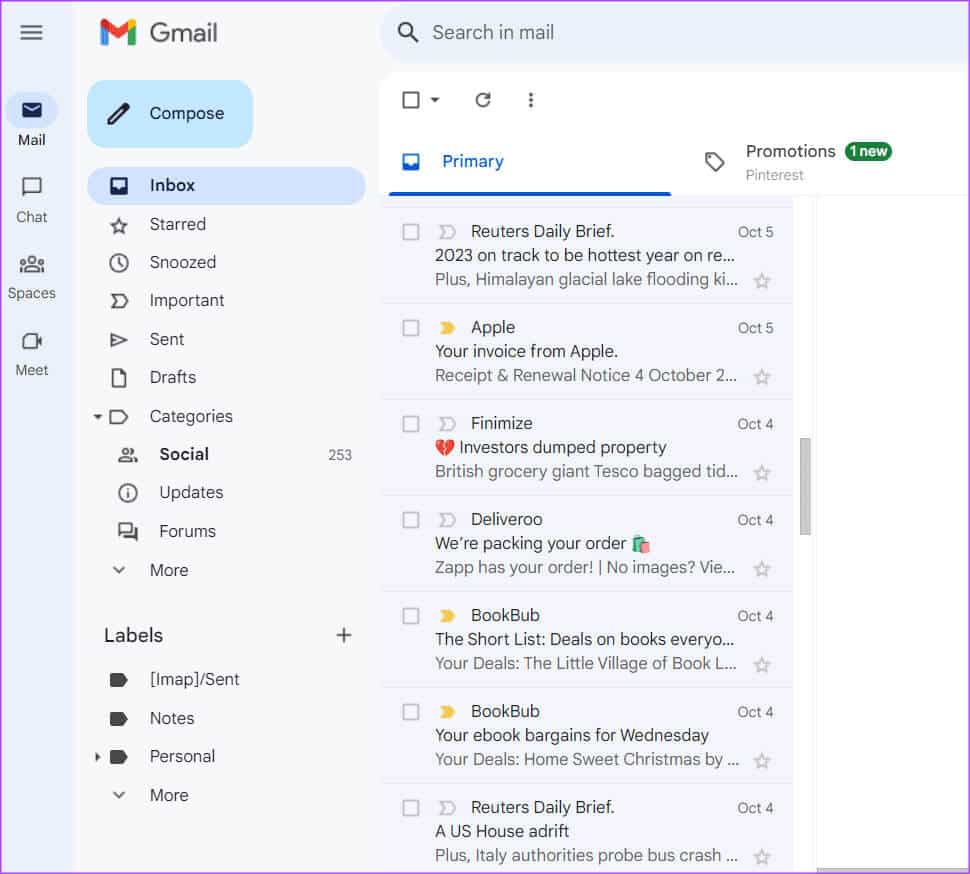
Aşama 3: Açık e-postada simgeye tıklayın seçeneklerin dah'ı.
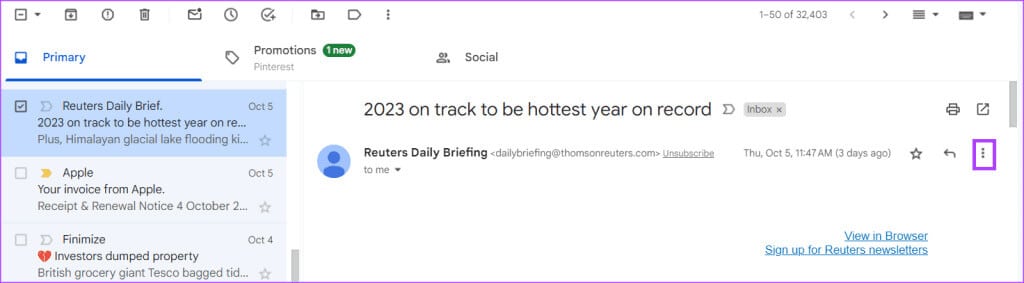
Adım 4: tık Mesajı indir.
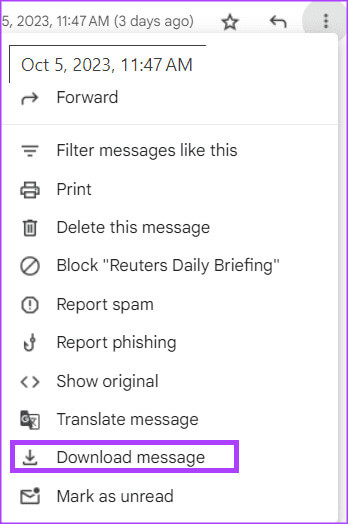
Adım 5: E-postayı kaydet .EML dosyası olarak Bilgisayarınızda
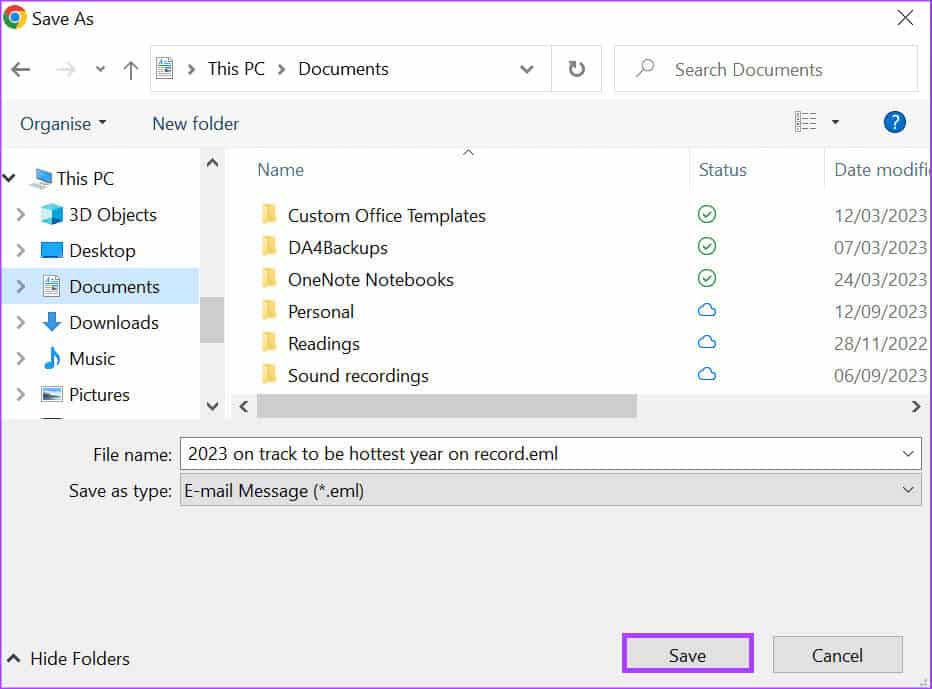
Aşama 6: Yeni e-postanızı oluşturun ve simgeye tıklayın Ekli.
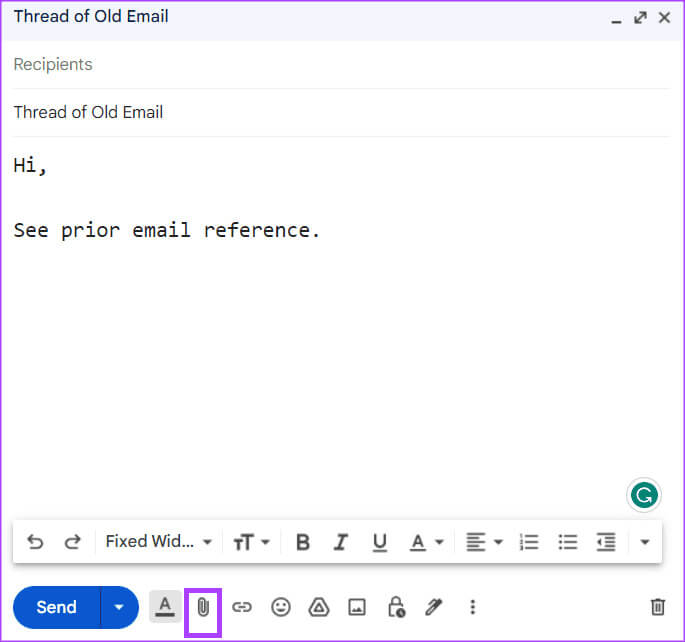
Adım 7: Dosya kitaplığınızdaki konuma şunu kullanarak gidin: .EML dosyası Ve tıklayın açmak. Bu, .EML dosyasını yeni e-postanın eki olarak içerecektir
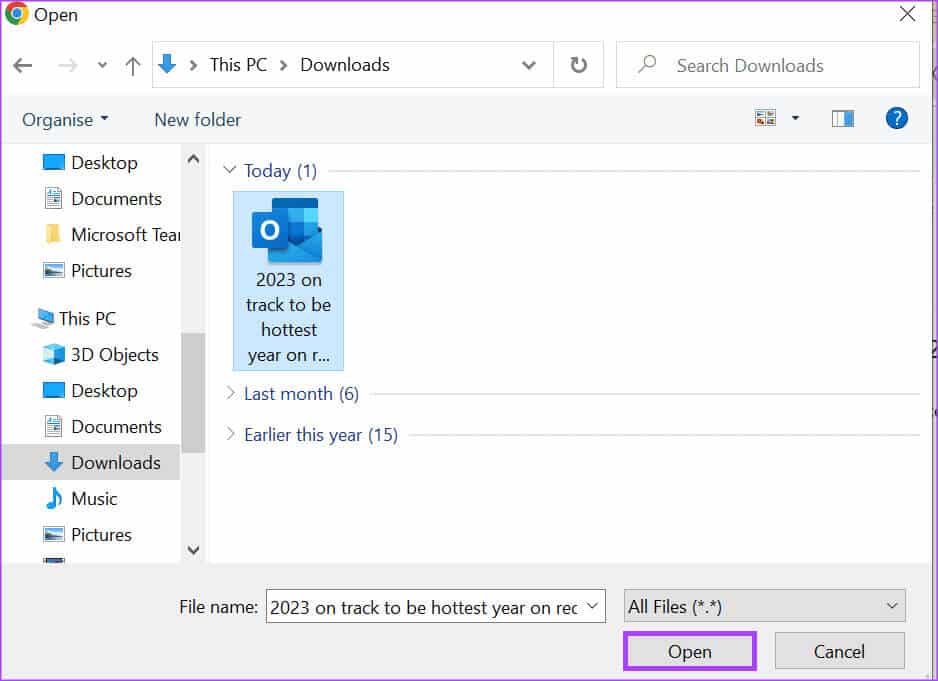
Adım 8: tık إرسال E-posta göndermek için.
E-postayı bilgisayarınıza indirip dosya eki olarak yeniden yüklemek yerine, e-postayı doğrudan ek olarak iletebilirsiniz.
2. Sürükle ve bırak yöntemini kullanarak GMAIL'e dosya eki olarak bir e-posta gönderin
Zaten devam eden bir e-posta diziniz varsa ve önceki bir e-postayı eklemek istiyorsanız bu yöntem en iyisidir. Bunu nasıl yapacağınız aşağıda açıklanmıştır:
Adım 1: aç Gmail Favori web tarayıcınızda Google hesap ayrıntılarınızı kullanarak oturum açın.
Adım 2: kurma Yeni E-posta. Sakladığınızdan emin olun E-posta küçük resminin oluşturulmasını görüntüleyin.
Aşama 3: Gelen kutunuzdaki eklemek istediğiniz e-postaya gidin ve tıklayın Seçmek için.
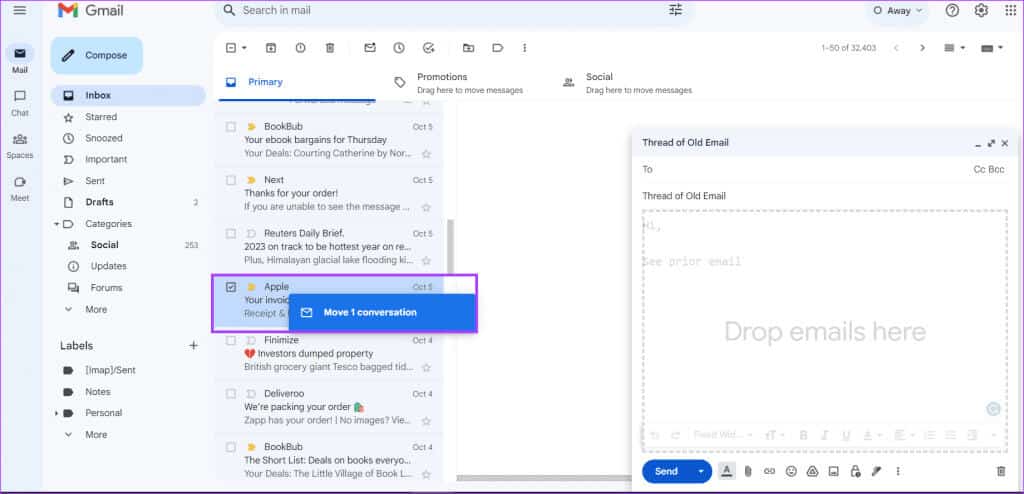
Adım 4: E-postayı yeni taslak halindeki bir e-posta gelen kutusuna sürükleyip bırakın. Bu, e-postayı eke dönüştürecektir.
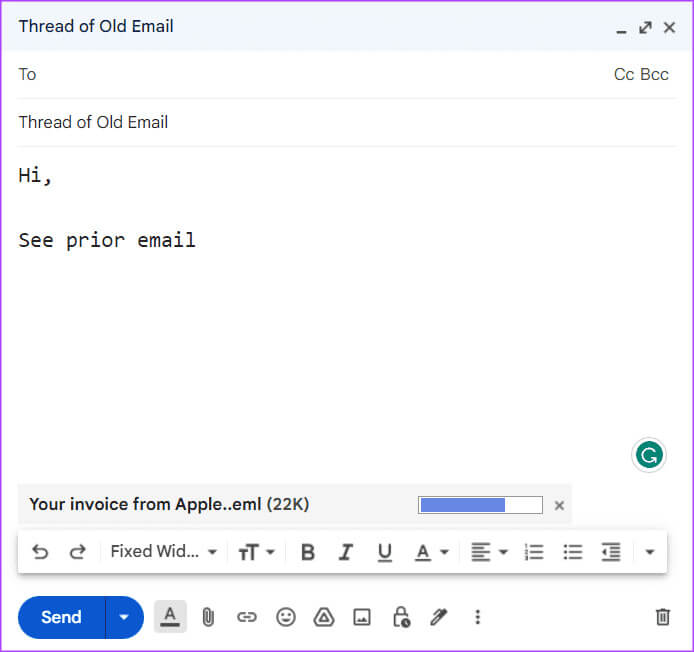
Adım 5: tık إرسال E-postayı ek olarak göndermek için.
3. İçerik menüsünü kullanarak Gmail'de bir e-postayı dosya eki olarak gönderin
Gmail'deki içerik menüsünden bir e-posta mesajını ek olarak iletebilirsiniz. Bu, seçilen e-postayı ek olarak içeren yeni bir e-posta oluşturacaktır. İşte bunu nasıl yapacağınız.
Adım 1: aç Gmail Favori web tarayıcınızda Google hesap ayrıntılarınızı kullanarak oturum açın.
Adım 2: Görüntülemek için iletmek istediğiniz e-postayı sağ tıklayın Bağlam menüsü.
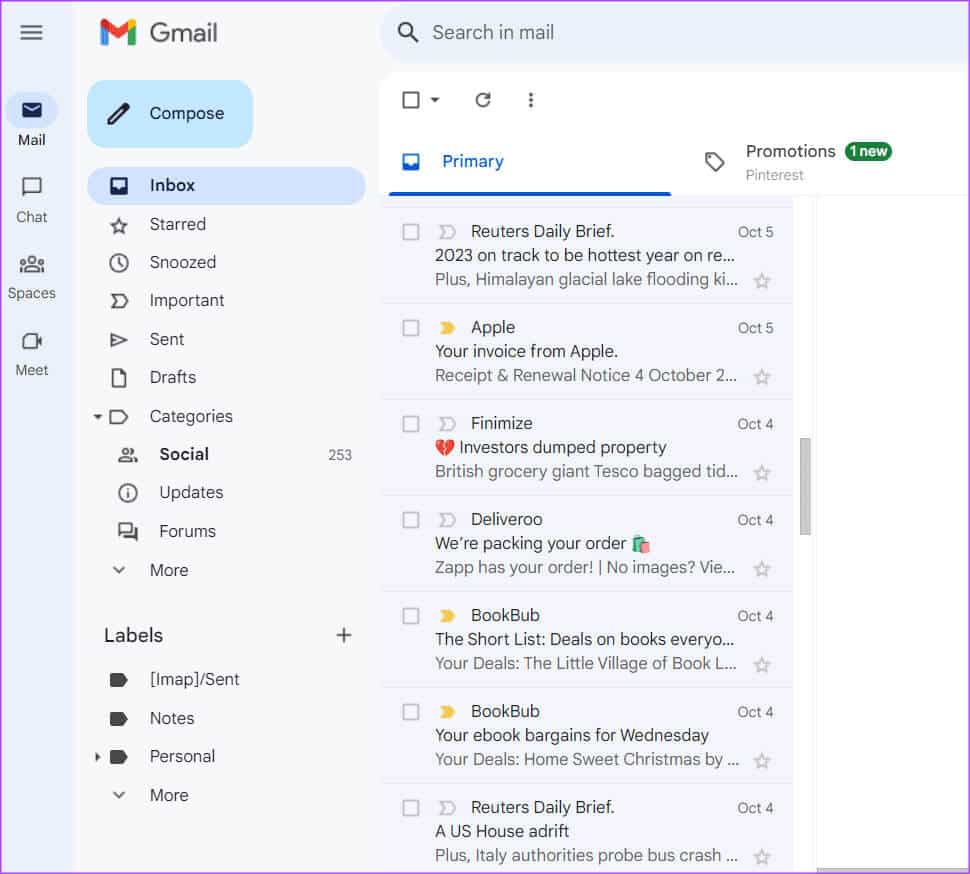
Aşama 3: set Ek olarak yönlendirme Gösterilen seçeneklerden. Bu, seçilen e-postayı ek olarak içeren yeni bir e-posta oluşturacaktır.
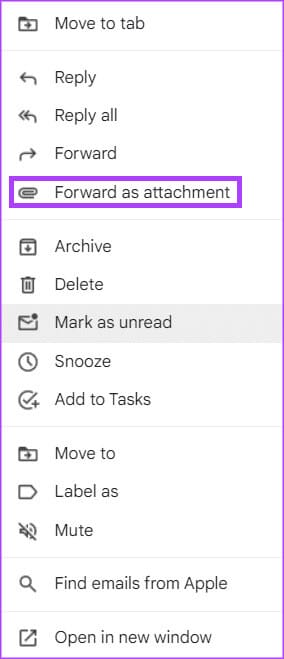
Adım 4: yoksa hayırmı Başlık alanı ve konu alanı Ve e-postanın gövdesi.
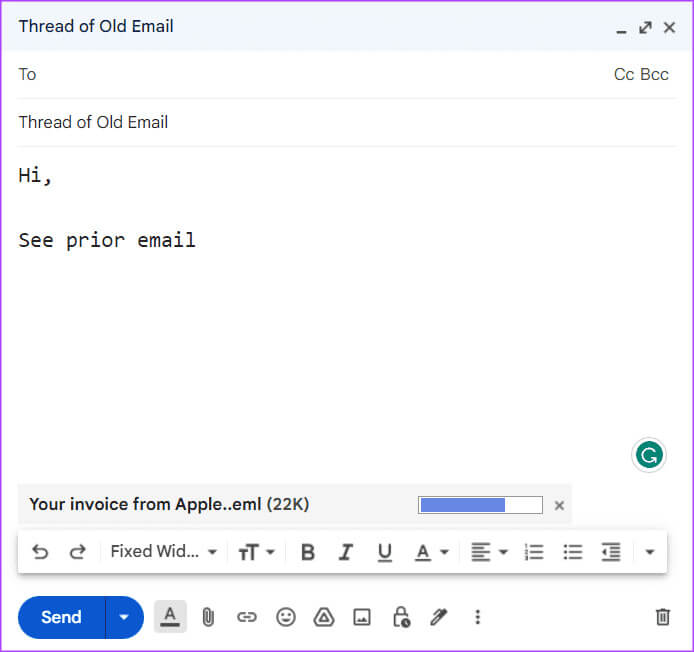
Adım 5: tık إرسال E-postayı ek olarak göndermek için.
4. Daha seçenekleri menüsünü kullanarak GMAIL aracılığıyla bir e-postayı dosya eki olarak gönderin
Tek bir giden e-postada birden fazla e-postayı ek olarak iletmek istiyorsanız Daha'ın seçenekler menüsünden yararlanabilirsiniz. Bunu nasıl yapacağınız aşağıda açıklanmıştır:
Adım 1: aç Gmail favori web tarayıcınızda ve Giriş Yap kullanma Google hesabı ayrıntılarınız.
Adım 2: Gelen kutunuzdan seçin kareler İletmek istediğiniz e-postaların yanındaki
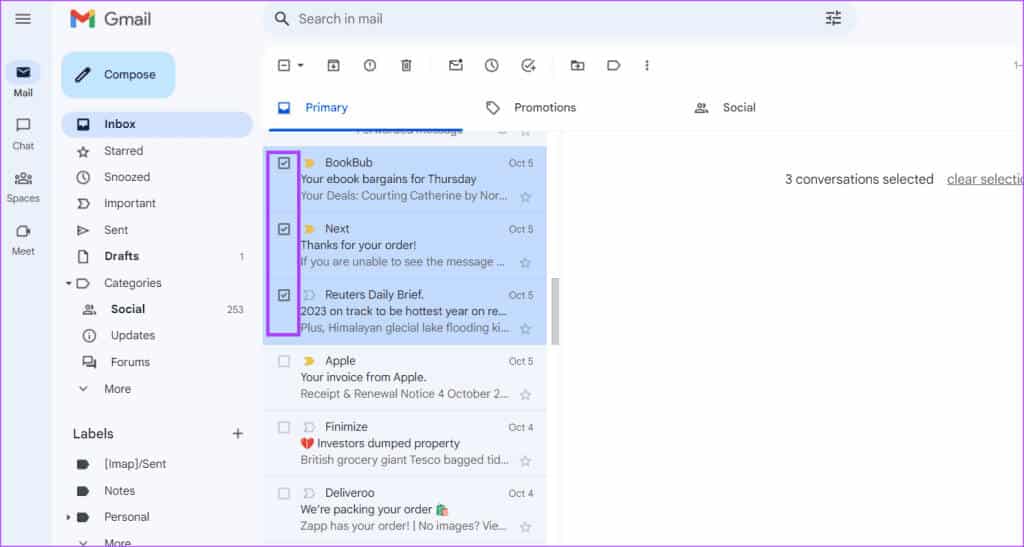
Aşama 3: Ana kısmında Gmail, Simgeyi tıklayın seçeneklerin dah'ı yukarıda.
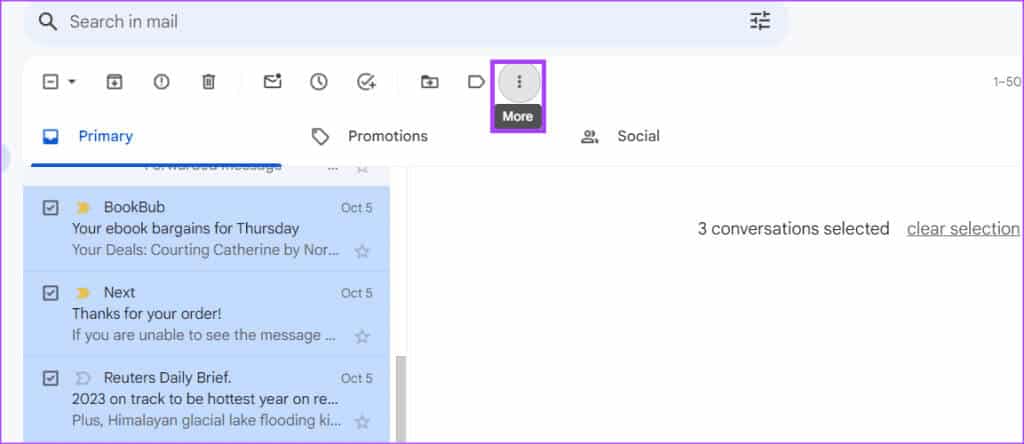
Adım 4: set “Ek olarak yönlendir” Of görüntüleme seçenekleri. Bu, seçilen e-postayı ek olarak içeren yeni bir e-posta oluşturacaktır.
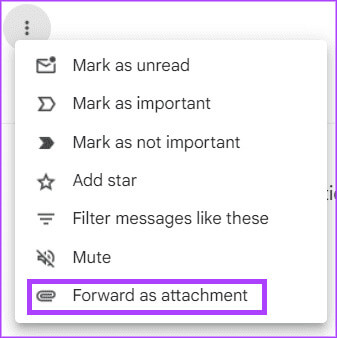
Adım 5: yoksa hayırmı Başlık alanı, konu alanı ve e-posta gövdesi.
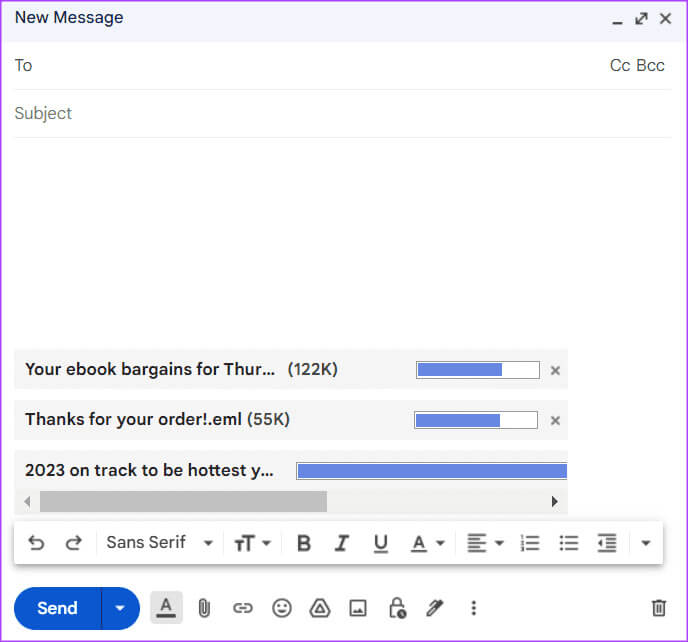
Aşama 6: tık إرسال E-postayı ek olarak göndermek için.
GMAIL'de bir e-postayı çağırma
E-posta eklerinizi gönderdikten sonra bir hata yaptığınızı fark ederseniz e-postayı geri çağırabilirsiniz. Ancak Gmail'in, gönderenin geri alma işlemini ne kadar süreyle geri alması gerektiğine ilişkin bir zaman sınırı vardır. Bir e-posta göndermek, burada maksimum süre 30 saniyedir.