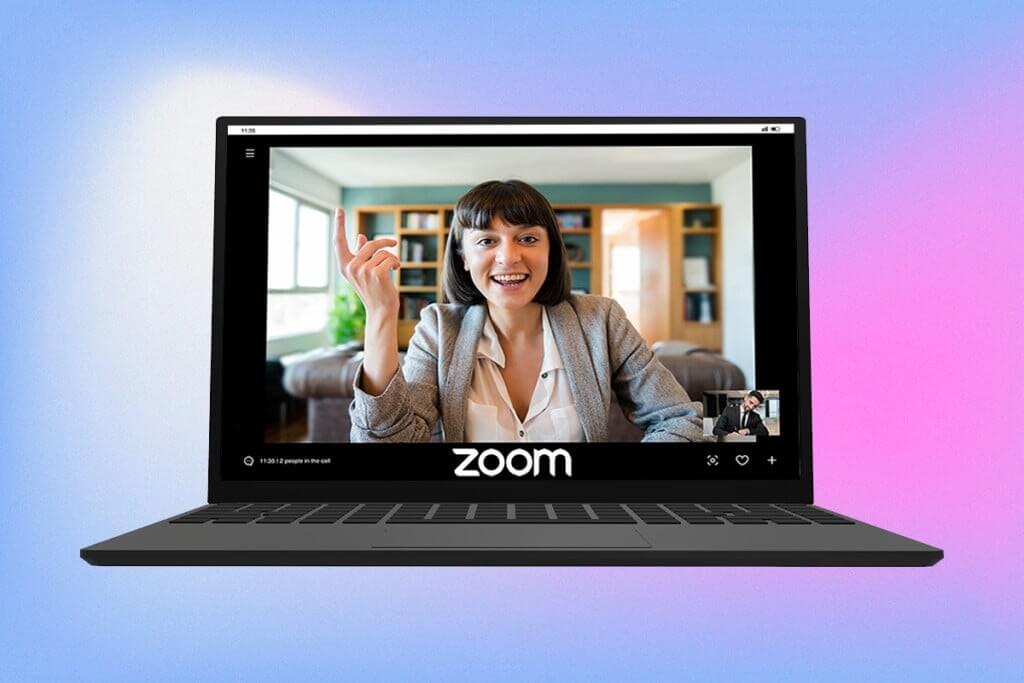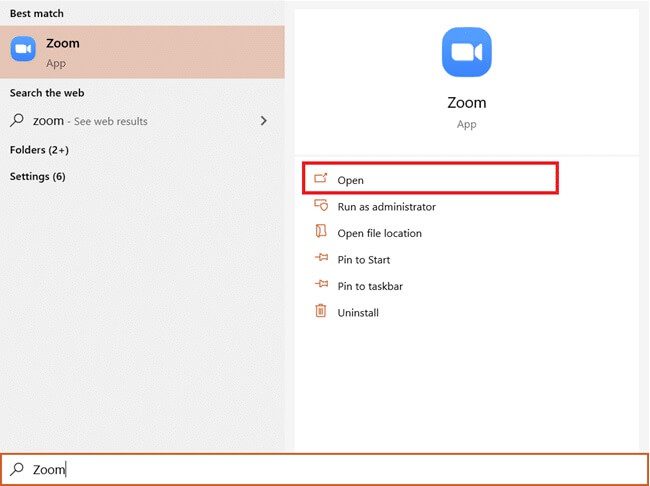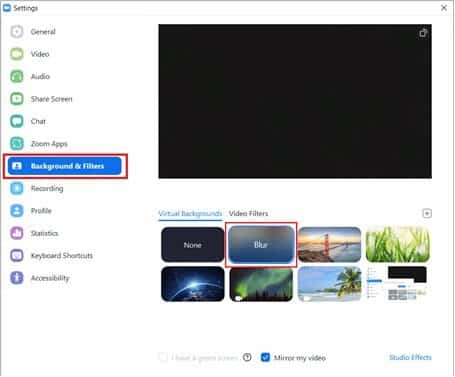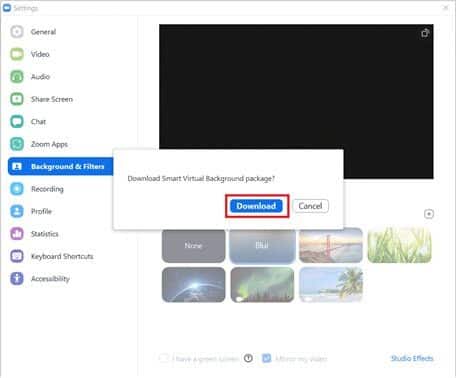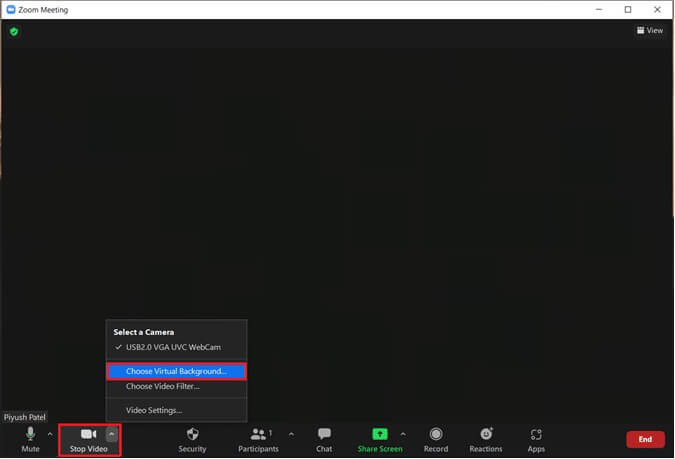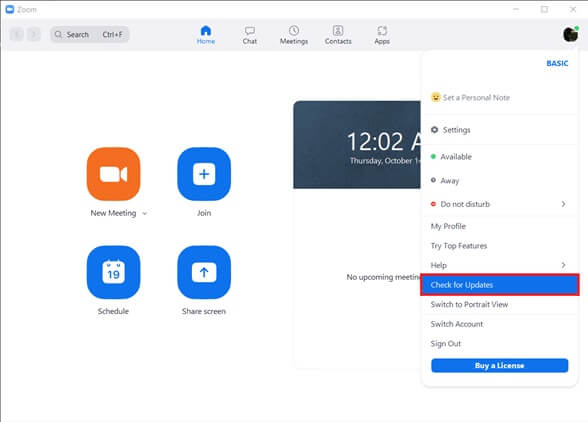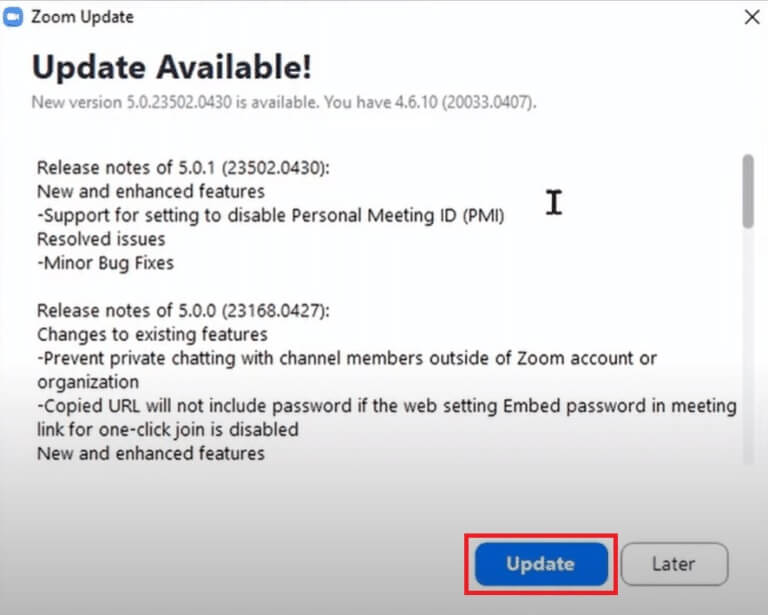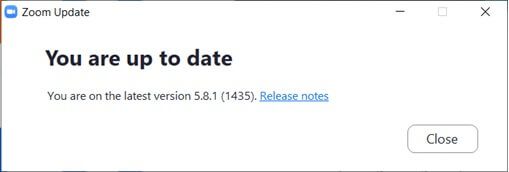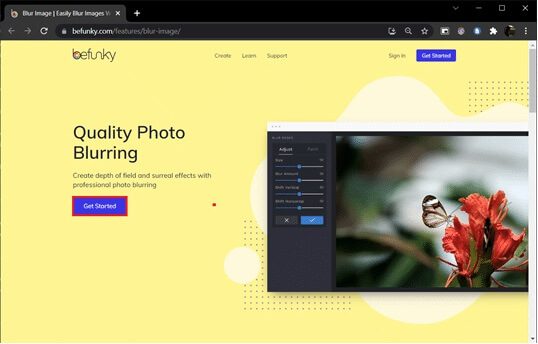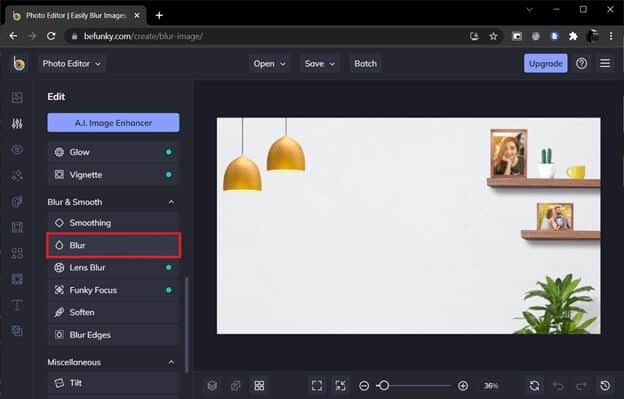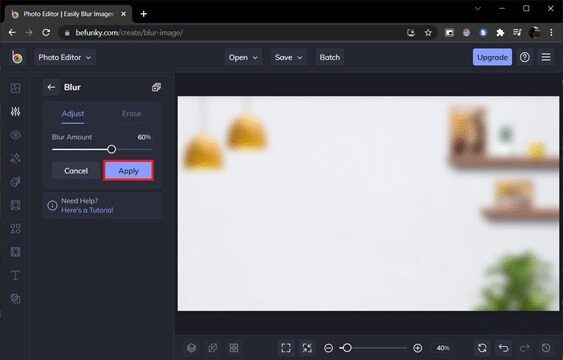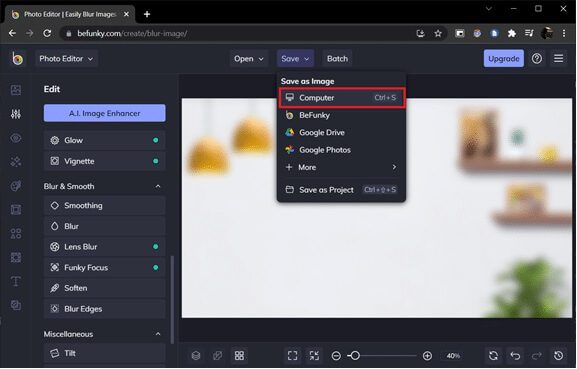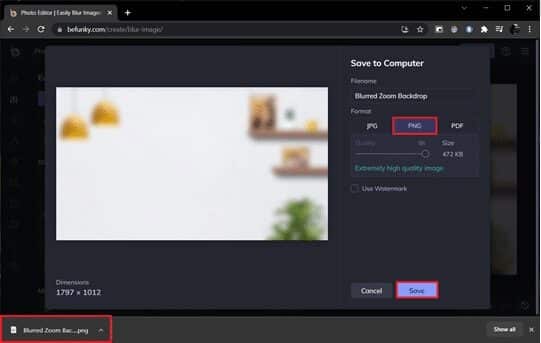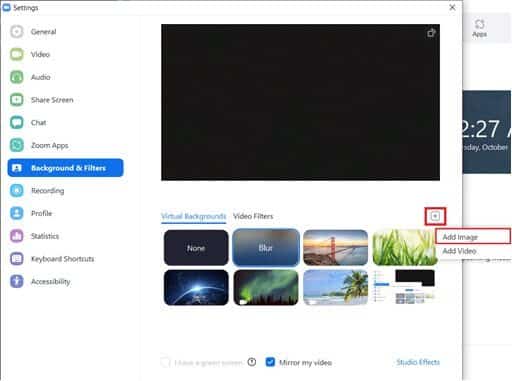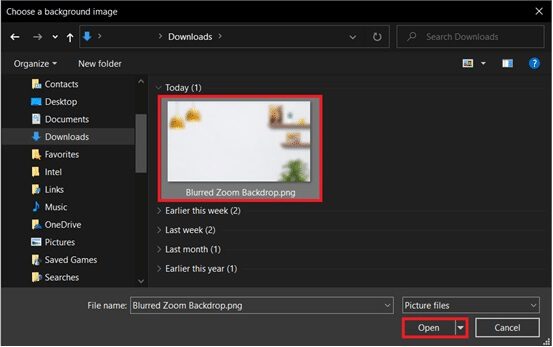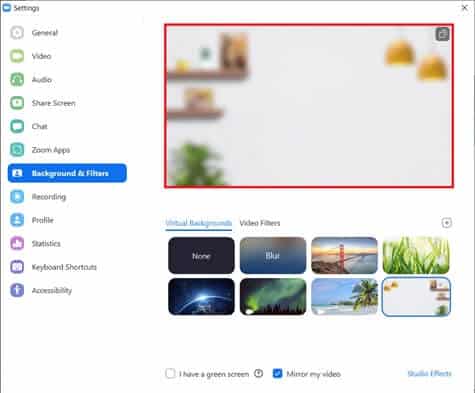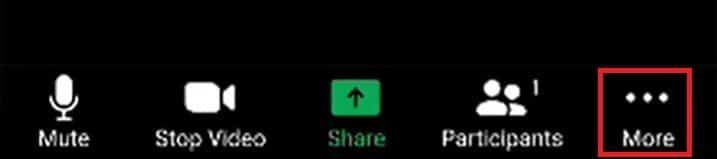Zoom'da arka plan nasıl bulanıklaştırılır
Dünyanın sonunda çevrimdışı hale gelmesiyle, çoğumuz video konferans uygulamalarını iş cihazlarımızdan kaldırmaya hevesli olacağız. Ancak bu uygulamaları ve çevrimiçi toplantıları kullanmak genel olarak yavaşlama belirtisi göstermiyor. ortaya çıktı yakınlaştırma Tüm ev işi döneminin tartışmasız galibi olarak. Hizmet tarafından sağlanan çok çeşitli özelliklere bağlanabilir. Bunlardan biri, internetten veya bir kitaplıktan özel bir fotoğraf veya video ile çevrenizi gizleme yeteneğidir. yakınlaştırma akım. Kullanıcılar ayrıca arka planlarını karartma seçeneğine de sahiptir. Bulanık arka plan, dağınık arka planınızı örtmeniz gerektiğinde veya gizliliğiniz konusunda endişe duyduğunuzda kullanışlıdır. Bu özelliğin birçok profesyonel için cankurtaran olduğu kanıtlanmıştır. Bu yazıda arka planın nasıl koyulaştırılacağını açıklayacağız. yakınlaştırma Windows 10'da başka önerilerle birlikte.
Windows 10'da Zoom'da arka plan nasıl bulanıklaştırılır
Varsayılan arka planlar özelliği bir süredir Zoom'un bir parçasıydı, ancak arka planı bulanıklaştırma seçeneği yalnızca son zamanlarda 5.5.0 sürümünde tanıtıldı. Bu özellik, yüksek işlem gücü gerektirdiğinden her sistemde desteklenmemektedir. Karartma seçeneğini kullanmak için yeşil ekrana ihtiyacınız olmadığına dikkat edilmelidir.
uyarıncaResmi sistem gereksinimleri , aşağıda listelenen işlemcilerden herhangi birinde çalışan Windows 64, 7 ve 8'un 10 bit sürümleri, bulanık arka plan özelliğini destekler.
- Intel i3 XNUMX. nesil ve sonrası
- Intel i5 XNUMX. nesil ve üzeri
- Ayrıca Intel i7 XNUMX. nesil ve üstü
- Intel i9 XNUMX. nesil ve üzeri
- 3.0 mantıksal çekirdekli AMD 8 GHz veya üstü
Not: Yukarıda listelenen tüm Intel işlemciler iki veya daha fazla çekirdeğe sahip olmalıdır
Windows 10'da bir Yakınlaştırma toplantısında arka planı bulanıklaştırma prosedürü çok basittir ve farklı Windows işletim sistemlerinde ve macOS'ta aynıdır. Adımları aşağıdaki gibidir:
1. Kilidi açmaya başlayın Yakınlaştırma İstemcisi Uygulaması bilgisayarınızda. Masaüstü kısayol simgeniz yoksa, simgesine dokunun. Windows tuşu + S Etkinleştirmek için Arama çubuğu Ve yaz Yakınlaştırma. tık açmak arama sonuçlarında.
2. Tıklayın Ayarlar simgesi doğrudan hesap resminizin altında bulunur.
3. Soldaki menüde Arka plan ve filtreler , Ardından bir seçenek belirleyin bulanıklık varsayılan arka planlar içinde.
Not: Sanal arka planı ilk kez kullanan kullanıcılar, Akıllı Sanal Arka Plan paketini indirmek için izin isteyen bir açılır pencere alacak mı? Devam etmek için İndir düğmesini tıklayın.
Şimdiye kadar bulanık bir arka plana sahip olmalısınız. Toplantılar sırasında bulanık arka planın nasıl göründüğünü görmek için üst kısımdaki önizleme penceresini kontrol edin.
4. Toplantı sırasında Zoom'da arka planı da bulanıklaştırabilirsiniz. yanındaki yukarı oka tıklayın video duraklatma düğmesi Ve seçin Varsayılan arka planı seçin.
5. Bundan sonra görünecektir Arka plan penceresi ve filtreler , üçüncü noktada gösterildiği gibi. bul bulanıklık Arka plan gerçek zamanlı olarak karartılır.
Not: Sanal Arka Planlar menüsünde Bulanıklaştırma seçeneğini seçemiyorsanız, bilgisayarınızdaki Yakınlaştırma uygulamasının güncel olduğundan emin olun. Daha önce de belirtildiği gibi, Arka Planı Bulanıklaştır seçeneği 5.5.0 ve sonraki sürümlerde mevcuttur.
6. güncellemek Yakınlaştırma istemcisi , Click hesap resminiz Ve seçin Güncellemeleri Kontrol Et.
7. Varsa modernizasyon içeren bir açılır pencere görünecektir Sürüm notları Bunun gibi, Yeni özellikler ve sorunlar çözüldü vb. > butona tıklayın "Güncelleme" Süreci sona erdirmek için.
8. Kullanmanız durumunda Son sürüm Zaten aşağıda gösterildiği gibi bir açılır mesaj alacaksınız.
Profesyonel ipucu: manuel olarak bulanık bir görüntü oluşturun
Sisteminiz bulanık arka plan özelliği için donanım gereksinimlerini karşılamıyorsa, sizin için başka bir seçeneğimiz daha var. Uygulamayı en son sürüme güncelleyemiyorsanız, hile de kullanılabilir. Bir fotoğraf düzenleme web sitesini kullanarak toplantı arka planı için manuel olarak bulanık bir resim oluşturacağız ve bunu varsayılan arka plan olarak ayarlayacağız. Güncelleme olmadan Zoom Windows 10'da arka planı karartmak için bu adımları izleyin.
1. Önce tıklayın Genel toplantı arka plan resmi Cep telefonunuzu veya web kameranızı kullanarak. Telefonu kullanarak bir fotoğrafa tıklıyorsanız, onu web kamerasının yanına yerleştirin ve yakalama düğmesi.
2. Web tarayıcınızı açın ve şu adresi ziyaret edin: BeFunky ile Görüntüleri Kolayca Bulanıklaştırın. Tıklayın başlama butonu.
Not: Windows 10'daki Fotoğraflar uygulaması da bir görüntüyü bulanıklaştırmak için kullanılabilir.
3. Tıklama seçeneği açmak web sayfasının ortasının üst kısmında bulunur ve Comp'u seçin.yote (Ctrl + O). set Arka plan görüntüsü ilk adımda tıkladığınız
4. Tıklayın simgeyi düzenle sağ bölmede bulunur. Konum Düzenle simgesi
5. İçinde Düzenleme Listesi , içinde Bölüm Bulanıklaştırma ve Düzgünleştirme> tık Bulanıklık.
6. Kaydırıcıyı kullanın Bulanıklık Miktarı Bulanıklık miktarını ayarlamak için "Uygula" Bir kez tatmin olmuş hissediyorsun.
7. Son olarak, Ctrl + S tuşları veya tıklayın Kaydet > Bilgisayar seçeneği üst orta kısımda bulunur.
8. Dosyayı, dosya adı altında istediğiniz şekilde adlandırın. bul PNG biçim ve sürükle olarak Kalite kaydırıcısı %100'e (en doğru konum) maksimum kalite için. Son olarak, dokunun kayıt etmek.
9. Şimdi açın Yakınlaştırma istemcisi > Ayarlar > Arka Planlar ve Filtreler Daha önce açıklandığı gibi. Tıklamak + . sembolü (artı simgesi) sağ köşede ve öğesini seçin Resim eklemek.
10. Pencereden kâşif seçin bulanık arka plan resmi kaydettiğiniz ve tıkladığınız açmak.
11. Bulanık arka plan resmi, varsayılan arka planlara eklenecek ve her toplantıda arka planınız olarak hizmet edecektir.
iOS ve Android için Zoom mobil uygulamaları ayrıca Bulanıklaştırma Sanal arka plan seçeneğini de içerir. Masaüstü istemcisine benzer şekilde, karartma seçeneği yalnızca belirli Android ve iOS cihazlarda ve uygulamanın en son sürümlerinde kullanılabilir. Resmi gereksinimleri adresinden kontrol edebilirsiniz. Yakınlaştır Sanal Arka Plan Sistem Gereksinimleri. Telefonunuzda Zoom'da arka planı nasıl bulanıklaştıracağınız aşağıda açıklanmıştır.
Not: Telefonunuzda bir toplantıya katılırken bulanık arka planı kullanmak için şu adımları izleyin:
- Bir seçeneği tıklayın nefes kim temsil eder Üç yatay nokta. Genellikle ekranın sağ alt tarafında bulunur.
- set Varsayılan arka plan halinde Android arka plan ve filtreler Karşı IOS cihazları.
- basın Bulanıklaştırma seçeneği Bulanık bir arka plan için.
Zoom'da arka planı nasıl bulanıklaştıracağınızla ilgili yukarıdaki kılavuzu izleyerek herhangi bir sorun yaşamayacağınızı umuyoruz. Herhangi bir sorunuz varsa, aşağıya bir yorum bırakın, mümkün olan en kısa sürede cevap vereceğiz.