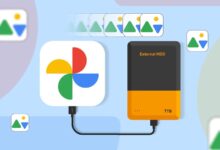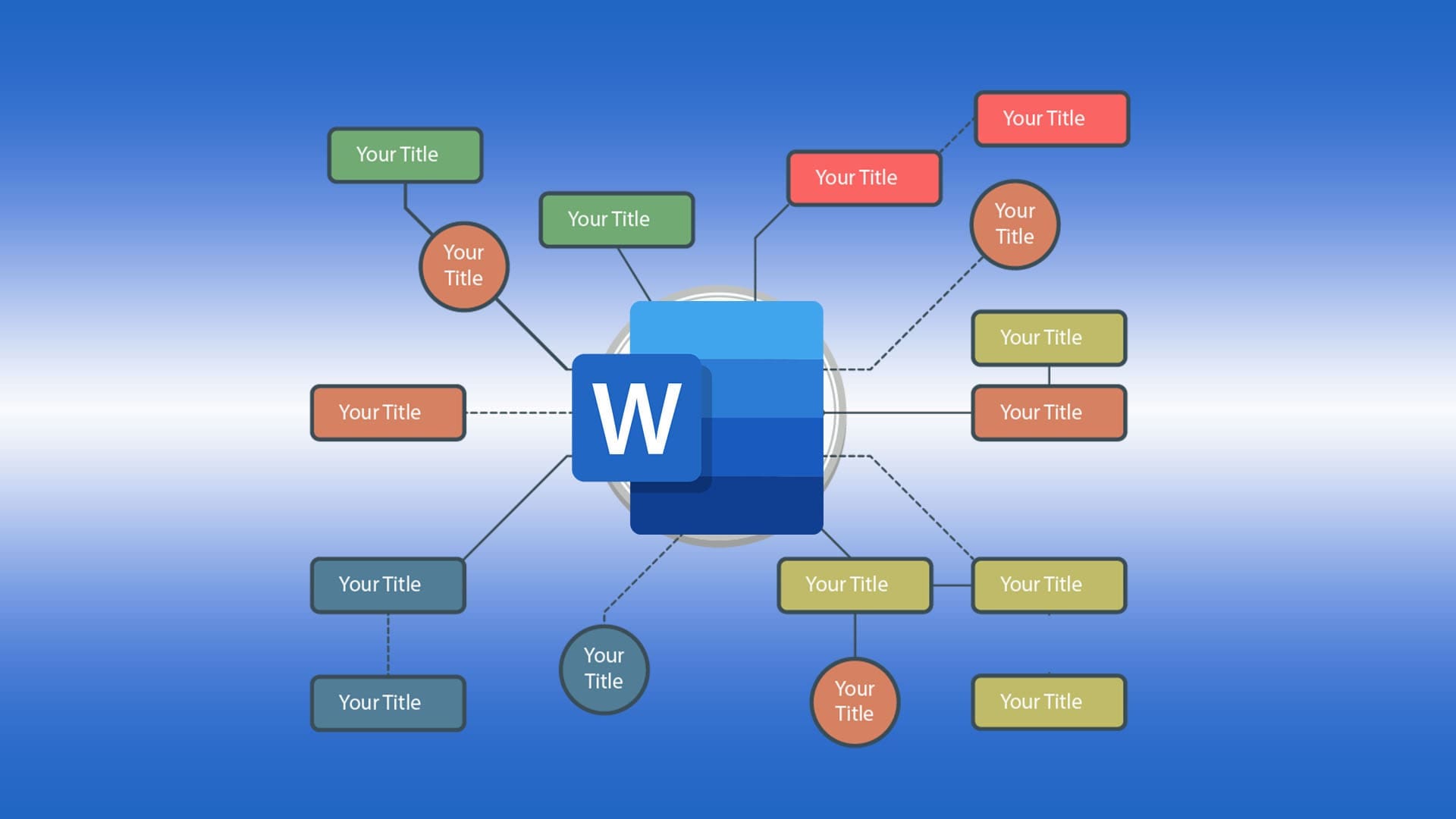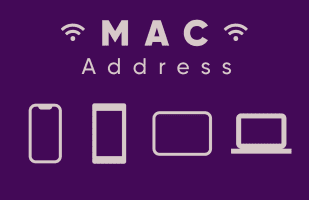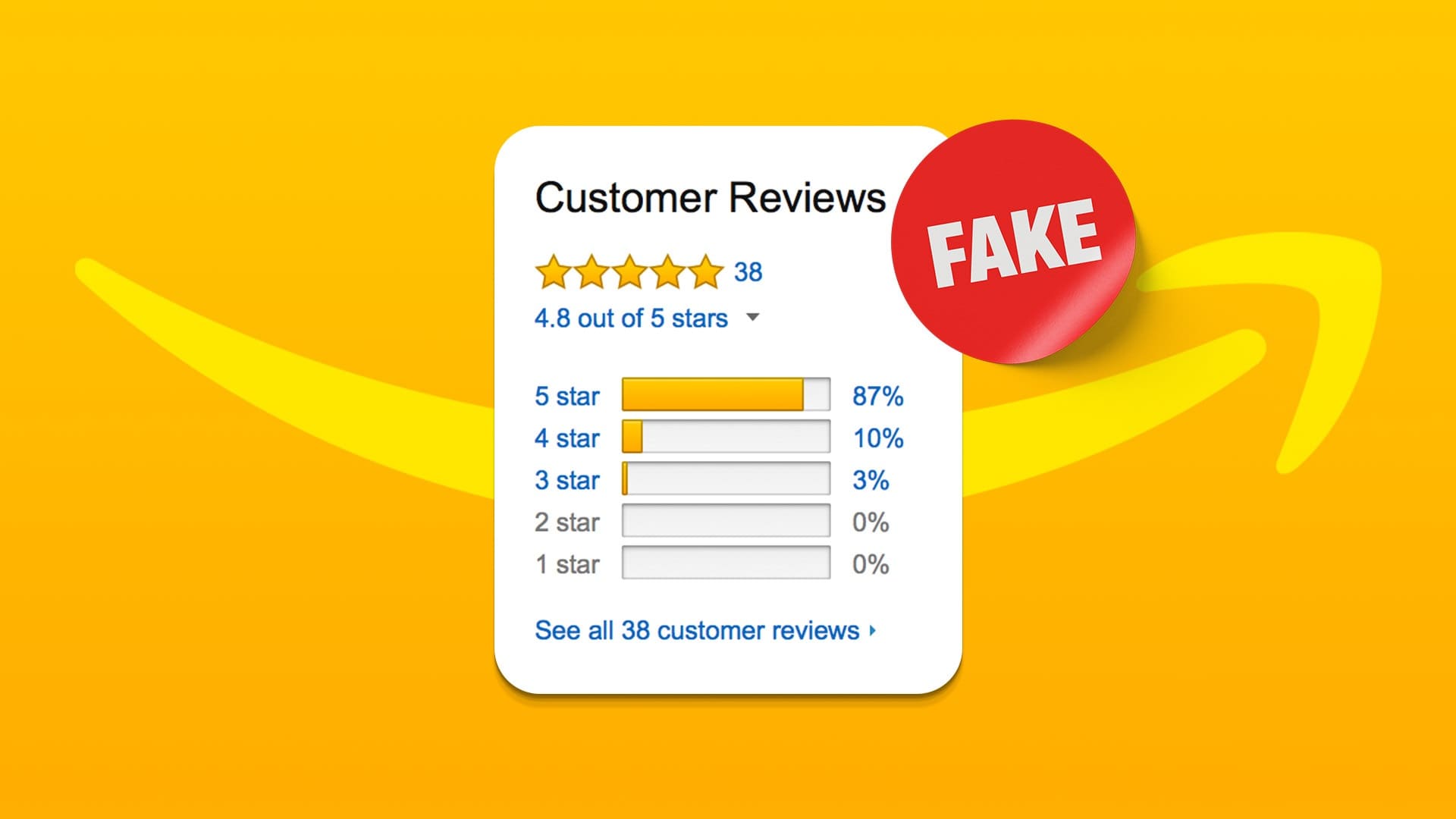Google Chrome, dünya çapında yüklü tarayıcılar listesinde ilk sırada yer almaktadır. Bu şans eseri veya yanlışlıkla değil. Harika bir arayüze sahip, kullanımı en kolay tarayıcı sürümü olduğu için tanınmayı hak ediyor. Birkaç nedenden dolayı, Windows 10 kullanıcıları Chrome'u varsayılan tarayıcıları olarak değiştirmeyi tercih ediyor. Çoğu Windows 10 PC, varsayılan tarayıcı olarak Microsoft Edge ile birlikte gelir, ancak yanıttaki gecikme nedeniyle değerli zamanınızı boşa harcayabilir. Windows 10 için Chrome'u varsayılan tarayıcı olarak nasıl değiştireceğinizi bilmiyorsanız, bu kılavuz mükemmel seçiminiz olacaktır. Bu kılavuz, Chrome'u Windows 10 PC'nizde varsayılan tarayıcı yapmanıza yardımcı olacaktır. Peki ne bekliyorsunuz? Makaleyi okumaya devam edin.
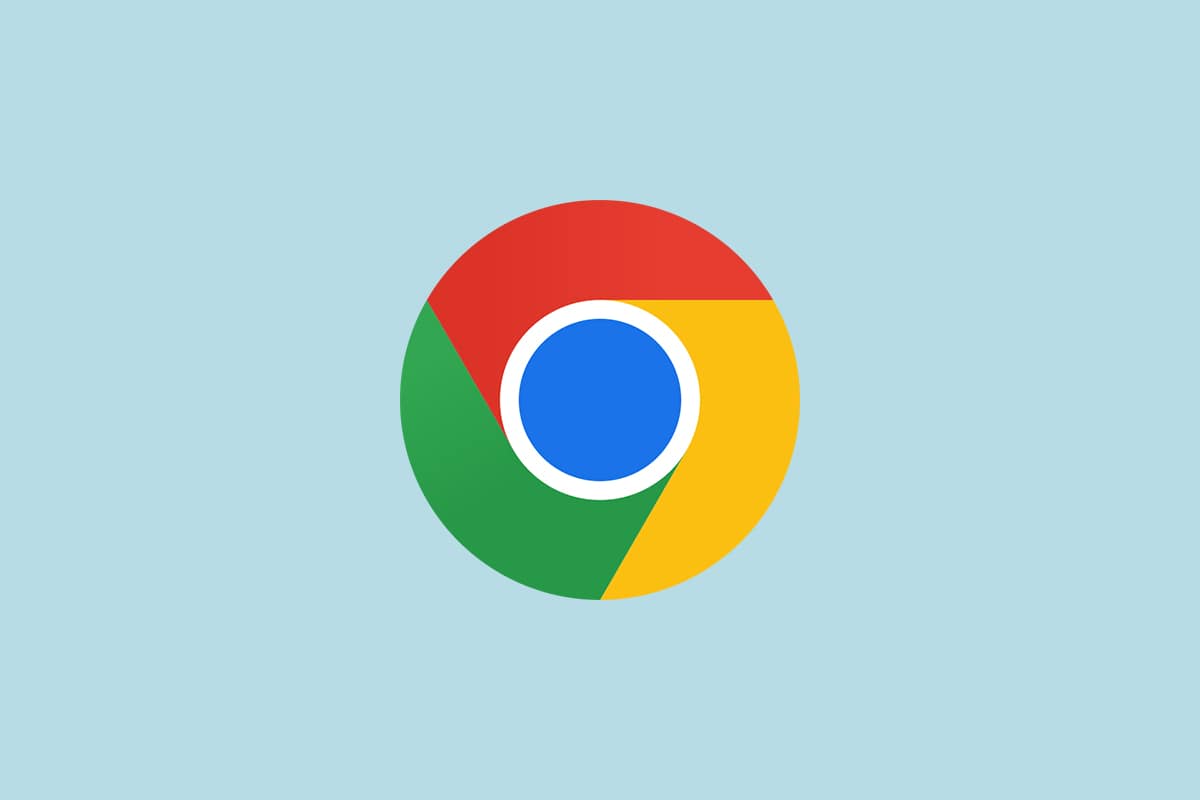
Varsayılan tarayıcı olarak Chrome nasıl değiştirilir
Chrome'u varsayılan tarayıcınız olarak nasıl değiştireceğinizi öğrenmek için daha fazla ilerlemeden önce, bilgisayarınızda Google Chrome'un yüklü olması gerekir. Chrome'u şuradan yükleyebilirsiniz: Google web sitesi Ve en son sürüme güncellendiğinden emin olun. Bunu yapma adımları, kullandığınız işletim sistemine bağlı olarak değişir.
Ancak, Google'ı Windows 10 için varsayılan tarayıcı olarak nasıl ayarlayacağınızı neden bilmek istersiniz? İşte bazı geçerli sebepler.
- Diğer tarayıcılarla karşılaştırıldığında en iyi çekici özellikler.
- Hepsi kurtarılabilir Kaydedilen veriler Hesabınızla senkronize edildiyse, yeni bir cihazdaki tarama geçmişi, yer imleri, adresler ve şifreler gibi. Windows PC'nizi başka bir sürüme güncellediğinizde bile (Windows 10'dan 11'e), tüm veriler kolayca kurtarılabilir.
- İnanılmaz tarama hızı. Arama sonuçlarını 0.19 saniye içinde sunar.
- Eklentiler ve eklentiler desteği.
- Düzenli güncelleme sürümleri, tarayıcıyı hatalardan ve sorunlardan arındırır.
- Geniş güvenlik ve veri gizliliği yelpazesi.
- En son haberleri, en son siteleri ve yeni siteleri hızlıca arayabilirsiniz.
- Daha karmaşık algoritma, inanılmaz sayısal davranış sağlar.
- Pazar payı ve kapsamlı markalaşma hizmetleri onu baskın şirket yapmaktadır.
- Muhteşem Google İş Ortağı Desteği ve Müşteri Hizmetleri.
Yazının en güzel kısmına geldiniz. Bu bölümde, Chrome'u Windows 10 için varsayılan tarayıcı olarak nasıl ayarlayacağınızı öğreneceksiniz. Chrome'u varsayılan tarayıcı olarak değiştirmenin birden çok yolu vardır. Hepsi daha iyi anlamanız için aşağıda listelenmiştir.
Yöntem XNUMX: Ayarlar aracılığıyla
Bu, Chrome'u varsayılan tarayıcınız yapmanın en basit yoludur. Ayarlar'ı Windows 10 PC'nizde başlatabilir ve sonraki bölümlerde varsayılan uygulamaları değiştirebilirsiniz. Aşağıda daha ayrıntılı adımlar verilmiştir.
1. tuşunu basılı tutun Windows tuşu + ben Birlikte açmak için Windows ayarları.
2. Şimdi, Uygulamaları.
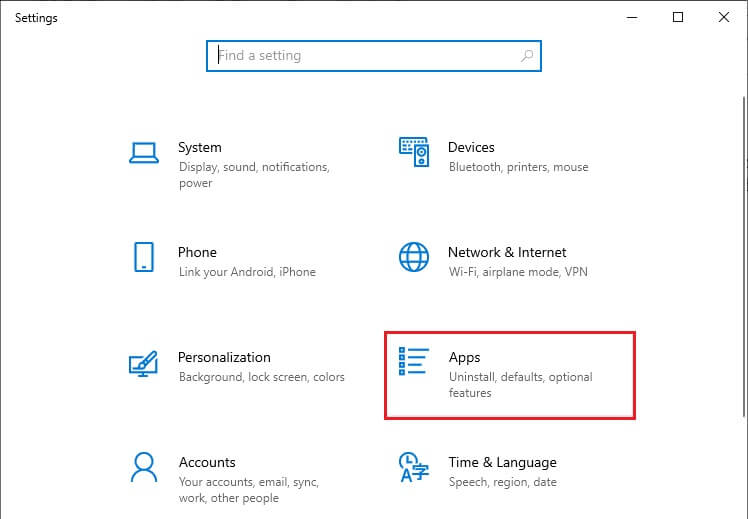
3. Ardından Varsayılan Uygulamalar bölümü sağ bölmede. Sağ ekranı aşağı kaydırın ve web tarayıcı menüsü.
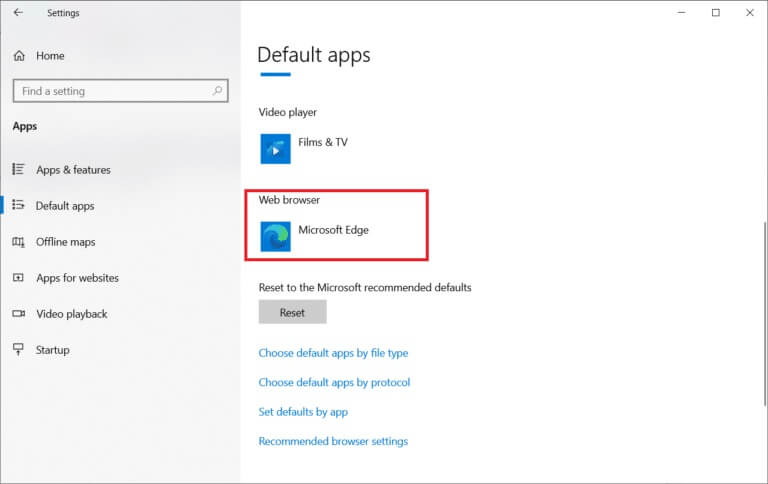
4. Ardından web tarayıcı menüsü açılır seçeneğine tıklayın ve Google Chrome Açılır menüde gösterildiği gibi bir uygulama seçin.
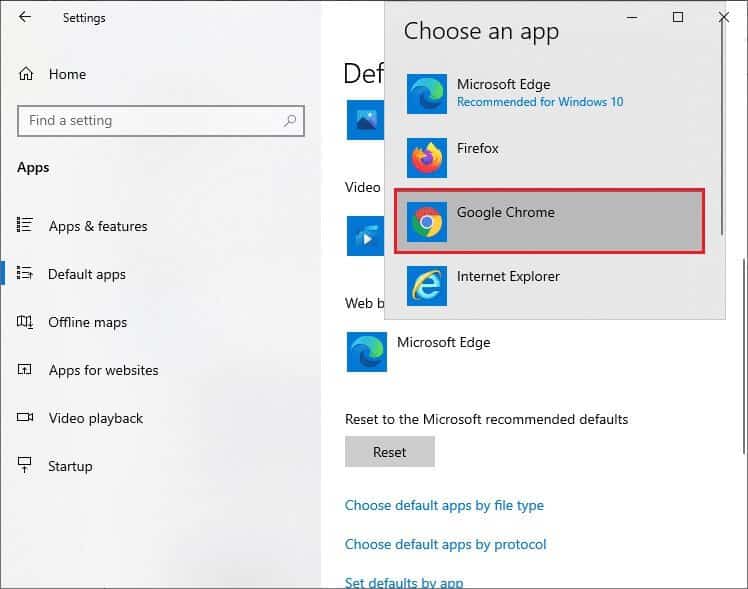
Not: Chrome'u kolayca açmak istiyorsanız görev çubuğuna bir kısayol ekleyin. Chrome'u açın. Windows görev çubuğunda, Chrome'a sağ tıklayın ve ardından gösterildiği gibi Görev çubuğuna sabitle'yi seçin.
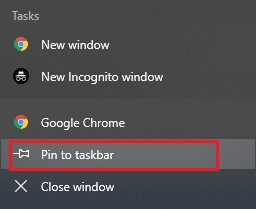
İkinci yöntem: kontrol paneli aracılığıyla
Google, Windows 10 için varsayılan tarayıcı olarak nasıl ayarlanır? Bu değişikliği kontrol panelinizden yapabilirsiniz. Ayarlarından varsayılan programları ekleyebileceğiniz veya ayarlayabileceğiniz bir bölüm var. Denetim Masası ayarlarında herhangi bir değişiklik yaparsanız, bunlar tüm uygulamalara otomatik olarak yansıtılacaktır. Talimatlara göre izleyin.
1. Tıklayın Windows tuşu Ve yaz Kontrol Paneli Ve tıklayın açmak.
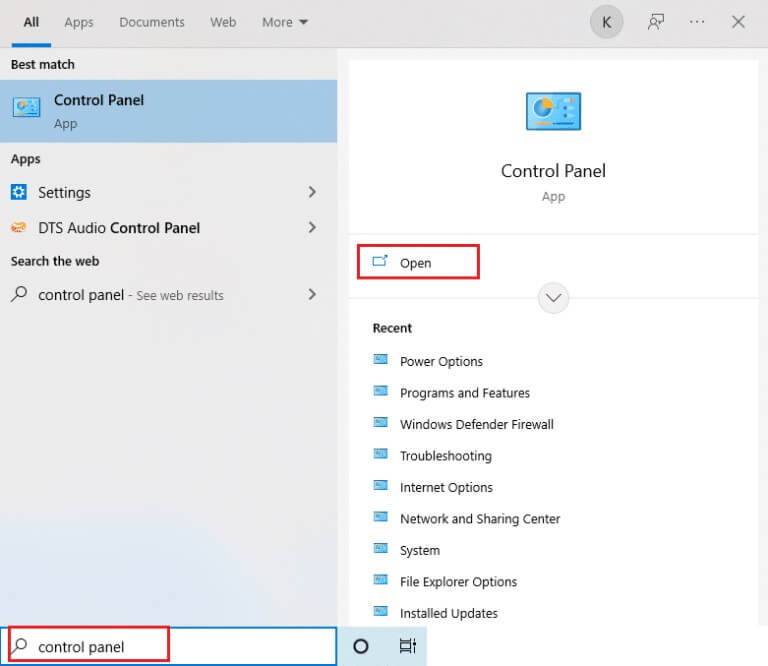
2. Ayarla Kategoriye göre görüntüle. Gösterildiği gibi Programlar'a tıklayın.
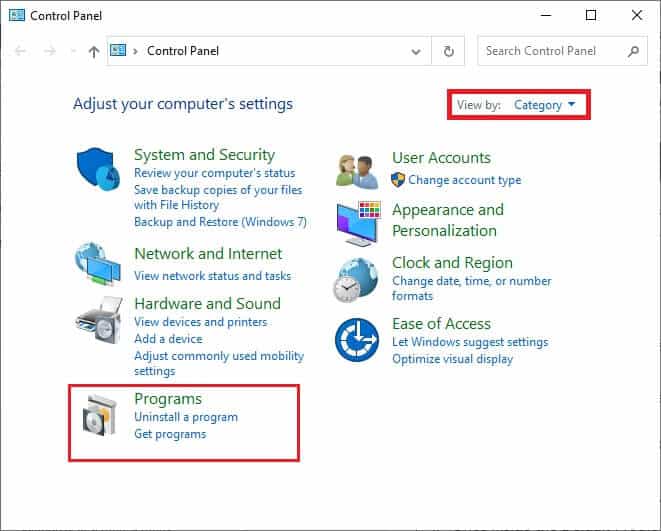
3. Şimdi, varsayılan programlar Gosterildigi gibi.
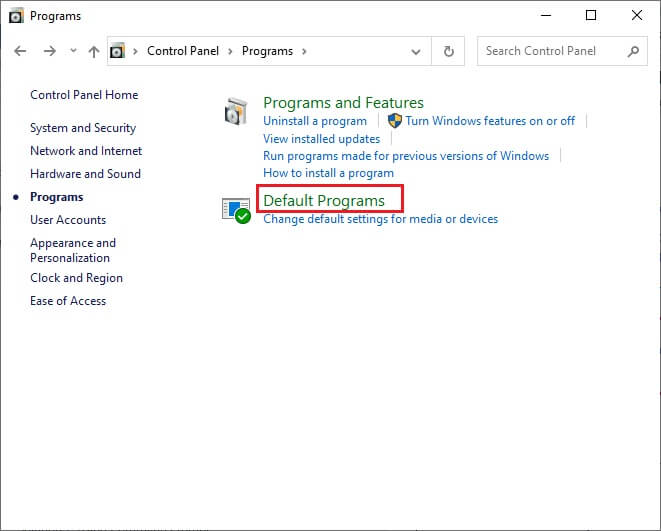
4. Ardından tıklayın Bağlantı seti varsayılan programları Gosterildigi gibi.
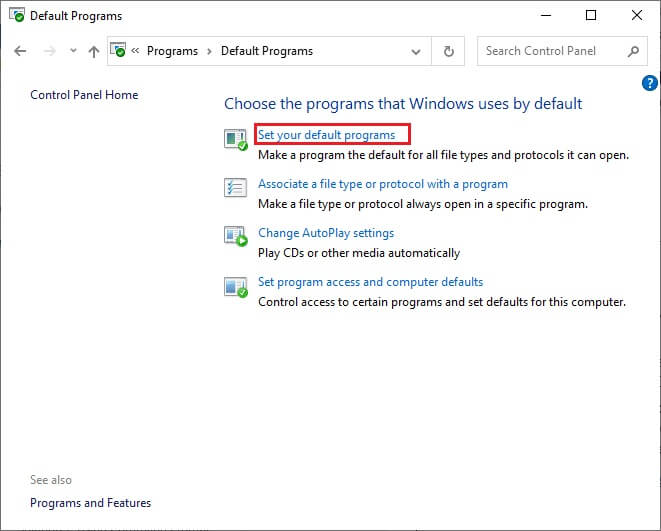
5. Bir pencerede Ayarlar , sağ ekranı aşağı kaydırarak web tarayıcı menüsüne gidin.
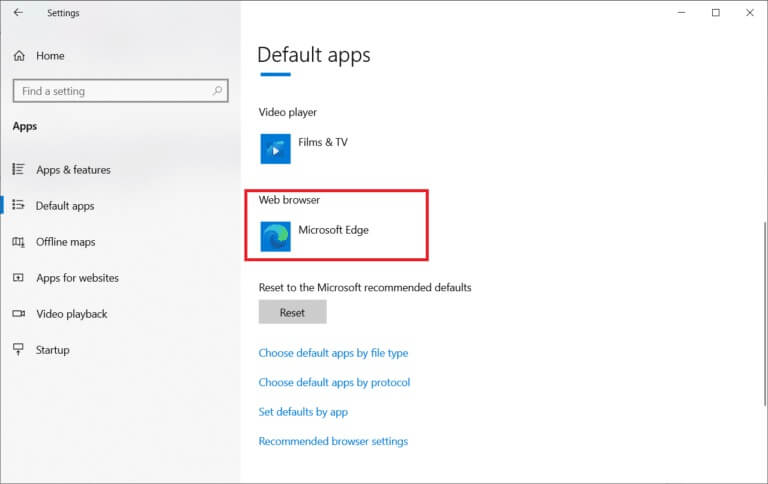
6. Şimdi bir seçeneği tıklayın Açılır liste bir web tarayıcısı için seçin ve Google Chrome Bir sonraki açılır listede bir uygulama seçin.
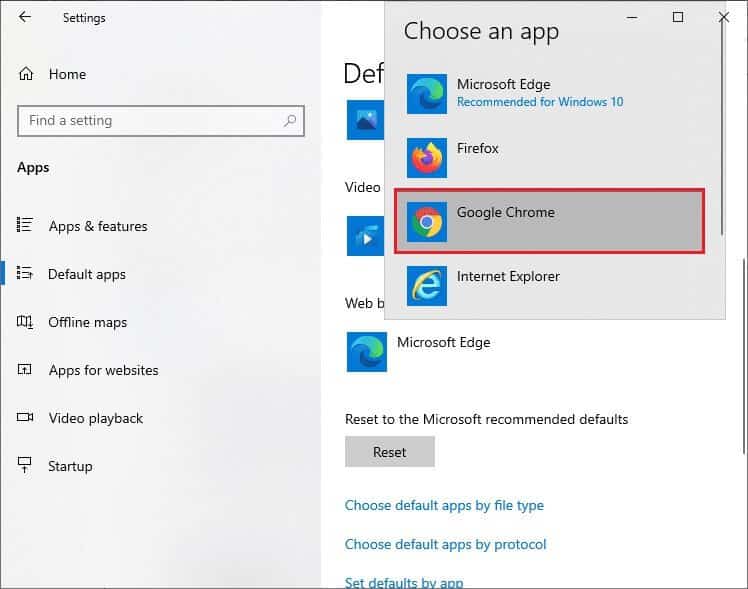
Yöntem XNUMX: Tarayıcı ayarlarınız aracılığıyla
Sistem ayarlarından Chrome'u varsayılan tarayıcı olarak değiştirirken herhangi bir zorlukla karşılaşırsanız, tarayıcı ayarlarından değiştirmenin alternatif bir yolunu burada bulabilirsiniz. İşte bunu yapmak için bazı talimatlar.
1. Tür krom Arama menüsünde tıklayın ve açmak Gosterildigi gibi.
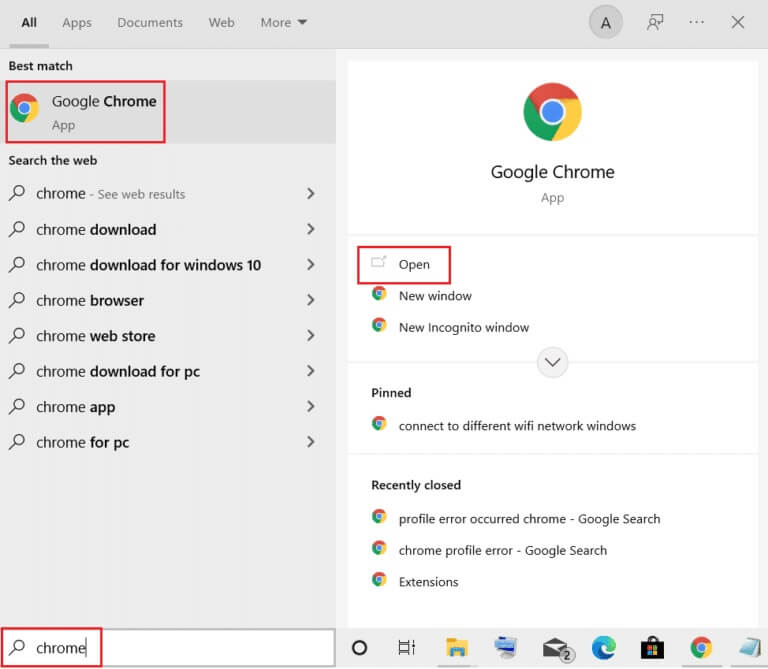
2. Ardından üzerine tıklayın Üç nokta simgesi Sağ üst köşede.
3. Bir seçenek belirleyin Ayarlar aşağıda gösterildiği gibi açılır menüden.
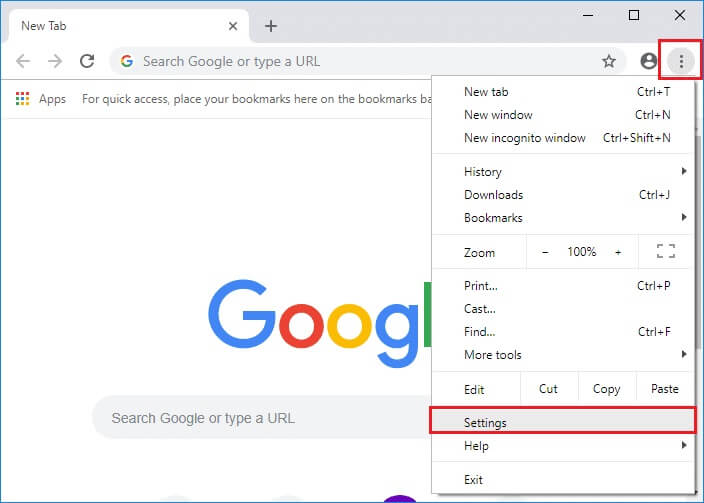
4. Şimdi, varsayılan tarayıcı menüsü gösterildiği gibi sağ bölmede.
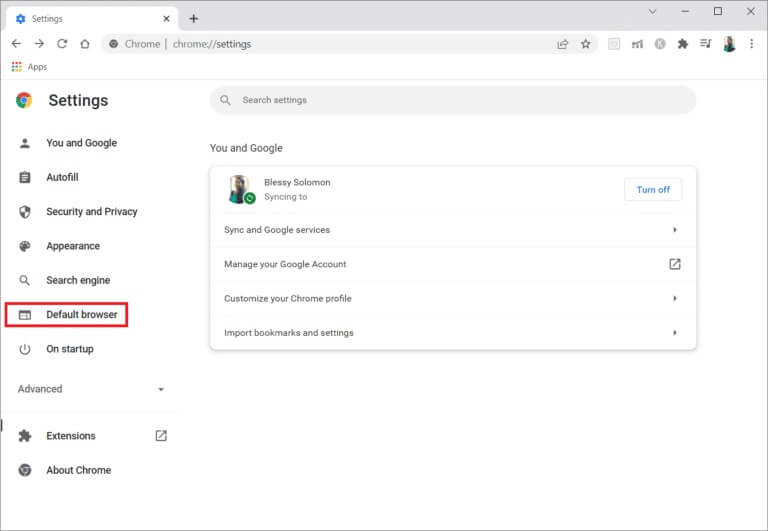
5. Ardından, sağ bölmede öğesine tıklayın. Varsayılan yap düğmesi Gosterildigi gibi.
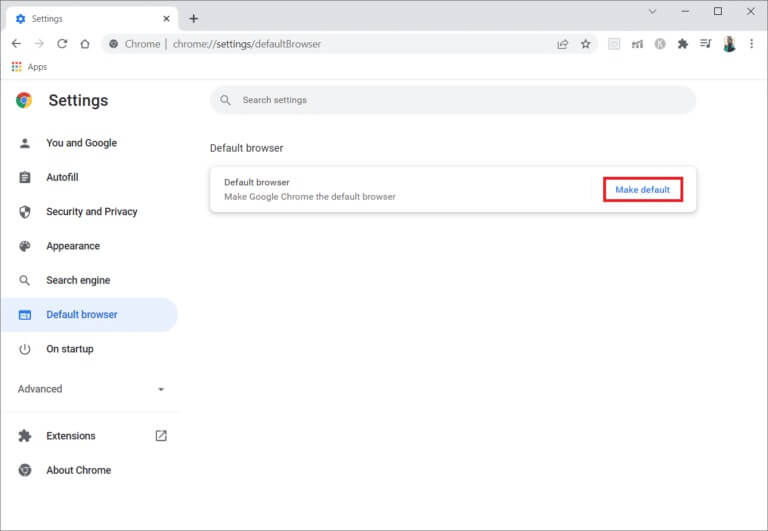
6. Bir pencerede Ayarlar , açılır menü seçeneğini tıklayın Web tarayıcısı bölümü için.
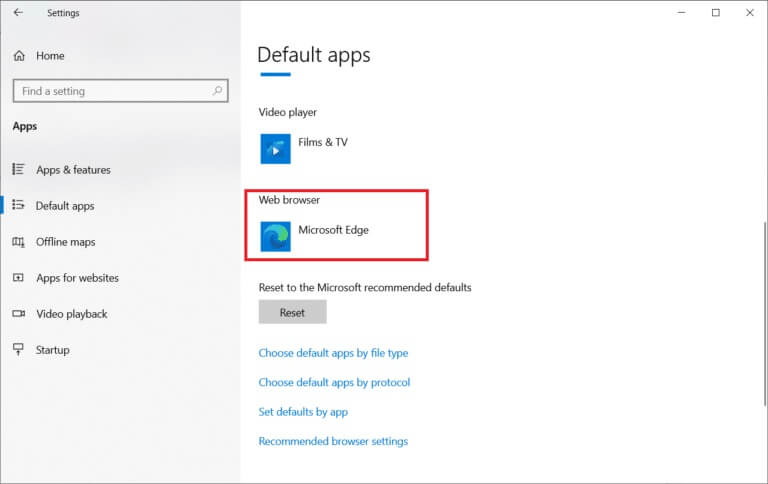
7. Şimdi seçin Google Chrome Açılır menüden bir uygulama seçin.
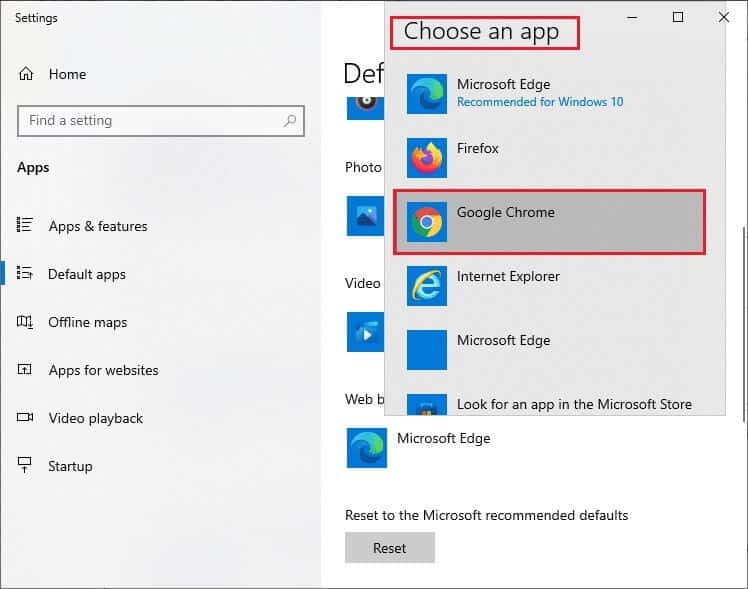
Bu nedenle, tarayıcı ayarları aracılığıyla Chrome'u varsayılan tarayıcı olarak nasıl değiştireceğiniz budur.
Yöntem XNUMX: Komut İstemi İle
Ayrıca Komut İsteminde bir komut yürüterek Chrome'u varsayılan tarayıcınız olarak ayarlayabilirsiniz. İşte bazı talimatlar.
1. Tıklayın Windows tuşu Ve yaz Komut istemi Ve tıklayın Yönetici olarak çalıştır.
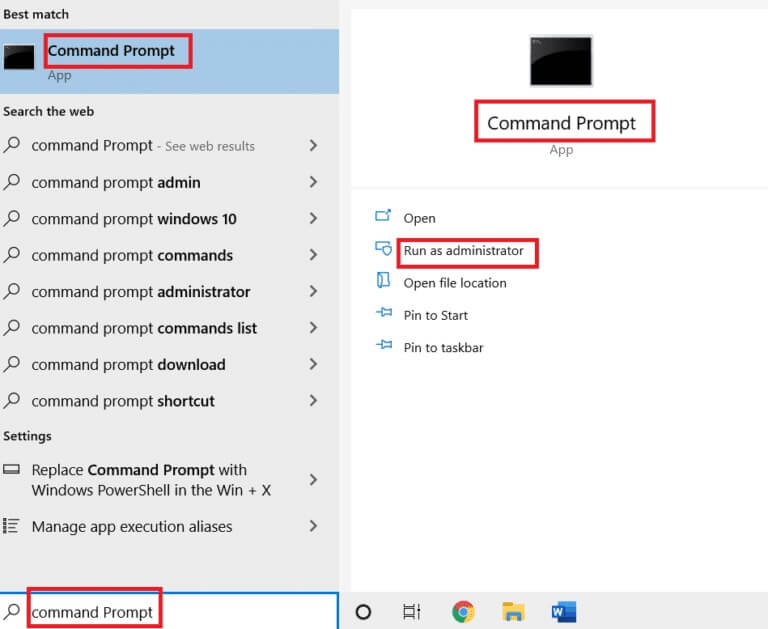
2. Tıklayın "Evet" Içinde Kontrol istemi Kullanıcı hesabında.
3. Ardından aşağıdaki komutu yazın ve Giriş tuşu.
explorer.exe shell:::{17cd9488-1228-4b2f-88ce-4298e93e0966} -Microsoft.DefaultPrograms\pageDefaultProgram
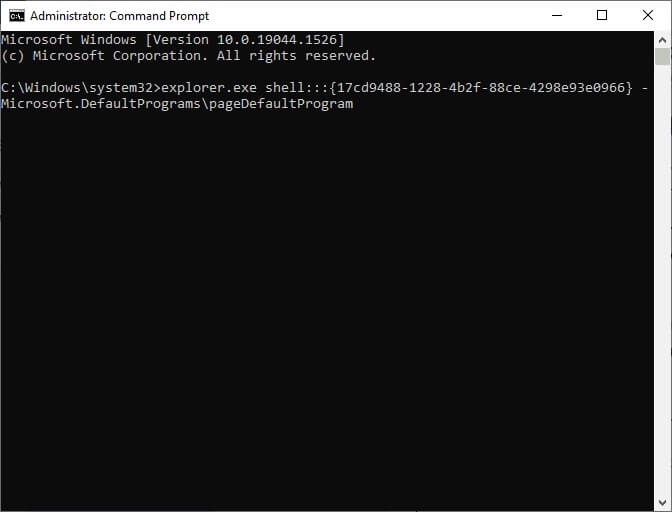
4. Bir pencerede Ayarlar , açılır menü seçeneğini tıklayın Web tarayıcısı bölümü için.
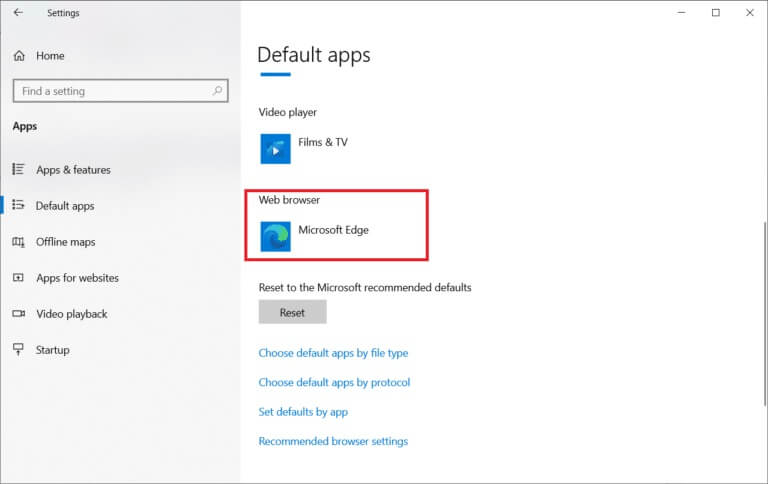
5. Seçin Google Chrome Açılır menüde bir uygulama seçin.
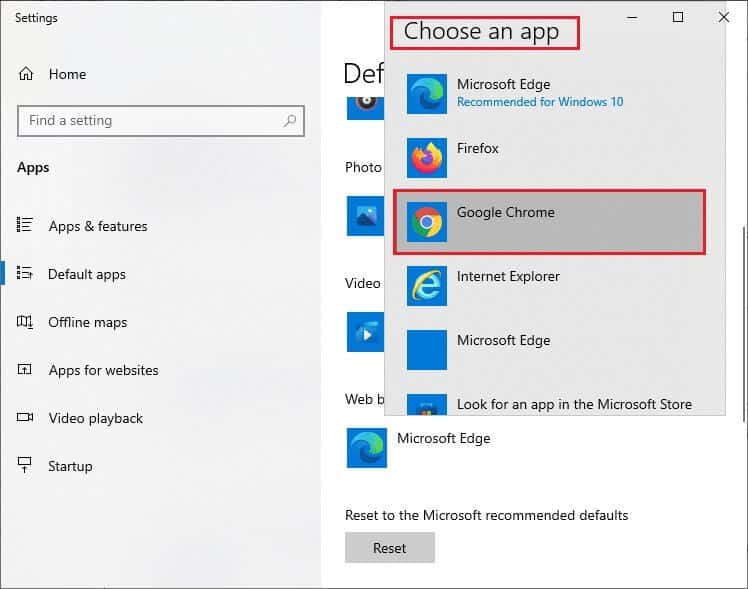
Chrome'u neden varsayılan tarayıcım olarak değiştiremiyorum?
Chrome'u Windows 10'da varsayılan tarayıcı olarak nasıl ayarlayacağınızla ilgili tüm bu yöntemleri denedikten sonra Chrome'u varsayılan tarayıcınız yapamıyorsanız, sorunu çözmenize yardımcı olacak bazı yöntemler aşağıda verilmiştir. Aynısını takip edin ve değişikliği yapıp yapamayacağınızı kontrol edin.
1. Seçenek: Chrome'u Güncelleyin
Daha eski tarayıcılar, web sayfalarının doğaçlama sürümlerini desteklemeyebilir ve bu nedenle varsayılan web tarayıcılarını değiştirmenizi engelleyebilir. Hataları ve sorunları düzeltmek için Google Chrome'u aşağıda gösterildiği gibi güncelleyin.
1. Aç Google Chrome Listeden Windows Arama.
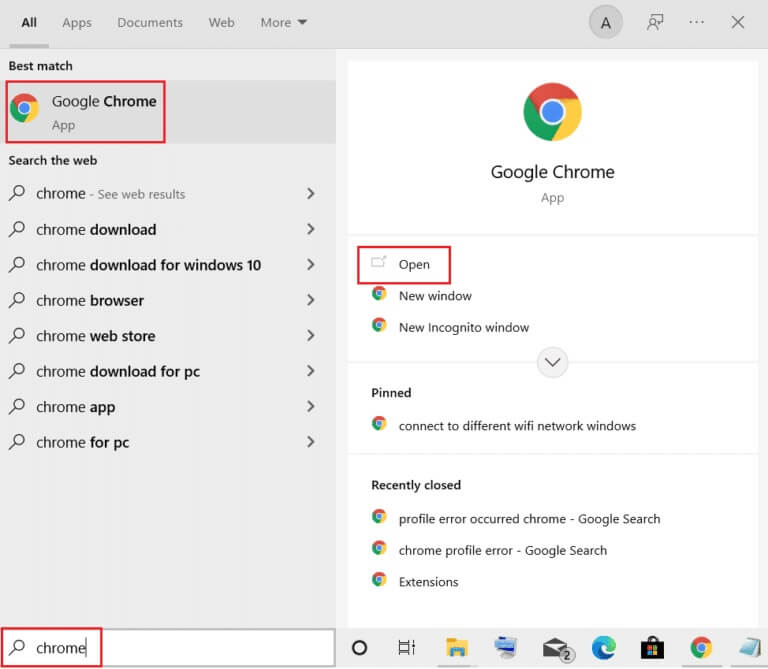
2. Ayrıca yazabilirsiniz chrome: // ayarlar / yardım Chrome Hakkında sayfasını doğrudan başlatmak için.
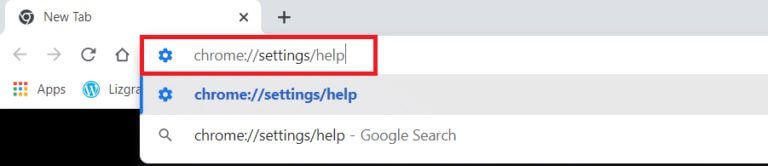
3 A. Google Chrome en son sürüme güncellendiyse, Chrome güncellendi.
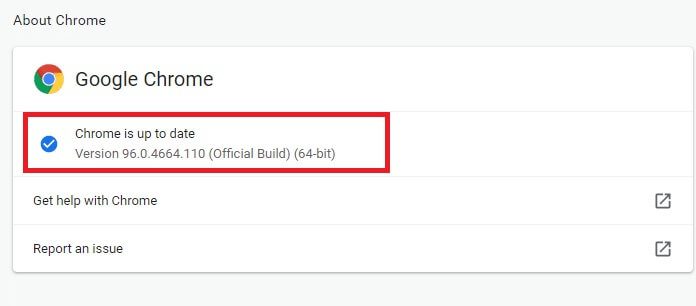
3b. Yeni bir güncelleme varsa, tarayıcı otomatik olarak tarayıcıyı en son sürüme güncelleyecektir. Tıklamak Yeniden Tarayıcıyı yeniden başlatmak için.
4. Son olarak, Tarayıcınızı yeniden başlatın en son sürüm ile.
2. Seçenek: Önbelleği ve çerezleri silin
Tarayıcınızın önbelleği ve geçici tanımlama bilgileri, tarama verilerinizi depolar. Yerel olarak depolanan şüpheli veriler varsa veya veriler bozuk veya uyumsuzsa Chrome'u varsayılan tarayıcınız olarak ayarlayamazsınız. Bu nedenle, sorunu çözmek için tarama verilerinizi, önbelleğinizi ve çerezleri toplayın.
1. Koş Chrome tarayıcı.
Not: Yazarak Chrome'daki tarama geçmişinizi silmek için doğrudan sayfada gezinebilirsiniz. chrome: // settings / clearBrowserData Arama çubuğunda.
2. Şimdi tıklayın Üç nokta simgesi Sağ üst köşede.
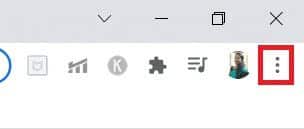
3. Burada bir seçeneği tıklayın daha fazla araç Aşağıda gösterildiği gibi.
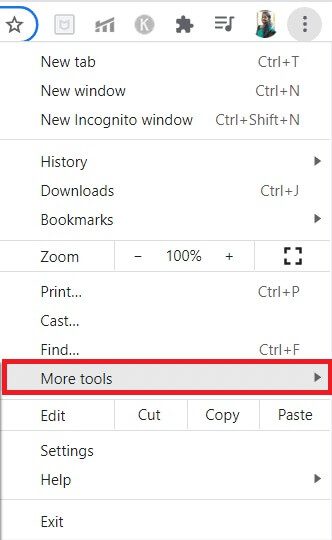
4. Bundan sonra, "Tarama verilerini temizle"…
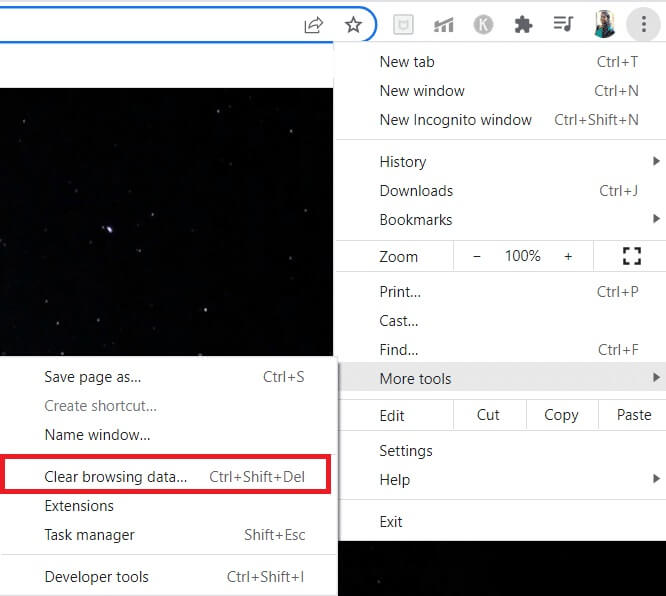
5. Seçin "her zaman" Verileri tamamen silmek istiyorsanız ve tıklayın "Verileri silin."
Not: Tarayıcınızdaki verileri temizlemeden önce Çerezler ve diğer site verileri kutusunu ve Önbelleğe alınmış resimler ve dosyalar kutusunu kontrol ettiğinizden emin olun.
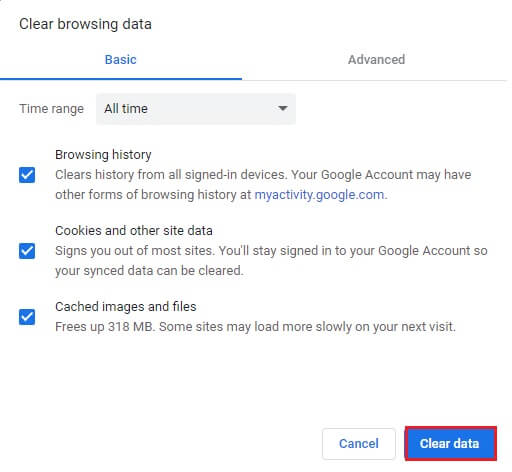
3. Seçenek: Chrome'u Sıfırla
Chrome'u sıfırlamak, tarayıcıyı varsayılan ayarlarına döndürür ve varsayılan tarayıcınızı değiştirmek için daha birçok fırsat vardır. Google Chrome'u sıfırlamak için aşağıda listelenen adımları izleyin.
1. Koş Google Chrome Ve tıklayın Üç nokta simgesi Yukarıdaki yöntemde belirtildiği gibi.
Not: Ayrıca Chrome sıfırlama sayfasını başlatmak için chrome://settings/reset yazabilirsiniz.
2. Şimdi bir seçenek belirleyin ayarlar.
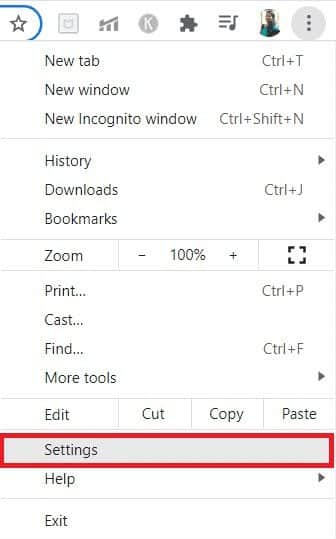
3. İşte, Gelişmiş kurulum sağ bölmede ve Seçenek'i seçin Sıfırlama ve temizleme.
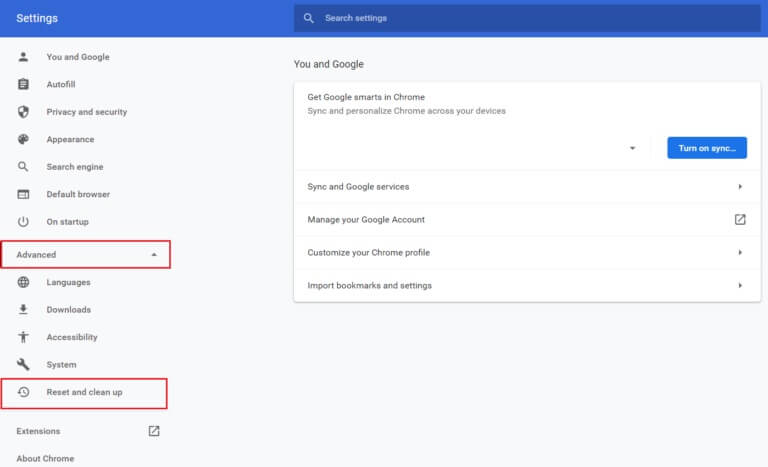
4. Şimdi seçin Ayarlar Kurtarma Seçeneği إلى varsayılan ayarlar Aşağıda gösterildiği gibi.
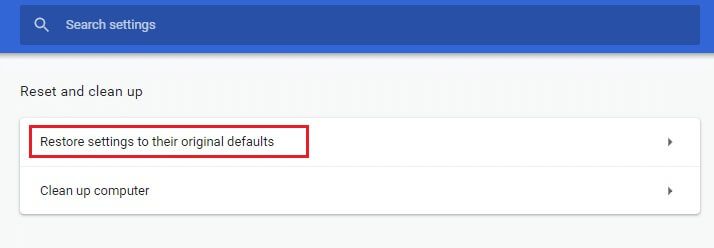
5. Şimdi, komut istemini seçerek onaylayın. sıfırlama düğmesi ayarları Gosterildigi gibi.
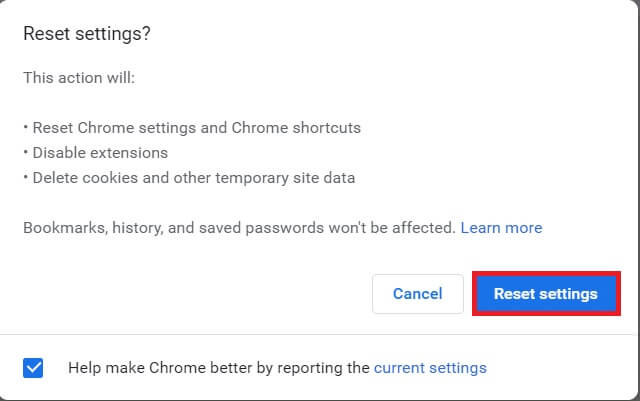
6. Şimdi, Ayarları yeniden başlat Ve değişikliği yapın.
4. Seçenek: Yeni Chrome profiline geçin
Chrome profilinizle herhangi bir çakışma varsa, Chrome'u varsayılan tarayıcı olarak ayarlayamazsınız. Yeni bir profil oluşturmayı deneyin ve bunu yapıp yapamayacağınızı kontrol edin.
1. Koş Chrome tarayıcı Ve tıklayın Profil simgesi senin.
2. Şimdi seçin Dişli simgesini Aşağıdaki resimde gösterildiği gibi diğer kişilerin listesinde.
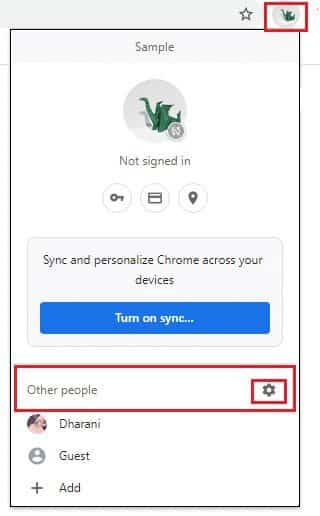
3. Şimdi tıklayın simge ekle.
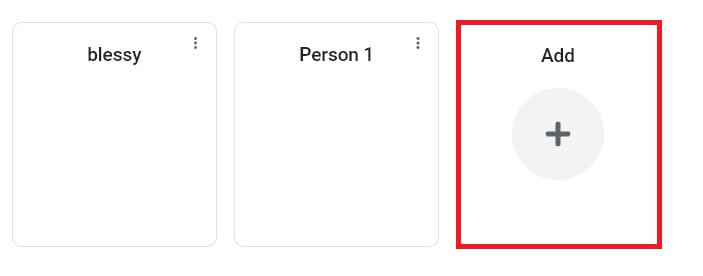
4. Tıklayın izlemek hesap olmadan.
Not: Gmail hesabınızla oturum açmak için Oturum aç'ı tıklayın.
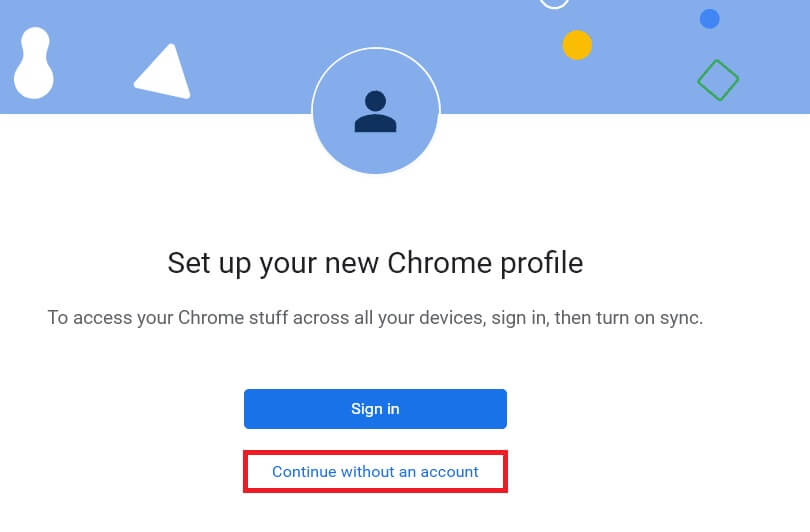
5. Burada profilinizi şu şekilde özelleştirin: ad ekle Ne istiyorsunuz ve profil resmi ve renk görünümü.
6. Şimdi, Bitti , aşağıdaki resimde gösterildiği gibi.
Not: Bu kullanıcı için masaüstü kısayolu istemiyorsanız, Bu kullanıcı için masaüstü kısayolu oluştur kutusunun işaretini kaldırın.
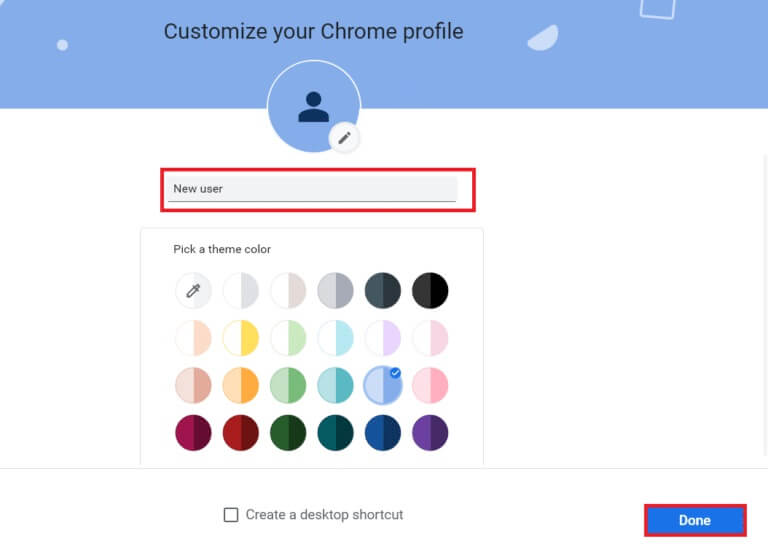
Seçenek 5: Yeni bir kullanıcı profili oluşturun
Kullanıcı profilinizi silmek, hesabınızla ilişkili tüm bozuk programları ve dosyaları kaldıracaktır. Aşağıda, bilgisayarınızda kullanıcı profilinizi silmek ve yeniden oluşturmak için bazı adımlar verilmiştir.
1. Tür Komut istemi Içinde Arama çubuğu Ve basın Girin. Ardından, Yönetici olarak çalıştır , Aşağıda gösterildiği gibi.
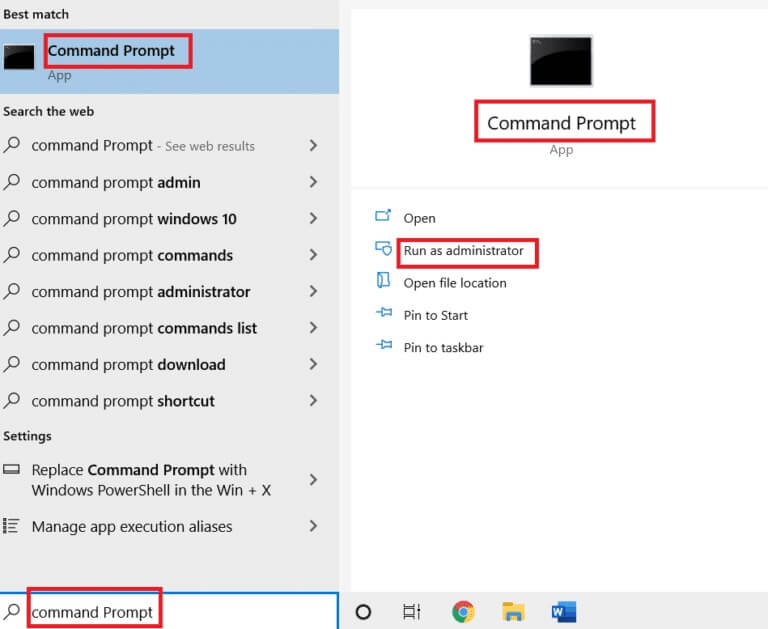
2. Sonra yazın komut kontrolü kullanıcı şifreleri2 Ve tıklayın Giriş tuşu.
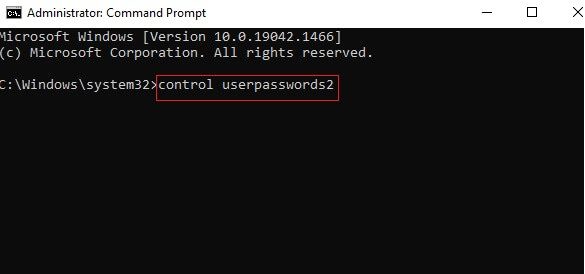
3. Bir pencerede "kullanıcı hesapları" , Düğmesini tıklayın "ek…" Sekmede "Kullanıcılar".
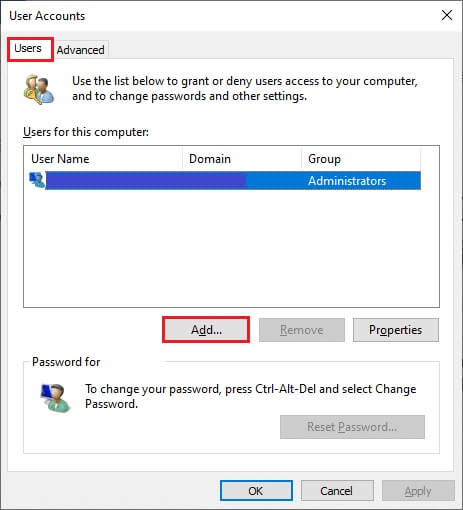
4. Seçin Giriş seçeneği بدون Microsoft hesabı (Önerilmez) ve tıklayın Sıradaki.
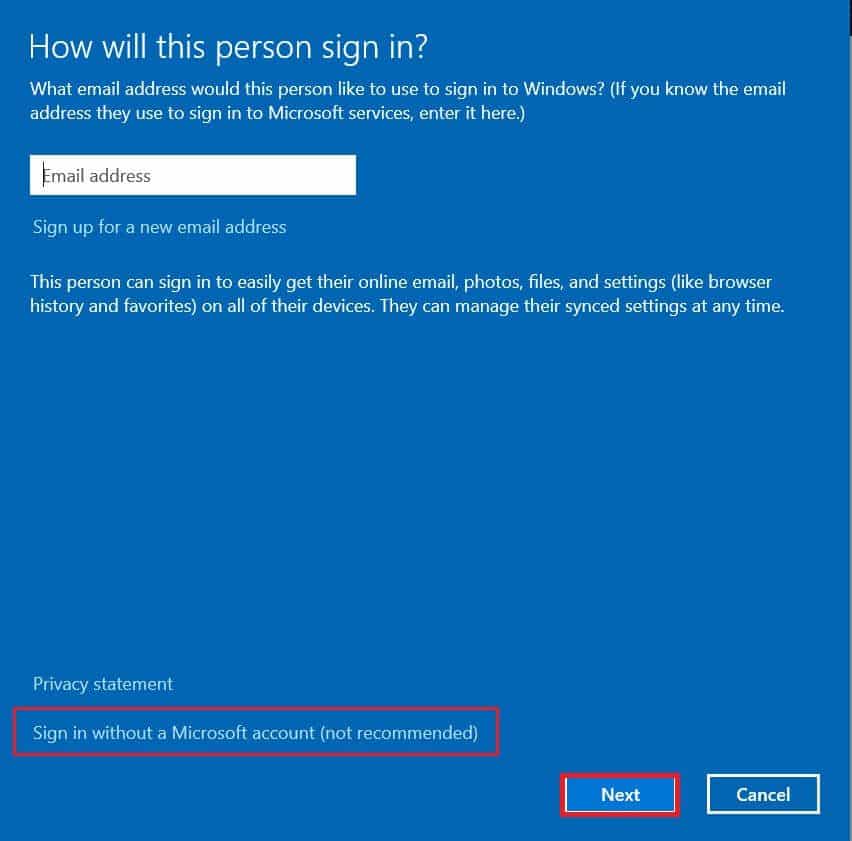
5. Ardından üzerine tıklayın Yerel hesap düğmesi.
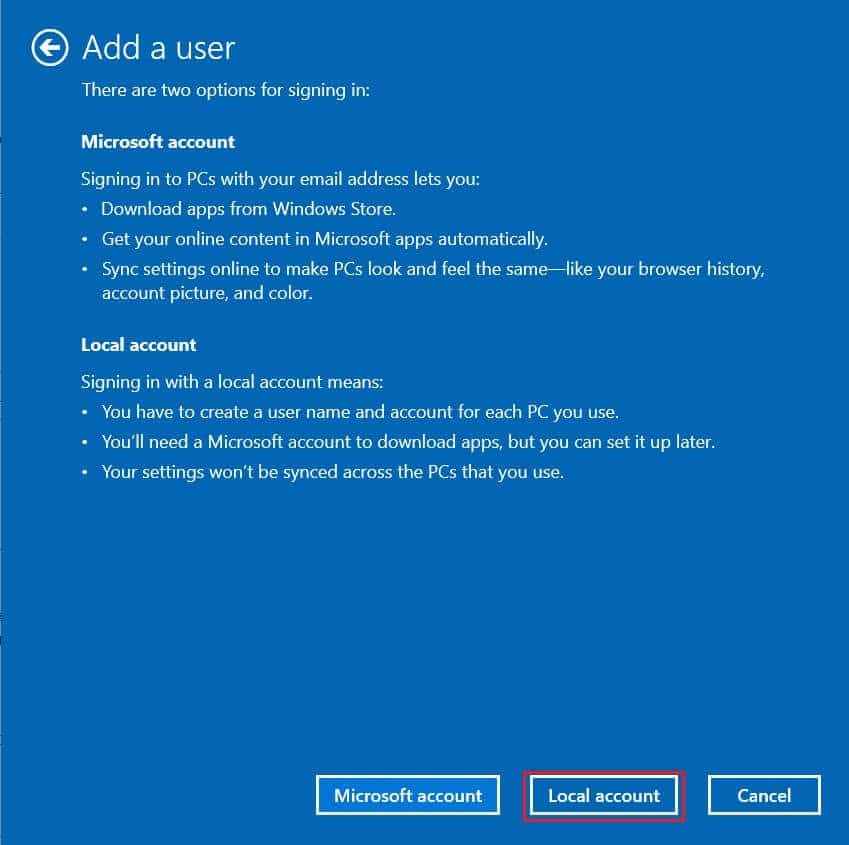
6. Kullanıcı adınız ve parolanız olan oturum açma kimlik bilgilerinizi girin. Parolayı Onayla alanına parolayı yeniden yazın ve parola ipucunu da bırakın. sonra tıklayın Sıradaki.
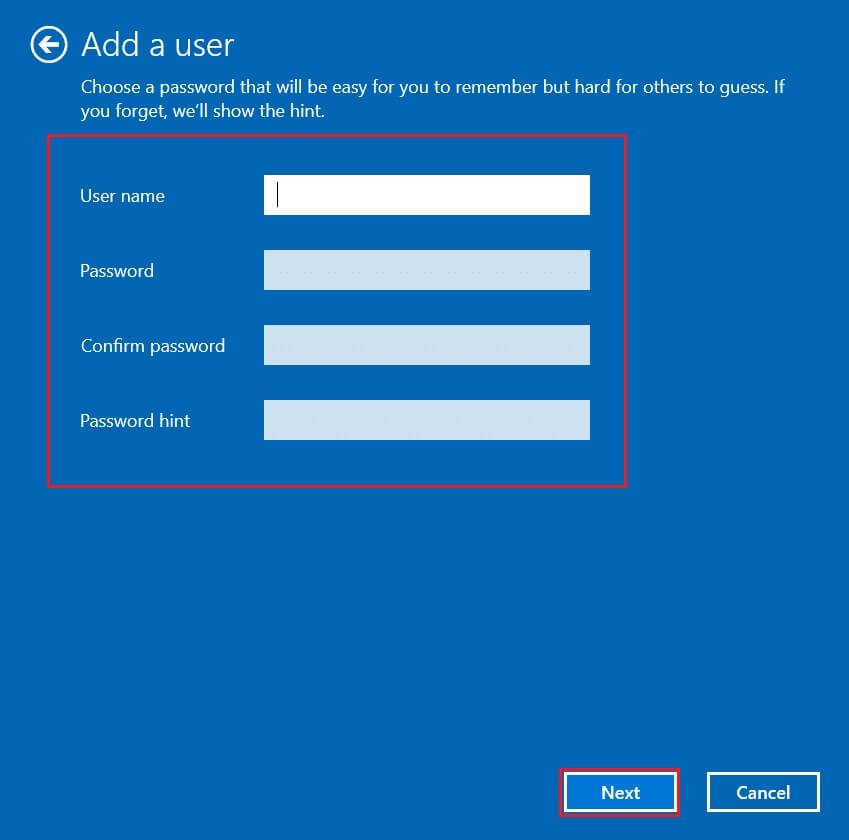
7. Ekrandaki talimatları izleyin. Son olarak, dokunun "bitirme" Yerel bir hesap oluşturmak için.
8. Şimdi bir seçenek belirleyin Özellikler.
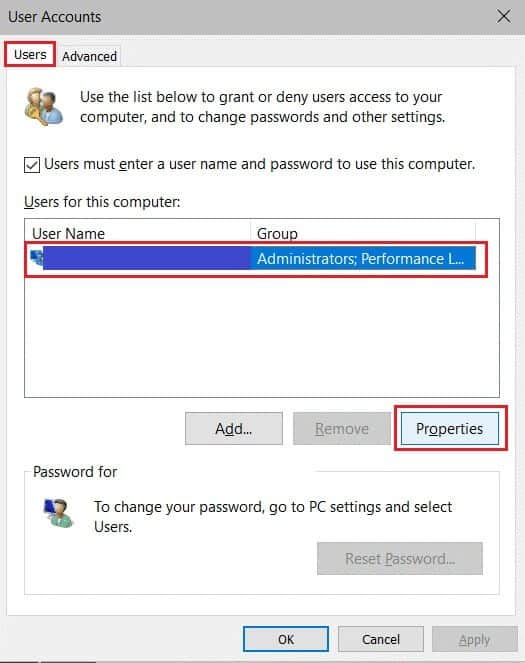
9. İçinde Grup Üyeliği sekmesi , Bir seçenek belirleyin Yönetici.
10. Tıklayın "Uygula" sonra "TAMAM MI" Değişiklikleri kaydetmek için.
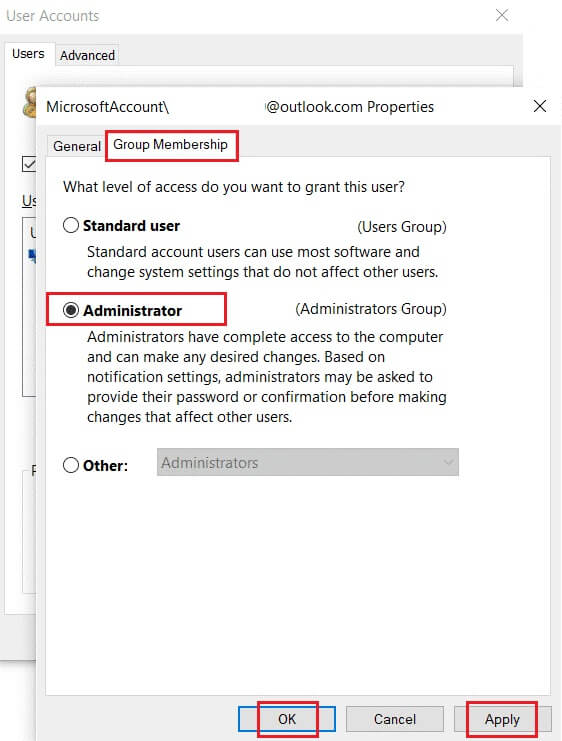
11. Şimdi Dosya'ya gidin Eski kullanıcıyı tanımlama senin. C: > Kullanıcılar > Eski_Hesap.
Not: Burada , C: Windows sürümünüzü kurduğunuz sürücüdür ve Old_Account eski kullanıcı hesabınızdır.
12. Tıklayın Ctrl + C klasördeki tüm dosyaları aşağıdakiler dışında kopyalamak için birlikte:
- Ntuser.dat.log
- Ntuser.ini
- Ntuser.dat
13. Şimdi yeni kullanıcı profilinize gidin. C: > Kullanıcılar > Yeni_Hesap
Not: Burada C: yeni Windows sürümünü kurduğunuz sürücüdür ve New_Account yeni kullanıcı hesabınızdır.
14. Tıklayın Ctrl + V tüm dosyaları yeni kullanıcı hesabınıza yapıştırmak için bir araya getirin.
15. Ardından, çalıştırın Kontrol Paneli Listeden البحث , Gosterildigi gibi.
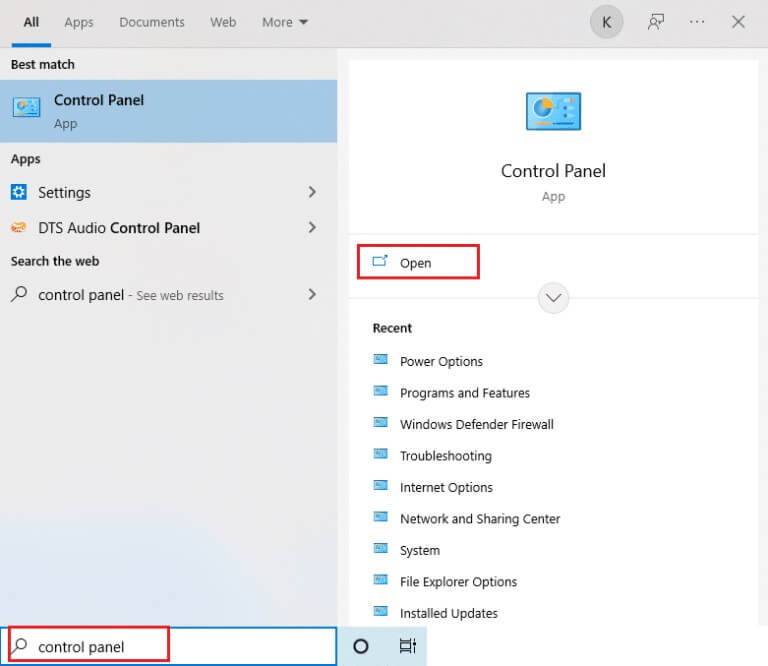
16. Görüntüleme Ölçütü seçeneğini Büyük Simgeler olarak ayarlayın ve Kullanıcı hesapları.
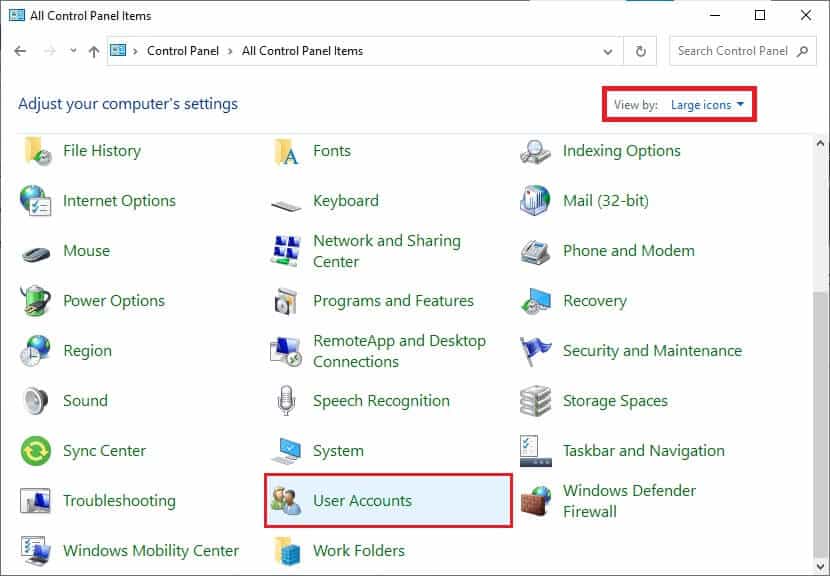
17. Bundan sonra, Başka bir hesabı yönet , Gosterildigi gibi.
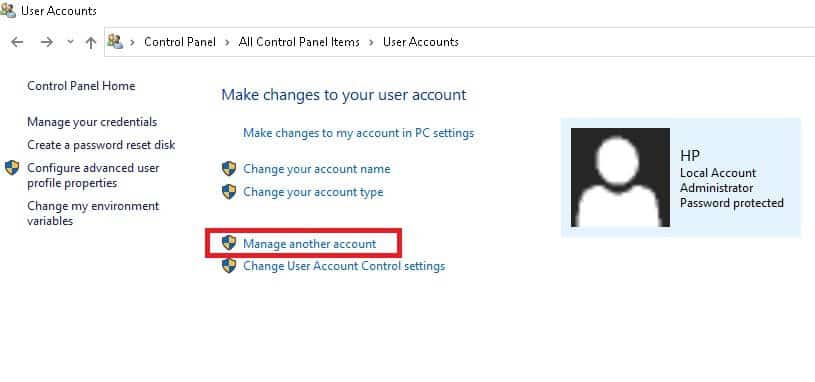
18. Seçin eski kullanıcı hesabı Ve bir seçeneğe tıklayın Hesabı sil , Aşağıda gösterildiği gibi.
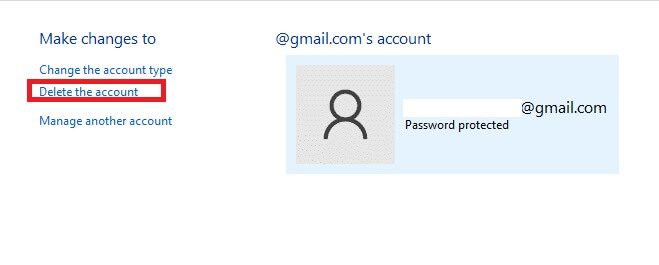
19. Şimdi, yeni hesabınızla oturum açın ve Chrome'u varsayılan tarayıcınız yapabilirsiniz.
Profesyonel ipucu: Mevcut kullanıcı profili nasıl silinir
Önceden var olan bir kullanıcı profilini silmek için aşağıdaki talimatları izleyin.
1. Tekrar tıklayın Profil simgesi simgeniz ve ardından vites.
2. Fareyle üzerine gelin Kullanıcı profili silmek istediğiniz Üç nokta simgesi.
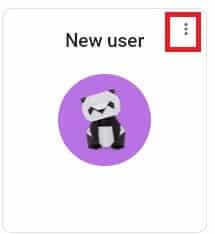
3. Şimdi bir seçenek belirleyin silme Aşağıda gösterildiği gibi.
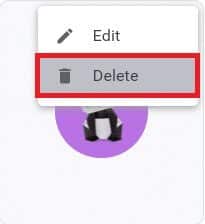
4. Şimdi, hızlı bir teklif alacaksınız, bu Göz atma verilerini silin kalıcı olarak bu cihazdan Tıklayarak devam edin silin.
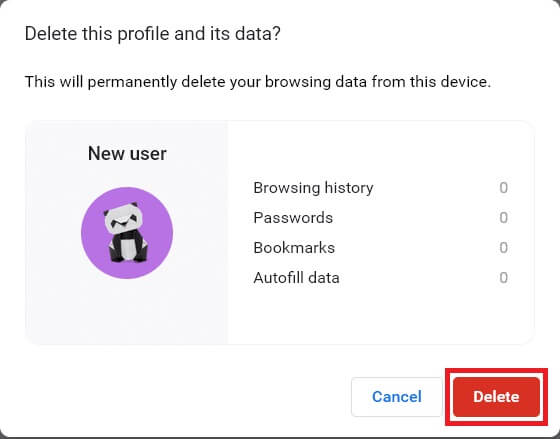
Bu kılavuzun yardımcı olduğunu ve Chrome'u varsayılan tarayıcınız olarak nasıl değiştireceğinizi öğrendiğinizi umuyoruz. Hangi yöntemin sizin için en iyi olduğunu bize bildirin. Soru ve önerileriniz için aşağıdaki yorum bölümünden bizimle iletişime geçmekten çekinmeyin. Daha sonra ne öğrenmek istediğinizi bize bildirin.