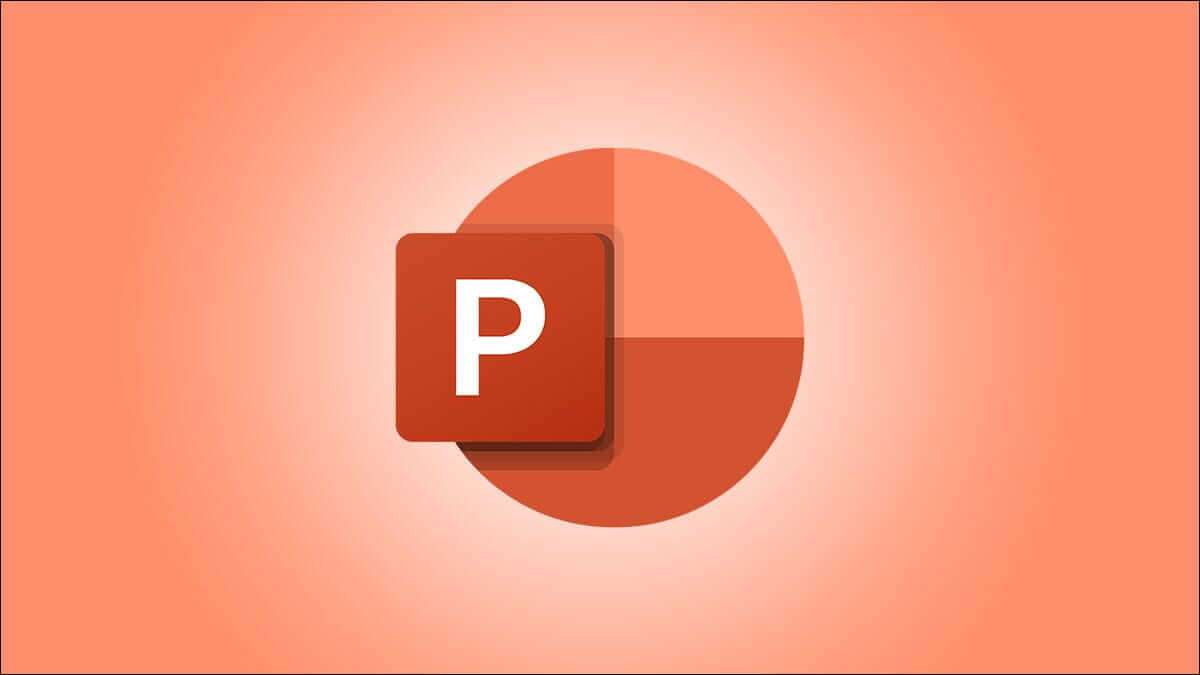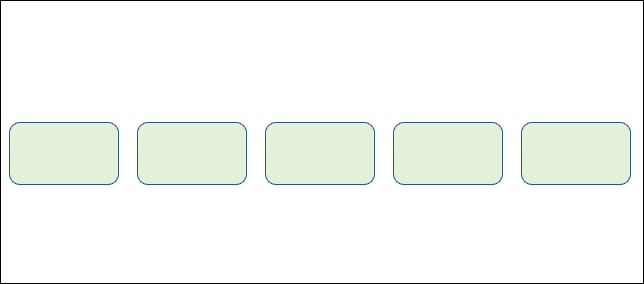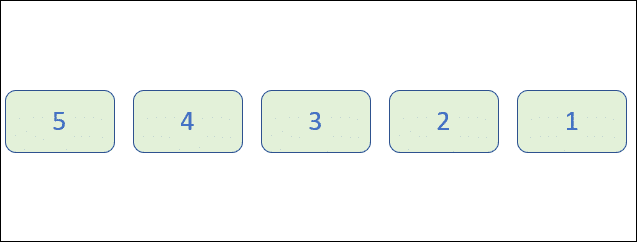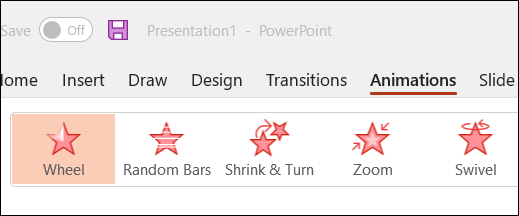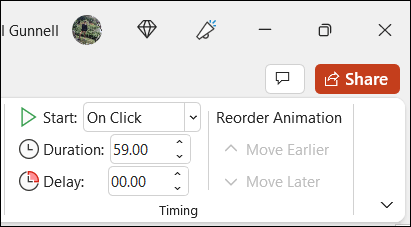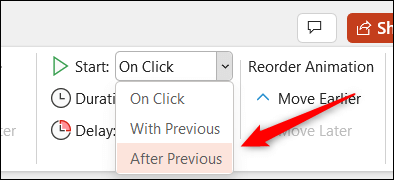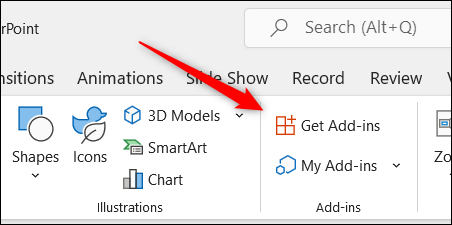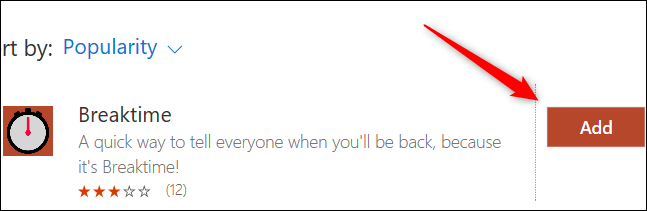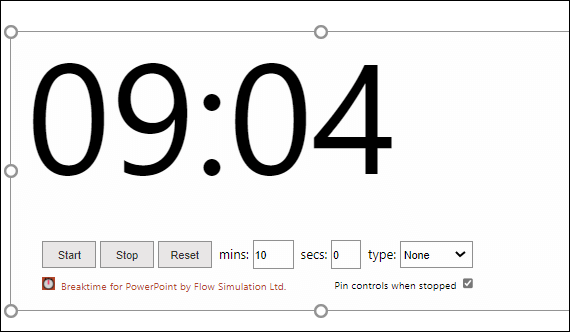Microsoft PowerPoint'te Geri Sayım Sayacı Nasıl Oluşturulur
PowerPoint'te yerleşik bir zamanlayıcı yoktur, ancak bir dizi nesne ve animasyon kullanarak kendinizinkini oluşturabilirsiniz. Hızlı bir düzeltmeye ihtiyacınız varsa kullanabileceğiniz şık bir eklenti de vardır. Hadi bir bakalım.
Geri sayım sayacı oluşturun
Animasyonu tamamlamak için belirli bir süre ile ekranda görünen şekillere bir çıkış grafiği ekleyerek PowerPoint'te özel bir geri sayım sayacı oluşturabilirsiniz. İsterseniz tek bir şekil kullanabilirsiniz, ancak zamanlayıcı için birden fazla şekil kullanıyorsanız, her hareketi son animasyon bittiğinde sırayla başlayacak şekilde ayarlamanız gerekir. Tek bir animasyon için ayarlayabileceğiniz en uzun sürenin 59 saniye olduğunu unutmayın.
Önce zamanlayıcıyı eklemek istediğiniz PowerPoint sunumunu açın ve ardından istediğiniz şekilleri ekleyin (Ekle > Şekil). Gerektiği kadar çok veya az şekil ekleyebilirsiniz. Bu örnekte, kenarları yuvarlatılmış beş dikdörtgen ekleyeceğiz.
Şekiller kümesine sahip olduğunuzda, şekle çift tıklayarak ve sayıyı yazarak ona bir sayı ekleyin. Sayılar dakikaları veya saniyeleri temsil edebilir. Zamanlayıcı süresinin 5 dakika olmasını istiyorsanız kutucuklara 5, 4, 3, 2 ve 1 ekleyip her animasyonun süresini 59 saniye olarak ayarlayabilirsiniz.
Ardından, her şekil için bir çıkış grafiği ekleyin. Animasyonları, her hareketin kaybolmasını istediğiniz sırayla eklemeniz gerekecek. Bir animasyon eklemek için şekle tıklayarak seçin, Geçişler sekmesine gidin ve ardından Çıkış'ı seçin. Animasyon kırmızı renkte çıktı.
Animasyonu seçtikten sonra, zamanlama grubunda animasyonun süresini ayarlayın. Daha önce de belirtildiği gibi, ayarlayabileceğiniz maksimum süre 59 saniyedir.
İlk animasyonu ayarladıktan sonra sonraki şekli seçin, ona bir animasyon verin ve ardından süreyi ayarlayın. Ancak bu görüntü için animasyonun başlangıç zamanını da ayarlamanız gerekecek. Sorunsuz bir geri sayım için Öncekinden Sonra'yı seçmeniz gerekir. Bu, önceki animasyon bittiğinde animasyonun başlayacağı anlamına gelir.
Çıkış animasyonu ayarlanana ve tüm şekiller için süresi ayarlanana kadar bunu yapmaya devam edin.
Bir eklenti ile bir zamanlayıcı hazırlayın
Eklentili bir geri sayım sayacı eklemek için PowerPoint sunumunu açın ve sekmeye gidin “sokmaSonra tıklayın "Eklentiler Alın" (Mac'te “Mağaza”).
Office Eklentileri penceresi görünecektir. Aralarından seçim yapabileceğiniz birkaç geri sayım sayacı eklentisi var, ancak bu örnek için "Mola Zamanı"nı kullanacağız. "Mola Zamanı"nı bulun ve ardından sağdaki kırmızı "Ekle" düğmesini tıklayın.
Eklentiyi eklediğinizde, sununuzun geçerli slaydında bir zamanlayıcı görünecektir. Zamanlayıcıyı farklı bir slayda eklemek istiyorsanız, slayda gidin ve Ekle > Eklentilerim > Dinlenme Süresi.
Zamanlayıcıyı dakika ve saniye olarak ayarlayabilir, zamanlayıcıyı başlatıp durdurabilir ve giriş zamanına geri döndürebilirsiniz. “Seçenekler”den birini seçerek sayacınıza bir arka plan bile verebilirsiniz.النوع".
Hepsi bu kadar. Zamanlayıcılar önemli bir amaca hizmet eder, ancak neyi başarmayı umduğunuza bağlı olarak, sunumunuza bir ilerleme çubuğu veya hatta bir saat eklemeyi de düşünebilirsiniz.