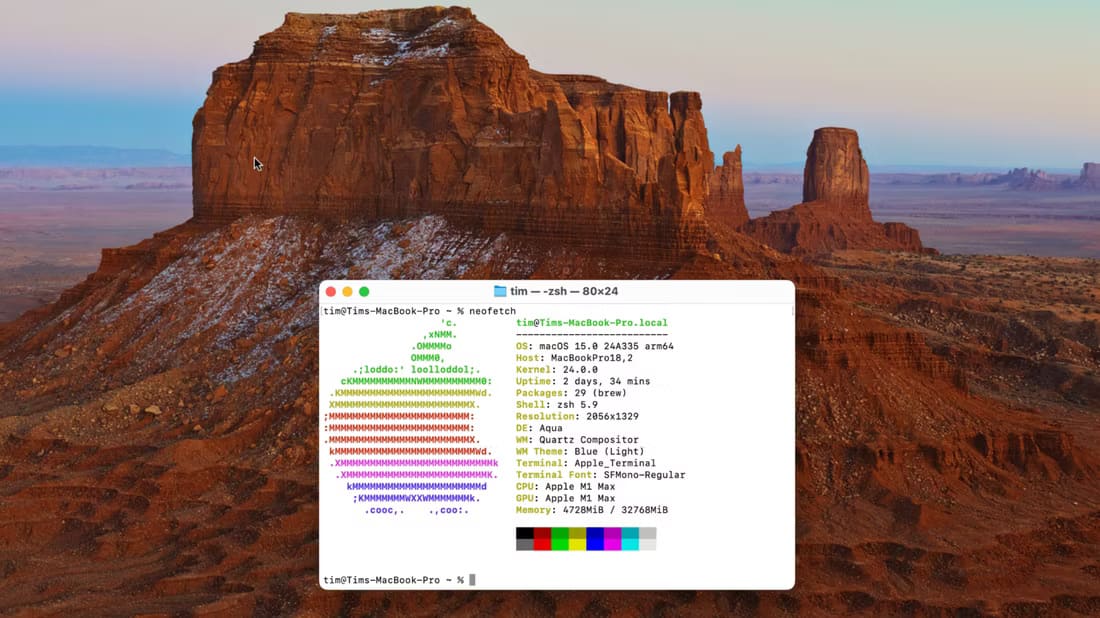Dışında İzleme dörtgeni Retina ekranda popüler olan Apple'ın birinci taraf uygulamaları, Mac bilgisayarlarda öne çıkan bir özelliktir. Kullanışlı Notes uygulaması veya Apple silikon Mac'lerde geliştirilmiş yeni Safari uygulaması. Ancak, Mac'teki varsayılan uygulamaları beğenmezseniz ne olur? Ya Windows'tan geçiş yapıyorsanız? Merak etme. Mac'te varsayılan tarayıcıyı nasıl değiştireceğinizi size anlatacağız.
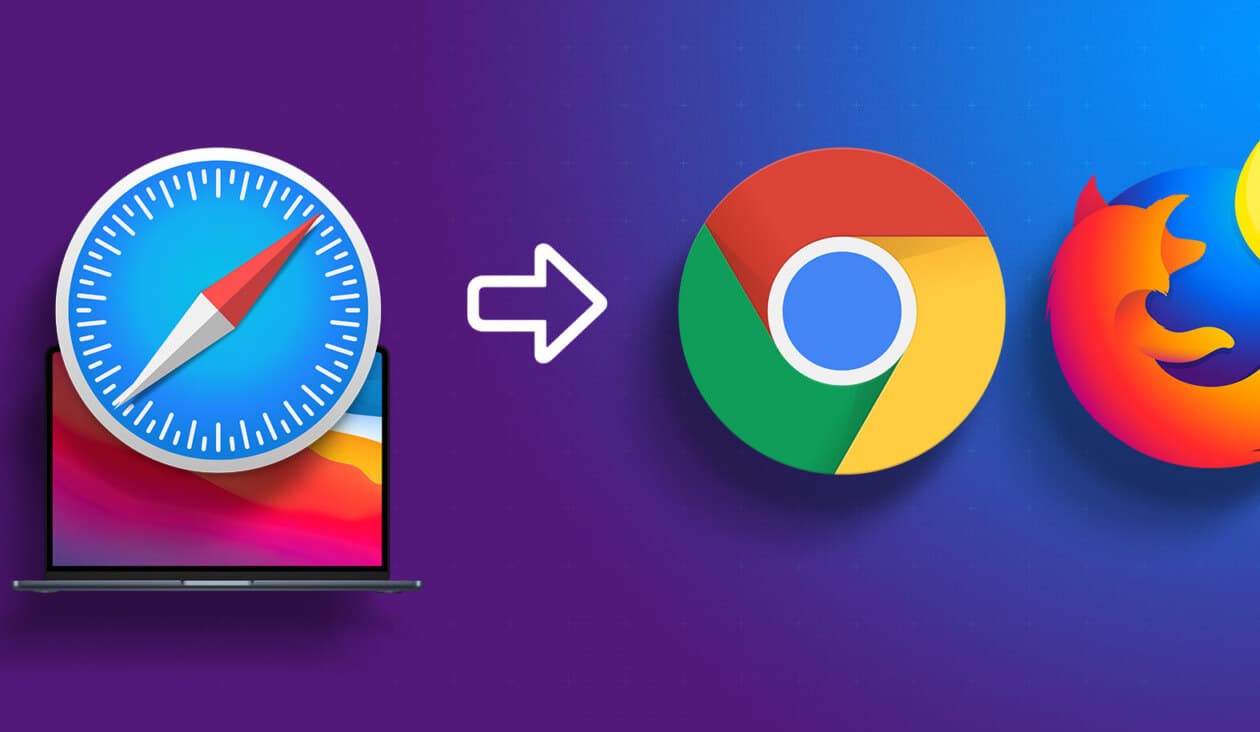
İdeal olarak, Mac'te varsayılan tarayıcıyı değiştirmek basit ve anlaşılır bir işlemdir. Ancak macOS'ta bu seçenek Ayarlar uygulamasının içinde, genellikle bulmayı beklemeyeceğiniz bir yerdedir. Yani bu makaleyi okudunuz. Bu nedenle, Mac'inizi alın ve aşağıdaki adımları izleyerek varsayılan tarayıcıyı tercih ettiğiniz tarayıcıya ayarlayın.
Varsayılan tarayıcıyı neden değiştirmelisiniz?
Daha önce de belirtildiği gibi, Mac'inizi ilk aldığınızda Safari varsayılan tarayıcıdır. Safari, Apple'ın kendi uygulaması olduğu için bu oldukça açık. bu sırada Yeni Safari özelleştirilebilir Ve Apple silikon Mac cihazları için iyi optimize edilmiş, birçok kullanıcı tasarımını beğenmeyebilir.
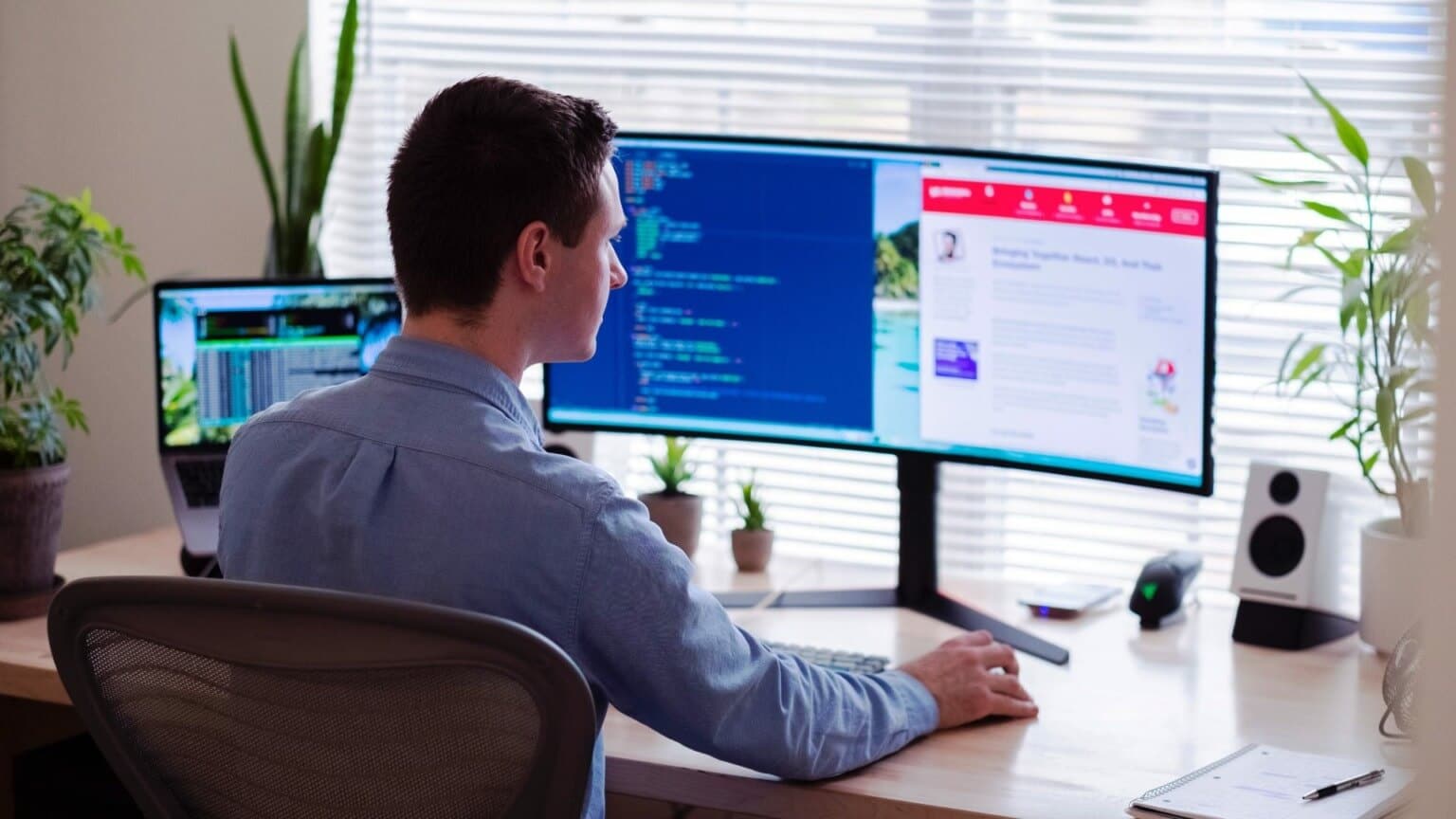
Windows veya diğer işletim sistemlerinden geçiş yapan kullanıcılar da Safari özelliklerini sınırlayıcı bulabilir. Ayrıca, yalnızca belirli web tarayıcılarında bulunan Chrome uzantılarını veya belirli özellikleri kullanıyorsanız, bunları Mac'inize aktarmak isteyebilirsiniz. Bu nedenle Mac'inizde başka bir tarayıcı olmasını isteyebilirsiniz.
Google ekosistemine yatırım yapıyorsanız Chrome'u Mac'inizde varsayılan tarayıcı olarak ayarlamak için tek yapmanız gereken birkaç tıklama. Buradan nasıl geçiş yapacağınız aşağıda açıklanmıştır Safari'den Chrome'a Mac'te Firefox veya tercih ettiğiniz herhangi bir tarayıcı.
MAC'ta varsayılan tarayıcı nasıl değiştirilir?
Aşağıdaki adımlar, macOS Ventura ve sonraki sürümlere sahip Mac'ler için geçerlidir. macOS'in daha eski bir sürümünü kullanıyorsanız talimatların işletim sisteminizle uyumlu olması için en son sürüme güncelleme yapmanızı öneririz. Güncelleme yapıldıktan sonra aşağıdaki adımları takip edebilirsiniz.
Adım 1: İndirme ve yükleme Tarayıcı Mac'inizde seçtiğiniz
İndirebilirsiniz Google Chrome أو Mozilla Firefox أو Microsoft Kenar veya seçtiğiniz başka bir tarayıcı. Kafanız karıştıysa, pil tasarrufu sağlayan bu web tarayıcılarına göz atın.
Adım 2: Kurulduktan sonra, Mac'inizdeki ana ekrana gidin. Tıklamak Apple logosu sol üst köşede ve öğesini seçin Sistem yapılandırması.
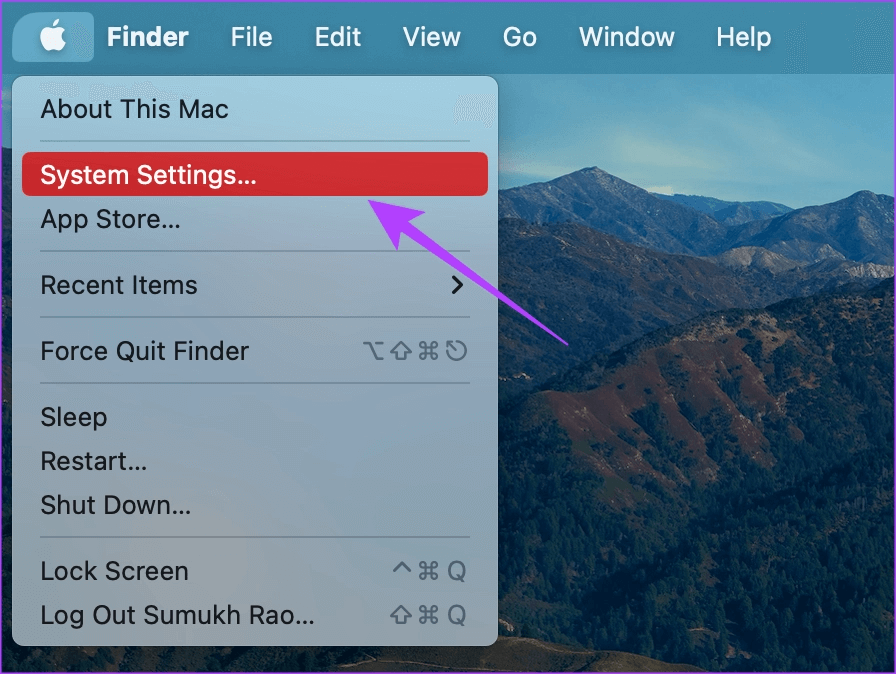
Aşama 3: Listeye git Masaüstü ve Yuva Sağ bölmede.
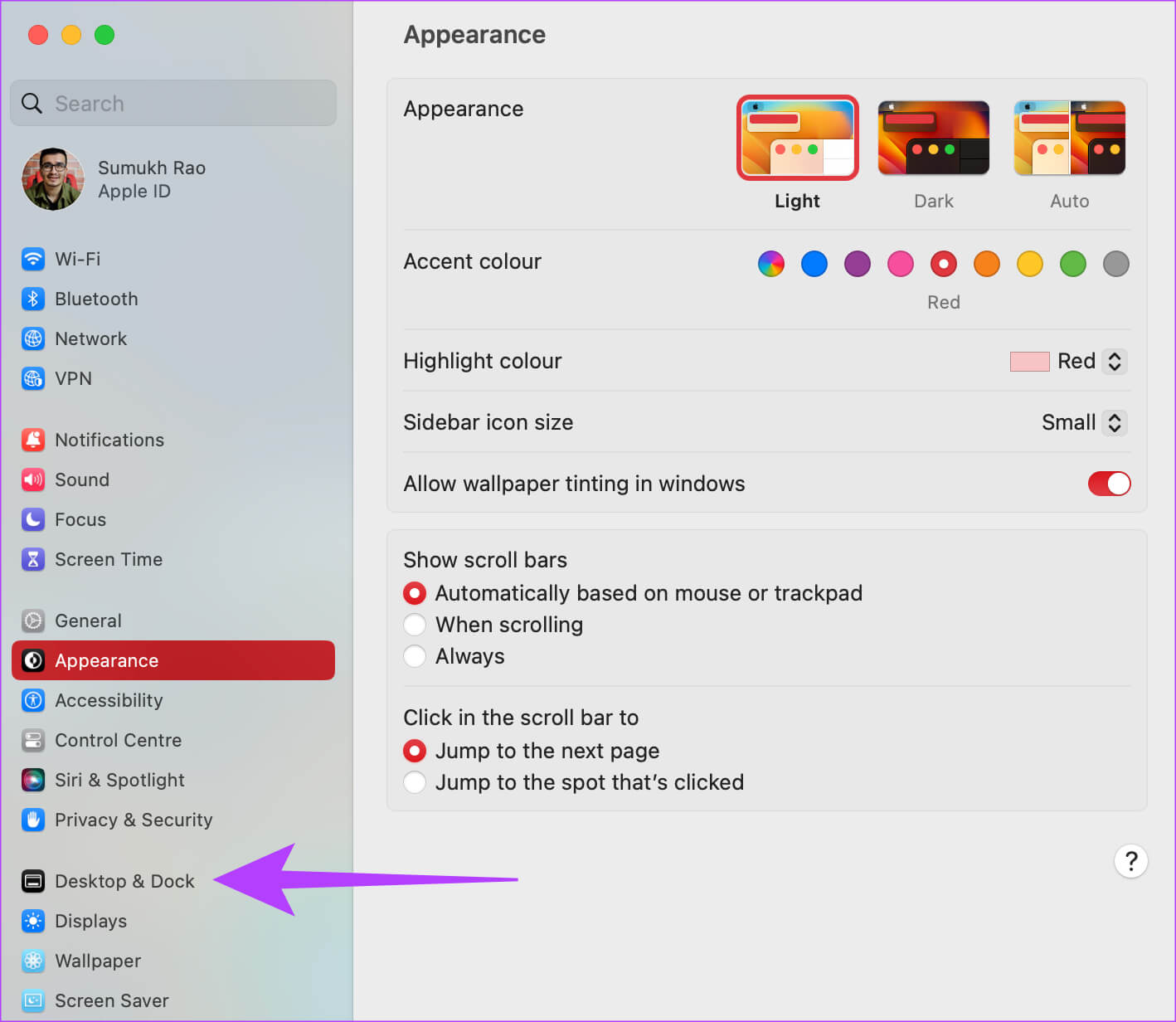
Adım 4: Bir bölüm görene kadar sağda aşağı kaydırın "Windows ve Uygulamalar".
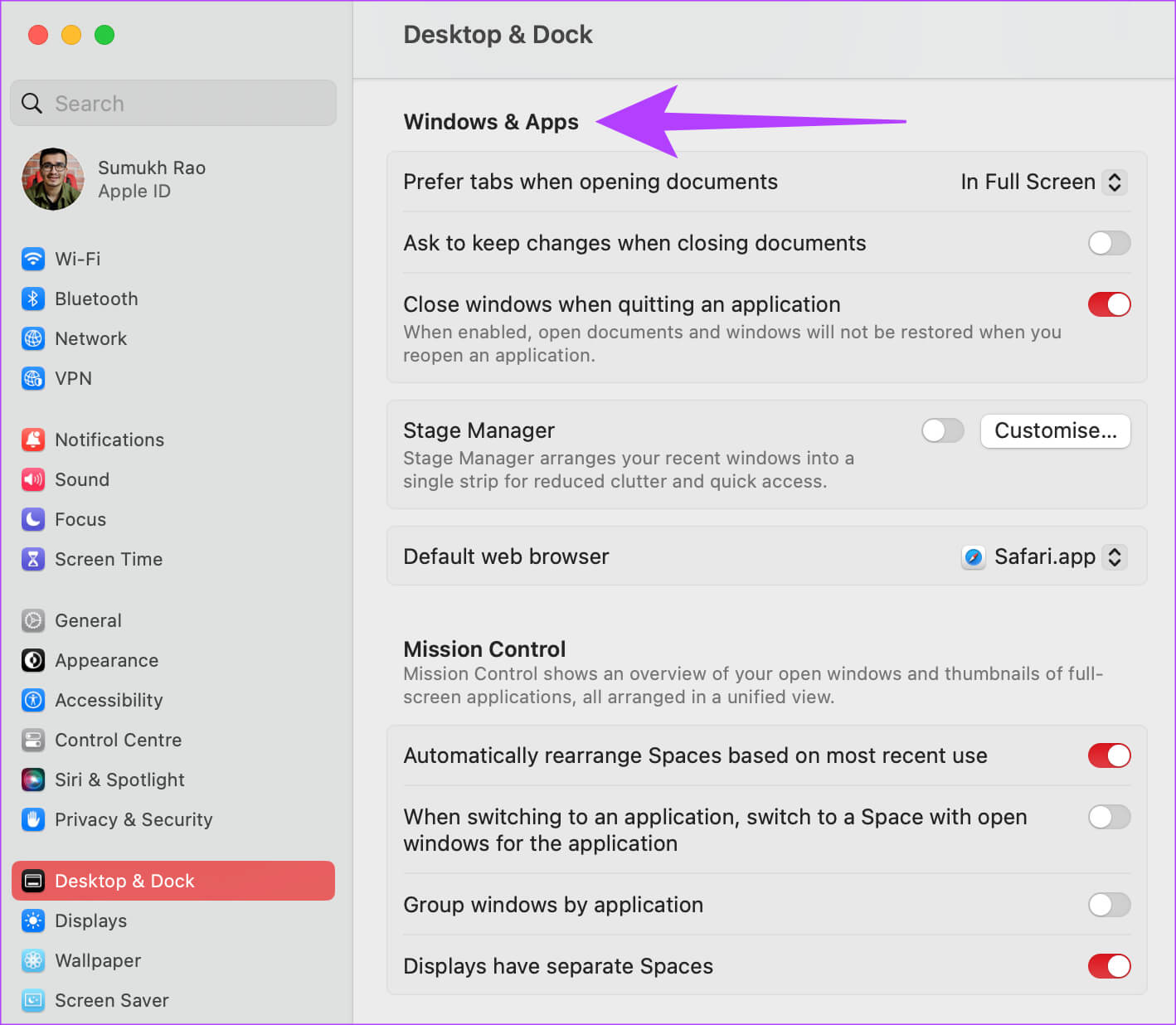
Adım 5: Burada bir seçenek bulacaksınız "varsayılan web tarayıcısı". Yanındaki açılır menüyü tıklayın.
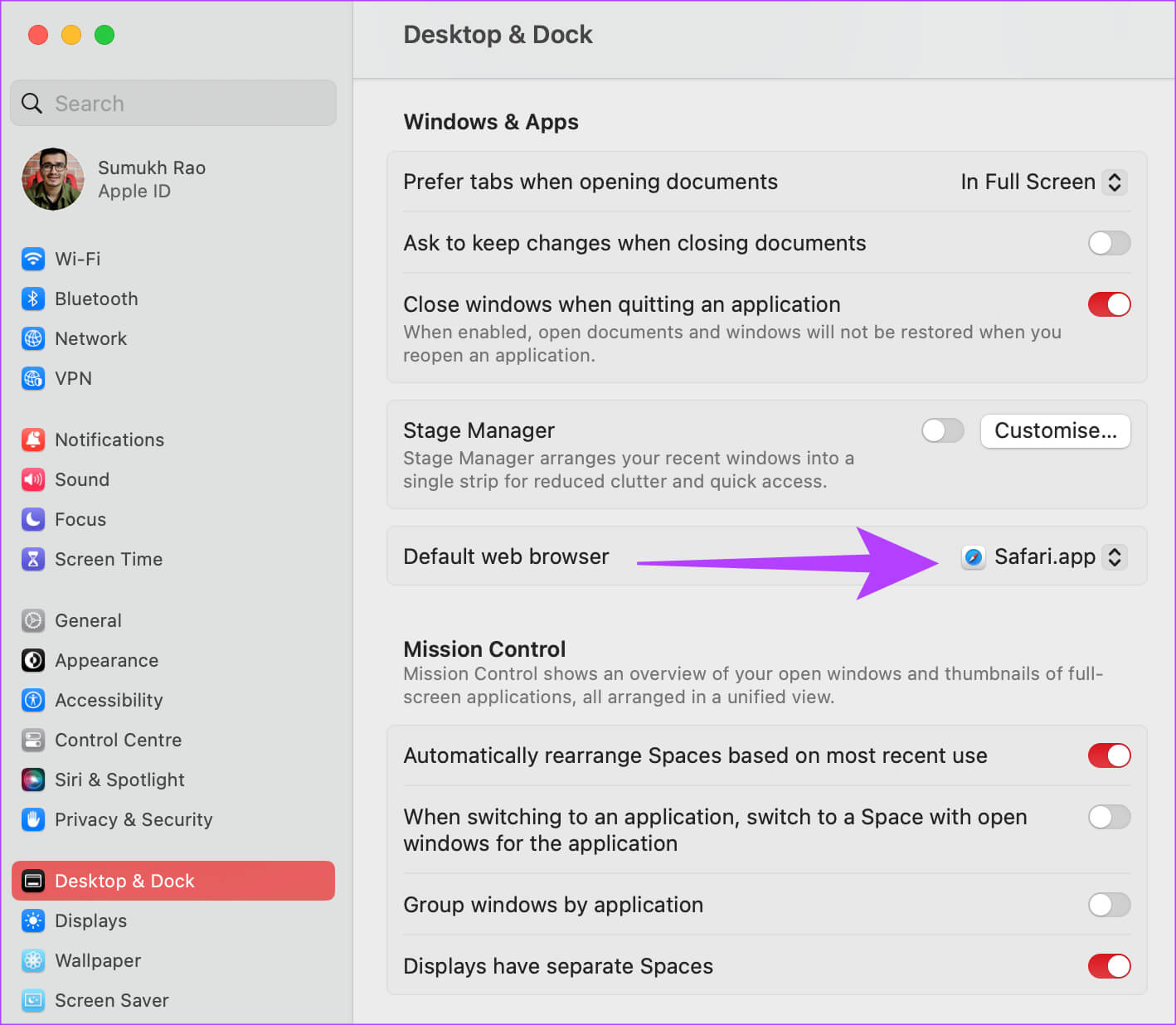
Aşama 6: seçmek Web tarayıcı listeden hangisini seçerseniz seçin.
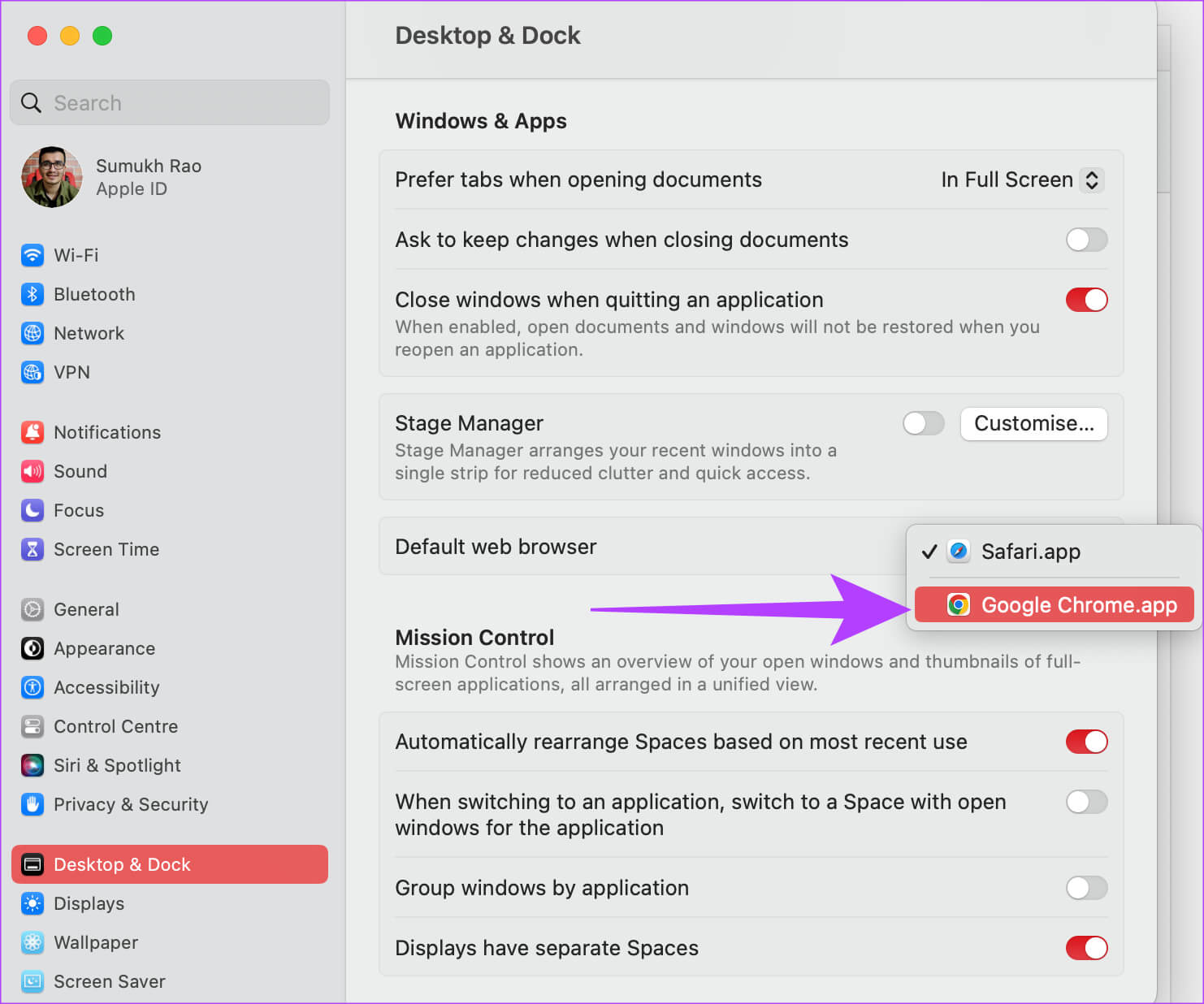
Artık Chrome'u Mac'inizdeki varsayılan tarayıcı olarak başarıyla yaptınız. Tabii ki, başka herhangi bir tarayıcı da çalışacaktır. Ancak varsayılan tarayıcıyı değiştirme ayarı neden Masaüstü ve Yuva? İşte macOS budur ve sunduğu harika bir hiledir!
MAC'imde varsayılan tarayıcıyı neden değiştiremiyorum?
Adımları izledikten sonra bile Mac'inizdeki varsayılan tarayıcıyı değiştiremiyor musunuz? İşte bazı hızlı çözümler.
- Varsayılan tarayıcıyı değiştirmeye çalıştığınızda yüklediğiniz tarayıcı açılır listede görünmüyorsa Mac'inizi yeniden başlatın ve adımları deneyin.
- Tarayıcıyı güvenilir bir kaynaktan indirdiğinizden emin olun.
- Mac'iniz için tarayıcının doğru sürümünü yükleyin, yani Apple silikon veya Intel çipli bir Mac kullanıp kullanmadığınıza bağlı olarak ilgili sürümü indirin.
- Listede görünüp görünmediğini görmek için tarayıcıyı kaldırmayı ve yeniden yüklemeyi deneyin.
- Farklı bir tarayıcı indirin ve çalışıp çalışmadığını görmek için varsayılan tarayıcınız olarak ayarlamayı deneyin.
Sık sorulan sorular
S1. Safari, Mac için en iyi web tarayıcısı mı?
Cevap: Safari, Apple tarafından tasarlanmıştır ve bu nedenle Mac cihazları için iyi bir şekilde optimize edilmiştir. Apple silikonlu bir Mac'iniz varsa, Safari muhtemelen size en az pil gücü tüketirken en iyi performansı verecektir. Bu nedenle, performansa dayalı olarak Mac'inizde kullanmak için en iyi tarayıcı olsa da, özellikler açısından en iyisi olmayabilir.
S2. Google Chrome, M1 ve M2 Mac'ler için optimize edildi mi?
Cevap: Evet, Google, Apple silikon Mac'ler için Chrome'un bir sürümünü yayımladı; bu nedenle, bir M1 veya M2 Mac'iniz varsa garanti kapsamındasınız.
Seçtiğiniz tarayıcıyı kullanın
İstemiyorsanız Safari'yi zorla kullanmak zorunda değilsiniz. Kılavuzu takip edin ve Mac'inizdeki varsayılan tarayıcıyı istediğiniz herhangi biriyle değiştirin, böylece kendinizi evinizde hissedebilirsiniz. Peki, Mac'inizde hangi web tarayıcısını kullanıyorsunuz ve neden? Aşağıdaki yorumlarda bize bildirin.