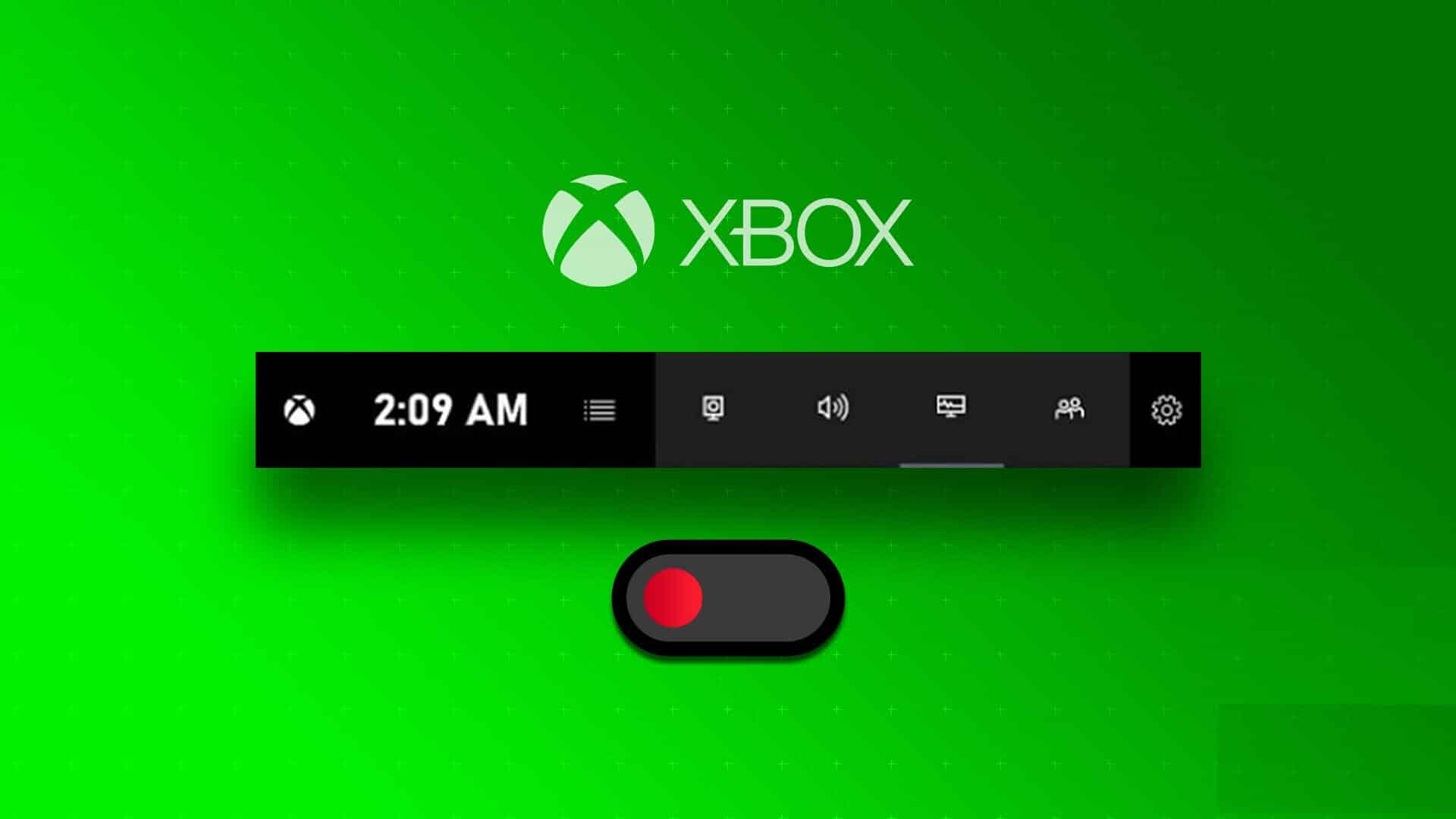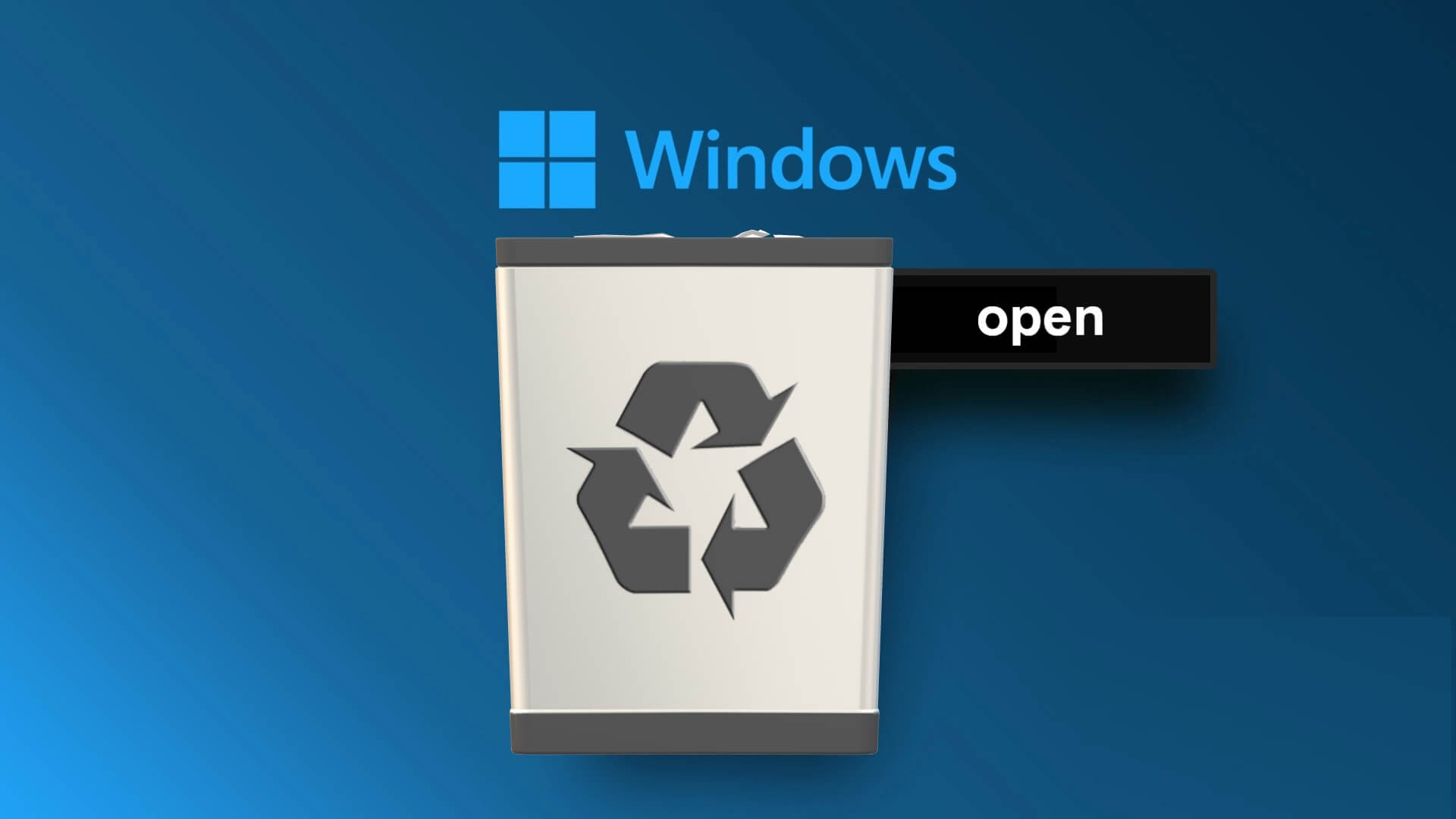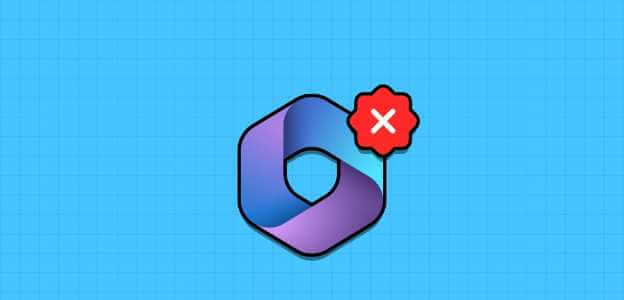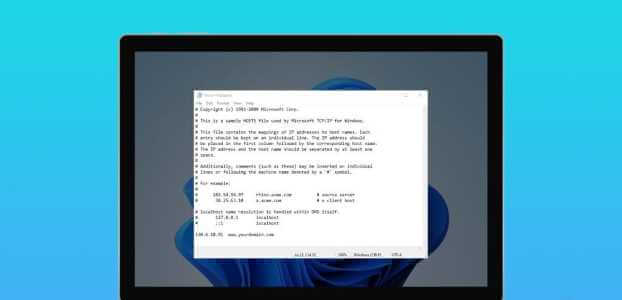Windows 10'da modern bekleme modunun tanıtılmasıyla birlikte, kullanıcı artık aralarından seçim yapabileceği çeşitli seçeneklere sahip oluyor. Dizüstü bilgisayar kapağı açıldığında veya kapatıldığında meydana gelen eylemi belirlemeye yardımcı olur. Bu uyanmaktan farklı Uyku modu , veya Modern bekleme veya Hazırda bekleme modları. Windows bu üç durumdan herhangi birinden çıktıktan sonra, kullanıcı önceki oturumuna devam edebilir. Ayrıca işlerini bıraktıkları noktadan devam ettirebilirler. Windows 11'de kapak açma prosedürünün nasıl değiştirileceğini öğrenmek için aşağıyı okuyun.

Windows 11'de kapak açma prosedürü nasıl değiştirilir
Microsoft'un aşağıdakilerle ilgili ipuçlarını da okumanızı öneririz. Windows Pil Bakımı pil ömrünü artırmak için burada. Windows 11 dizüstü bilgisayarda kapağı açtığınızda ne olacağını değiştirmek için aşağıda listelenen adımları izleyin:
1. Tıklayın arama simgesi Ve yaz Kontrol Paneli Sonra tıklayın açmak , Gosterildigi gibi.
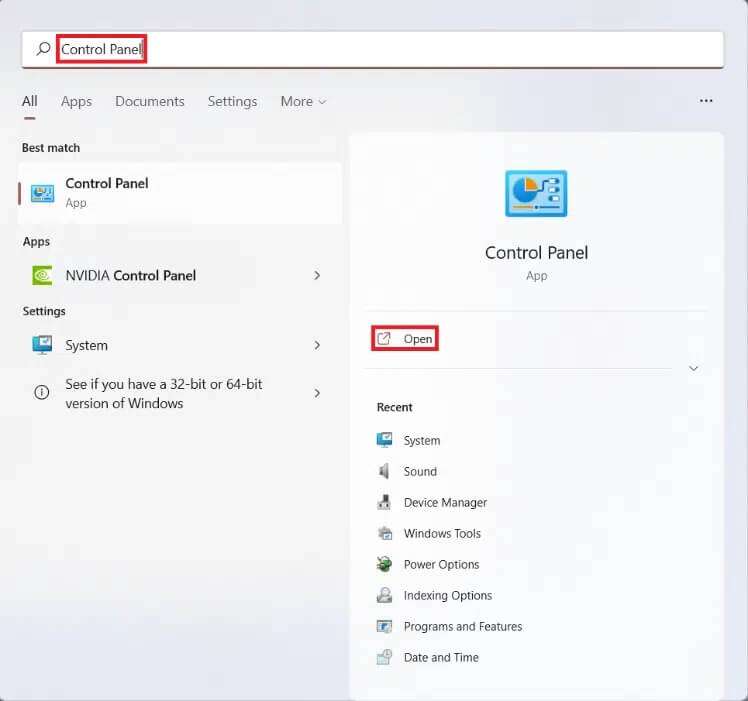
2. Ayarla Görünüm > Kategori Ve tıklayın Donanım ve ses , açıkça anlatıldığı gibi.
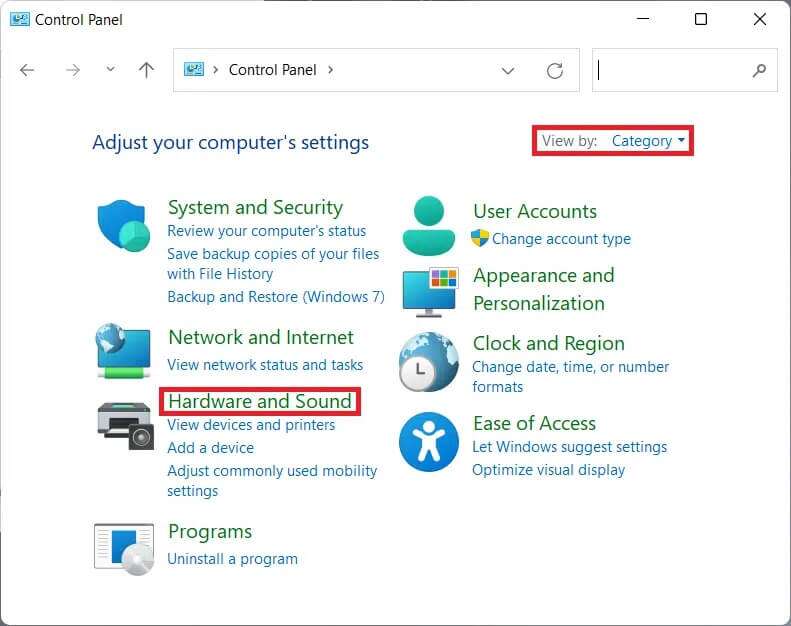
3. Tıklayın "Güç seçenekleri" , Gosterildigi gibi.
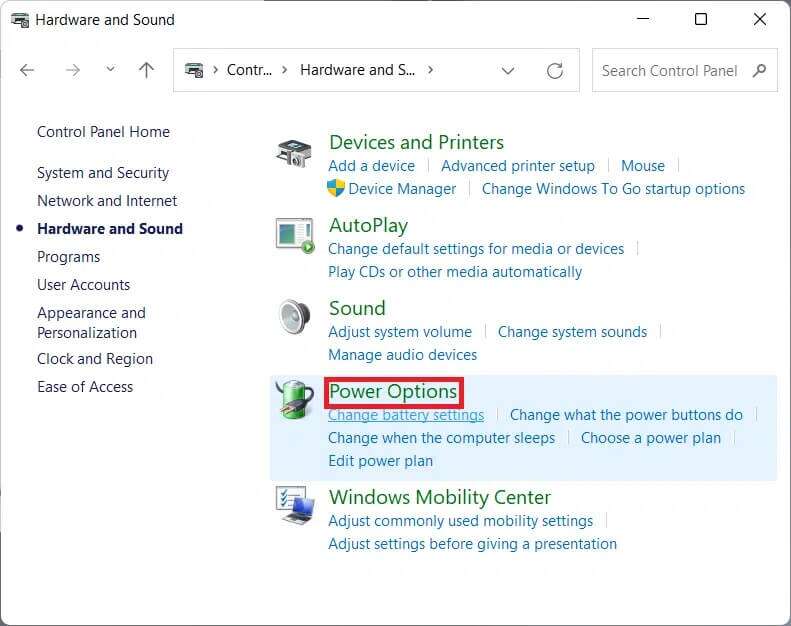
4. Ardından Seçenek'e tıklayın Plan ayarlarını değiştirme Yanında mevcut güç planı sana özel.
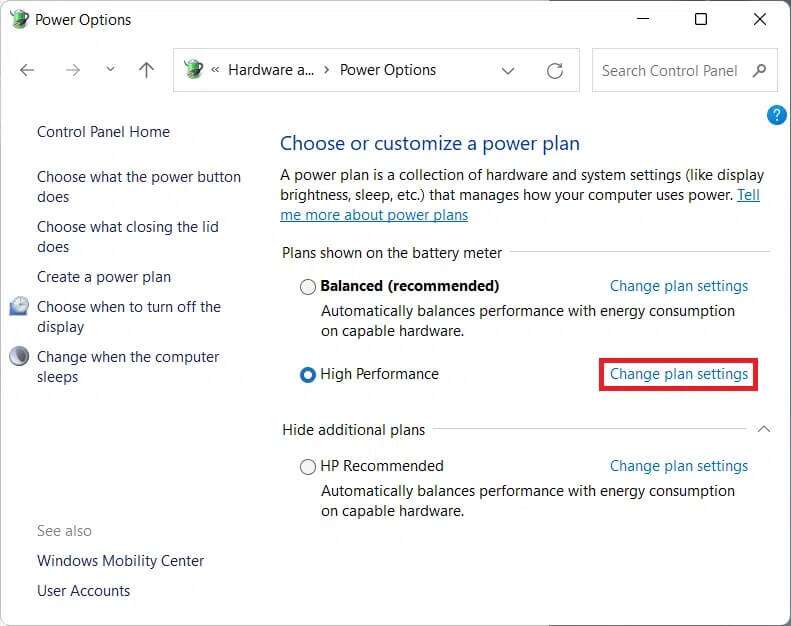
5. İşte, Gelişmiş güç ayarlarını değiştirin.
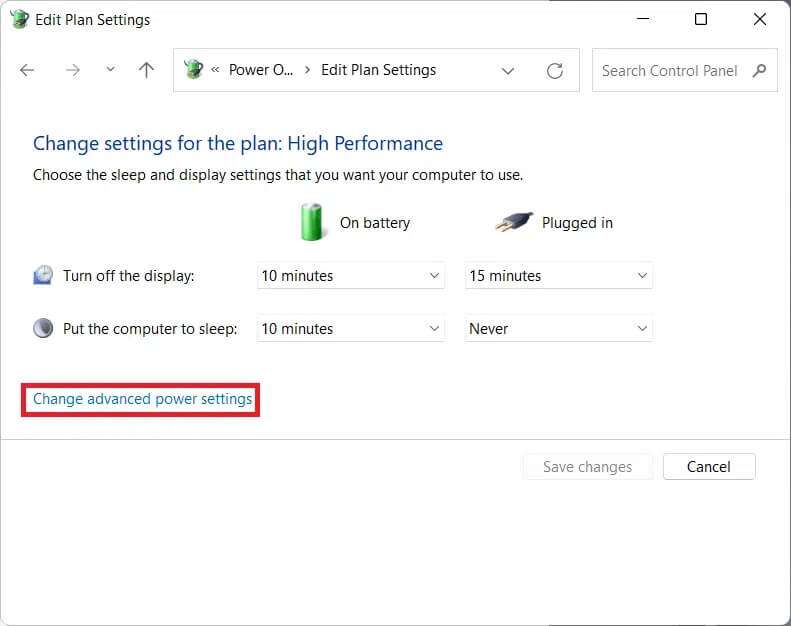
6. Şimdi, Sembol + düğmeler için güç ve kapak Ve tekrar yapmak için kapak açık genişletmek için Dahil edilen seçenekler.
7. Battery and Connect'teki açılır menüyü kullanın ve kapak açıldığında gerçekleşmesini istediğiniz eylemi seçin. Tercihinize bağlı olarak bu iki seçenekten birini seçebilirsiniz:
- Hiçbir şey yapma: Kapak açıldığında herhangi bir işlem yapılmaz.
- Ekranı açın: Kapağın açılması, Windows'un ekranı açmasına neden olur.
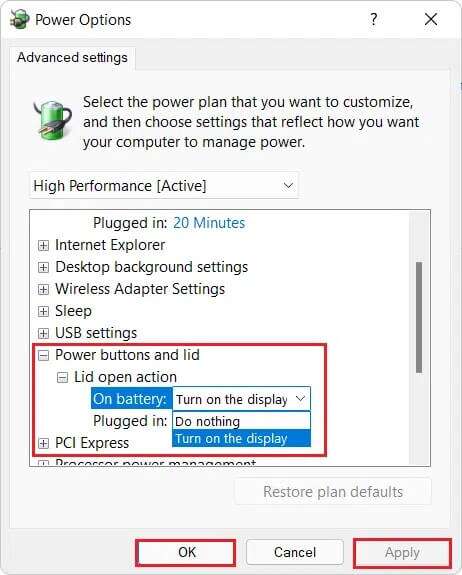
8. Son olarak, “Uygula” > “Tamam” لDeğişikliklerinizi kaydedin yapılmış olan.
Profesyonel İpucu: Windows 11'de Kapak Açma Eylemi Özelliği Nasıl Etkinleştirilir
Birkaç kullanıcı böyle bir seçenek görmediklerini bildirdi. Bu nedenle, bu gibi durumlarda, burada tartışıldığı gibi bu özelliği etkinleştirmeniz gerekecektir. Temel olarak, Komut İstemi'nde aşağıdaki gibi basit bir komut çalıştırmanız gerekecek:
1. Tıklayın arama simgesi , Ve yazın Komut istemi , Ve tıklayın "Yönetici olarak çalıştır" Yükseltilmiş bir Komut İstemi çalıştırmak için.
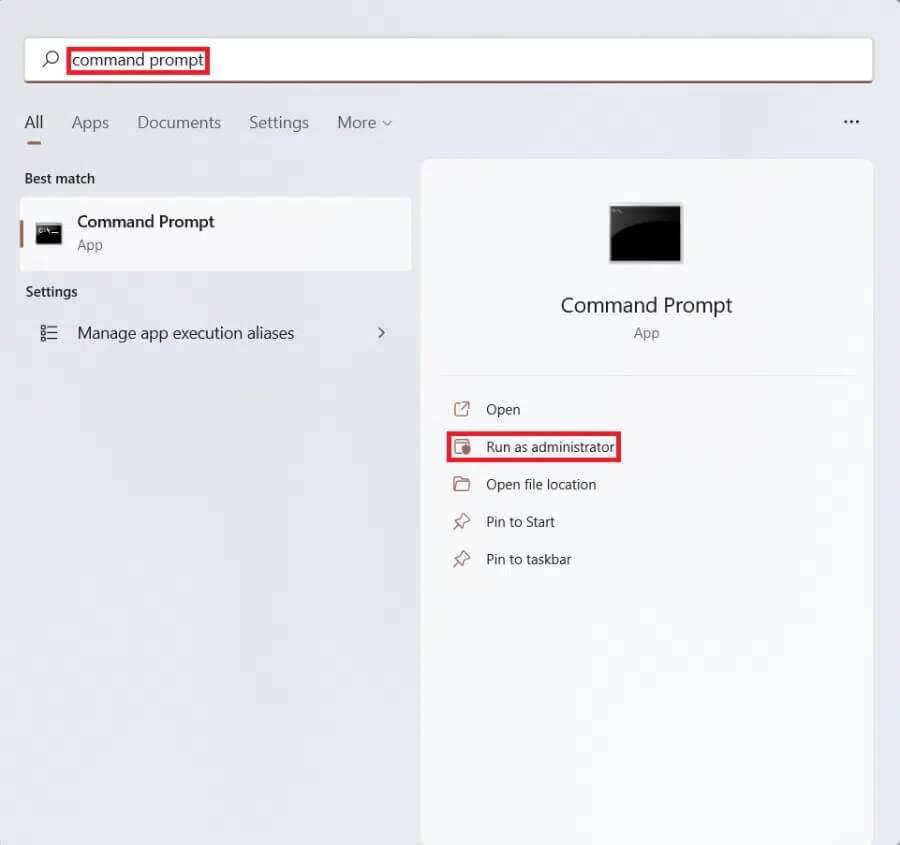
2. Tıklayın "Evet" Onay isteminde Kullanıcı Hesabı Denetimi.
3. Tür belirtilen komut Ve tuşuna basın Keşfet لKapak açma eylemi seçeneğini etkinleştir Güç Seçenekleri iletişim kutusunda:
powercfg -attributes SUB_BUTTONS 99ff10e7-23b1-4c07-a9d1-5c3206d741b4 -ATTRIB_HIDE

Not: Kapak açma seçeneğini gizlemeniz/devre dışı bırakmanız gerekirse, Windows 11 dizüstü bilgisayarınızda aşağıda gösterildiği gibi aşağıdaki komutu yazın ve Enter tuşuna basın:
powercfg -attributes SUB_BUTTONS 99ff10e7-23b1-4c07-a9d1-5c3206d741b4 +ATTRIB_HIDE

Bu makaleyi okuduktan sonra Windows 11'de kapak açma prosedürünün nasıl değiştirileceğini anlayacağınızı umuyoruz. Geri bildiriminizi ve sorularınızı aşağıdaki yorum kutusuna iletebilir ve gelecek makalelerimizde keşfetmemiz gereken konuları önerebilirsiniz.