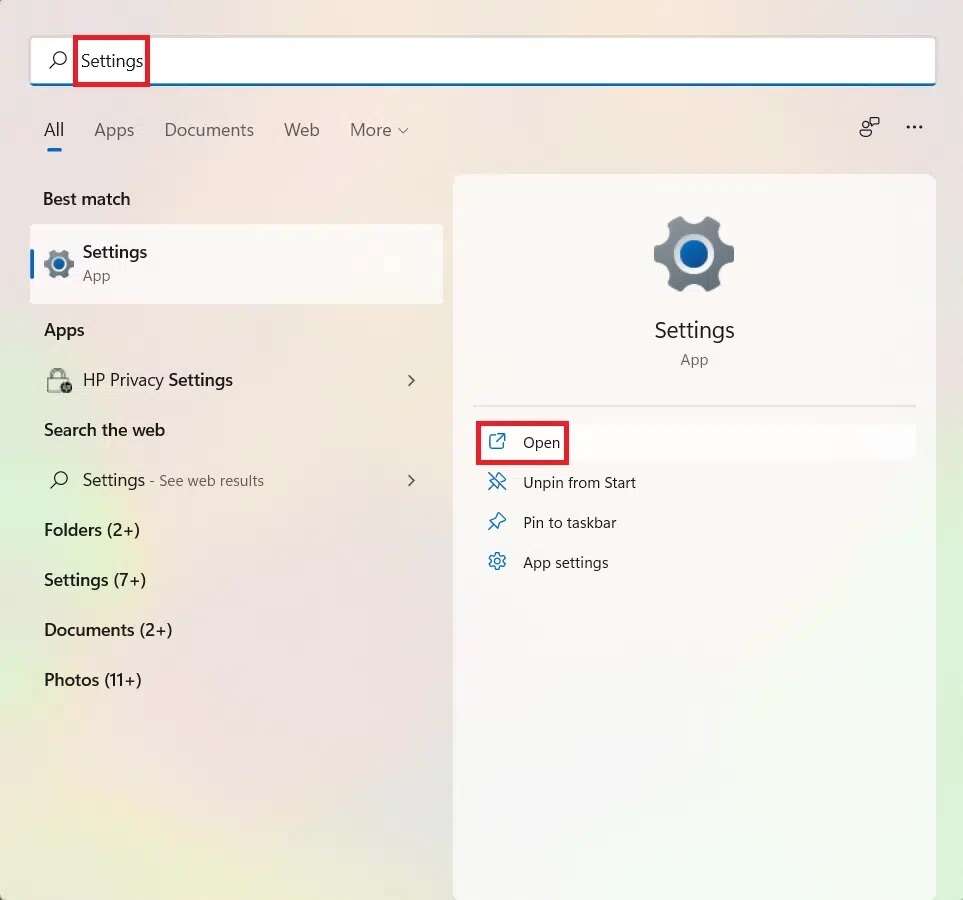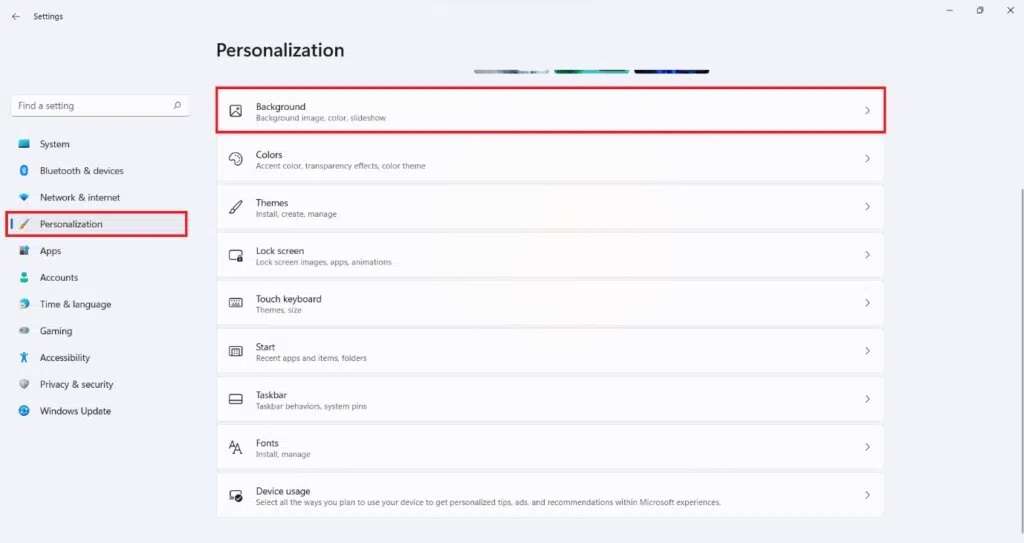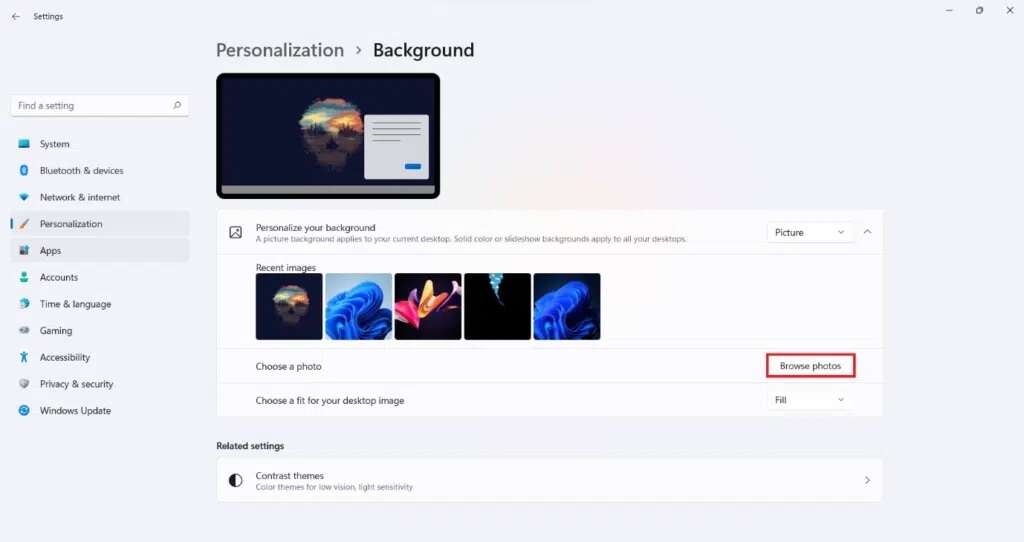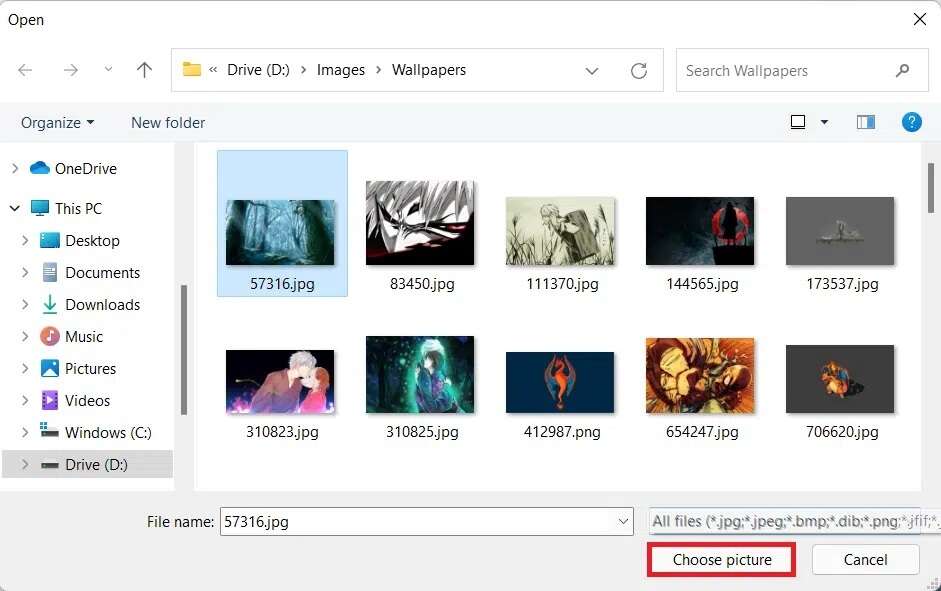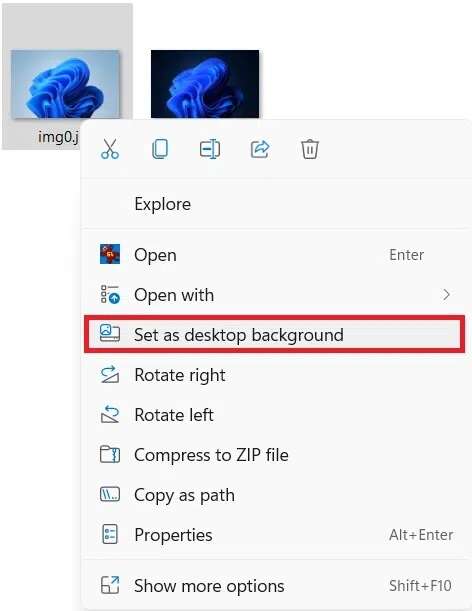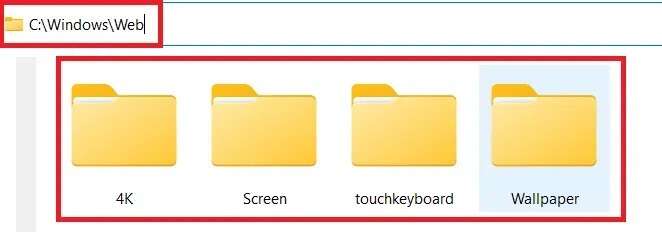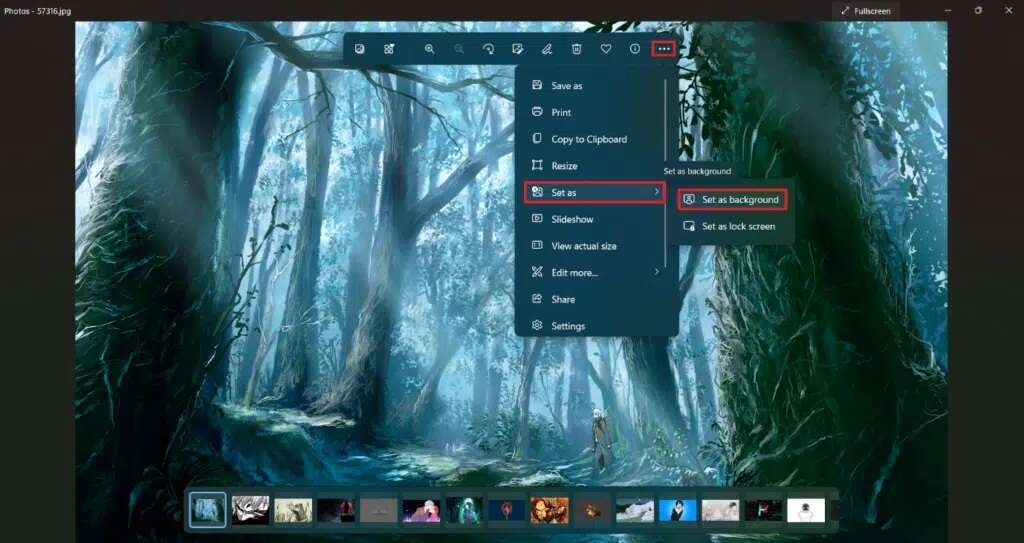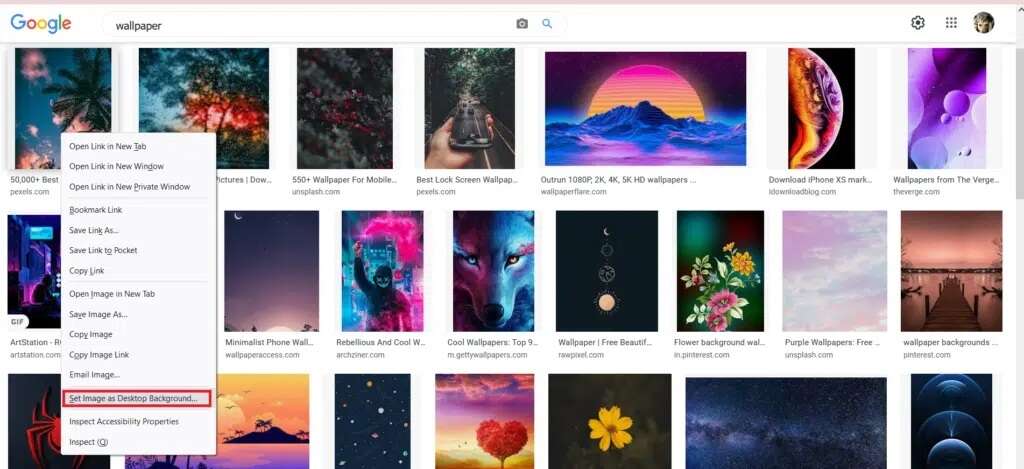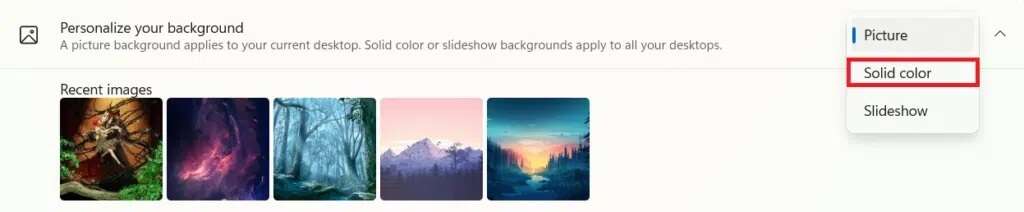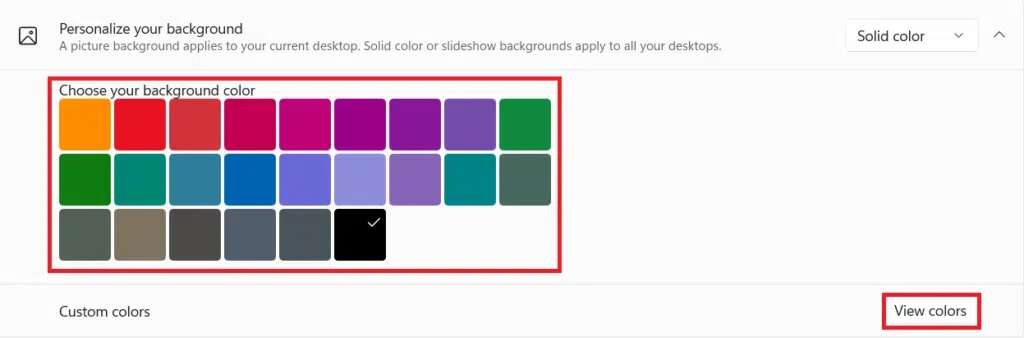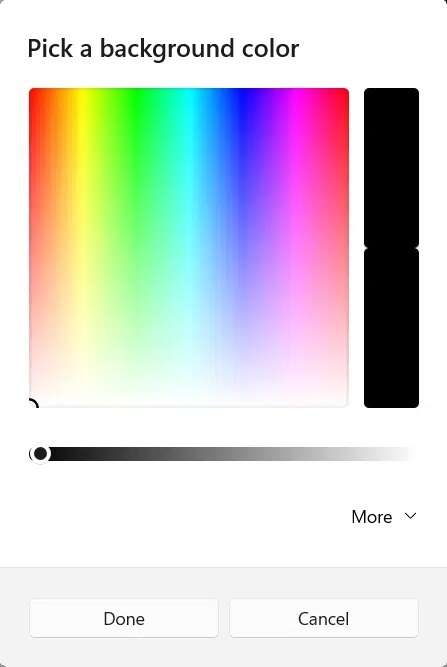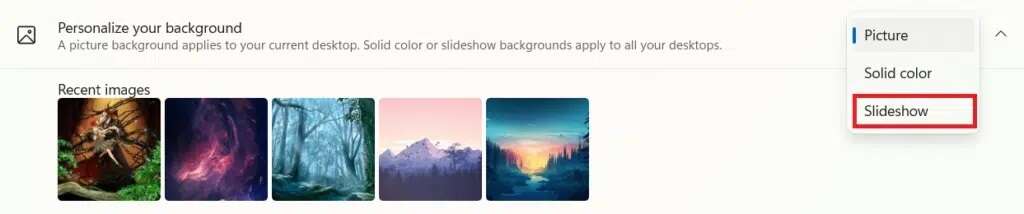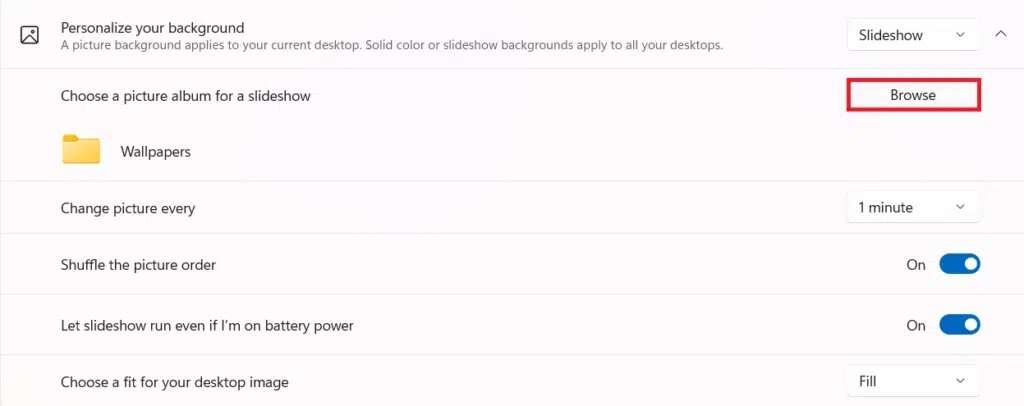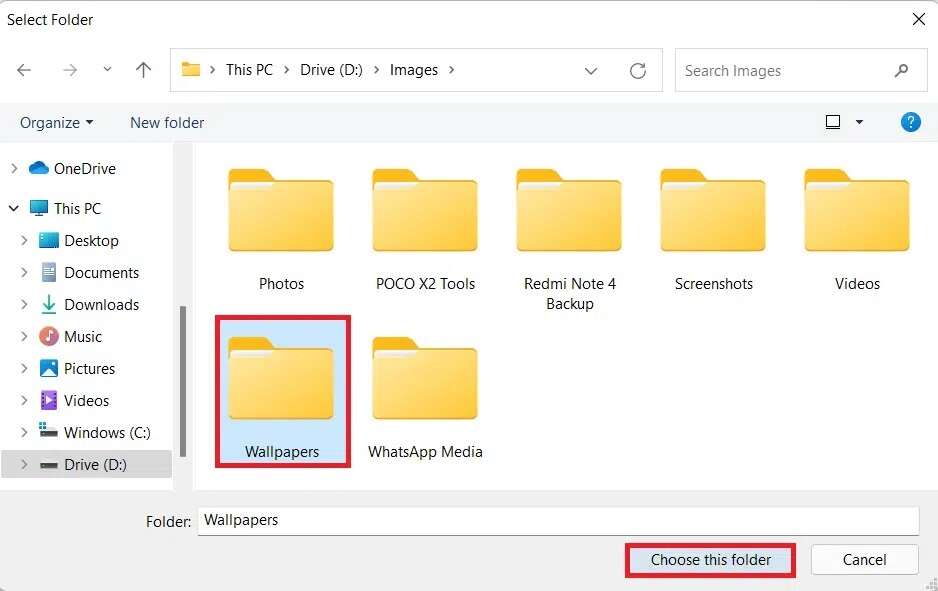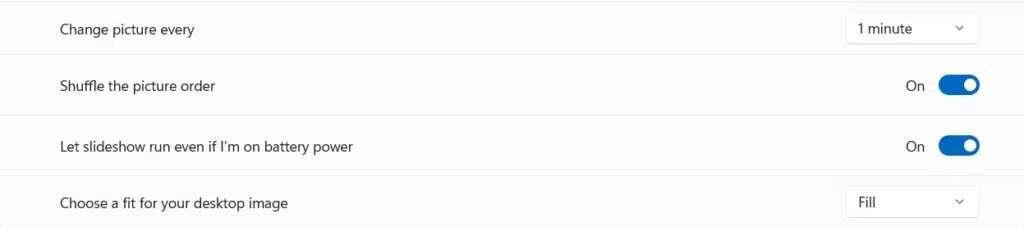Windows 11'de duvar kağıdı nasıl değiştirilir
Yeni Windows 11, grafik kullanıcı arabiriminin, yani grafik kullanıcı arabiriminin görünümüne büyük önem vermektedir. Bir bilgisayarın ilk izlenimi, masaüstü arka planından büyük ölçüde etkilenir. Bu nedenle, Windows 11, yeni kullanıcıların kafasını karıştırabilecek birçok değişiklik yaptı. Bu yazıda, Windows 11'de duvar kağıdının nasıl değiştirileceğinin farklı yollarını keşfedeceğiz. Ayrıca, Windows 11'de masaüstü arka planının nasıl değiştirileceğini ve arka planların ve renklerin nasıl özelleştirileceğini anlattık. Bazıları tanıdık gelse de, diğerleri tamamen yenidir. Hadi başlayalım!
Windows 11'de masaüstü arka planı nasıl değiştirilir
Yöntem 1: Windows Ayarları ile
Bir uygulamadır Ayarlar PC'nizde yapabileceğiniz tüm özelleştirmeler ve değişiklikler için bir merkez. Arka planı değiştirmek de bunun bir parçası. Windows 11'de duvar kağıdını Windows Ayarları aracılığıyla nasıl değiştireceğiniz aşağıda açıklanmıştır:
1. Tıklayın Arama simgesi Ve yaz Ayarlar. Ardından, açmak , Gosterildigi gibi.
2. Tıklayın Özelleştirme sağ bölmede ve öğesini seçin Arka plan seçeneği , Aşağıda gösterildiği gibi.
3. Şimdi, "Resimlere Göz Atın".
4. Masaüstü arka planınız olarak ayarlamak istediğiniz duvar kağıdını bulmak için dosya depolama alanınıza göz atın. Dosyayı seçin ve aşağıda gösterildiği gibi Görüntü Seç'e tıklayın.
Yöntem 2: Dosya Gezgini ile
Alternatif olarak, dosya dizininizde gezinirken aşağıdaki gibi bir duvar kağıdı ayarlayabilirsiniz:
1. İki tuşa basın Windows + D Aynı zamanda Dosya Gezgini'ni açmak için.
2. Masaüstü duvar kağıdınız olarak ayarlamak istediğiniz görüntüyü bulmak için dizinlere göz atın.
3. Şimdi, görüntü dosyasına sağ tıklayın ve Masaüstü arka planı olarak ayarla seçeneğini seçin.
Yöntem 3: Varsayılan arka planları kullan
Windows 11, ihtiyaç duyabileceğiniz tüm yeni duvar kağıtları ve temalarla önceden paketlenmiş olarak gelir. Windows 11'de masaüstü arka planını Dosya Gezgini aracılığıyla nasıl değiştireceğiniz aşağıda açıklanmıştır:
1. İki tuşa basın Windows + D Birlikte açmak için dosya Gezgini , Onceki gibi.
2. Adres çubuğuna şunu yazın X:\Windows\Web Ve bir tuşa basın Keşfet.
Not: burada temsil eder X Windows 11'in yüklü olduğu birincil sürücü.
3. Verilen listeden bir duvar kağıdı kategorisi seçin ve istediğiniz duvar kağıdını seçin.
Not: Duvar kağıdı klasörünün 4 kategorisi vardır: 4K, ekran, dokunmatik klavye ve duvar kağıdı. Ayrıca Duvar Kağıdı klasöründe Yakalanan Hareket, Akış, Işıma, Gündoğumu ve Windows gibi alt kategoriler bulunur.
4. Son olarak, görüntü dosyasına sağ tıklayın ve Masaüstü arka planı olarak ayarla seçeneğini seçin.
Yöntem 4: Resim Görüntüleyici ile
Fotoğraf görüntüleyici ile fotoğraflarınıza göz atarken mükemmel duvar kağıdını buldunuz mu? Bunu masaüstü duvar kağıdı olarak nasıl ayarlayacağınız aşağıda açıklanmıştır:
1. ile kaydedilen fotoğraflara göz atın Resim görüntüleyici.
2. Ardından simgesine tıklayın üçlü noktaları üst çubuktan.
3. Burada, Ayarla'yı seçin. as> duvar kağıdı olarak ayarla, Aşağıda gösterildiği gibi.
Yöntem 5: Web tarayıcıları aracılığıyla
İnternet, bir sonraki masaüstü arka planınız için mükemmel bir yerdir. Aşağıdaki masaüstü arka planı için mükemmel bir görselle karşılaşırsanız, aşağıdaki adımları kullanarak onu masaüstü arka planınız olarak ayarlayabilirsiniz:
1. Gibi bir web tarayıcısı başlatın Google Chrome ve istediğiniz resmi arayın.
2. İstediğiniz resme sağ tıklayın ve “Resmi masaüstü duvar kağıdınız olarak ayarlayın” , Gosterildigi gibi.
Masaüstü arka planınızı nasıl özelleştirebilirsiniz?
Artık Windows 11'de masaüstü arka planını nasıl değiştireceğinizi bildiğinize göre, özelleştirmek için verilen yöntemleri izleyin.
Yöntem 1: Masaüstü arka planınız olarak düz bir renk ayarlayın
Masaüstü arka planınız olarak düz bir renk ayarlamak, bilgisayarınıza basit bir görünüm kazandırmanın birçok yolundan biridir.
1. Başlayın Ayarlar Gösterildiği gibi arama sonuçlarından.
2. Tıklayın Kişiselleştirme > Arka Plan , Aşağıda gösterildiği gibi.
3. Şunlardan düz bir renk seçin: Arka planı özelleştirin Aşağıya doğru açılan menü.
4A. Arka plan rengi seç bölümünde verilen renk seçeneklerinden istediğiniz rengi seçiniz.
4 b. Alternatif olarak, bunun yerine özel bir renk seçmek için Renkleri Görüntüle'ye tıklayın.
Yöntem 2: Slayt Gösterisini Masaüstü Arka Planında Ayarla
Ayrıca ailenizin, arkadaşlarınızın veya tatilinizin en sevdiğiniz fotoğraflarından oluşan bir slayt gösterisi ayarlayabilirsiniz. Slayt gösterisini duvar kağıdı olarak ayarlayarak Windows 11'de arka planı nasıl değiştireceğiniz aşağıda açıklanmıştır:
1. Git Ayarlar > Kişiselleştir > Arka Plan Önceki yöntemde açıklandığı gibi.
2. Bu sefer, aşağıda gösterildiği gibi, Arka Planı Özelleştir açılır menüsünden Slayt Gösterisi'ni seçin.
3. Slayt gösterisi için bir fotoğraf albümü seçin seçeneğinde, “ düğmesine tıklayın.Göz".
4. Dizinlere göz atın ve istediğiniz klasörü seçin. Ardından, gösterildiği gibi bu klasörü seç'e tıklayın.
5. Verilen seçeneklerden slayt gösterisini özelleştirebilirsiniz:
- Görüntüyü her dakika değiştirin: Görüntülerin değişeceği süreyi seçebilirsiniz.
- Görüntü sırasını karıştır: Görüntüler, klasöre kaydedildikleri için kronolojik sırada görünmeyecek, ancak rastgele karıştırılacaktır.
- Pil gücü kullanıyor olsanız bile slayt gösterisinin çalışmasına izin verin: Pilden tasarruf etmek istediğinizde kapatın, aksi halde açılabilir.
- Uygun bir masaüstü resmi seçin: Görüntüleri tam ekran modunda görüntülemek için Doldur seçeneğini kullanmanızı öneririz.
Bu makaleyi ilginç bulduğunuzu ve Windows 11'de masaüstü arka planınızı veya arka planınızı nasıl değiştireceğinizi öğrenebildiğinizi umarız. Hangi yöntemi en iyi bulduğunuzu bize bildirin. Önerilerinizi ve sorularınızı aşağıdaki yorum bölümünden iletebilirsiniz. Daha sonra hangi konuyu keşfetmemizi istediğinizi bilmek isteriz.