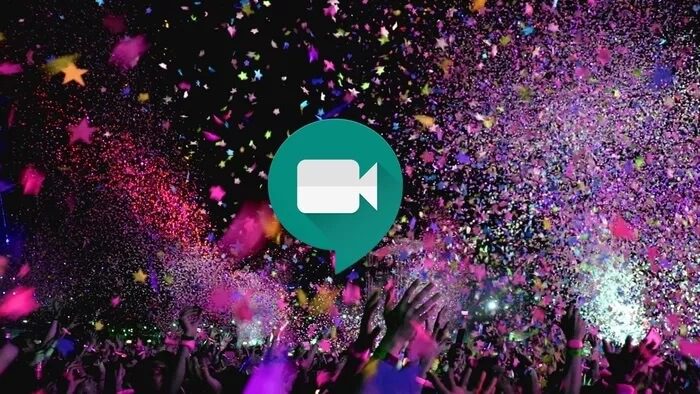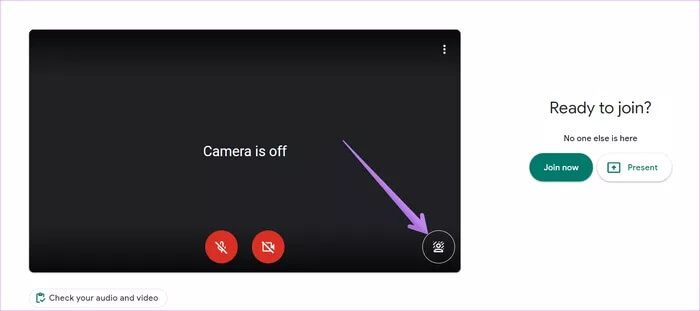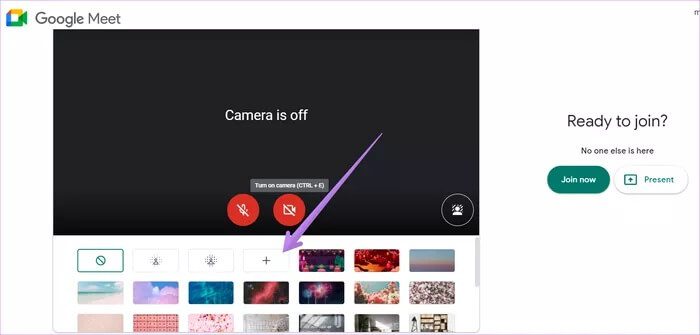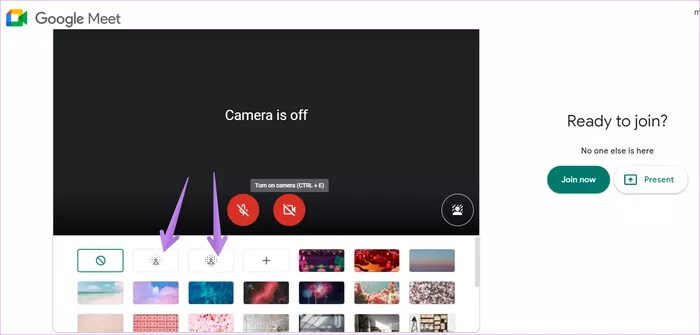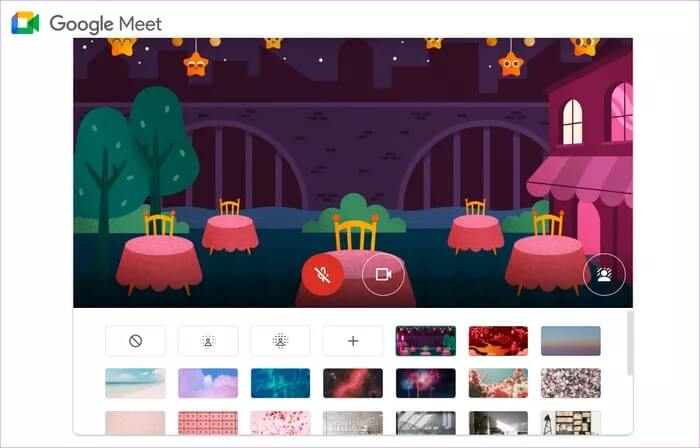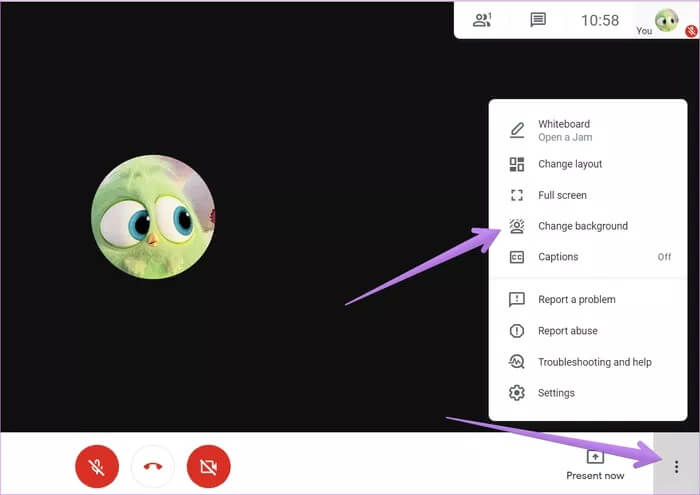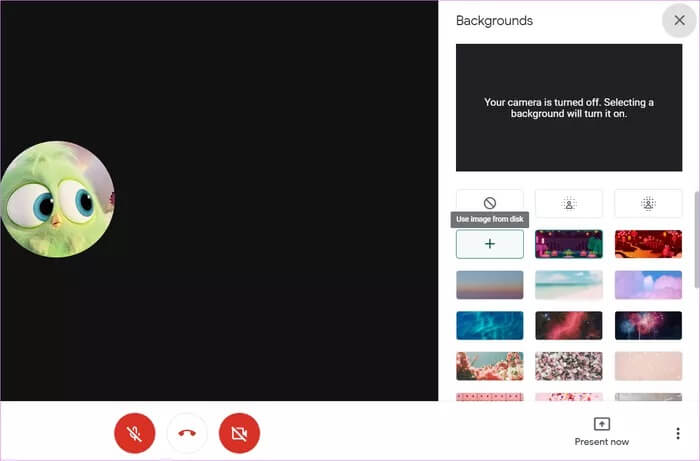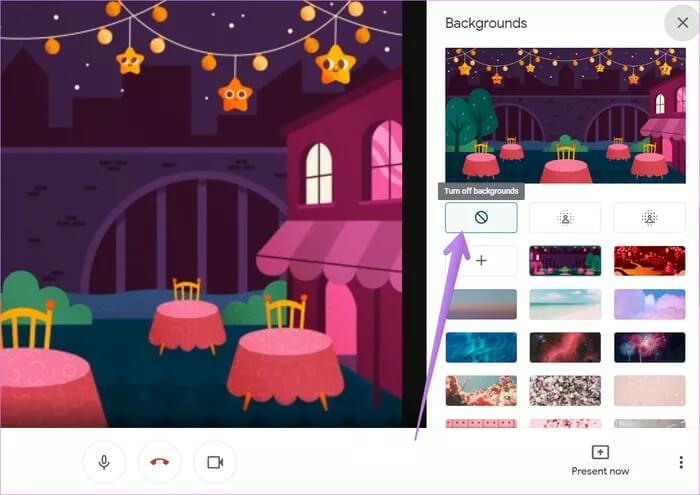Mobil cihazlarda ve PC'de Google Meet'te duvar kağıdını değiştirme
En sevdiğiniz yerde oturduğunuzu ve bir video görüşmesine katıldığınızı hayal edin. Ne yazık ki . Varsayılan arka planları kullanarak biraz benzer bir deneyim oluşturabilirsiniz. Biz seni koruduk Yakınlaştırma ön ayarında varsayılan duvar kağıdı nasıl kullanılır. Google Meet'i video görüşmeleri için kullanıyorsanız bu size yardımcı olacaktır Google Meet'te değişen duvar kağıtlarına katılın.
Daha önce, Google Meet için varsayılan arka planları kullanmak için bir Snap Camera veya üçüncü taraf uzantıya ihtiyacım vardı. Neyse ki, bu şimdi değişti. Google Meet, arka planı bulanıklaştırma özelliğinin yanı sıra özel arka planların kullanılmasını da destekler. Android, iPhone, iPad ve bilgisayarda Google Meet'te duvar kağıdını nasıl değiştirebilirim? Cevabı burada bulun.
Önce bilgisayarlardan başlayalım, ardından mobil uygulamalara geçelim.
Bilgisayarınızdaki Google MEET'e varsayılan duvar kağıdı nasıl eklenir?
Videoya katılmadan önce veya video görüşmesi sırasında duvar kağıdını değiştirebilirsiniz. Her biri için adımları kontrol edelim. Ancak bundan önce bazı önemli şeyleri bilmelisiniz
- Aşağıda belirtilen adımları takip ederek Windows, Mac ve Linux işletim sistemlerinde duvar kağıdını değiştirebilirsiniz.
- Varsayılan duvar kağıdı seçildiğinde kamera kapalıysa otomatik olarak etkinleştirilecektir.
- Bir Google hesabına giriş yapmadan bir görüşmeye katılırsanız veya kabul etmek için tıklamanız gerekirse, video görüşmesinde duvar kağıdını bir kez değiştirebilirsiniz.
- Bir Google Workspace for Education video görüşmesine katılırsanız, arka plan resimlerini seçemezsiniz.
- Arka plan bulanıklaştırma seçeneği şu anda Chrome'da mevcuttur (yalnızca M84 ve sonrası). Diğer tarayıcılar bu özelliği desteklemez.
- Chromebook'lar için, Chrome OS'nin M86 sürümünü veya sonraki bir sürümünü kullanıyor olmanız gerekir.
Chrome donanım hızlandırmayı etkinleştirmelisiniz. Bu nedenle, Chrome > Gelişmiş > Sistem'de Ayarlar'a gidin. Donanım hızlandırma kullanımını etkinleştirin. Chrome'u yeniden başlatın. - Tarayıcınız WebGL 2.0'ı desteklemelidir.
Bir görüşmeye katılmadan önce Google Meet'in arka planını değiştirin
Adım 1: Ekrana git katılmak Google Meet'te toplantıya gidin. Videonuzun bir önizlemesini göreceksiniz. Duvar kağıdını değiştir simgesini tıklayın.
İpucu: Duvar kağıdını değiştir simgesini görmüyorsanız, üç nokta simgesine dokunun ve Duvar kağıdını değiştir'i seçin.
Adım 2: Görünecek Arka Önceden tanımlanmış. Duvar kağıdınızı bilgisayarınızdan eklemek için bunlardan birini seçebilir veya Ekle simgesine (+) tıklayabilirsiniz.
Alternatif olarak, herhangi bir varsayılan duvar kağıdını kullanmadan mevcut duvar kağıdını bulanıklaştırabilirsiniz. İki bulanıklık seçeneği elde edersiniz - biraz bulanık bir arka plan veya tamamen bulanık bir arka plan. Bunları gerektiği gibi kullanın.
Duvar kağıdı ile kendinizin bir önizlemesini göreceksiniz. Toplantıya katılmak için Şimdi Katıl'ı tıklayın.
İpucu: Nasıl yapacağınızı öğrenin Google Meet ve Zoom için eğlenceli arka planlar indirin Ve desteklenen diğer uygulamalar.
Bir görüşme sırasında Google Meet'te arka planı değiştirme
Google Meet toplantısına katıldıktan sonra, alttaki üç nokta simgesine tıklayın. Menüden Duvar kağıdını değiştir'i seçin.
Şimdi Google tarafından sağlanan bazı duvar kağıtları tarafından karşılanacaksınız. Bunlardan birini seçebilir, arka planınızı yükleyebilir veya mevcut seçenekleri kullanarak yukarıda yaptığımız gibi arka planı bulanıklaştırabilirsiniz.
İpucu: göz atın Google Meet arka plan bulanıklığını düzeltmenin çeşitli yolları çalışmıyor
PC'de Google MEET'te varsayılan arka plan nasıl kaldırılır
Herhangi bir zamanda, varsayılan duvar kağıdını kullanmayı bırakmaya karar verirseniz, bağlantınızı kesmenize gerek yoktur. Bir çağrıdayken alttaki üç nokta simgesine dokunmanız yeterlidir. Duvar kağıdını değiştir'i seçin. Ardından, Arka planları kapat düğmesini tıklayın.
ANDROID, IPHONE VE IPAD ÜZERİNE GOOGLE TOPLANTISINA SANAL DUVAR KAĞIDI NASIL EKLENİR
Maalesef Google Meet mobil uygulamalarında duvar kağıdını tamamen değiştiremezsiniz. Ancak, arka planı aşağıda gösterildiği gibi bulanıklaştırabilirsiniz. Ancak bunun için belirli gereksinimlerin karşılanması gerekir. Bunlar:
- Android 9.0 Pie veya sonraki bir sürümünü çalıştıran bir Android cihaz kullanıyor olmalısınız.
- İOS 6 ve sonraki sürümleri çalıştıran iPhone 12s veya sonraki bir sürümüne sahip olmalısınız.
- Android cihazınız en az 3 GB RAM, 4 CPU çekirdeği, 1.6 GHz CPU saat hızı ve ARM64 mimarisine sahip olmalıdır.
Videoya girmeden önce arka planı karartmak veya bulanıklaştırmak için toplantıyı seçin veya toplantı simgesini ekleyin. Teklifi göreceksin. Arka plan bulanıklaştırma simgesine dokunun. Bir önizleme görünecektir. Dilerseniz, toplantıya girmek için Şimdi Katıl'a dokunun. Bunun yerine, kapatmak için aynı düğmeye basın.
Zaten bir toplantıya katıldıysanız, Videonuzu önizleyin'i tıklayın. Ardından bulanıklık Arka plan bulanıklığını etkinleştirmek için arka plan simgeniz. Devre dışı bırakmak için aynı seçeneği kullanın.
Yeni duvar kağıtlarını deneyimleyin
Varsayılan bir arka plan veya bulanık bir arka plan kullanırken, çekici görünebilir, ancak dezavantajları vardır. Varsayılan bir duvar kağıdını kullanırken bilgisayarınız yavaşlayabilir. Aynı şekilde kullanımı mobil cihazlarda da bataryayı etkileyecektir. Bilgisayarınızda başka bir görev yapmadığınız zamanlarda ve telefonunuzda yeterince meyve suyu varken kullanmanızı öneririz. En iyi seçenek, telefonunuzu kullanırken şarj etmek olacaktır.