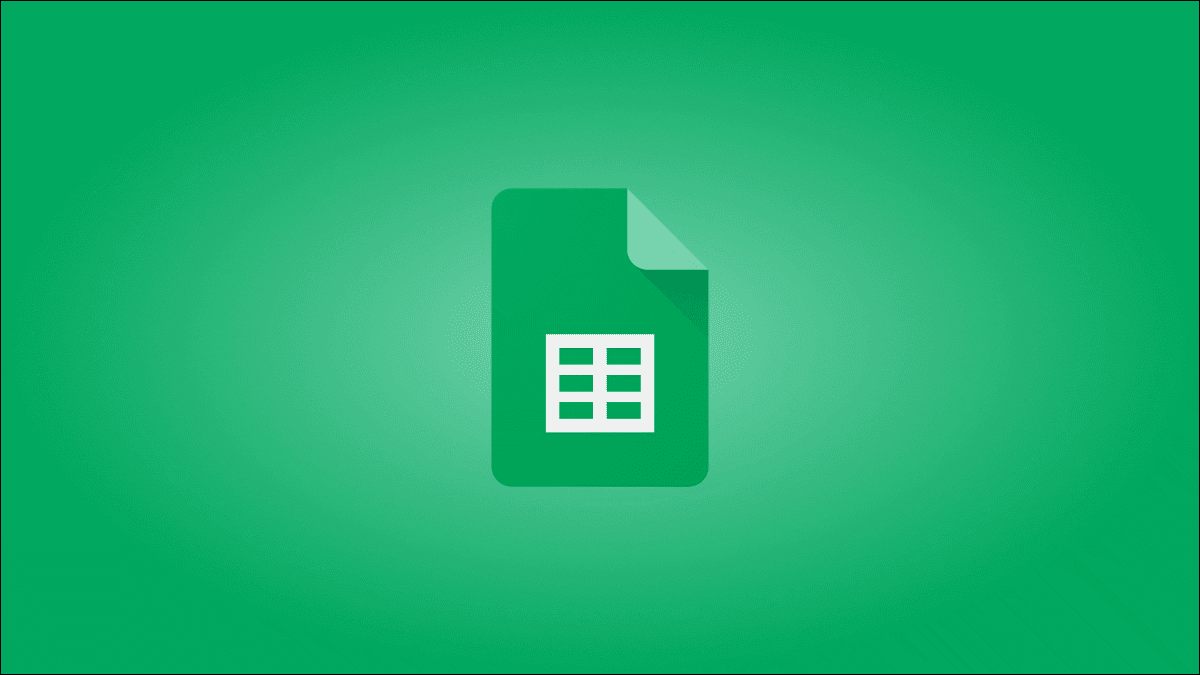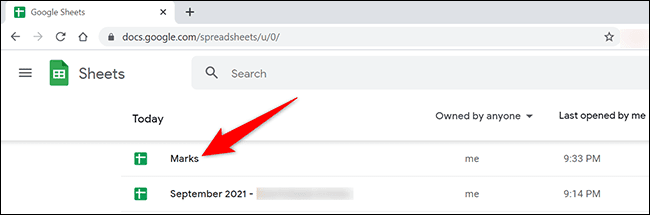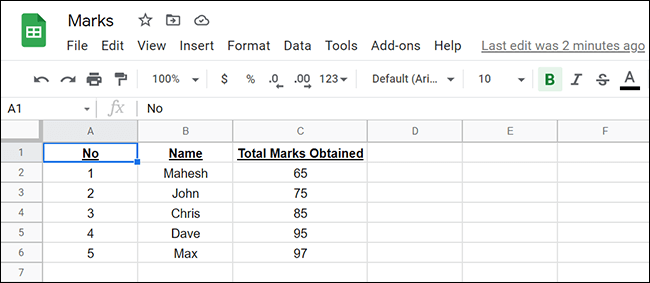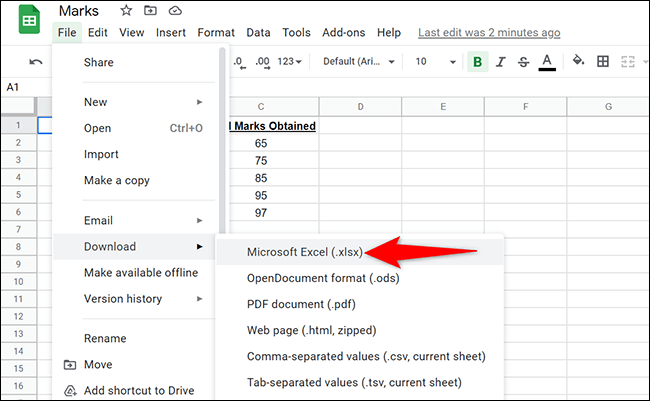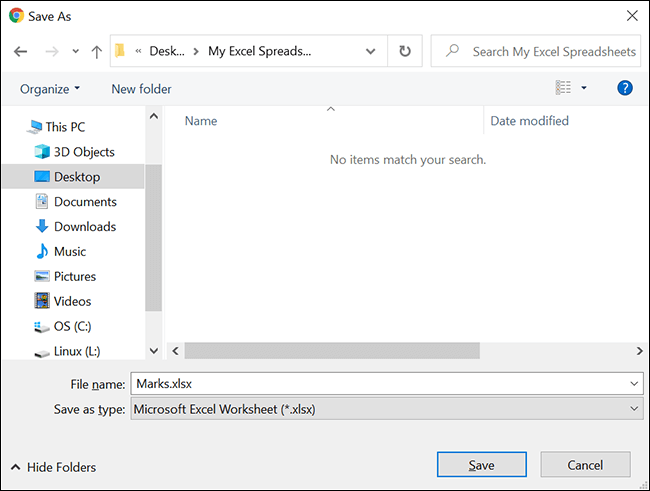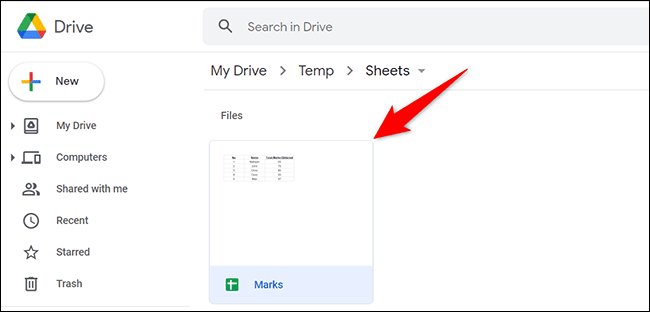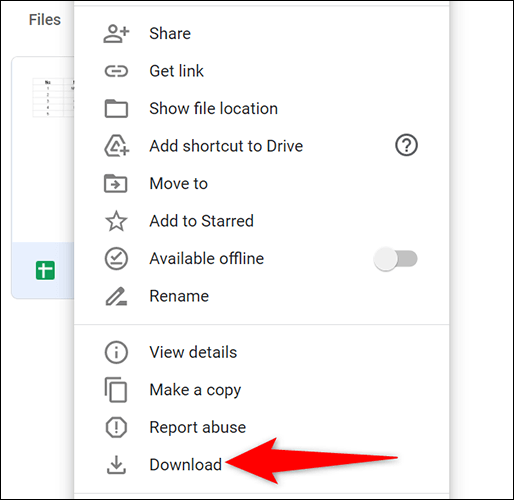Google Sheet'i Microsoft Excel'e dönüştürme
Google E-Tablolar'ı Microsoft Excel'e dönüştürerek, bilgisayarınızdaki Excel uygulamasını kullanarak e-tabloyu yerel olarak değiştirebilirsiniz. Bu dönüşümü hem Google E-Tablolar'da hem de Google Drive sitelerinde nasıl gerçekleştireceğinizi göstereceğiz.
Bazı Google E-Tablolar işlevleri Excel'de çalışmıyor
Google E-Tablolar, Excel'in desteklemediği belirli işlevleri içerir. Elektronik tablonuz bu işlevlerden birini veya daha fazlasını kullanıyorsa, dosyalarınızı dönüştürmeden önce bunları kaldırmanız veya Excel uyumlu işlevlerle değiştirmeniz gerekir. Uygulamanın bir listesini tuttuğu gibi aç Excel'de Çalışmayan Google E-Tablolar İşleri Bu yüzden, kırık bir sayfa ile sonuçlanmadığından emin olmak için kontrol edin.
Google Sayfasını Google E-Tablolar Sitesinden Excel'e Dönüştürün
E-tablolarınıza erişmek için Google E-Tablolar'ı tercih ediyorsanız, bu dönüştürme yöntemini kullanın.
İlk olarak, Windows PC, Mac, Linux veya Chromebook'unuzda web tarayıcınızı başlatın ve şuraya gidin: Google E-Tablolar. Henüz yapmadıysanız hesabınızda oturum açın.
E-Tablolar web sitesinde, kağıt dönüştürmek istediğiniz Excel.
Kağıt bir ekranda açılacak E-tabloları düzenleyin.
Elektronik tablo düzenleme ekranındaki menü çubuğundan Dosya > İndir > Microsoft Excel.
bir pencere göreceksinKaydetÇıktı Excel dosyasını kaydedebileceğiniz bilgisayarınız için standart. Bu pencerede, dosyanızı kaydetmek için bir klasör seçin, dosyanız için bir ad yazın ve “Kaydet".
Ve bu kadar. Seçili Google E-Tablosunun Excel sürümü artık bilgisayarınızdaki seçili klasörde bulunmaktadır. Google Dokümanlarını Word dosyalarına dönüştürmek için benzer bir işlem kullanabilirsiniz.
Google Drive web sitesinden Google Sheet'i Excel'e dönüştürün
Google E-Tablolarınıza Google Drive web sitesinden erişiyorsanız, dönüştürme için bu yöntemi kullanın. Bu yöntemin bir avantajı, birden çok Google E-Tablosunu aynı anda Excel'e dönüştürmek için kullanabilmenizdir.
Windows PC, Mac, Linux veya Chromebook'unuzda web tarayıcınızı başlatın ve Google Drive web sitesine erişin. Sitede hesabınıza giriş yapın.
Sitede Google Drive Excel'e dönüştürmek için bir Google E-Tablosu bulun.
Google E-Tablosuna sağ tıklayın ve “İndir“Listeden.
bir pencere göreceksinKaydetExcel dosyanızı bilgisayarınıza kaydetmek için standart. Burada, dosyanızı kaydetmek için bir klasör seçin, dosyanız için bir ad girin ve “Kaydet".
Ve Google E-Tablonuz artık bilgisayarınızda bir Excel dosyası olarak mevcuttur. E-tabloları yerel olarak düzenlemenin keyfini çıkarın!
Excel gitti ve geri dönmek mi istiyorsunuz? Bir Excel elektronik tablosunu Google E-Tablolar'a dönüştürmek, yukarıdaki kılavuz kadar kolaydır.