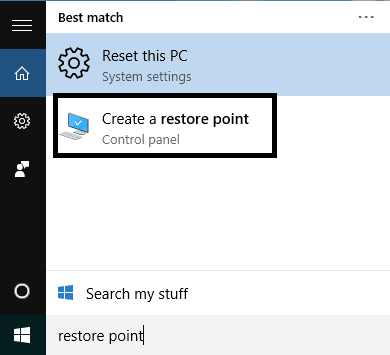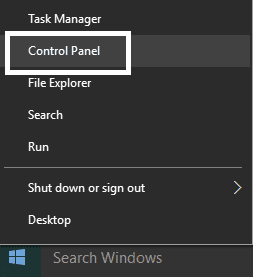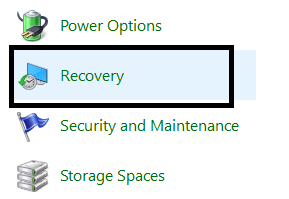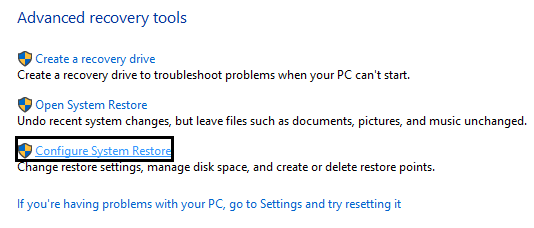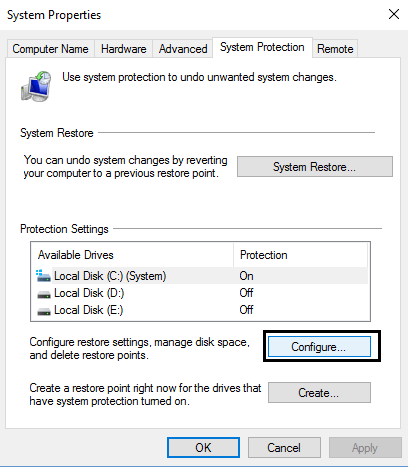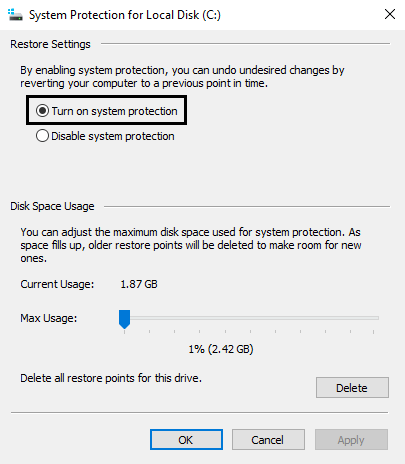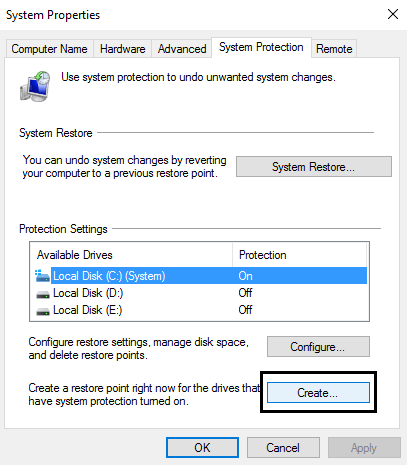Windows 10 sistem geri yükleme noktası nasıl oluşturulur
Sistem Geri Yükleme Noktası Nasıl Oluşturulur: Bir sistem geri yükleme noktası oluşturmadan önce, ne hakkında olduğuna bir bakalım. Sistem Geri Yükleme, sistemi çökmelerden veya diğer sorunlardan kurtarmak için bilgisayarınızın durumunu (sistem dosyaları, yüklü uygulamalar, Windows kayıt defteri ve Ayarlar dahil) sisteminizin düzgün çalıştığı önceki bir duruma geri yüklemenize yardımcı olur.
Bazen, yüklü program veya sürücü sisteminiz için beklenmedik bir hata oluşturur veya Windows'un beklenmedik şekilde davranmasına neden olur. Programın veya sürücünün kaldırılması genellikle sorunun çözülmesine yardımcı olur, ancak bu sorunu çözmezse, her şey düzgün çalıştığında sistemi önceki bir tarihe geri yüklemeyi deneyebilirsiniz.
Sistem Geri Yükleme adlı bir özellik kullanırSistem korumasıBilgisayarınızda düzenli olarak geri yükleme noktaları oluşturmak ve geri yüklemek için. Bu geri yükleme noktaları, kayıt defteri ayarları ve Windows'un kullandığı diğer sistem bilgileri hakkında bilgiler içerir.
Sistem geri yükleme noktası nasıl oluşturulur
1. Windows Sistem Geri Yükleme'yi her zamanki gibi, yani Kontrol Paneli Ya da doğru yapmak istiyorsanız, yazın Geri yükleme noktası Arama alanında ve bir tuşa tıklamak giriş.
Eğer gitmek istiyorsan Kontrol Paneli , Bir düğmeyi sağ tıklayın Windows Sonra aç Kontrol Paneli.
Bir pencerenin içinde Kontrol Paneli , İsteğe bağlı olarak ekrandaki büyük simgeleri seçin
Bundan sonra seçin Kurtarma Kurtarma.
Bir sonraki ekranda Oluştur'u seçin. Sistem Geri Yükleme.
2. Hangi yolu seçerseniz seçin, bir işarete yönlendirileceksiniz Sistem Koruması sekmesi Sistem özellikleri içinde. “formasyon".
3. Yapılandırma penceresinde, yardımcı programı çalıştırmanız gerekebilir "Sistem Geri YüklemeGenel olarak varsayılan olarak kapalıdır.
Burada ne kadar alan kullandığınızı da yönetebilirsiniz ve daha küçük kapasiteye sahip bir sürücünüz varsa, onu biraz kapatmayı düşünebilirsiniz.
4. “kurmaBir geri yükleme noktası oluşturmak için ekran sihirbazını izleyin.
Sistem geri yükleme noktasının nasıl oluşturulacağını başarıyla öğrendim. Bu makaleyle ilgili hala herhangi bir şüpheniz veya sorunuz varsa, lütfen yorum yapmaktan çekinmeyin.