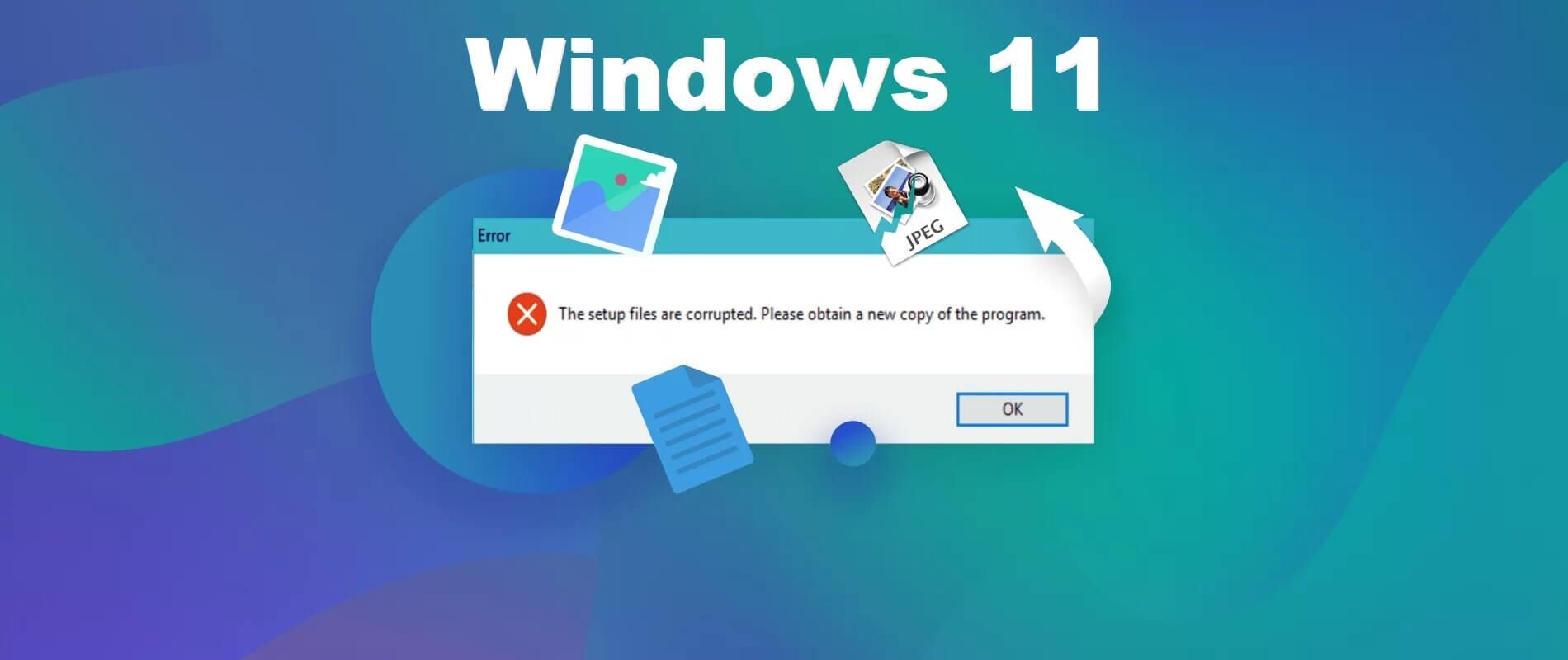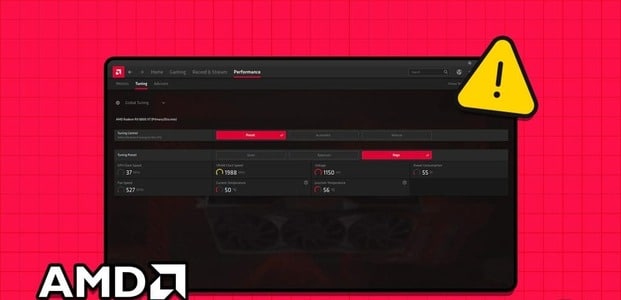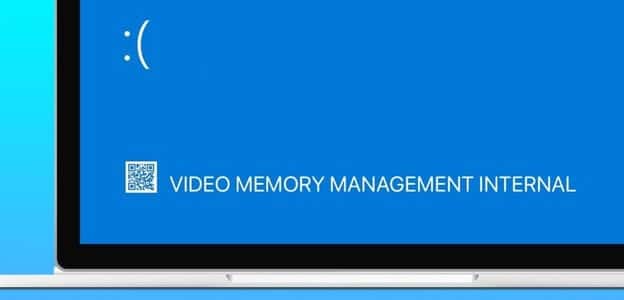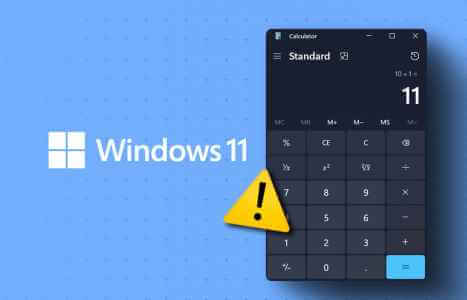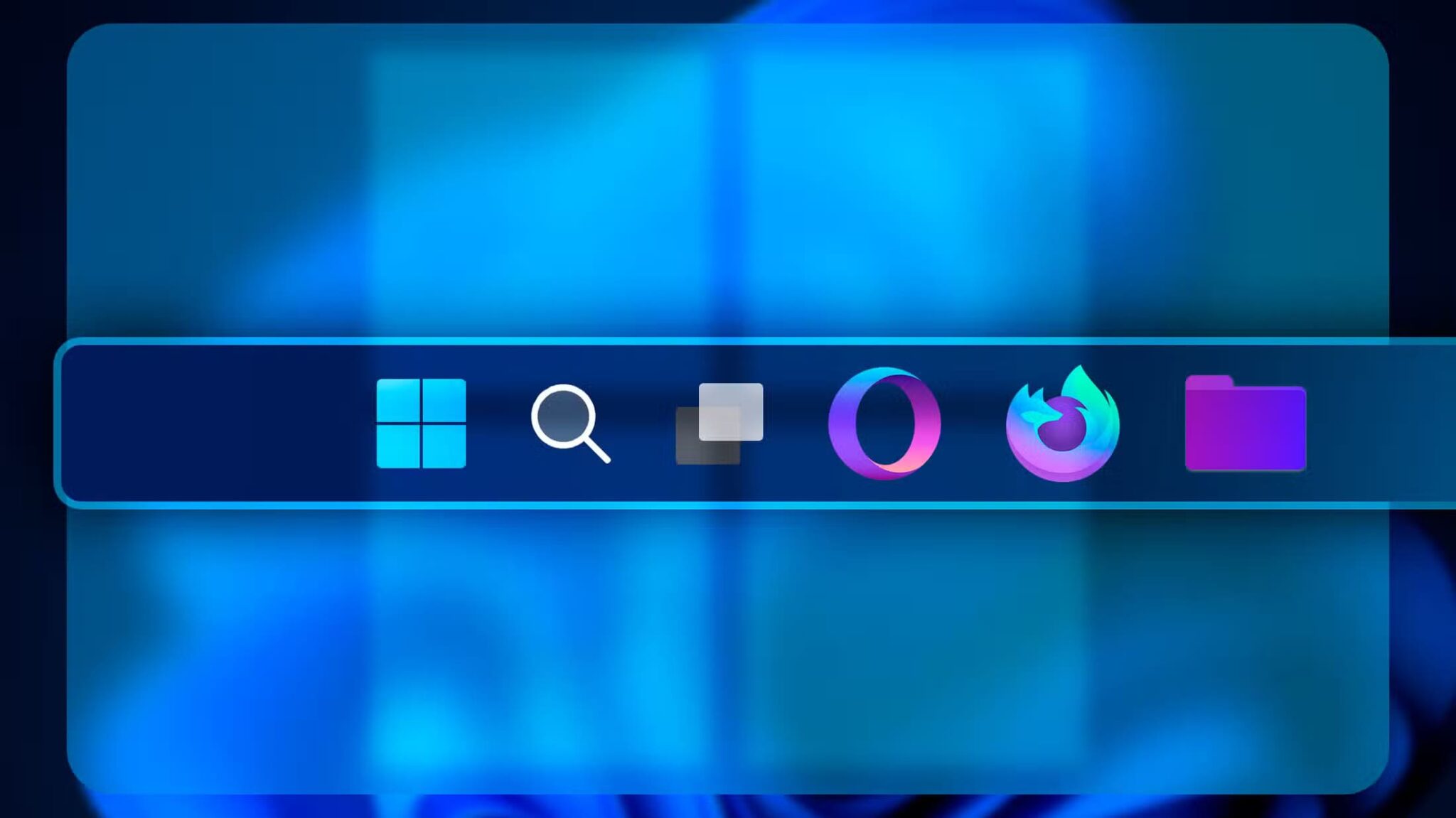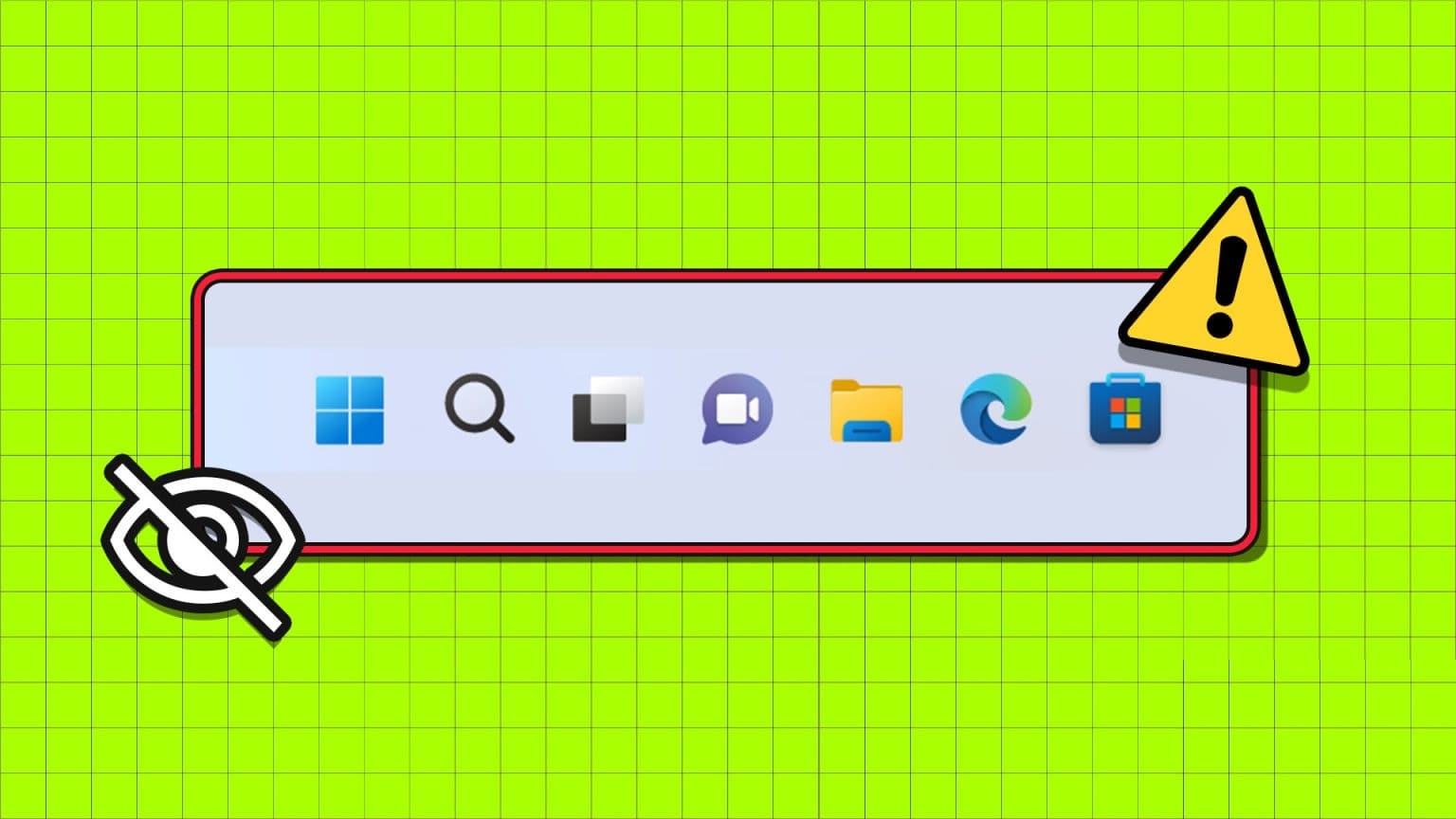Microsoft Windows Terminali, Windows konsolunun yerini alan çok sekmeli bir komut satırı arayüzüdür. Çalıştırılacak şekilde önceden yapılandırılmıştır PowerShell وkomut İstemi , SSH, WSL ve Azure Cloud Shell Bağlayıcısı ve bunu ayrı sekmeler kullanarak yapabilirsiniz. Ancak Windows 11'deki Windows Terminalini tercihlerinize uyacak şekilde özelleştirebilirsiniz.
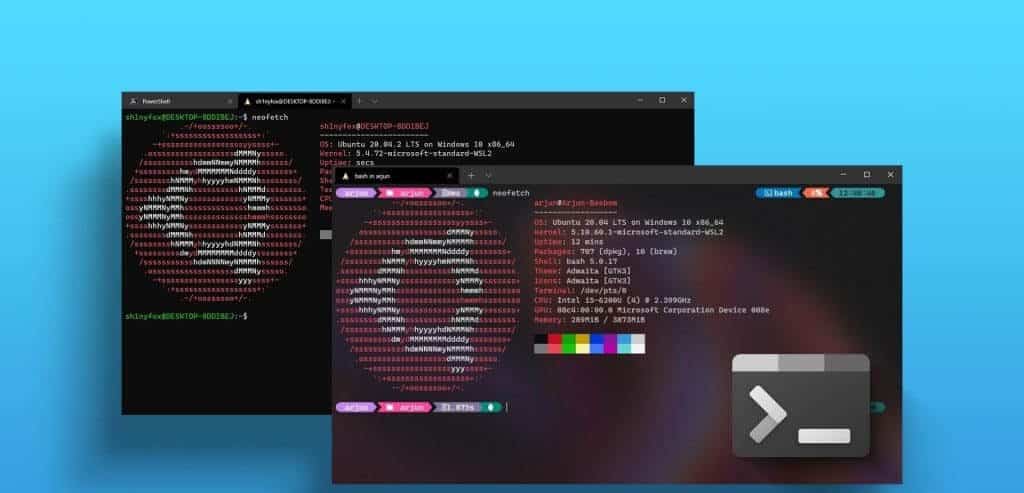
Uygulayabileceğiniz birçok özelleştirme seçeneği vardır ve bu kılavuzda size en sevdiğimiz ince ayarlardan bazılarını gösteriyoruz. Öyleyse kalk Windows Terminalini Çalıştır Windows 11 PC'nizde, hadi başlayalım.
1. Windows Terminali varsayılan dosyasını özelleştirin
Windows Terminal'i başlattığınızda varsayılan olarak komut satırı profiliyle başlayacaktır. Ancak artı butonuna tıkladığınızda hangi profilin açılacağını seçebilirsiniz. Windows PowerShell, Komut İstemi, Azure Cloud Shell ve Ubuntu arasında seçenekler mevcuttur.
Adım 1: koşmak Windows Terminali Bilgisayarınızda.
Adım 2: aç Terminal ayarları Düğmenin yanındaki aşağıyı gösteren küçük oka tıklayarak Artı işareti Windows Terminalinin üst kısmında ve seçin ayarlar.
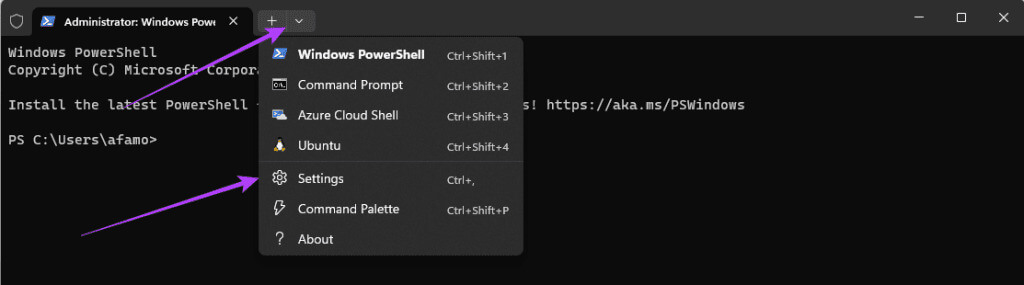
Aşama 3: Sağ bölmede Başlangıç'a tıklayın ve Açılır liste Herhangi bir profil seçeneği arasından seçim yapmak için Varsayılan profil'i seçin ve ardından kayıt etmek.
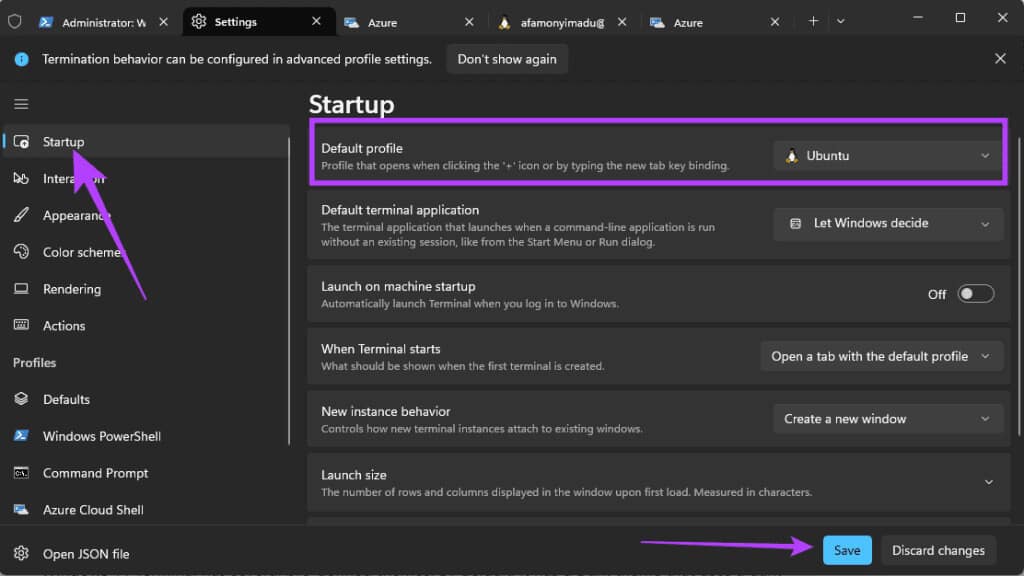
Adım 4: İsteğe bağlı olarak tıklayabilirsiniz artı işareti Windows Terminalini başlatıp seçtikten sonra Profil Mevcut seçenekler.
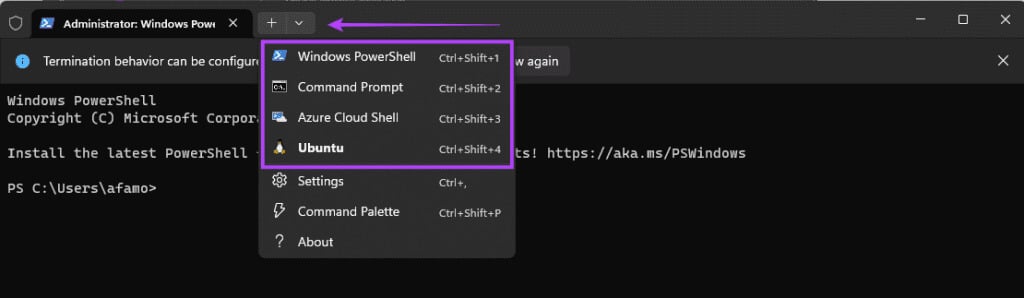
2. Windows 11'de Windows Terminal temasını değiştirin
Windows Terminali'nin önceden tanımlanmış birçok teması vardır. Varsayılan olarak koyu arka plan kullanan koyu bir temaya sahiptir, bu da gözleri yormaz. Daha açık ve daha parlak renkler kullanan bir ışık teması da vardır. Ancak “Windows Temasını Kullan” seçeneğini de deneyebilirsiniz. Bir temanın nasıl seçileceği aşağıda açıklanmıştır.
Adım 1: koşmak Windows Terminali Bilgisayarınızda.
Adım 2: Bir düğmenin yanındaki aşağı oku tıklayın + Üstünde Windows Terminali Ve seçin ayarlar.
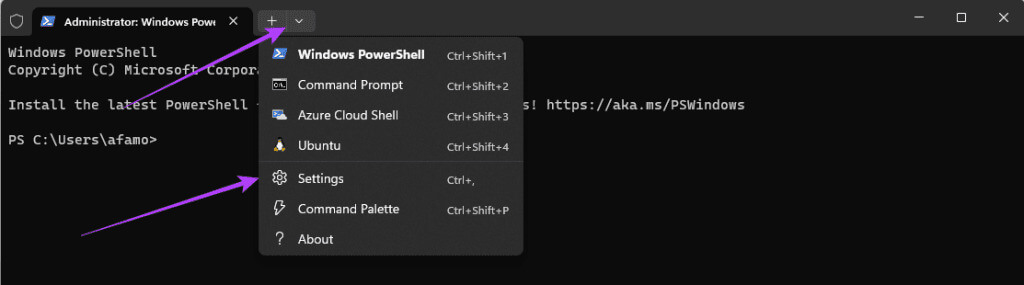
Aşama 3: Görünüm seçeneğinin sol kısmında sağ tarafta Karakter Uygulama Teması açılır menüsünü kullanma.
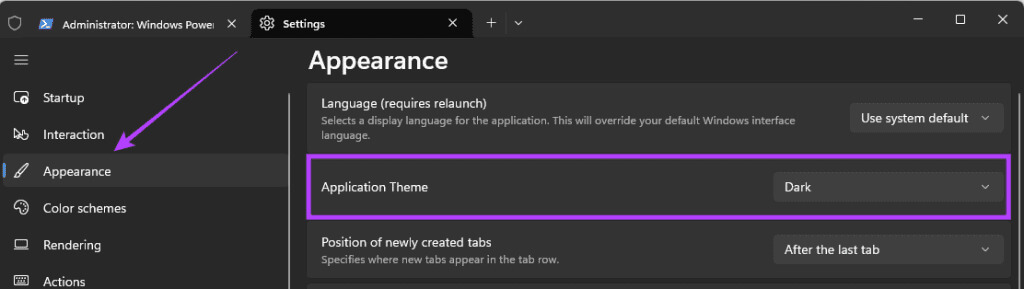
Adım 4: Düğmesini tıklayın "kaydetmek" Temayı seçtikten sonra altta.
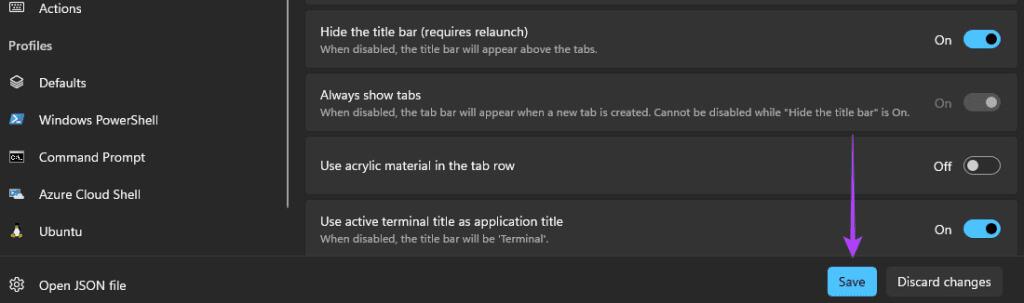
3. AKRİLİK efektler uygulayın
Windows Terminalinde akrilik efektler, Windows Terminalinin diğer pencerelerle veya masaüstü arka planınızla şeffaf görünmesini sağlar. Bu özelleştirmeyi yapabilmeniz için önce Windows Terminalini güncellemeniz gerekecektir.
Adım 1: Simgeyi tıklayın Windows Arama (büyüteç) Görev çubuğuna şunu yazın: Microsoft Mağazası, Ve Uygula'yı tıklayın Microsoft Mağazası.
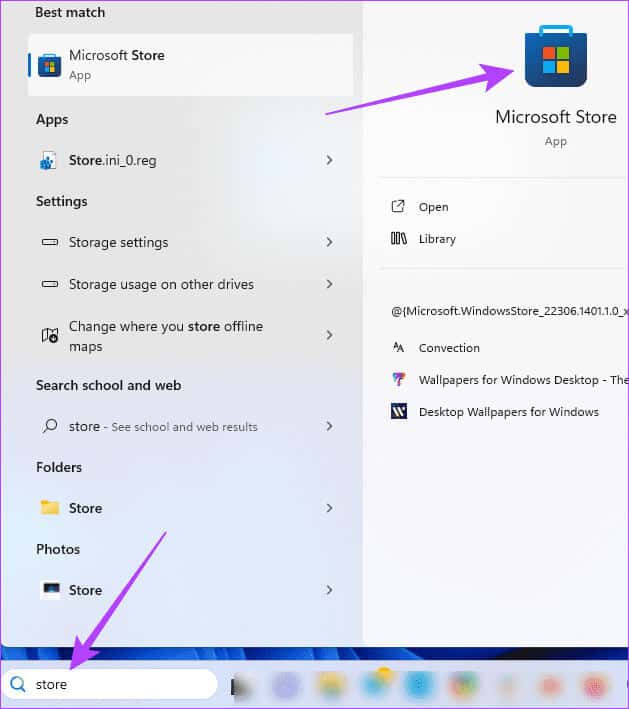
Adım 2: tık büyüteç, Ve yazın Windows Terminali, Ardından Girin. Sonra düğmesini tıklayın "güncellemek için", Ama eğer düğme yoksa "Güncelleme" Aşağıdaki resimde olduğu gibi tıklayın "açık" Ve bir sonraki adıma geçin.
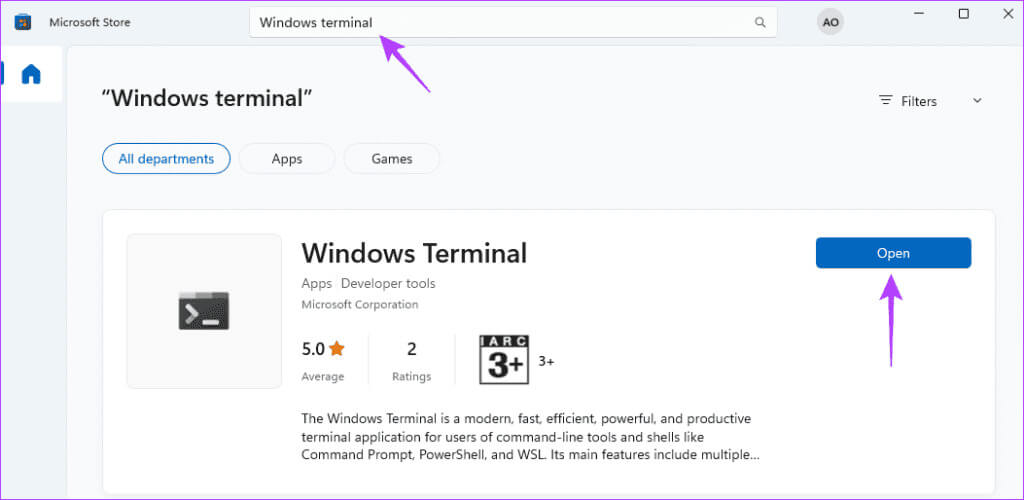
Aşama 3: Düğmenin yanındaki aşağıyı gösteren küçük oka tıklayın + Üstünde , Windows 11 terminal Ve seçin ayarlar.
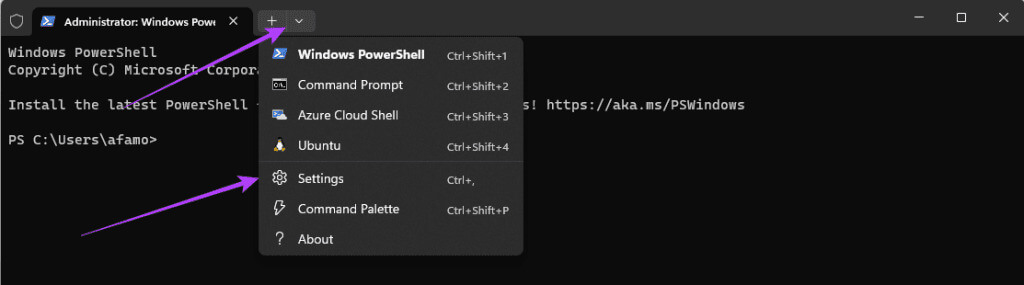
Adım 4: içinde profil listesi Sol bölmede, WindowsPowerShell, Sonra tıklayın görünüm Sol tarafta.
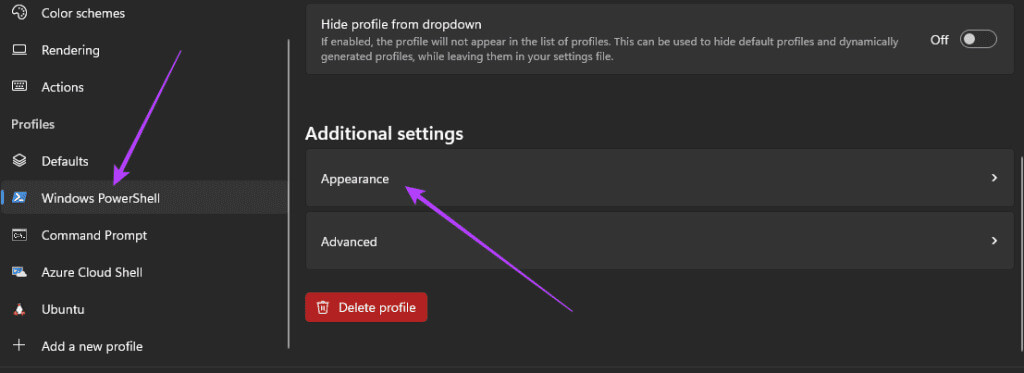
Adım 5: Şuraya kaydır: Şeffaflık Departmanı Ve geçiş yap Akrilik malzemeyi etkinleştir . Kaydırıcıyı kullanarak arka planın opaklığını da seçebilirsiniz.
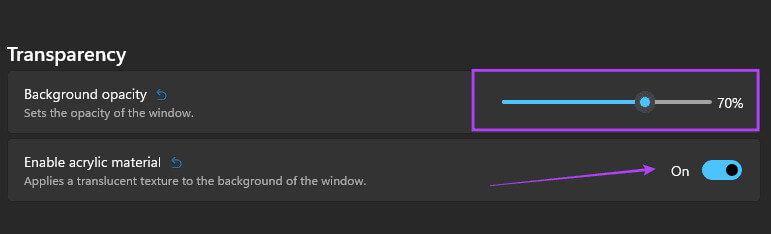
Aşama 6: Tıklayın kayıt etmek.
Adım 7: Adımlarını tekrarlayın 3'den 5'a Diğer profilleri kullanmak için artı düğmesini tıkladığınızda Windows Terminali biraz şeffaflaşmalıdır.
4. Windows Terminal yazı tiplerini yükleyin ve değiştirin
Windows 11 Terminali, yazı tipi yüzü, ağırlığı, boyutu ve ciltleme dahil olmak üzere bazı varsayılan yazı tipi seçeneklerine sahiptir. Ancak yeni yazı tipleri yükleyebilir ve yazı tiplerine ilişkin Windows Terminal ayarlarını yapabilirsiniz. Mecbursun Yeni satırlar ekleBunları düzenli olarak Windows 11'e ekleyeceğiniz için yazı tipi seçeneklerini aşağıda gösterildiği gibi özelleştirmeyi deneyin.
Adım 1: Düğmenin yanındaki aşağıyı gösteren küçük oka tıklayın + Üstünde Windows 11 Terminali Ve seçin ayarlar.
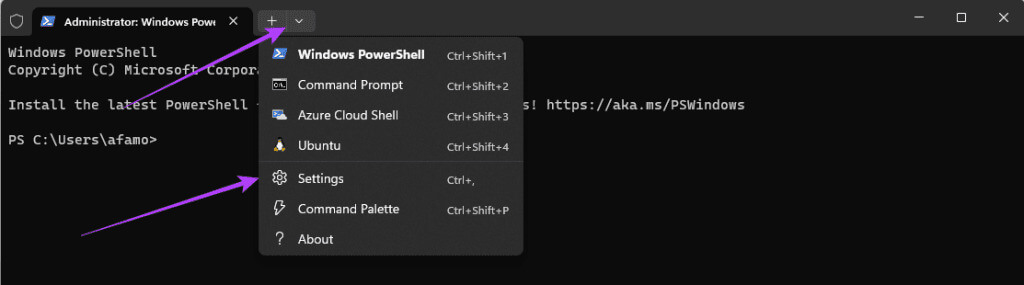
Adım 2: Sol bölmedeki Profiller listesinin altında, WindowsPowerShell, Sonra tıklayın görünüm Sol tarafta.
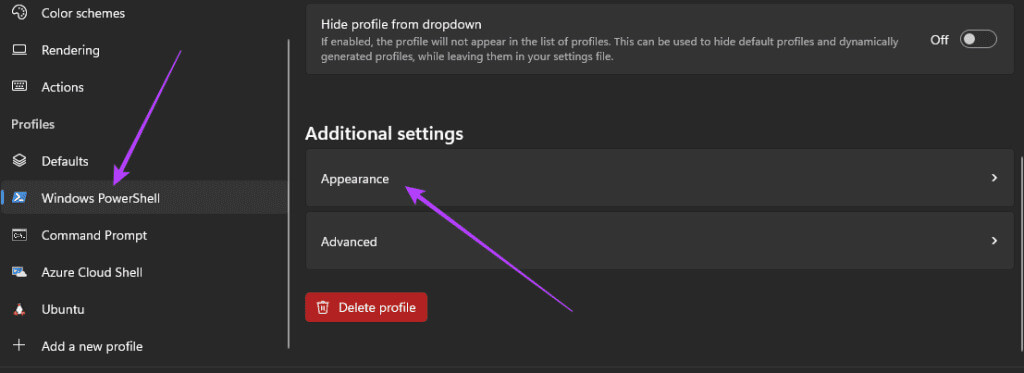
Aşama 3: Sağ bölmedeki Metin menüsü altında Yazı tipi yüzü açılır menüsünü genişletin ve Yeni hatSonra tıklayın kayıt etmek.
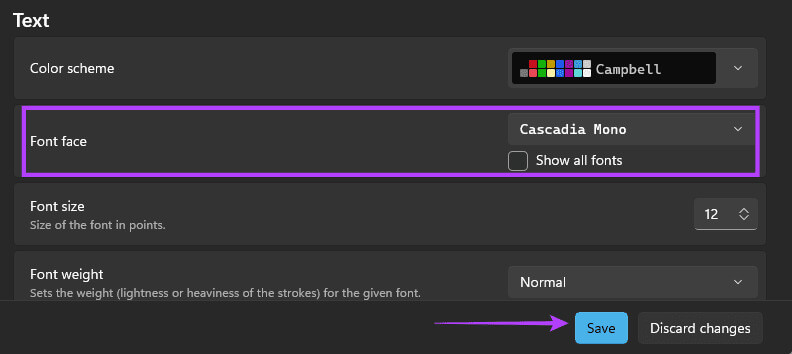
Adım 4: İsteğe bağlı olarak ayrıca tıklayabilirsiniz Yazı tipi yazı tipi Ve sabitleme Çizgi kalınlığı seçenekleri Açılır listeden veya Yazı tipi boyutunu değiştir Seçerek boyut Listeden Hat sesi.
5. Windows Terminal simgesini özelleştirin
Terminal simgeleri farklı profillerinizi tanımlamak için kullanılabilir. Varsayılan olarak, Windows 11 Terminalindeki tüm profiller önceden tanımlanmış simgelere sahiptir ancak aşağıdaki adımları izleyerek bunları tercih ettiğiniz diğer görüntülerle değiştirebilirsiniz.
Adım 1: Düğmenin yanındaki aşağıyı gösteren küçük oka tıklayın + Üstünde Windows 11 Terminali Ve seçin ayarlar.
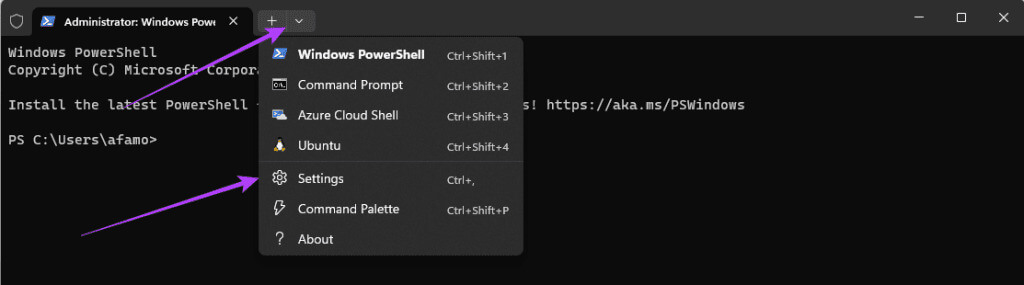
Adım 2: Sol bölmedeki Profiller listesinin altında, WindowsPowerShell, Genişletmek için küçük oka tıklayın Simge SeçenekleriVe düğmeyi tıklayın "gözden geçirmek".
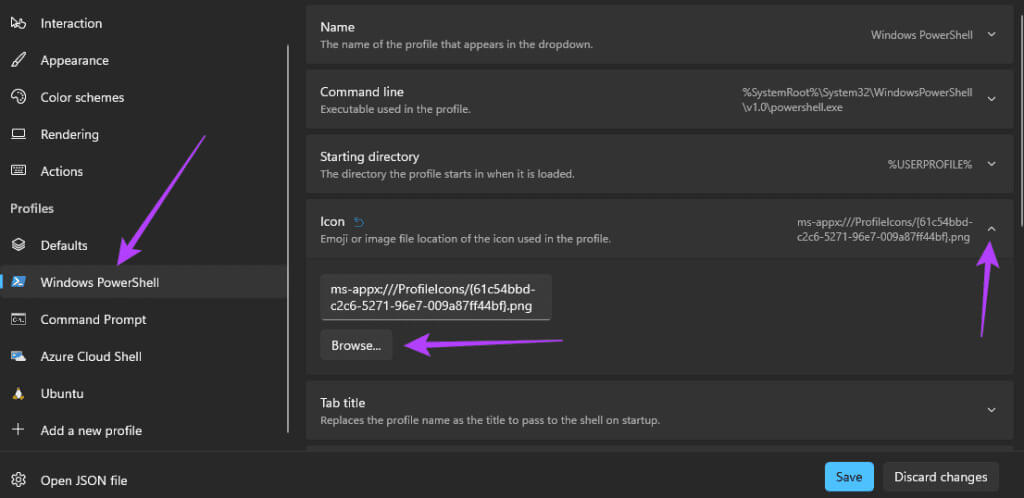
Aşama 3: Adresine git Yeni kod konumu Ve tıklayın açmak.
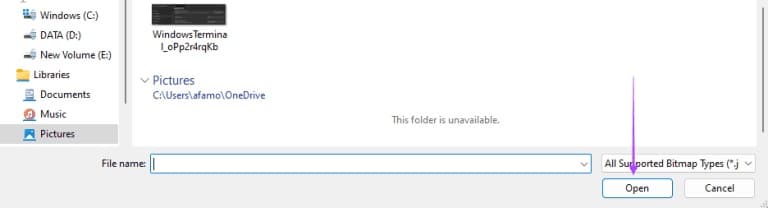
Adım 4: tık kayıt etmek.
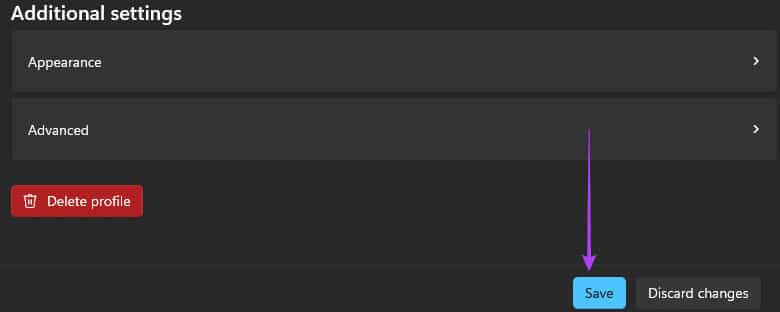
Adım 5: tekrar Adım 2 ve 4 Diğer profiller için değiştirmeniz gerekir.
6. Windows Terminalinin arka plan rengini özelleştirin
Windows 11 varsayılan siyah duvar kağıdıyla birlikte gelir. Ancak özellikle estetik açıdan daha hoş bir şey tercih ediyorsanız bu rengi değiştirmek mümkündür. Aşağıdaki adımları izleyin.
Adım 1: Düğmenin yanındaki aşağıyı gösteren küçük oka tıklayın + Üstünde Windows 11 Terminali Ve seçin ayarlar.
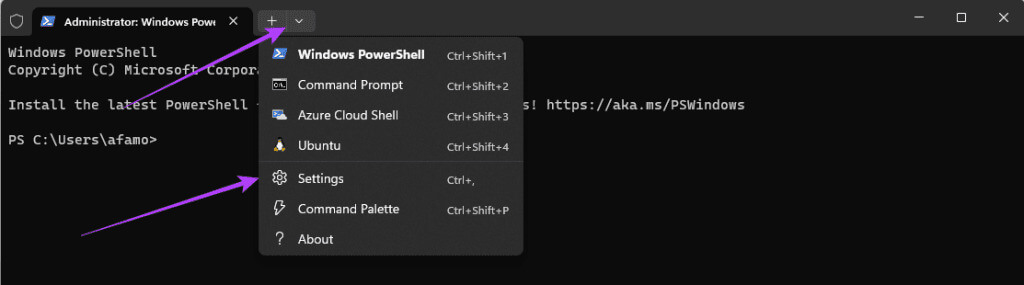
Adım 2: Sol bölmedeki Profiller listesinin altında, WindowsPowerShell, Arka plan resmi yolunu genişletmek için küçük oka tıklayın ve ardından düğmeye tıklayın. "gözden geçirmek".
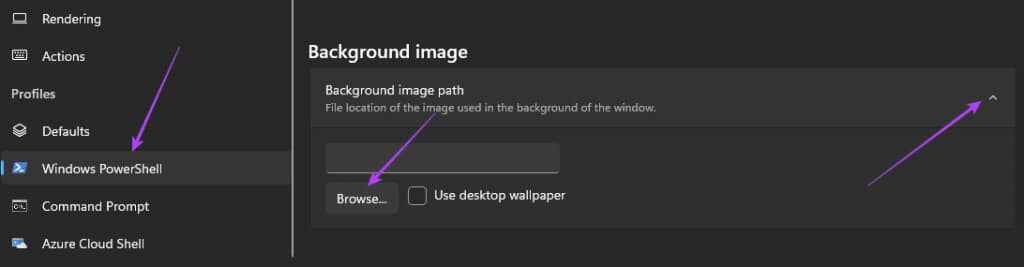
Aşama 3: Yeni simgenin konumuna gidin ve tıklayın açmak.
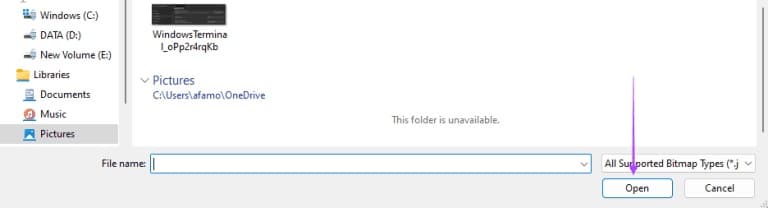
Adım 4: tık kayıt etmek.
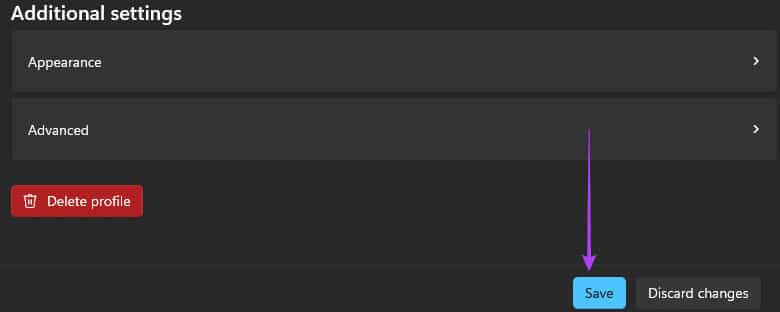
Adım 5: tekrar Adım 2 ve 4 Diğer profiller için değiştirmeniz gerekir.
Özel Windows istasyonları oluşturun
Windows Terminal istemcisi oluşturmak için bu kılavuzdaki özelleştirme çözümlerini kullanabilirsiniz. Tüm çözümler herkese uygun değildir, bu nedenle yalnızca tercihlerinize uygun olanlara bağlı kalmalısınız. Lütfen yorumlar bölümünde en çok hangi çözümleri beğendiğinizi bize bildirin.