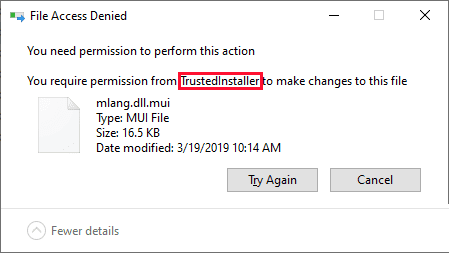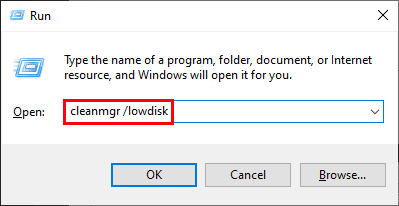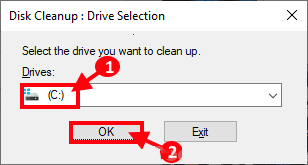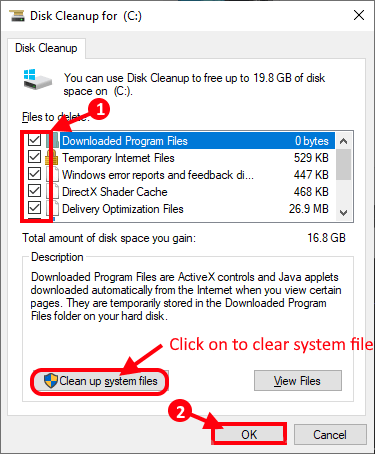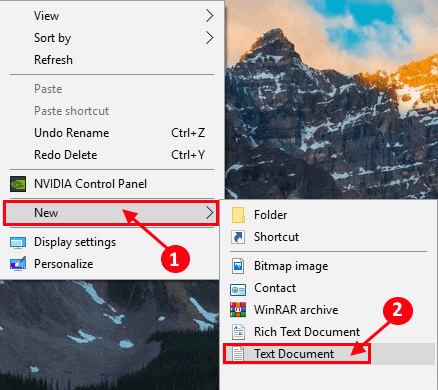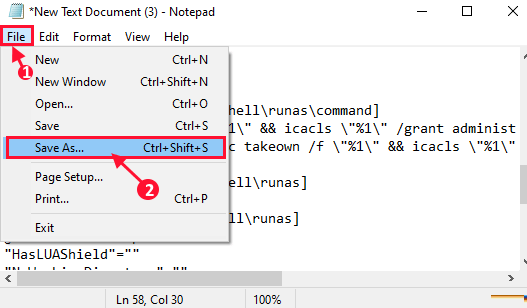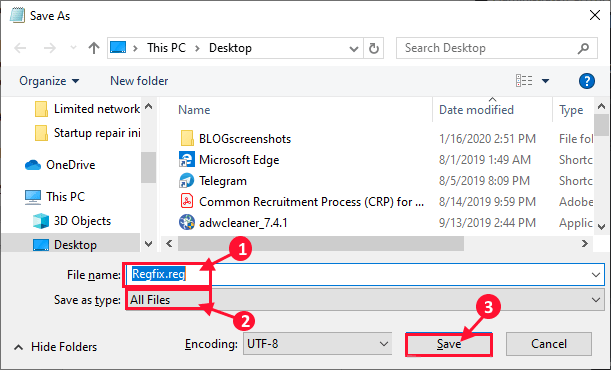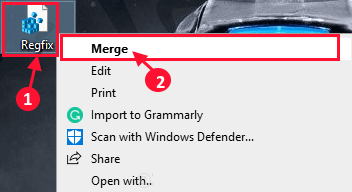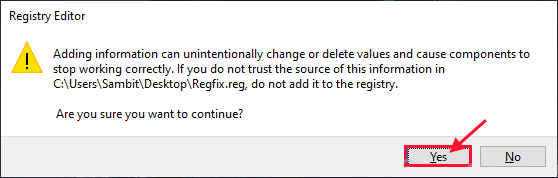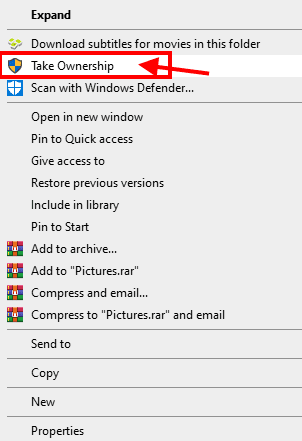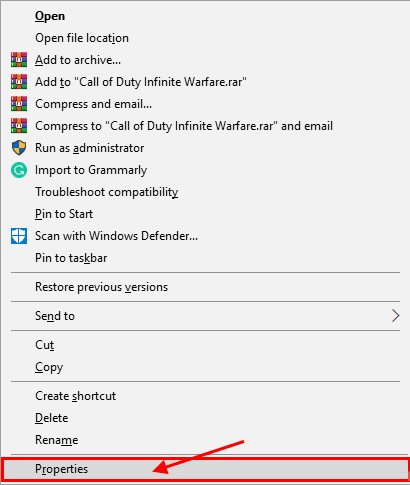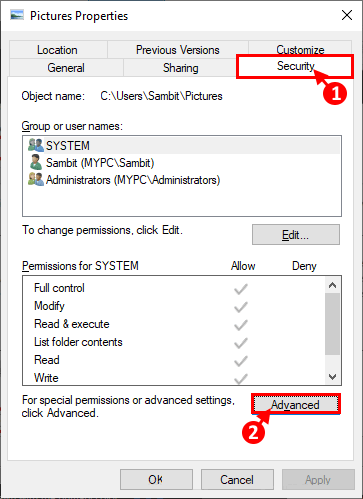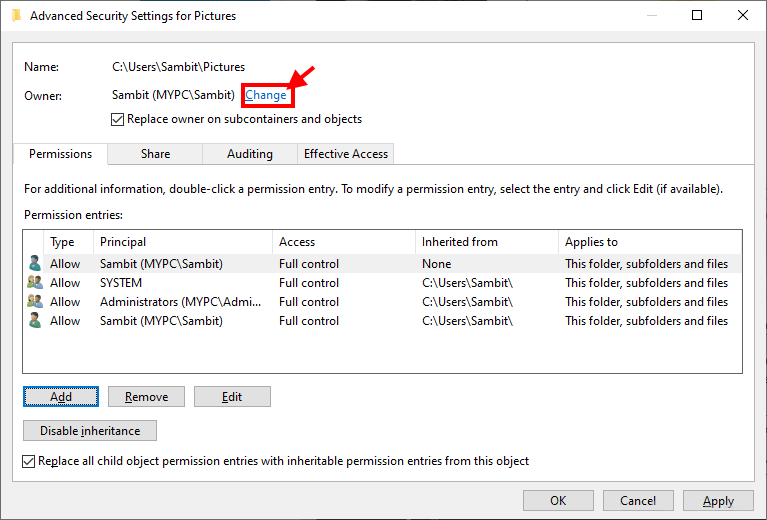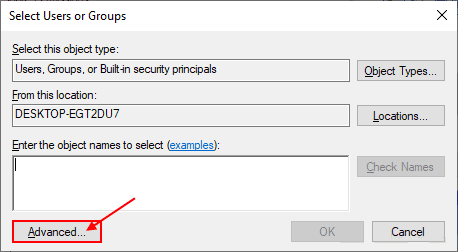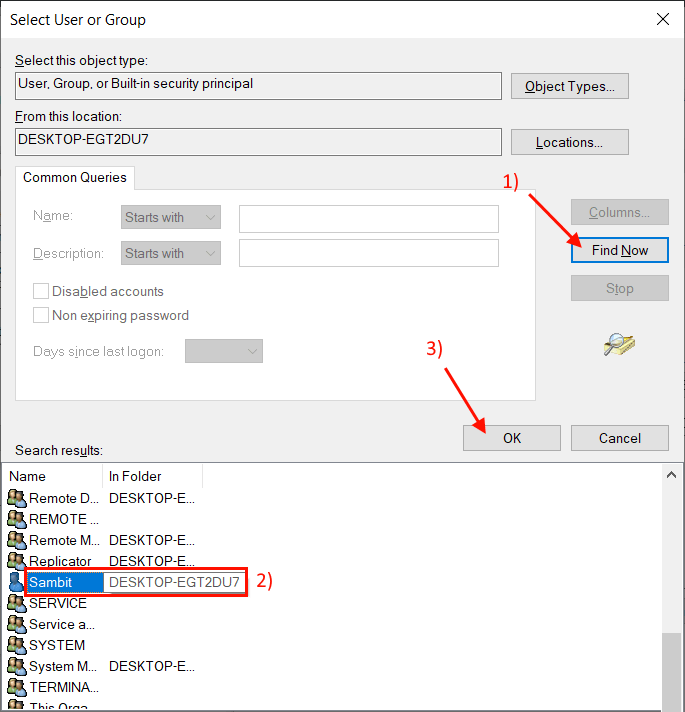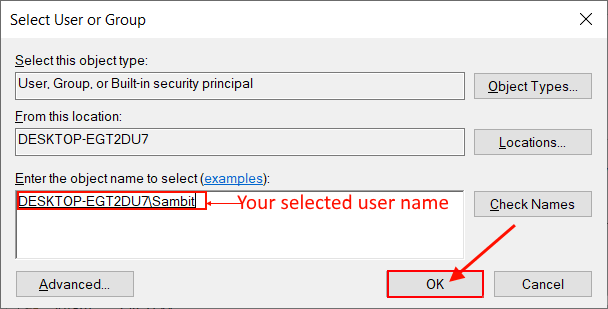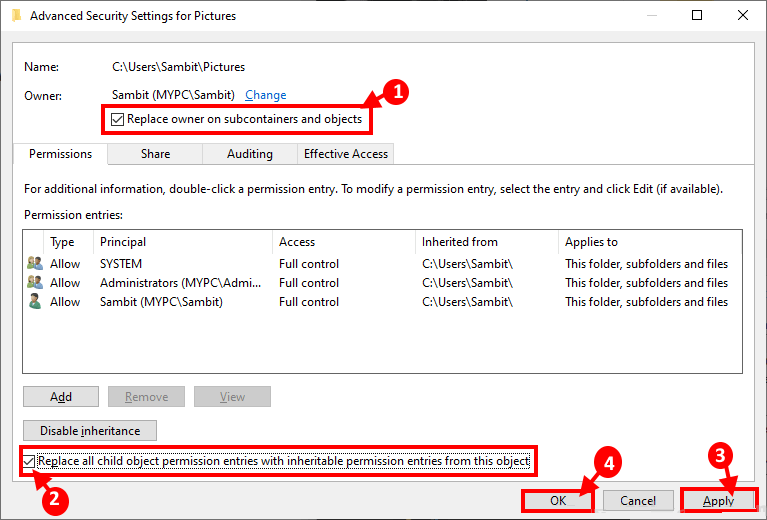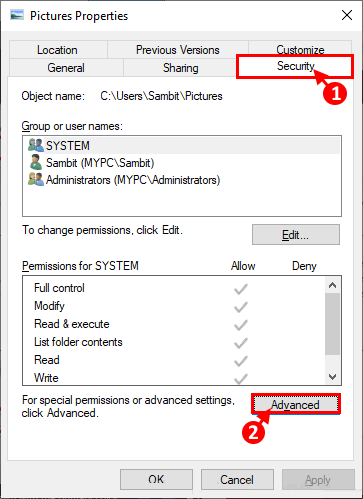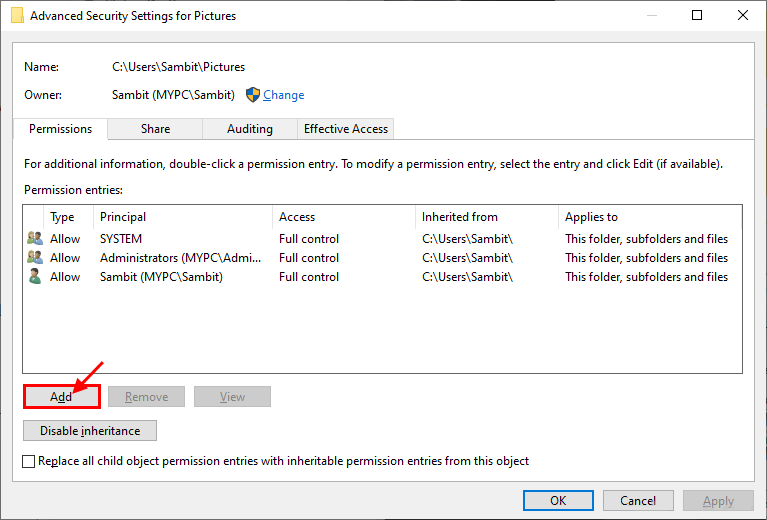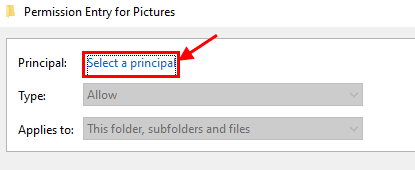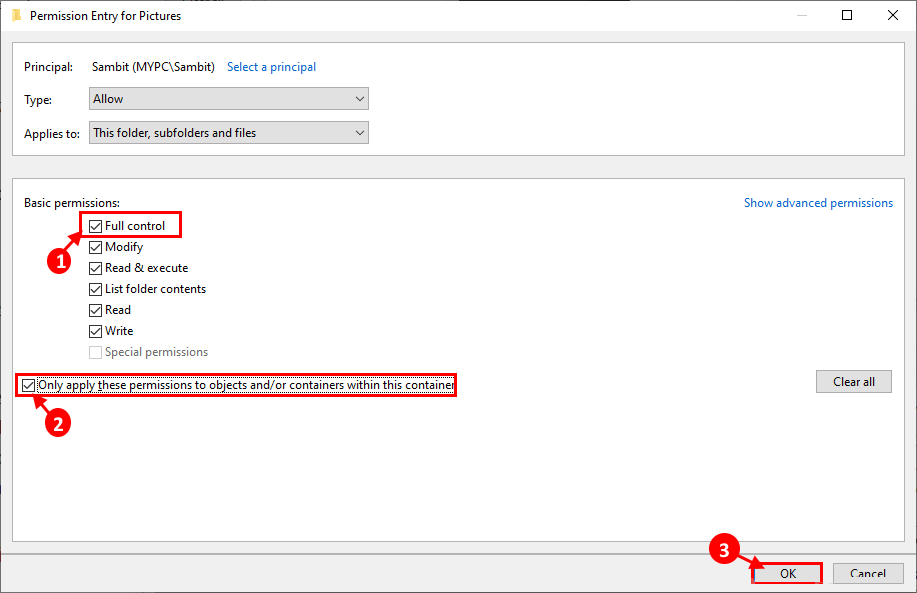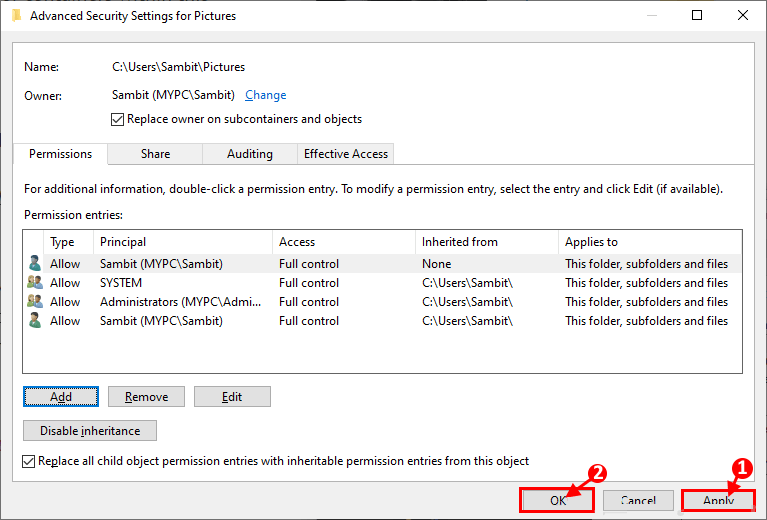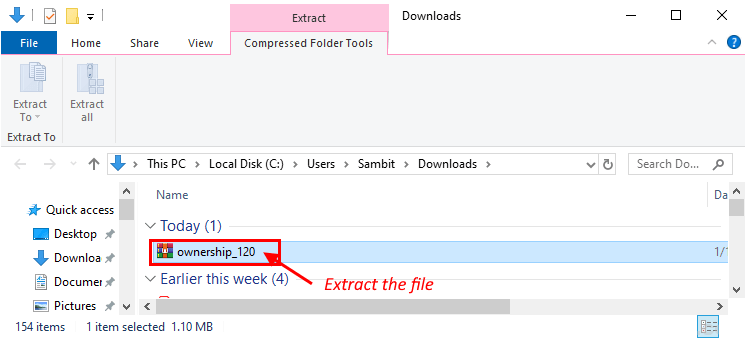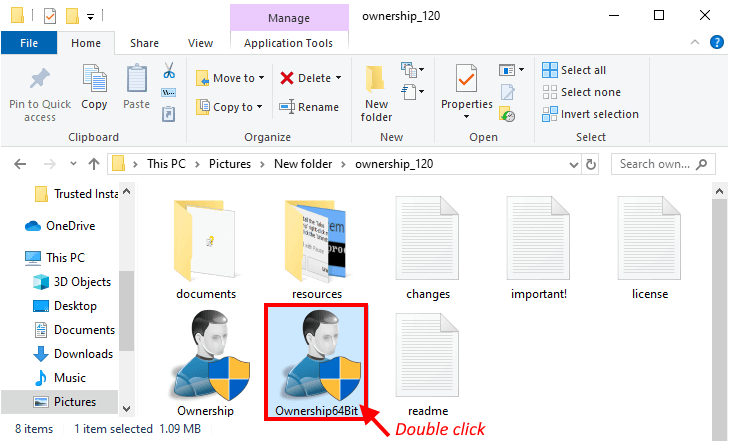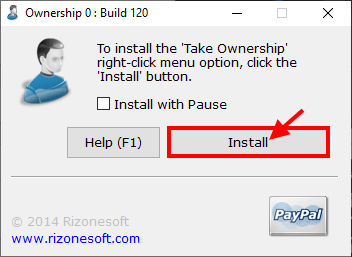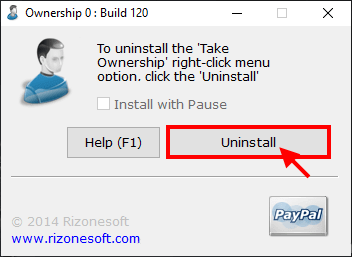Windows 10'da TrustedInstaller tarafından korunan dosyalar nasıl silinir
TrustedInstaller, bilgisayarınızdaki belirli bir sistem dosyasını veya klasörü silmenizi engelliyor mu? Bu makalede bu düzeltmeleri gördükten sonra endişelenmeyin, bu dosyayı veya klasörü silebilirsiniz. Çoğu durumda, kullanıcı hesabı belirtilen dosya veya klasörün sahipliğine dahil edilmez, bu nedenle kullanıcı bu dosyayı veya klasörü silemez.
Disk Temizleme ile Fix-1 Disk Temizleme
Disk Temizleme geçici dosya ve klasörleri temizler (hata raporu dosyaları, önbellek depolama, Geri Dönüşüm Kutusunda depolanan dosyalar vb.). Disk Temizleme'yi açmak sizin için verimli olabilir
1. Tıklayın Windows + R Başlamak için تشغيل. Şimdi bu komutu kopyalayıp yapıştırın “Cleanmgr / lowdisk” Içinde تشغيل Ve basın Keşfet. Disk Temizleme penceresi açılacaktır.
2. “Disk Temizleme", Açılır seçenekte"Sürücüler:Taktığınız sürücüyü seçin Windows Aşağı.
3. Şimdi, “Silinecek dosyalar:, Menüdeki tüm seçenekleri seçin. Son olarak, “KatılıyorumBilgisayarınızda temizleme işlemini başlatmak için.
Önemsiz dosyayı sisteminizden temizlemek birkaç dakika sürer.
Temizleme işlemi tamamlandıktan sonra bilgisayarı yeniden başlatın. Dosya / klasörün silinip silinmediğini kontrol edin.
Düzeltme -2 Komut dosyası kaydını kullanarak bir dosyanın sahipliğini alma
Silmek istediğiniz dosya / klasörün sahibi olmanızı sağlayan bir kayıt defteri komut dosyası çalıştırabilirsiniz.
1. Sağ tıklayın Sağ fare Masaüstü penceresini tıklayın ve “yeniArdından "Belge metni". Masaüstünde yeni bir boş metin belgesi oluşturulur. Bu metne çift tıklayın. Not Defteri penceresi açılacaktır.
2. Aşağıdaki satırları kopyalayıp not defteri penceresine yapıştırın.
Windows Kayıt Defteri Düzenleyicisi Sürüm 5.00 [-HKEY_CLASSES_ROOT \ * \ shell \ runas] [HKEY_CLASSES_ROOT \ * \ shell \ runas] @ = "Sahipliği Al" "HasLUAShield" = "" "NoWorkingDirectory" = "" "Orta Konum" = "" [ HKEY_CLASSES_ROOT \ * \ shell \ runas \ command] @ = "cmd.exe / c takeown / f \"% 1 \ "&& icacls \"% 1 \ "/ grant administrators: F / c / l & pause" "IsolatedCommand" = "cmd.exe / c takeown / f \"% 1 \ "&& icacls \"% 1 \ "/ grantrators: F / c / l & duraklat" [-HKEY_CLASSES_ROOT \ Directory \ shell \ runas] [HKEY_CLASSES_ROOT \ Directory \ shell \ runas] @ = "Sahipliği Al" "HasLUAShield" = "" "NoWorkingDirectory" = "" "Konum" = "orta" [HKEY_CLASSES_ROOT \ Directory \ shell \ runas \ command] @ = "cmd.exe / c alma / f \ "% 1 \" / r / dy && icacls \ "% 1 \" / grant yöneticileri: F / t / c / l / q & pause "" IsolatedCommand "=" cmd.exe / c takeown / f \ "% 1 \" / r / dy && icacls \ "% 1 \" / yetkilendiriciler: F / t / c / l / q & duraklat "[-HKEY_CLASSES_ROOT \ dllfile \ shell \ runas] [HKEY_CLASSES_ROOT \ dllfile \ shell \ runas] @ = "Sahipliği Al" "HasLUAShield" = "" "NoWorkingDirectory" "=" "" Po sition "=" orta "[HKEY_CLASSES_ROOT \ dllfile \ shell \ runas \ command] @ =" cmd.exe / c takeown / f \ "% 1 \" && icacls \ "% 1 \" / hibe yöneticileri: F / c / l & pause "" IsolatedCommand "=" cmd.exe / c takeown / f \ "% 1 \" && icacls \ "% 1 \" / Grant administrators: F / c / l & pause "[-HKEY_CLASSES_ROOT \ Drive \ shell \ runas] [HKEY_CLASSES_ROOT \ Drive \ shell \ runas] @ = "Sahipliği Al" "HasLUAShield" = "" "NoWorkingDirectory" = "" "Konum" = "orta" [HKEY_CLASSES_ROOT \ Drive \ shell \ runas \ command] @ = "cmd.exe / c takeown / f \"% 1 \ "/ r / dy && icacls \"% 1 \ "/ Grant yöneticileri: F / t / c / l / q & pause" "IsolatedCommand" = "cmd. exe / c takeown / f \ "% 1 \" / r / dy && icacls \ "% 1 \" / grant yöneticileri: F / t / c / l / q ve duraklat "[-HKEY_CLASSES_ROOT \ exefile \ shell \ runas] [HKEY_CLASSES_ROOT \ exefile \ shell \ runas] "HasLUAShield" = "" [HKEY_CLASSES_ROOT \ exefile \ shell \ runas \ command] @ = "\"% 1 \ "% *" "IsolatedCommand" = "\"% 1 \ "% * ''
Şimdi “dosyaMenü çubuğunda ve "Farklı kaydet ...”.
3. “Farklı kaydet, Betiği kaydetmek için uygun bir yer seçin. Dosya adı "Regfix.reg"Seçenek"Dosya ismi:". “جميع Dosyalar“Açılır menüden. Son olarak, “Kaydet“Senaryoyu kaydetmek için.
4. Şimdi, komut dosyasını kaydettiğiniz siteye gidin. “RegFixArdından "bütünleşme“Senaryoyu çalıştırmak için. Sadece “نعمKullanıcı hesabı denetimine izin vermek için.
5. Ekranınızda bir uyarı mesajı görünürse, “نعمSonunda betiği bilgisayarınızda çalıştırmak için.
Sisteminizdeki değişiklikleri kaydetmek için bilgisayarı yeniden başlatın.
Yeniden başlattıktan sonra, sorunlu dosyaya sahip olmanız gerekir.
A. Dosyanın konumuna gidin.
B. Dosyayı sağ tıklatın ve sonra "Sahiplik" seçeneğini tıklatın.
Manm-
TrustedInstaller, Windows Modules Installer'ın kritik sistem dosyalarını tehditlerden korumak için kullandığı bir kullanıcı hesabıdır. Göreviniz yapılır yapılmaz (yani, sorun dosyası silindikten sonra) bilgisayarınızda yeniden değişiklik yapılmasını önemle öneririz. Komut dosyasını silmek için aşağıdaki notu kaydırın.
Not: -
Kayıt defteri komut dosyasını, 1. adımdan 5. adıma aynı yordamı yineleyerek ancak Not Defteri'nde aşağıdaki metinle kaldırabilirsiniz. -
Windows Kayıt Defteri Düzenleyicisi Sürüm 5.00 [-HKEY_CLASSES_ROOT \ * \ shell \ runas] [-HKEY_CLASSES_ROOT \ Directory \ shell \ runas] [-HKEY_CLASSES_ROOT \ dllfile \ shell \ runas] [-HKEY_CLASSES_ROOT \ Drive \ shell \ runas] [-HKEY_CLASSES_ROOT \ Drive \ shell \ runas] [-HKEY_CLASSES_ROOT \ Drive \ shell \ runas] [-HKEY_CLASSES_ROOT \ Drive \ shell \ runas] [-HKEY_CLASSES_ROOT \ Drive \ shell \ runas] [-HKEY_CLASSES_ROOT \ Drive \ shell \ runas] [-HKEY_CLASSES_ROOT \ Drive \ shell \ runas] [-HKEY_CLASSES_ROOT \ Drive \ shell \ runas] [-HKEY_CLASSES_ROOT \ Drive \ shell \ runas] [-HKEY_CLASSES_ROOT \ Drive \ shell \ runas] [-HKEY_CLASSES_ROOT \ \ shell \ runas] [HKEY_CLASSES_ROOT \ exefile \ shell \ runas] "HasLUAShield" = "" [HKEY_CLASSES_ROOT \ exefile \ shell \ runas \ command] @ = "\"% 1 \ "% *" "IsolatedCommand" = "\" " % 1 \ "% *"
Bu dosyayı “KaldırRegfix.regVe bilgisayarınızda oynatın.
Değişiklikleri kaydetmek için bilgisayarı yeniden başlatın.
Düzeltme - 3 - Dosya / klasörü manuel olarak çalıştırma -
Dosya / klasörün sahipliğini el ile almak sorununuzu çözecektir. Hesabınızı dosyanın sahibi olarak eklemek için bu adımları dikkatle izleyin.
1. Dosyanın konumuna gidin dosya Gezgini. Şimdi, sağ tıklayın Dosya / klasör Ardından “Özellikleri".
2. Şimdi “الأمانArdından "Gelişmiş seçeneklerPencerenin altında Özellikler.
3. Gelişmiş güvenlik ayarları penceresinde, “değişim"Yanında"Sahibi: ”. Sadece “نعم"Tarafından istenirse"Kullanıcı Hesabı Denetimi İzin için.
4. Kullanıcı veya Grup Seç penceresinde, “Seçenekler gelişmiş".
5. “Şimdi araGruplar ve kullanıcılar listesinde yönetici hesabınızı bulun. Hesap adınızı seçin, ardından “Katılıyorum".
6. Hesabınız "Belirtilecek nesne adını girin:". “KatılıyorumBilgisayarınızdaki değişiklikleri kaydetmek için.
7. Bir pencerede Gelişmiş Paylaşım Ayarları, İki seçeneğe göz atınAlt kapsayıcılarda ve nesnelerde sahibi değiştirmeSonra seçeneği seçinTüm alt izin izin girdilerini bu nesneden devralınabilen izin girdileri ile değiştir". Son olarak, “تطبيق"Ve"KatılıyorumBilgisayarınızdaki değişiklikleri kaydetmek için.
8. Yine, özellikler penceresinde "الأمانArdından "Gelişmiş seçenekler".
9. Bir pencerede Gelişmiş Paylaşım Ayarları , “Ekle"(إدخال) Klasöre bir ilke girmek ve ayarlamak için.
10. “İzinleri girin"Click"Temeli belirleyin”Hesaba kontrol parametreleri eklemek için.
11. Kullanıcı veya Grup Seç penceresinde, “Gelişmiş seçenekler".
12. “Şimdi ara“Kullanıcı adınızı bulun. Adı seçin ve “Katılıyorum".
13. Hesabınız "Belirtilecek nesne adını girin:". “KatılıyorumBilgisayarınızdaki değişiklikleri kaydetmek için.
14. İzin giriş penceresine dönün, “Tam kontrol"In"Temel İzinler: 'Sekmesi ". Ardından “Bu izinler yalnızca bu kapsayıcıdaki nesneler ve / veya kapsayıcılar için geçerlidir". Son olarak, “KatılıyorumBilgisayarınızdaki değişiklikleri kaydetmek için.
Bir uyarı mesajı alırsanız, yalnızca “نعم".
15. Son adımda, “Gelişmiş paylaşım ayarları"Click"تطبيق"Ve"KatılıyorumBilgisayarınızdaki değişiklikleri kaydetmek için.
Bilgisayarınızdaki değişiklikleri kaydetmek için bilgisayarı yeniden başlatın.
Yeniden başlattıktan sonra, sorunlu bir sorunu bu şekilde tolere edebilmelisiniz -
A. Dosya / klasör konumuna gidin.
B. Dosyayı sağ tıklatın ve sonra "Sahiplik" seçeneğini tıklatın.
Bilgisayarınızdaki dosya / klasöre sahipsiniz. Artık dosyayı / klasörü sisteminizden kolayca düzenleyebilir veya silebilirsiniz.
Dosyayı / klasörü hala silemiyorsanız, bunu yapmak için üçüncü taraf bir uygulama kullanmayı düşünebilirsiniz.
Düzeltme-4 Bir dosyayı / klasörü silmek için üçüncü taraf bir uygulama kullanın:
Üçüncü taraf bir uygulama ile yapılandırılmış dosya veya klasörün sahipliğini alabilirsiniz. Dosya veya klasörün sahipliğini almak için Sahiplik 0.1.1.120'yi indirin.
1. İndir “Mülkiyet 0.1.1.120”.. Sahiplik dosyası .20.zip indirilecek Bilgisayarınızda. Bilgisayarınızda istediğiniz uygun bir yere çıkarın.
2. Çıkarılan siteye gidin. “Klasörünü açınsahiplik_120Dosya Gezgini penceresinde. Şimdi “Mülkiyet64Bit() Veya "monarşi32 bit sistem kullanıyorsanız (başlatmak için). “نعمKullanıcı hesabını kontrol etmek için izin istenirse.
3. Kurulum penceresinde, “تثبيتBilgisayarınızdaki kurulum işlemini başlatmak için.
Pencereyi simge durumuna küçült Mülkiyet.
4. Dosya Gezgini'nde dosya konumuna gidin. Şimdi bu dosyaya / klasöre sağ tıklayın ve ardından “Sahipliği al". “نعمKullanıcı hesabı denetimini yetkilendirmesi istendiğinde.
Bilgisayarınızı yeniden başlatın. Dosya / klasörün sahipliğini aldıktan sonra, dosyayı bilgisayarınızda kolayca silebilir veya düzenleyebilirsiniz.
Not - Çalışmanızı bitirdikten sonra bu özelliği kolayca kaldırabilirsiniz.
1. AçOwbithip64Bit ” Yine aynı işlemi izleyerek (adım 2).
2. Bir pencerede Mülkiyet64Bit , “Kaldırma”Özelliği bilgisayarınızdan kaldırmak için.
Bilgisayarınızı yeniden başlatın.