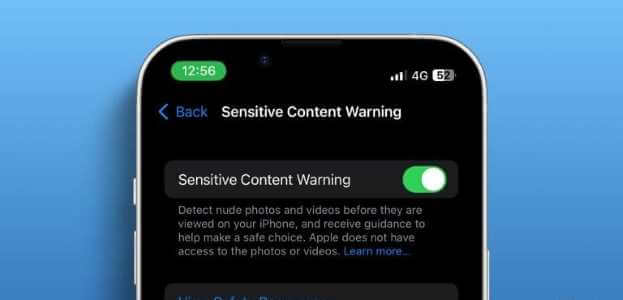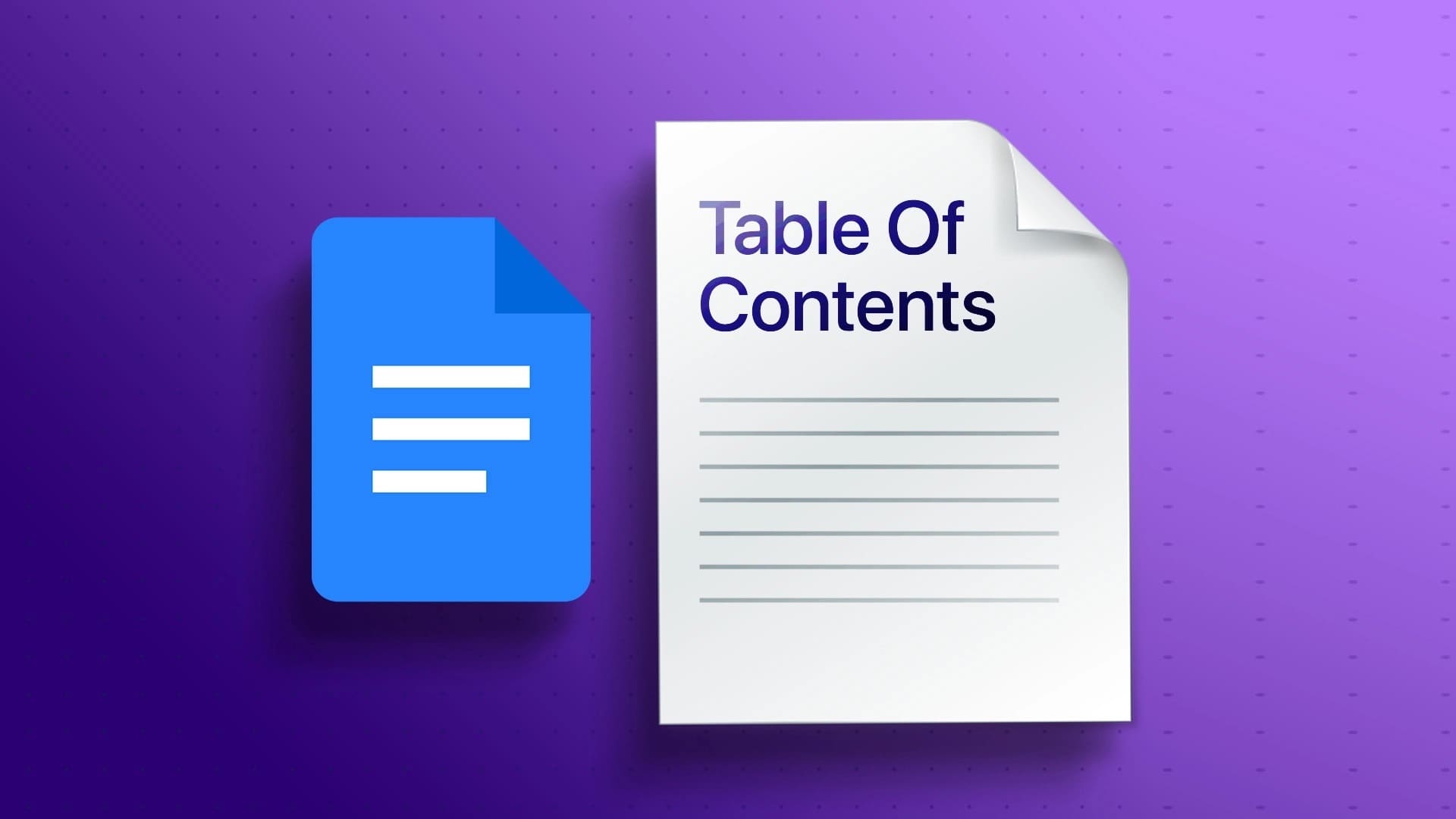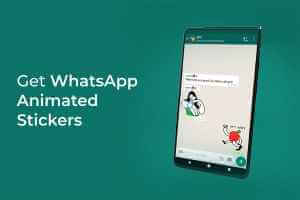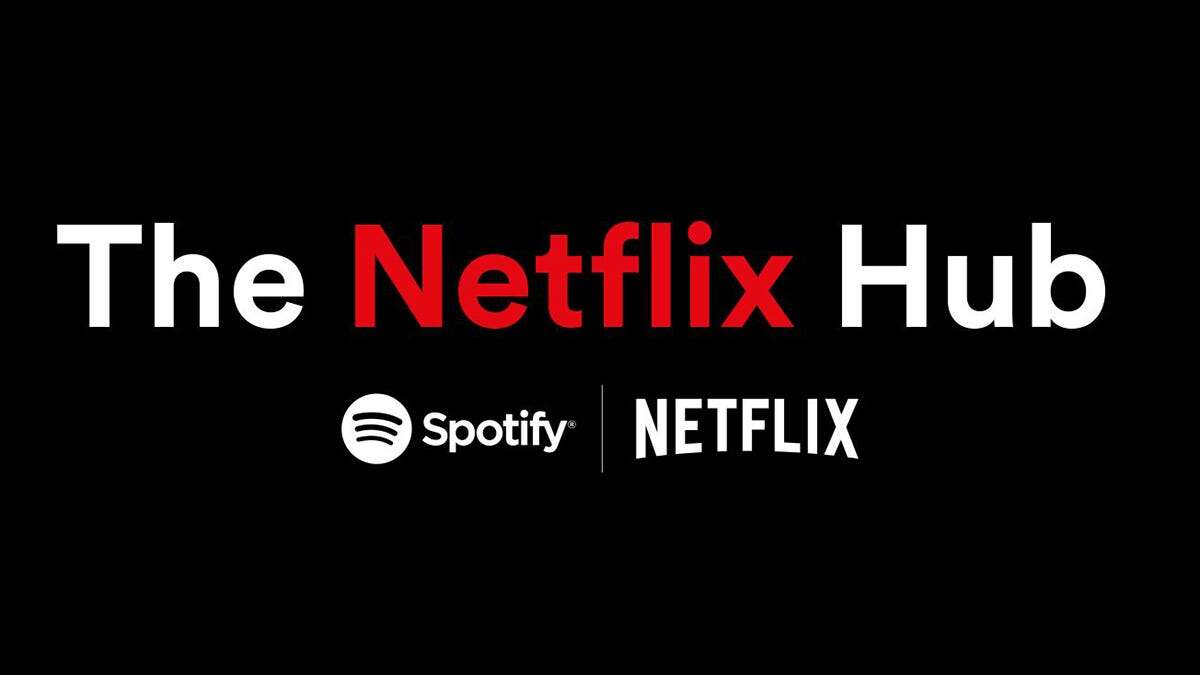Sesli asistanlara gelince, Google Asistan Kolayca en iyi ve en popüler yazılımlardan biridir. birçok özellik olabilir Google Asistan Telefonunuzda, Nest hoparlörlerde ve cihazlarda hayatınızı kolaylaştırın. Ancak yükseltebilir Google Asistan Ses kayıtlarınızı bulutta sakladığı için gizlilik endişeleri. Onlardan biriyseniz ve Google'ın değerli verilerinizi ele geçirmesini istemiyorsanız, ses kayıtlarını Google Asistan'dan periyodik olarak temizleyebilirsiniz. Bazı basit adımları izleyerek Nest hoparlörde Google Asistan ses geçmişini nasıl sileceğiniz aşağıda açıklanmıştır.
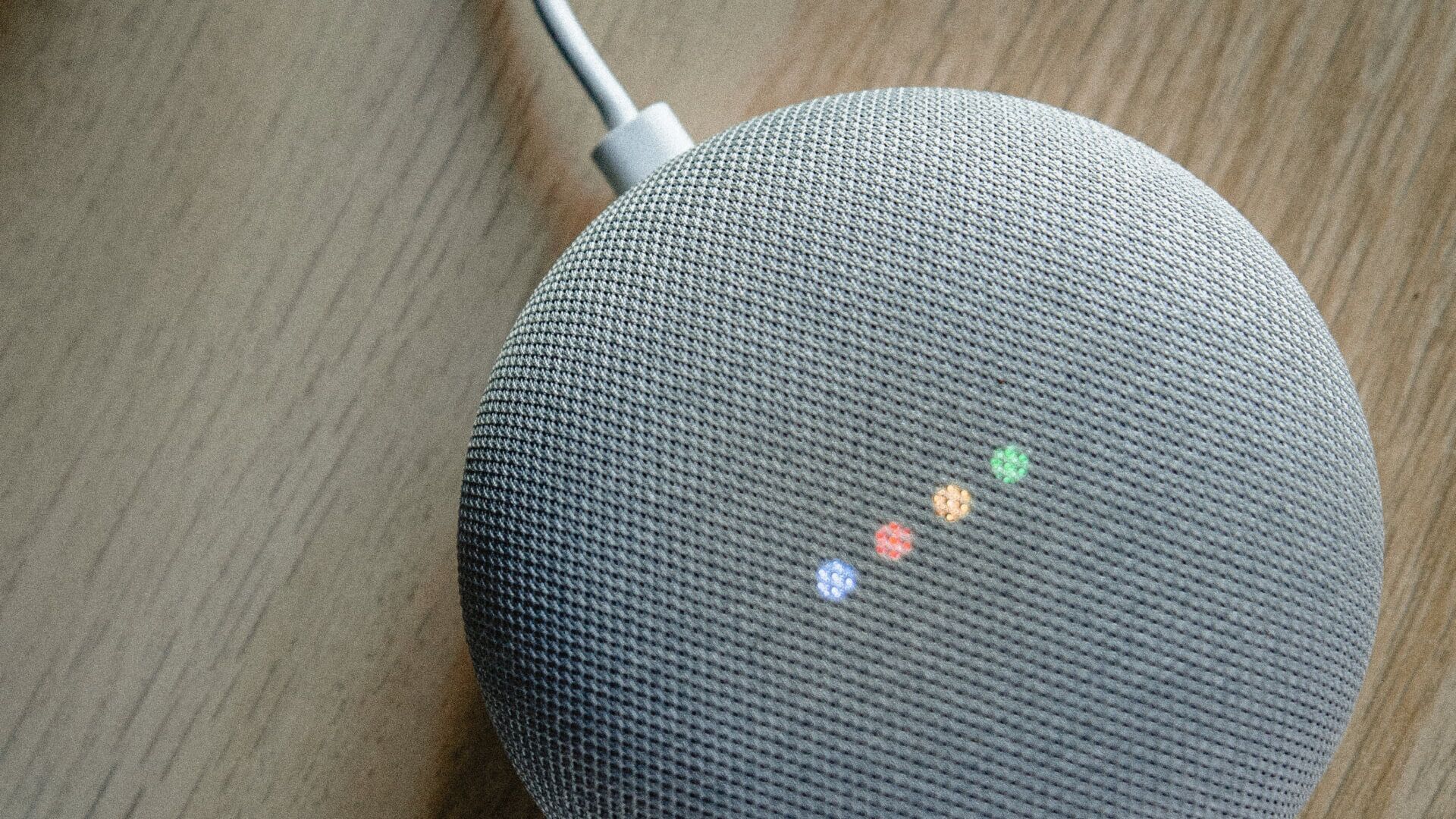
Google Asistan ses geçmişini neden silmelisiniz?
Akıllı hoparlörler, zaman içinde sorgularınıza daha iyi yanıtlar sağlamak için etkileşimlerinizden öğrenir. Kullanım modellerinizi öğrenir ve ilgili verileri depolarlar. Bir sorgu sorduğunuzda, konuşmacı sorgu ayrıntılarını daha fazla işlemek için çevrimiçi sunuculara götürür ve bunları çevrimiçi olarak hesabınızda saklar. Google, bu verileri konuşma tanımayı ve arama sonuçlarının doğruluğunu iyileştirmek için kullanır.

Google Asistan'a sahip Nest hoparlörde her zaman açık bir mikrofon bulunduğundan, özel görüşmeleri kaydedip depolaması endişe verici olabilir. Bu, hedefli reklamlara ve gizlilik ihlaline yol açabilir. Bu nedenle, akıllı hoparlörünüzden ses geçmişinizi periyodik olarak silmek iyi bir fikirdir.
Akıllı telefon aracılığıyla NEST SPEAKER ses geçmişi nasıl silinir
Nest hoparlörünüzün Google Asistan ses geçmişini akıllı telefonunuz aracılığıyla silmeyi seçerseniz, kaydedilen etkileşimleri izledikten sonra bireysel ses kayıtlarını bile dinleyebilirsiniz. İşte nasıl yapılacağı.
Adım 1: Bir sayfa açın Google Asistan Etkinliği Akıllı telefonunuzdaki bir tarayıcı penceresinde. Google hesabınızda oturum açmanız istenecektir. Nest hoparlörünüzü kurmak için kullandığınız hesabı kullanın.
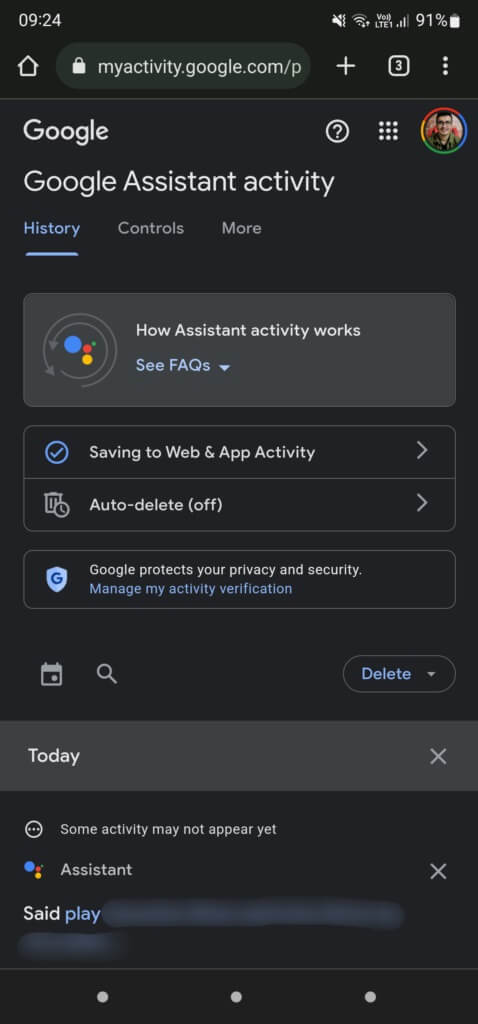
Adım 2: Aşağı kaydırın ve Google Asistan tarafından saklanan tüm kayıtları kronolojik sırayla kontrol edin.
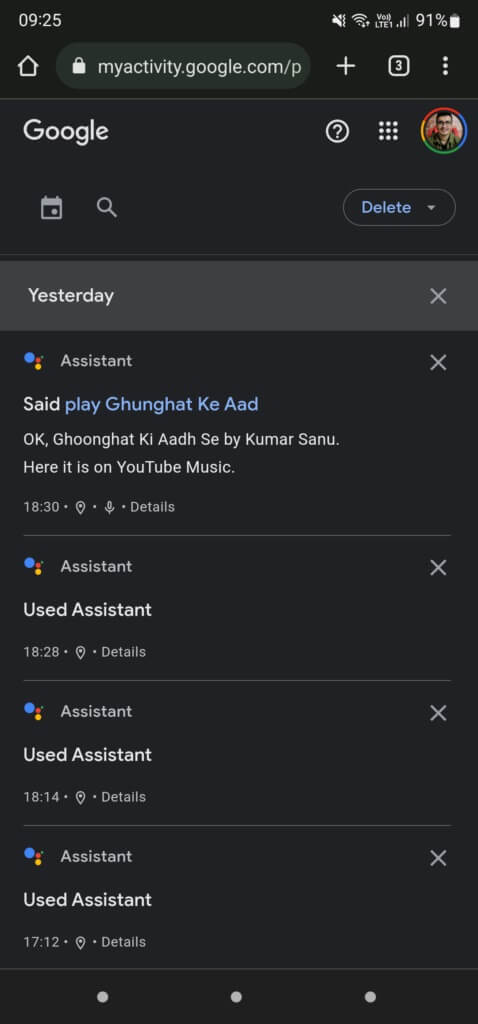
Tek tek kayıtları silmek istiyorsanız, silmek istediğiniz girişin yanındaki “X” düğmesine tıklayın.
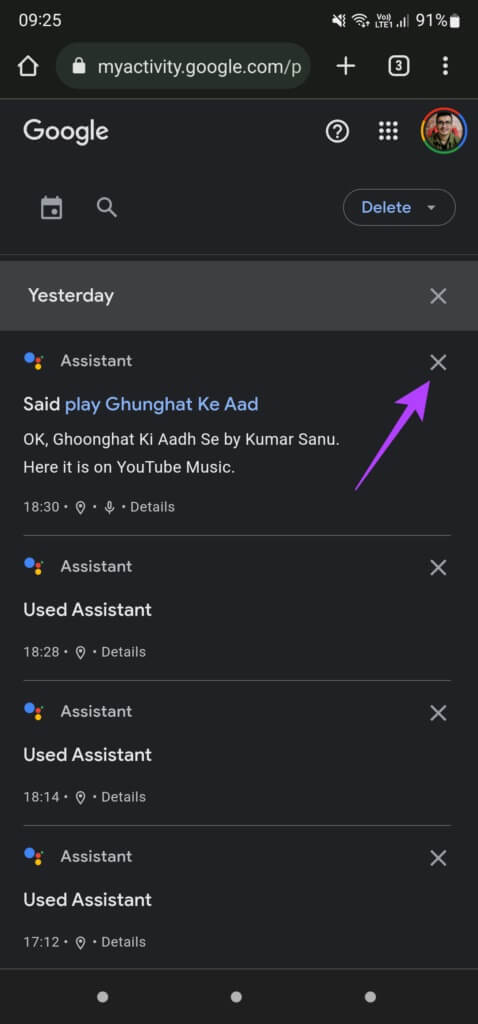
Şimdi ekranınızda tam silme istemini göreceksiniz. Devam etmek için Tamam'ı tıklayın.
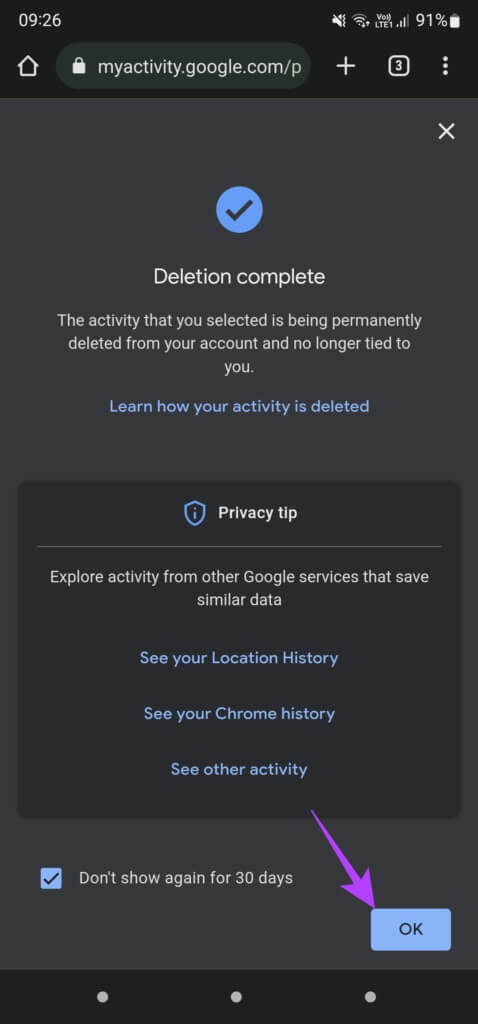
Aşama 3: Birden fazla kaydı manuel olarak silmek sıkıcı olabileceğinden, tüm ses geçmişini bir kerede silebilirsiniz. Bunu yapmak için ekranın sağ üst köşesindeki Sil düğmesine tıklayın.
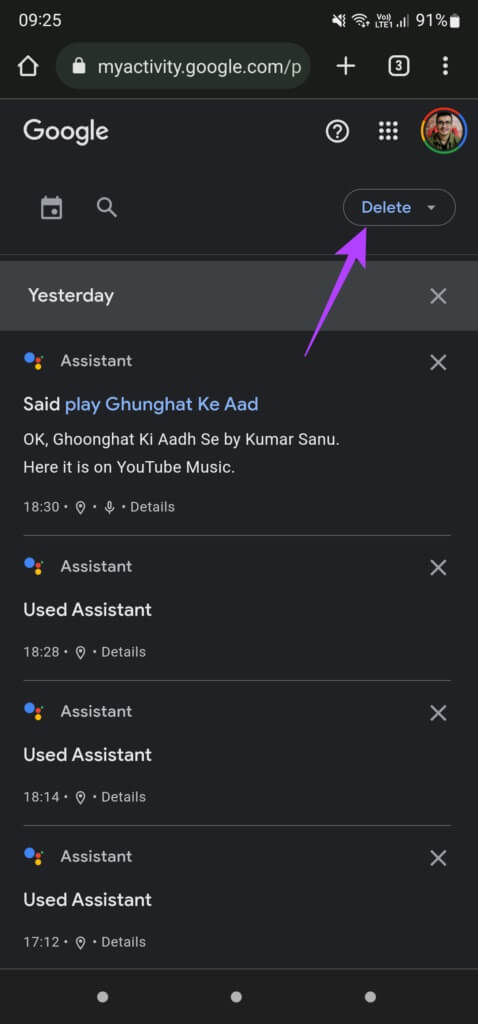
Adım 4: Şimdi, ses geçmişinizi silmek istediğiniz tarih aralığını seçin. Tüm ses geçmişini baştan silmek istiyorsanız, Her zaman sil'i seçin.
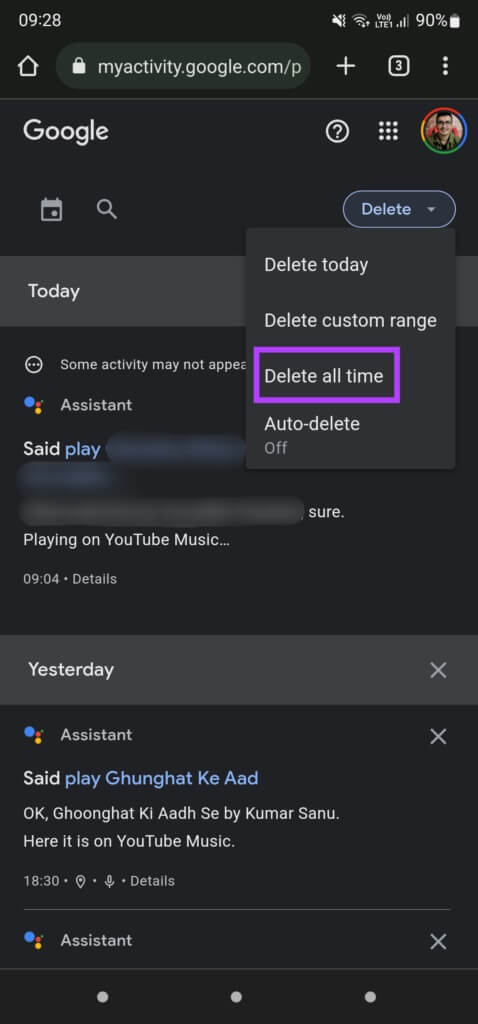
Adım 5: Onay mesajında Sil'i seçin, Google tüm ses geçmişinizi kalıcı olarak siler.
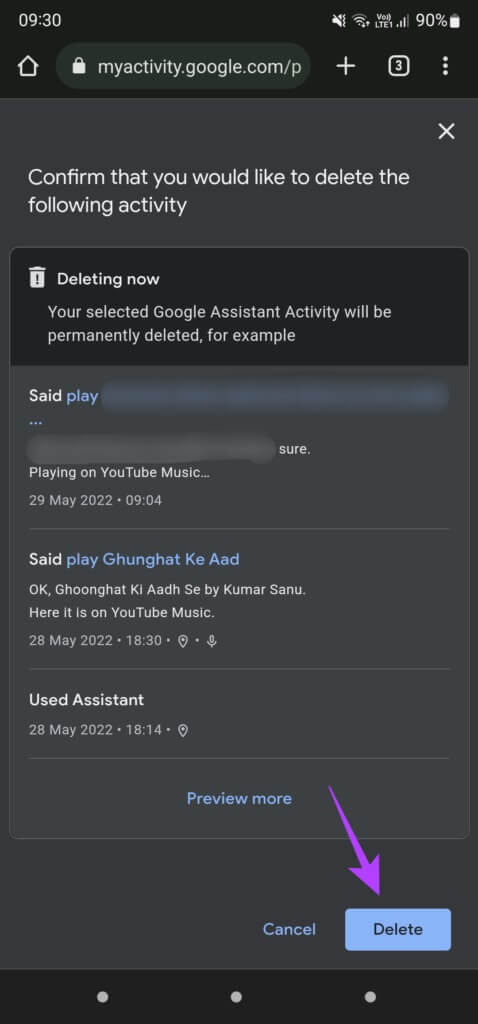
Ancak, ses geçmişinin silinmesi, Google'ın onu yeniden kaydetmeyeceği anlamına gelmez. Bir sonraki sorgunuzdan itibaren Google, ses kaydınızı yeniden kaydetmeye başlayacaktır. Bu nedenle, her seferinde manuel olarak silmeye gerek kalmadan periyodik olarak silinmesi için ses geçmişinizin otomatik olarak silinmesini etkinleştirmek akıllıca olacaktır. Bunu nasıl etkinleştireceğiniz aşağıda açıklanmıştır.
Google Asistan için ses geçmişinin otomatik olarak silinmesi nasıl etkinleştirilir?
Adım 1: Bir sayfa açın Google Asistan Etkinliği Akıllı telefonunuzdaki bir tarayıcı penceresinde. Sayfa, Google hesabınızda oturum açmanızı isteyecektir. Nest hoparlörünüzü kurmak için kullandığınız hesabı kullanın.
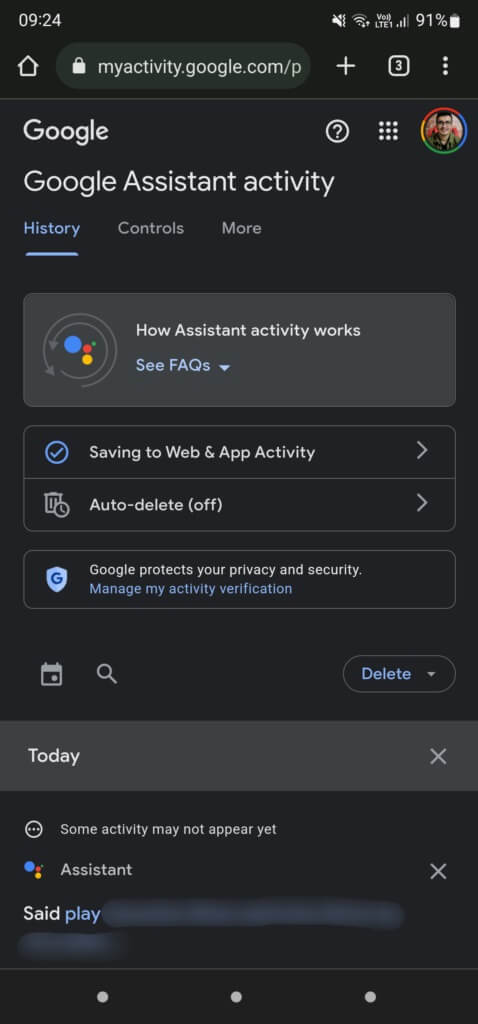
Adım 2: Ekranın sağ üst köşesindeki Sil düğmesini tıklayın.
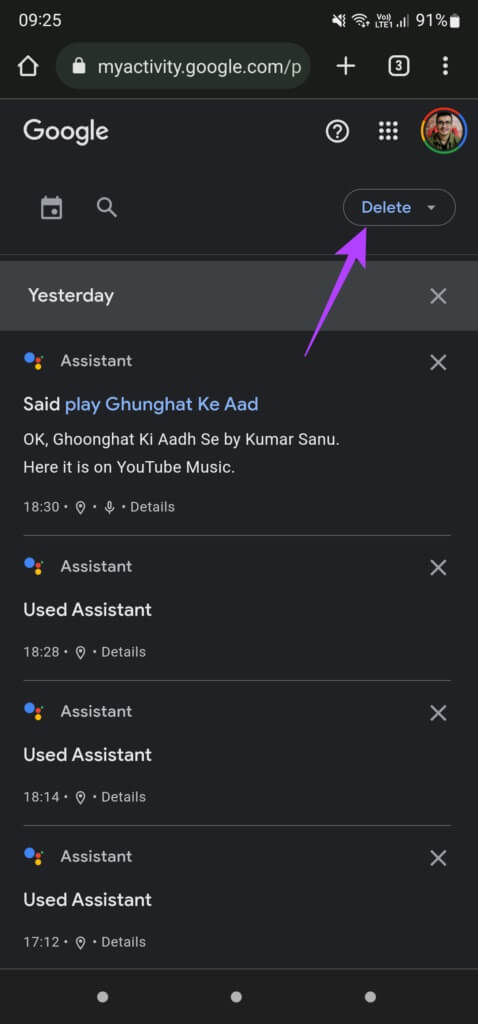
Aşama 3: Açılır menüden Otomatik Sil seçeneğini seçin.
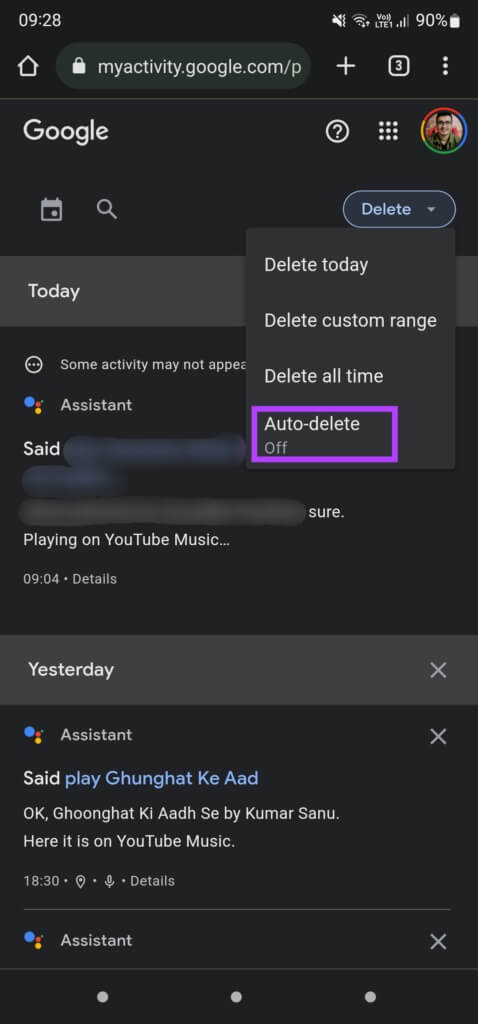
Adım 4: "Daha eski etkinliği otomatik olarak sil" seçeneğini tıklayın.
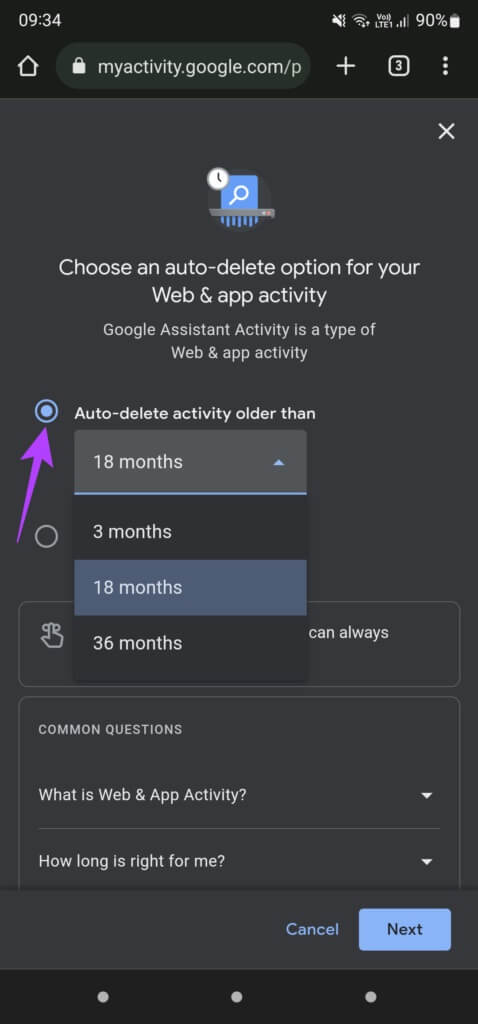
Adım 5: Ses geçmişinizi ne kadar süreyle silmek istediğinizi seçmek için açılır menüyü kullanın.
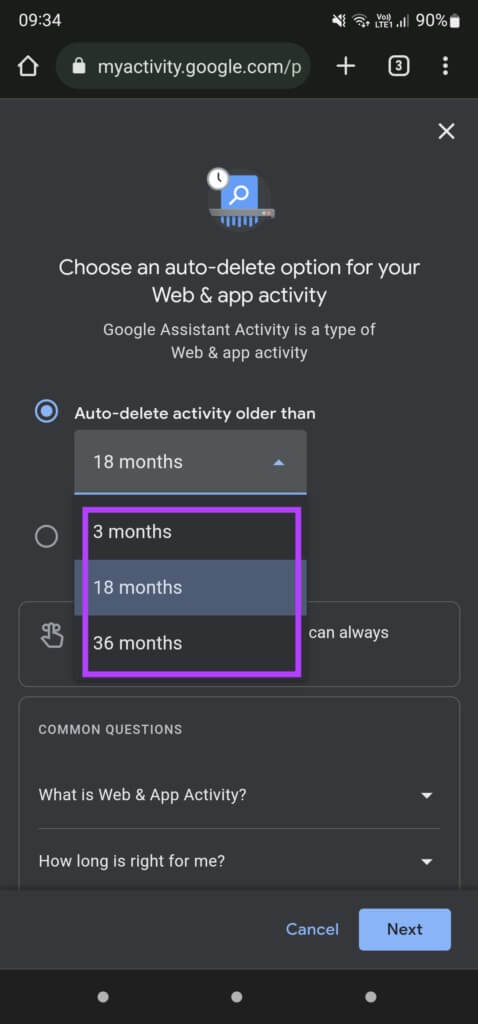
Aşama 6: İlgili seçeneği seçtikten sonra İleri'ye tıklayın.
Adım 7: Şimdi, onayla düğmesini seçin; Google Asistan ses geçmişinizin otomatik olarak silinmesi, Nest hoparlörünüzde ayarlanacaktır.
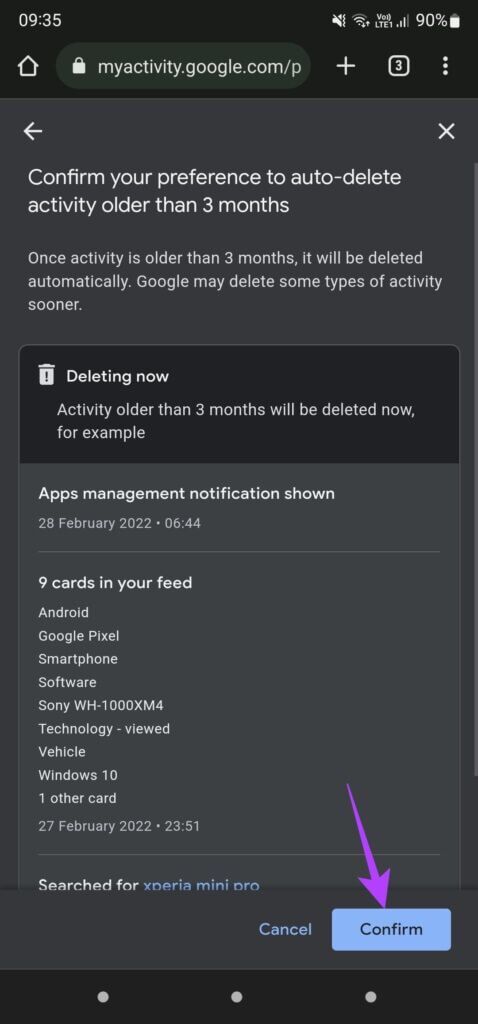
Etkinleştirdikten sonra, ses geçmişinizi sık sık manuel olarak silme konusunda endişelenmenize gerek kalmayacak.
Google Asistan ses geçmişi doğrudan NEST SPEAKER'dan nasıl silinir?
Nest hoparlöründe oturum açmış aynı Google hesabına sahip bir akıllı telefonunuz yoksa ses geçmişini doğrudan Nest hoparlörü veya cihazın kendisi aracılığıyla silmek için sesli komutları kullanabilirsiniz. Yapmanız gereken bu.
Adım 1: Hey Google gibi uyandırma kelimesini kullanarak Nest hoparlörünüzde Google Asistan'ı açın.
Adım 2: Belirtilen süre boyunca ses geçmişini temizlemek için "Bugünden itibaren etkinliğimi sil" veya "Bu haftanın etkinliğini sil" deyin.
İstediğiniz aktivite silindiğinde Google Asistan'dan onay alacaksınız.
Görüşmelerinizi güvende tutun
Google Asistan ses geçmişini Nest hoparlörlerinden ve cihazlarından periyodik olarak silmek iyi bir uygulamadır. Hassas konuşmalar yapıyorsanız ses kayıtlarınızın kaydedilmesini ve saklanmasını önlemek için Nest hoparlörünüzdeki, akıllı hoparlörünüzdeki veya cihazınızdaki mikrofonun sesini kapatmayı bile düşünebilirsiniz. Yukarıdaki adımların, Nest hoparlörde Google Asistan ses geçmişini nasıl sileceğinizi bilmenize yardımcı olduğunu umuyoruz.