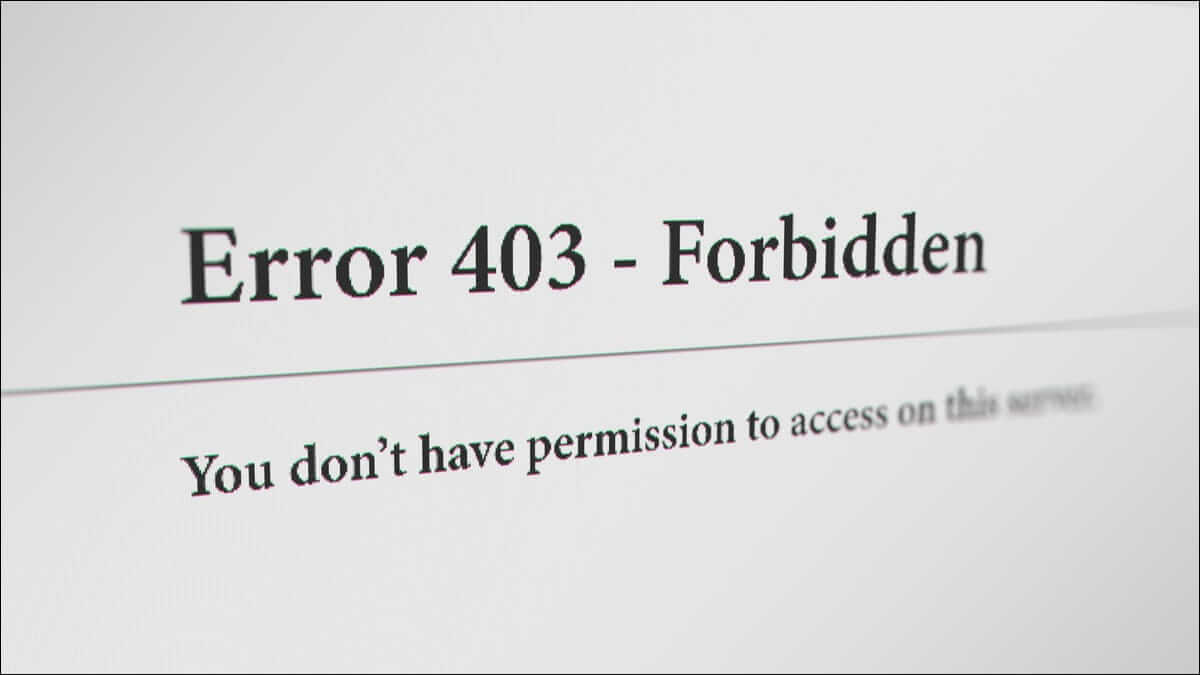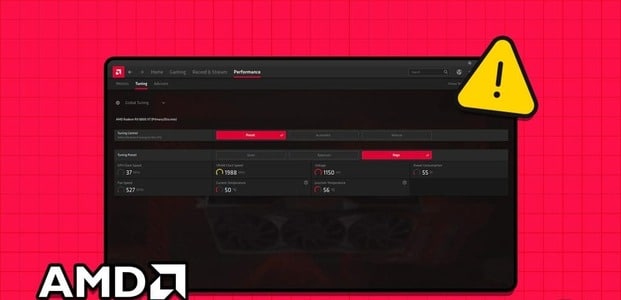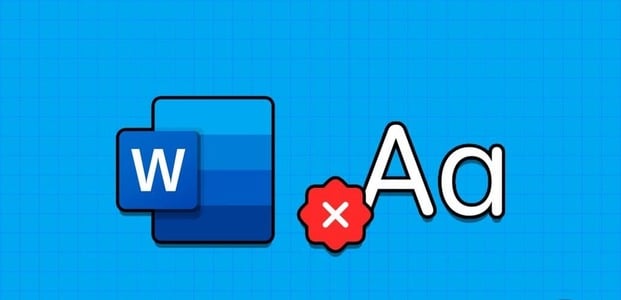Video kaydı alanında, NVIDIA ShadowPlay rakiplerine göre açık bir avantaja sahiptir. Bir donanım hızlandırma ekran kayıt yazılımıdır. Sosyal medyada yayın yaparsanız, deneyiminizi mükemmel bir tanımla yakalar ve paylaşırlar. Ayrıca Twitch veya YouTube'da farklı çözünürlüklerde canlı akış gerçekleştirebilirsiniz. Öte yandan, ShadowPlay'in zamanla belirginleşecek olan kendi sınırlamaları vardır. Bazı durumlarda, ShadowPlay'i tam ekran modunda kullanırken bile, kullanıcılar herhangi bir oyun kaydedemediler. Bu yazıda, NVIDIA ShadowPlay'in ne olduğunu ve ShadowPlay'in kayıt olmama sorununun nasıl düzeltileceğini ayrıntılı olarak tartışacağız.

NVIDIA ShadowPlay nedir?
ShadowPlay, yüksek kaliteli oyun videoları, ekran görüntüleri ve canlı yayınları arkadaşlarınızla ve çevrimiçi toplulukla kaydetmek ve paylaşmak için NVIDIA GeForce'da bulunan bir özelliktir. Oyununuzu 3.0 kare/saniye (kare/saniye) ile 60K'ya kadar çözünürlükte kaydetmenizi sağlayan GeForce Experience 4'ın bir parçasıdır. adresinden indirebilirsiniz NVIDIA resmi web sitesi. ShadowPlay'in dikkate değer özelliklerinden bazıları aşağıda listelenmiştir:
- Oyunları hemen yeniden başlatabilir ve kaydedebilirsiniz.
- NVIDIA'nın imza özelliği ile en iyi oyun anlarınızı asla kaçırmayacaksınız.
- Ayrıca oyunlarınızı yayınlayabilirsiniz.
- Ayrıca sisteminiz destekliyorsa 8K çözünürlükte GIF ve ekran görüntüsü alabilirsiniz.
Üstelik anında tekrar oynatma özelliği ile son 20 dakikayı oynatabilirsiniz.
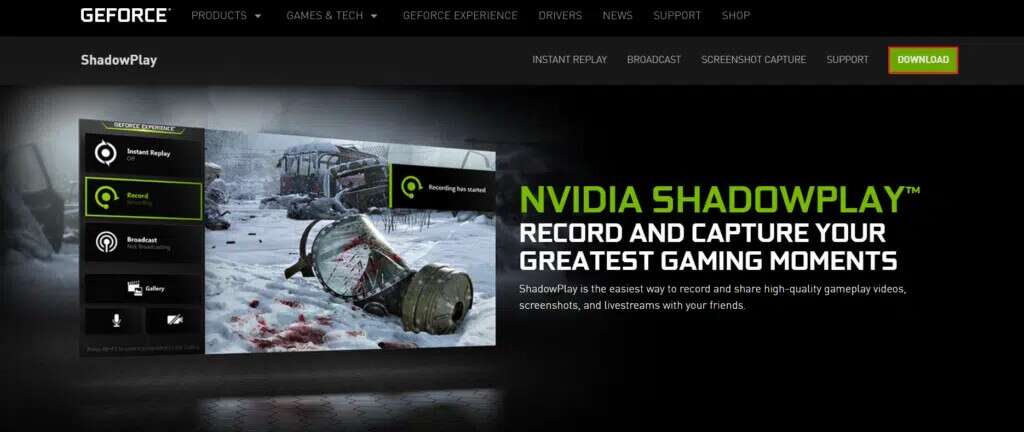
NVIDIA ShadowPlay'in Windows 10'a kaydolmaması nasıl düzeltilir
ShadowPlay'de kaydı engelleyebilecek sorunlardan bazıları şunlardır:
- Kısayol tuşları etkinleştirildiğinde oyun kaydedilmez.
- Streamer hizmeti düzgün çalışmıyor.
- ShadowPlay, tam ekran modunda bazı oyunlarınızı tanıyamaz.
- Diğer yüklü uygulamalar sürece müdahale ediyor.
ShadowPlay'de kekemelik olmadan oyun kaydetmenin olası çözümleri aşağıda listelenmiştir.
Yöntem XNUMX: NVIDIA Streamer Hizmetini Yeniden Başlatın
NVIDIA Streamer hizmeti etkin değilse, ShadowPlay ile oyun oturumlarını kaydederken sorunlar yaşarsınız. ShadowPlay kaydı başarısız olursa, bu hizmetin çalışıp çalışmadığını kontrol edin veya hizmeti yeniden başlatıp tekrar kontrol edebilirsiniz.
1. İki tuşa basın Windows + R İletişim kutusunu açmak için birlikte "koşmak".
2. Buraya yazın services.msc Ve bir tuşa basın Keşfet Bir pencere başlatmak için Hizmetler.
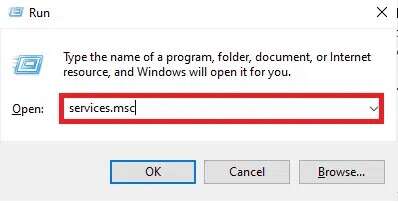
3. Bir konum seçin NVIDIA GeForce Deneyim Hizmeti ve üzerine çift tıklayın.
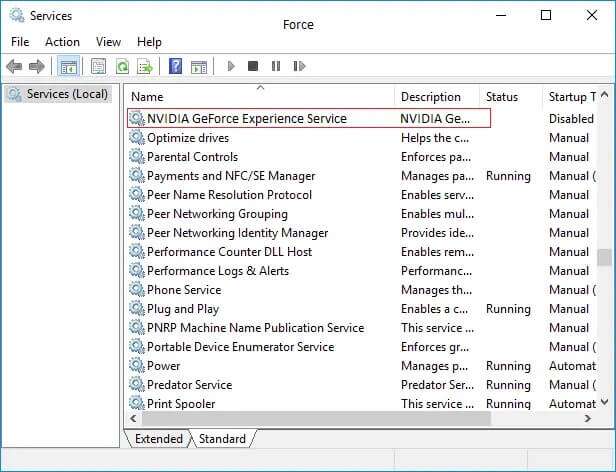
4. Hizmet durumu Durdurulduysa, öğesine dokunun. hiç.
5. Ayrıca, Başlangıç türünde, seçeneğini belirleyin. "otomatik" Verilen açılır menüden,
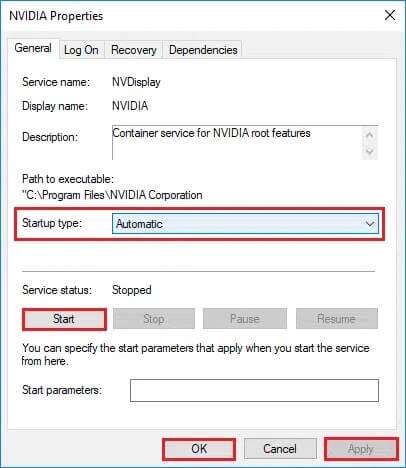
6. Tıklayın Uygula > Tamam Değişiklikleri kaydetmek için.
7. Aynı işlemi NVIDIA akış hizmeti için de tekrarlayın.
Not: Hizmetin düzgün çalıştığından emin olmak için hizmete sağ tıklayın ve Yeniden Başlat'ı seçin.
Yöntem 2: Tam ekran moduna geç
Çoğu oyun yalnızca tam ekran modunda ShadowPlay kullanılarak kaydedilebilir. Sonuç olarak, bir oyunu kenarlıksız veya çerçeve modunda oynuyorsanız etkili bir şekilde kaydedemeyebilirsiniz.
Oyunların çoğu, sınırsız veya tam ekran modunda oynamanıza izin verir. Bunu yapmak için oyun ayarlarını kullanın.
Chrome gibi diğer uygulamalar için aşağıdakilerle ilgili kılavuzumuzu okuyun: Google Chrome'da tam ekran moduna nasıl geçilir?
Not: Oyuna doğrudan NVIDIA GeForce Experience uygulamasından da başlayabilirsiniz. Varsayılan olarak, oyunları tam ekran modunda açar.
Bu işe yaramazsa, oyunu bunun yerine Discord veya Steam üzerinden oynamayı deneyin. Alternatif olarak, ilgili kılavuzumuzu uygulayarak Pencereli Mod'a geri dönün. Steam oyunları Windows modunda nasıl açılır.
Yöntem XNUMX: Masaüstü Yakalamaya İzin Ver
GeForce, oyunun tam ekran modunda açık olduğunu doğrulayamazsa, kayıt büyük olasılıkla silinecektir. Bu sorunun en yaygın nedenlerinden biri, masaüstü yakalama özelliğini kapatmaktır. Aynı şeye izin vererek ShadowPlay'in kaydolmamasını nasıl düzelteceğiniz aşağıda açıklanmıştır:
1. Aç GeForce Experience Ve simgeye tıklayın ayarlar.
2. Ayarlarda Genel menü Sonra koş “OYUN ÜZERİNDEKİ YERLEŞİM”.
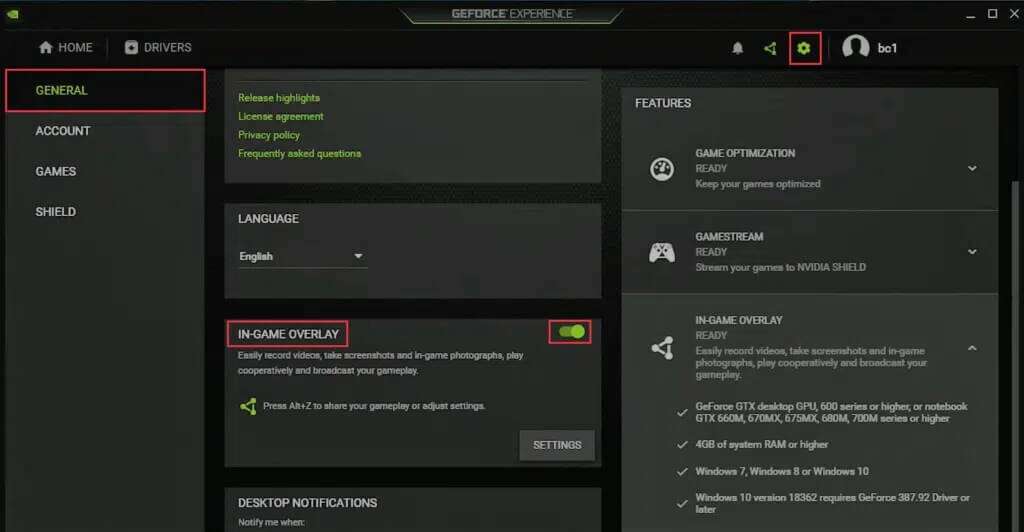
3. Bir özelliği başlatmak için ShadowPlay masaüstü kaydı Sonra koş لعبة Ve basın Kısayol tuşları gereklidir.
Yöntem XNUMX: Paylaşım Denetimini Etkinleştir
ShadowPlay masaüstü ekranını yakalayamıyorsa, NVIDIA gizlilik ayarlarını yeniden yapılandırmanız gerekir. Yükseltmeden sonra, birkaç kullanıcı masaüstü paylaşımı için gizlilik ayarının kapatıldığını fark etti. Bu, kısayol tuşlarını ve sonuç olarak kaydı da kapatır. Masaüstü yakalamaya izin vermek için Gizlilik Kontrolünü aşağıdaki şekilde tekrar açmanız gerekir:
1. Git GeForce Experience > Ayarlar > Genel Üçüncü yöntemde açıklandığı gibi.
2. Burada, aşağıda gösterildiği gibi oyununuzu kaydetmenize, yayınlamanıza, yayınlamanıza ve ekran görüntülerini almanıza izin veren Paylaş seçeneğini etkinleştirin.
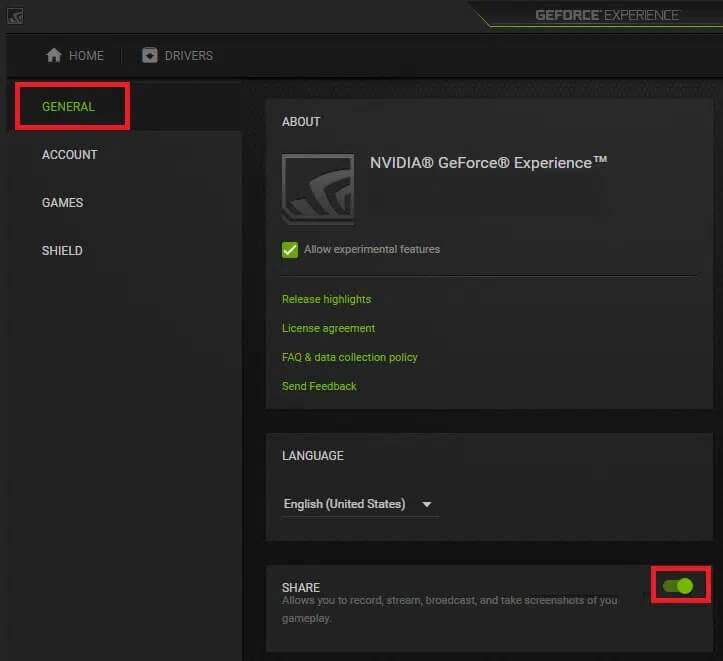
Yöntem XNUMX: Twitch'i kapatın
Twitch, GeForce oyuncularının oyunlarını arkadaşlarına ve ailelerine yayınlamalarını sağlayan bir video akış ağıdır. Dünyanın her yerinden izleyicilere yeteneklerini sergilemeleri için bir platform sağladı. Öte yandan Twitch'in ShadowPlay'in ekran kayıt özelliğine müdahale ettiği de biliniyor. ShadowPlay'in kayıt sorununu kaydedip düzeltemeyeceğinizi kontrol etmek için Twitch'i geçici olarak kapatmayı deneyebilirsiniz.
1. Koş GeForce Experience Ve tıklayın Paylaş simgesi belirgin bir şekilde resmedilmiştir.
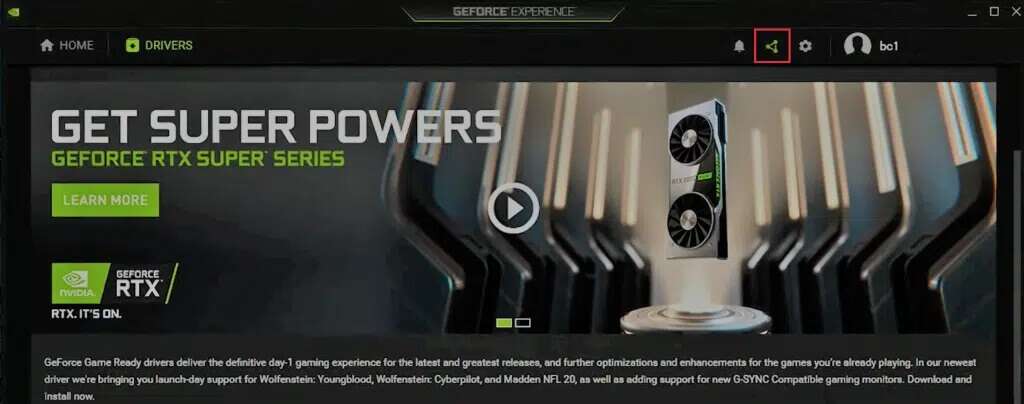
2. Burada tıklayın Ayarlar simgesi Içinde Kaplama.
3. Bir seçenek belirleyin kişi listesi , Aşağıda gösterildiği gibi.
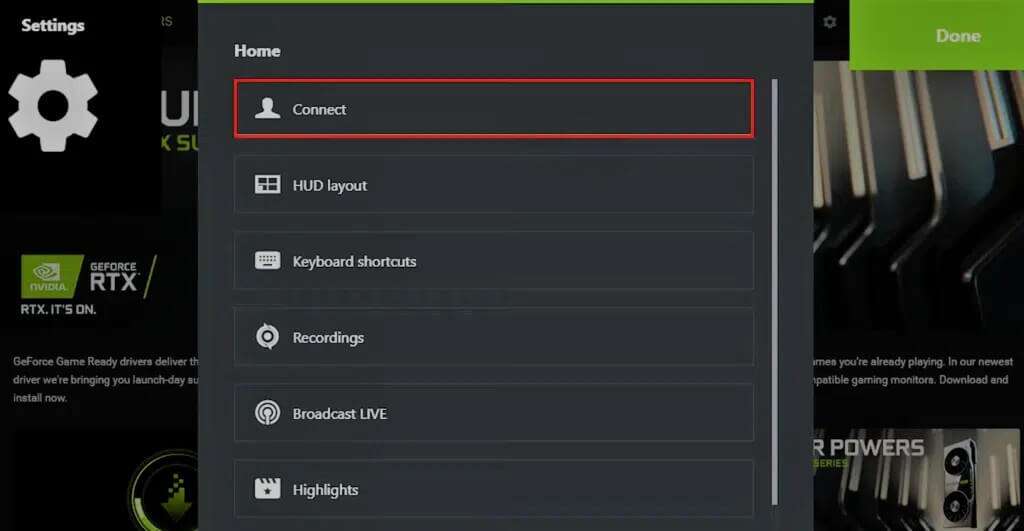
4. Oturumu kapat Seğirme. Bundan sonra Şu anda oturum açılmadı mesajını görmelisiniz.
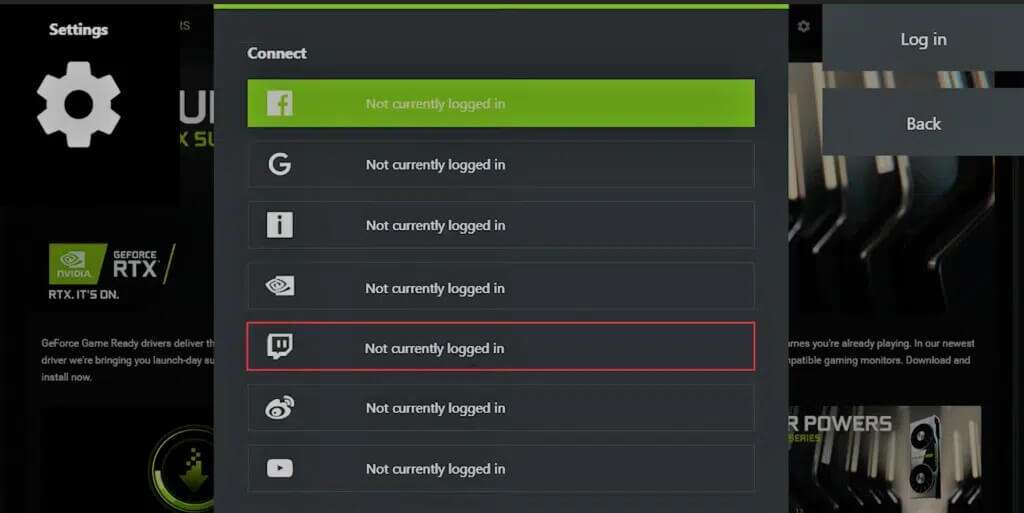
Şimdi, özelliği kullanmayı deneyin Gölge oyunu kaydı.
Yöntem 6: Deneysel özelliklere izin verme
Benzer şekilde, izin verilirse deneysel özellikler, ShadowPlay'in kaydedilmemesi gibi bazı sorunlara neden olabilir. Bunu nasıl kapatacağınız aşağıda açıklanmıştır:
1. Aç Gölge oyunu. Adresine git ayarlar> genel eskisi gibi.
2. Burada, vurgulanan kutunun işaretini kaldırın Deneysel özelliklere izin ver Öne çıkan, resimli, çıkış.
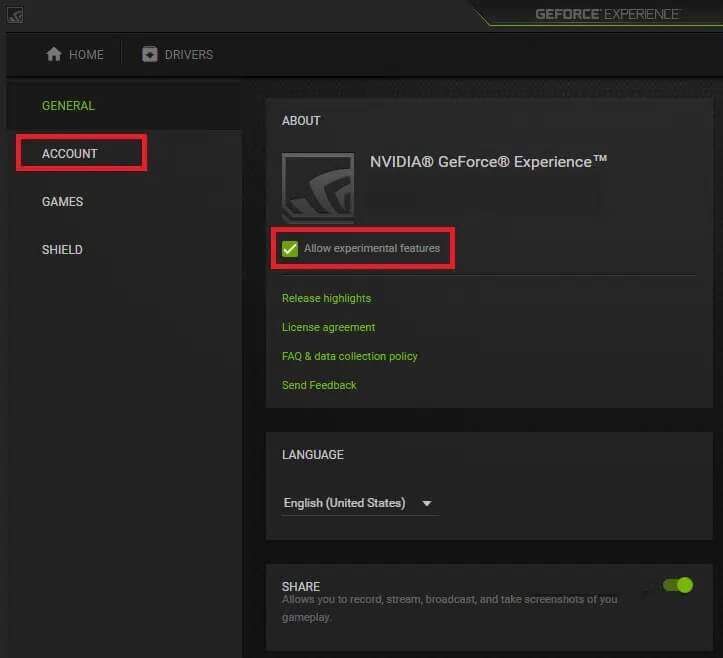
Yöntem XNUMX: NVIDIA GeForce Experience'ı Güncelleyin
ShadowPlay'i oyun kaydetmek için kullanmak için öncelikle uygulama içi sürücü olan GeForce Driver'ı indirmemiz gerektiğini biliyoruz. Bir video üretmek için o sürücüye ihtiyacımız olacak. GeForce ShadowPlay, kayıt işlemi GeForce Experience'ın daha eski bir sürümünden veya deneme sürümünden kaynaklanmayabilir. Sonuç olarak, günlüğe kaydetme özelliğini geri yüklemek için GeForce Experience güncellenmelidir. GeForce Experience'ı güncellemek için şu adımları takip edebilirsiniz:
1. Bir uygulama çalıştırın GeForce Deneyimi.
2. sekmesine gidin Sürücüler Güncellemeleri kontrol etmek için.
3. Mevcut güncellemeler varsa, yeşil düğmeye tıklayın "Yükleme" belirgin bir şekilde resmedilmiştir. Ardından cihazınıza kurun.
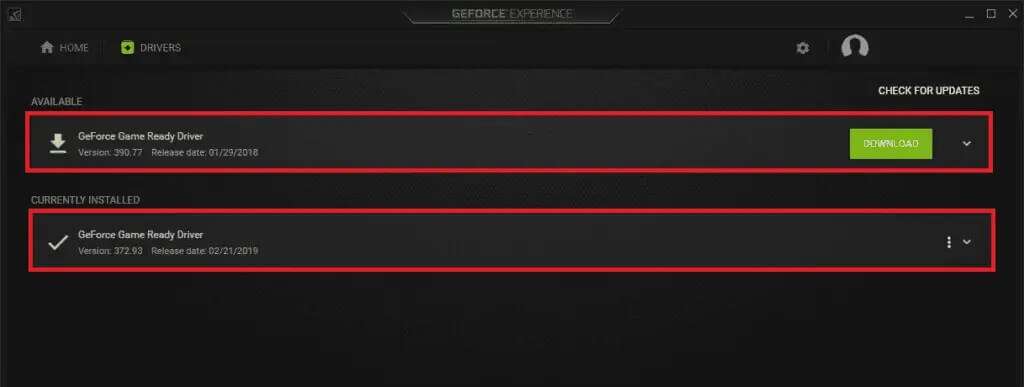
Yöntem XNUMX: NVIDIA GeForce Experience'ı Yeniden Yükleyin
Alternatif olarak, ShadowPlay'in kayıt olmaması dahil tüm sorunları çözmek için GeForce uygulamasını güncellenmiş bir sürüme yeniden yükleyebilirsiniz.
1. Tıklayın hiç Ve yaz Uygulamalar ve özellikler , Ve tıklayın açmak.
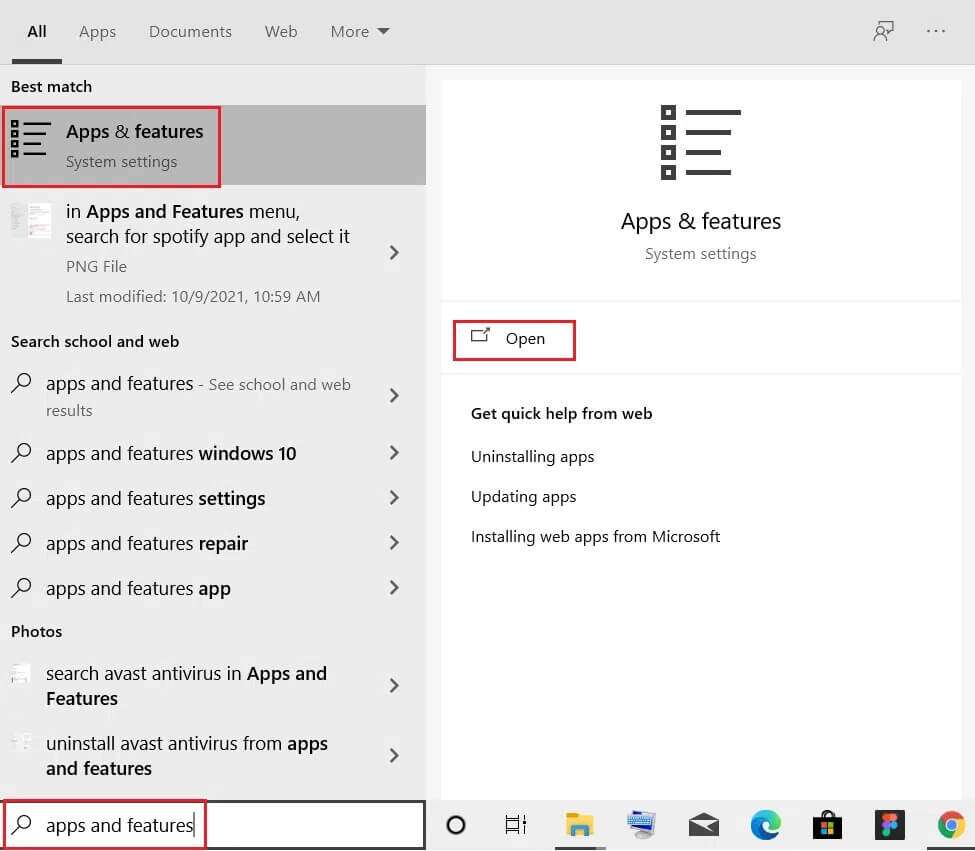
2. Burada, arayın NVIDIA GeForce Içinde Arama çubuğu.
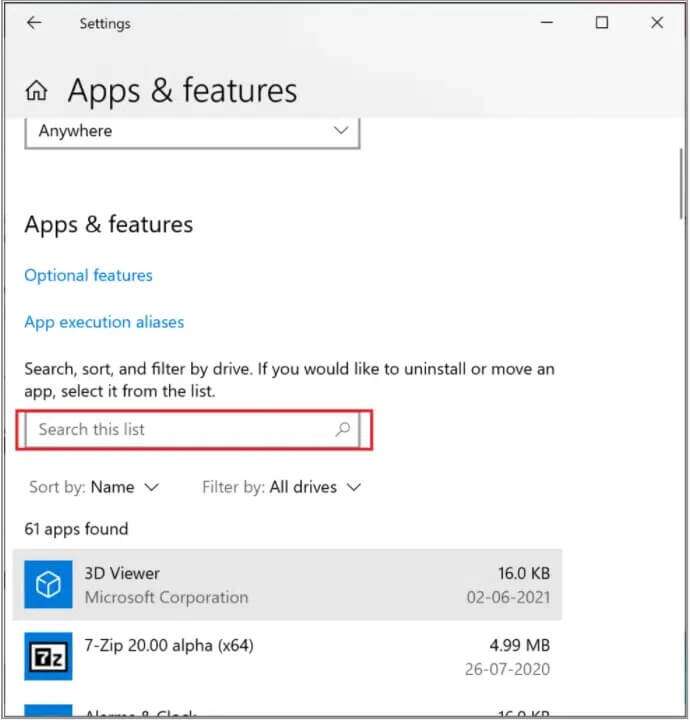
3. Şimdi seçin NVIDIA GeForce Deneyimi Ve tıklayın Kaldırma tarif edilmiştir.
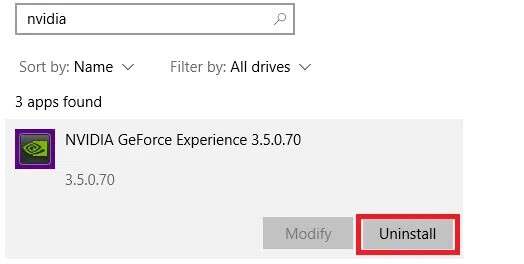
4. Tıklayarak istemi onaylayın. "Kaldırma" bir daha.
5. İndir NVIDIA GeForce Of Resmi web sitesi Bir düğmeyi tıklayarak ŞİMDİ İNDİRİN.
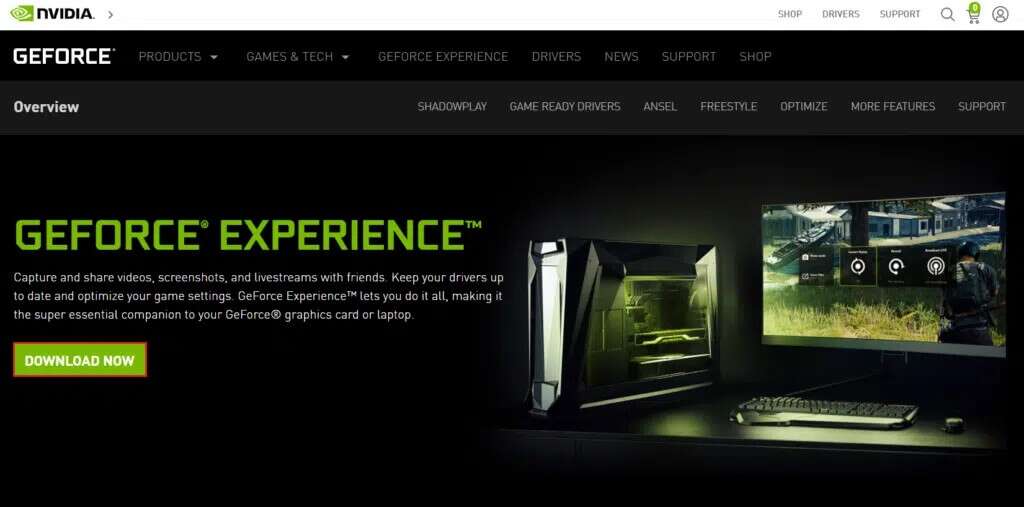
6. Oyunu başlatın ve ShadowPlay ile bir kayıt açmak için kısayol tuşlarını kullanın.
Sık sorulan sorular (SSS)
S1. ShadowPlay'i nasıl kullanırım?
Cevap. Şimdi kaydetmeye başlamak için Alt + F9 veya seçim düğmesi التسجيل sonra hiç. NVIDIA ShadowPlay, siz durmasını söyleyene kadar kayda devam edecektir. Kaydı durdurmak için Alt + F9 veya bindirmeyi açın ve kayıt Sonra Dur ve kaydet.
S2. ShadowPlay'in FPS'yi düşürdüğü doğru mu?
Cevap. %100'den (sağlanan çerçeveler üzerindeki etki), derecelendirilmiş program performansı bozar, bu nedenle yüzde ne kadar düşükse kare hızı o kadar kötü olur. Nvidia ShadowPlay, test ettiğimiz Nvidia GTX 100 Ti'deki performans aktarım hızının yaklaşık yüzde 780'ünü koruyor.
S3. AMD'de ShadowPlay Var mı?
Cevap. Ekran görüntüleri ve video yakalama için AMD, masaüstü ve oyun dışı yazılımların ekran görüntülerini içeren ShadowPlay'e benzer bir kaplama kullanır. ReLive, Alt + Z olan ShadowPlay ile aynı varsayılan kısayol tuşunu kullanır. Ancak bu, kullanıcı arayüzü aracılığıyla değiştirilebilir.
Bu bilgilerin ShadowPlay'i anlamanıza yardımcı olduğunu ve ayrıca Windows 10'da NVIDIA ShadowPlay'in kaydedilmemesi sorununu nasıl çözeceğinizi bilmenize yardımcı olduğunu umuyoruz. Aşağıdaki yorumlar bölümünden bizimle iletişime geçin. Daha sonra ne öğrenmek istediğinizi bize bildirin.