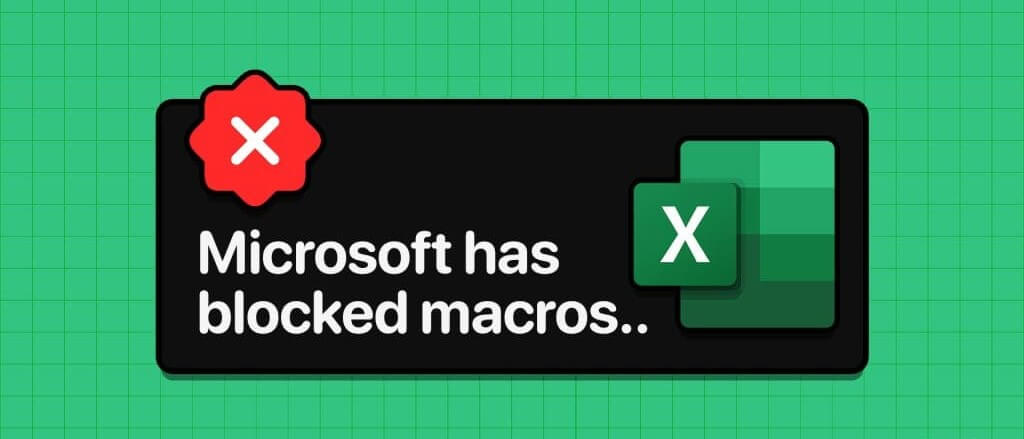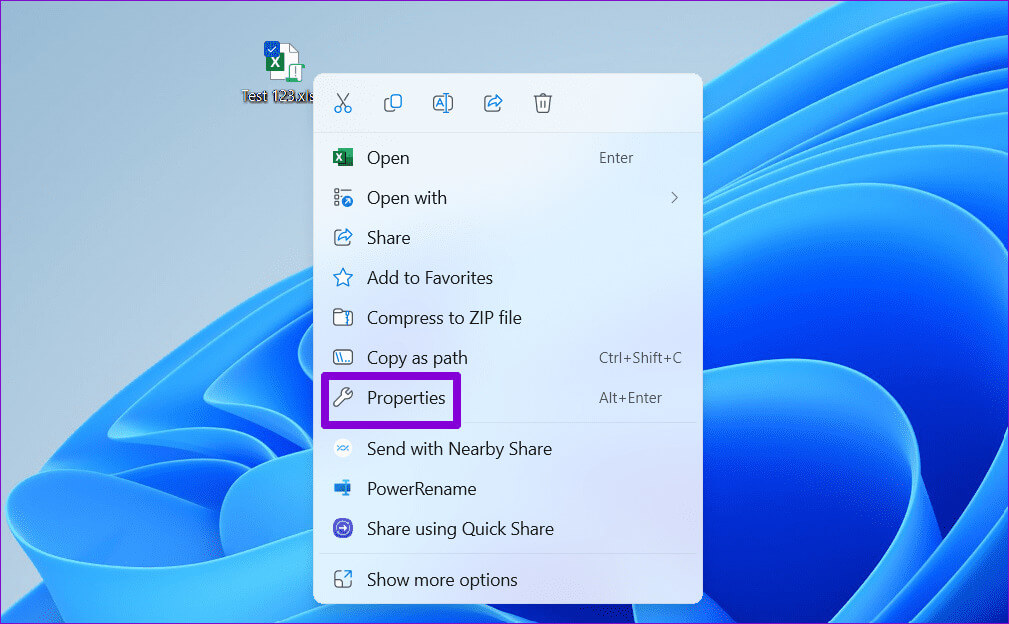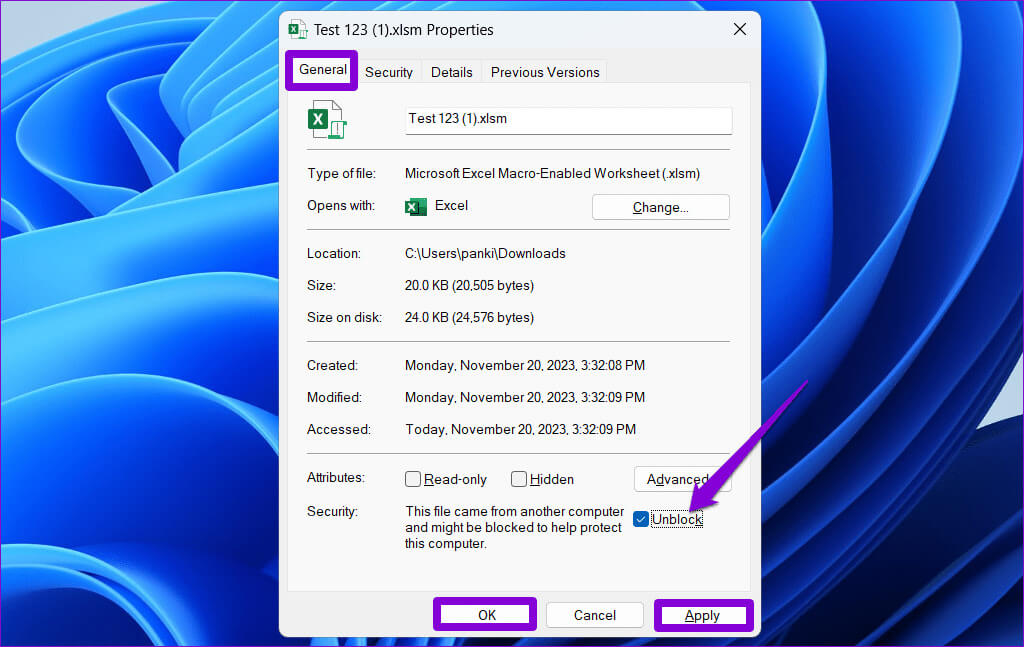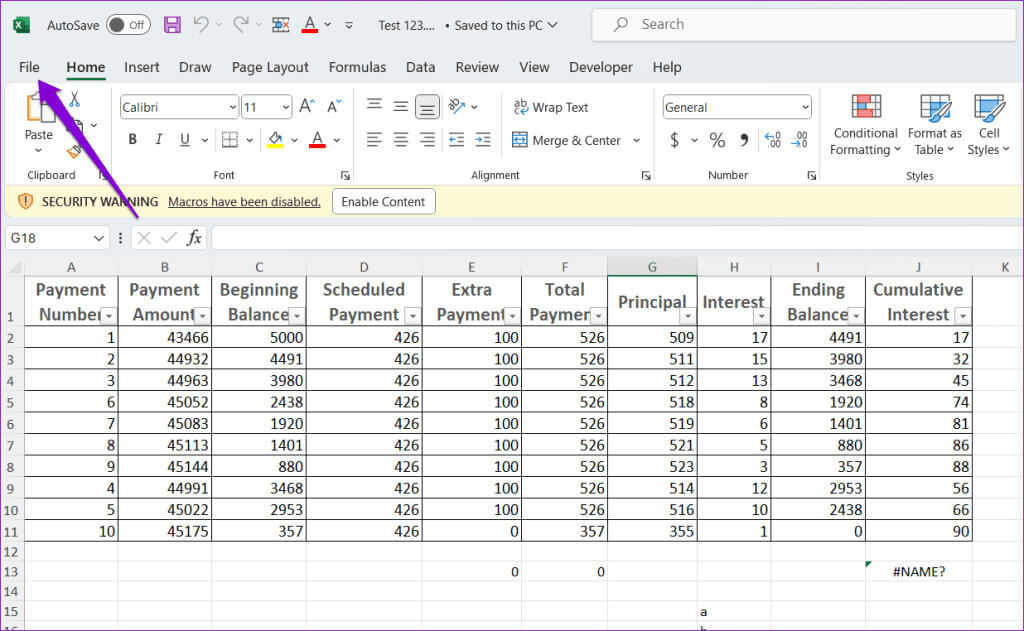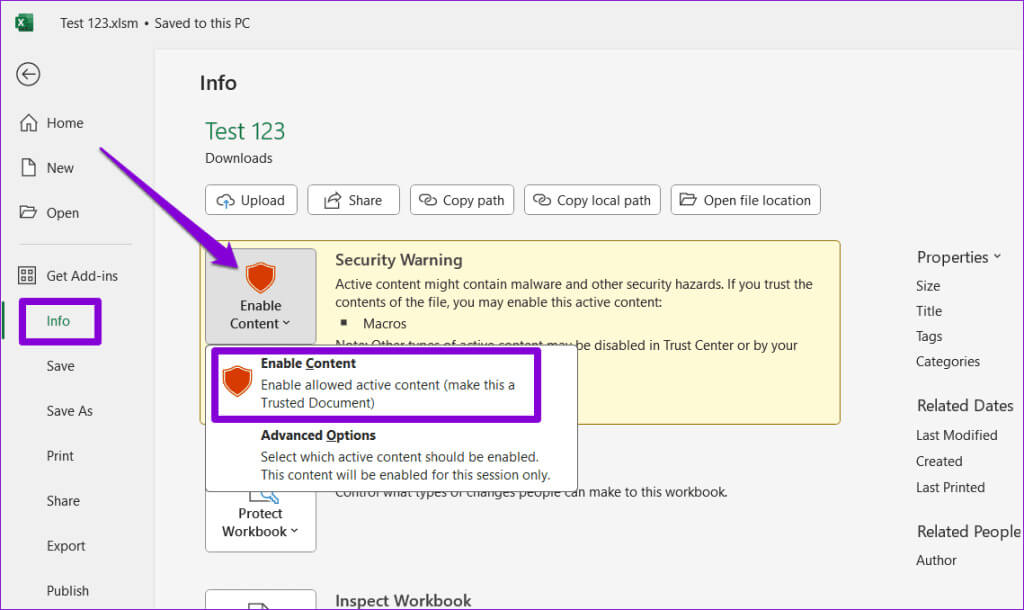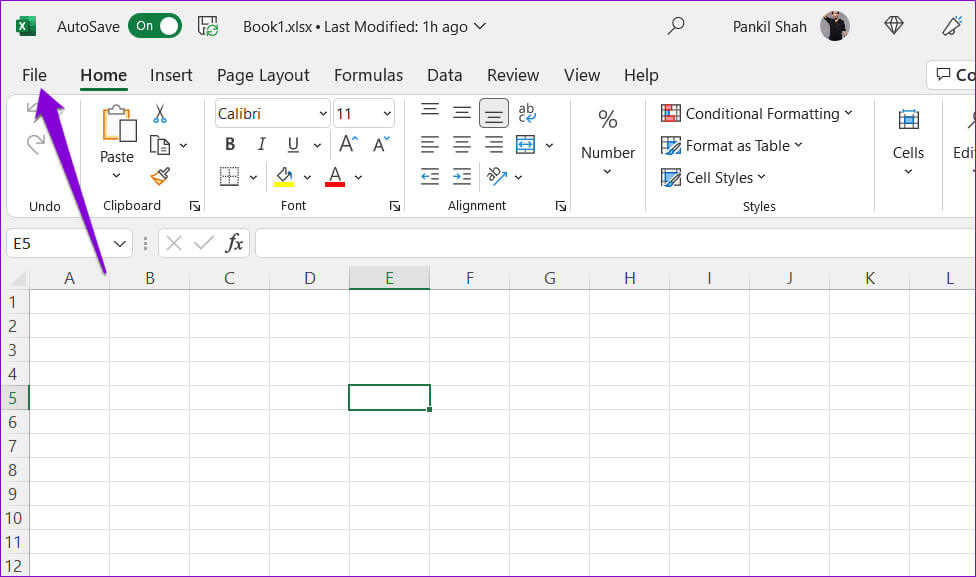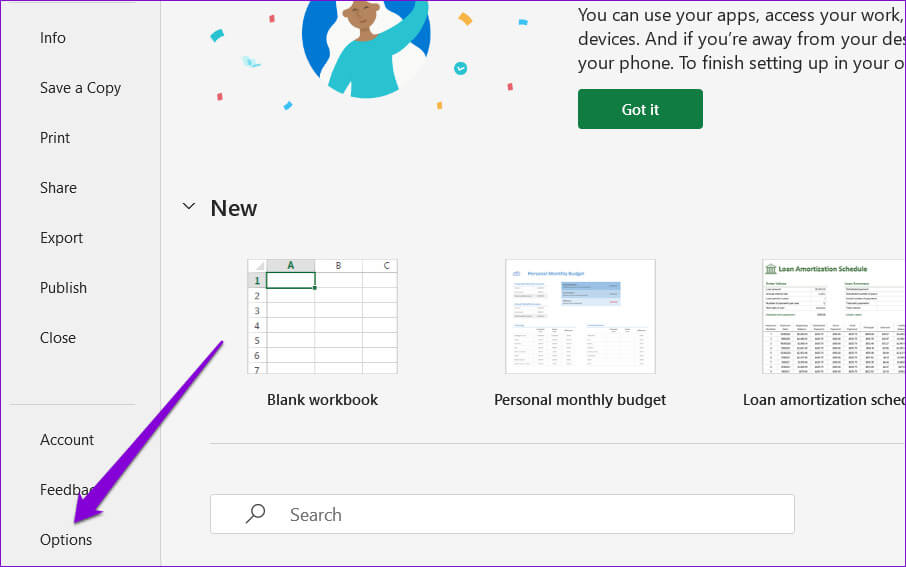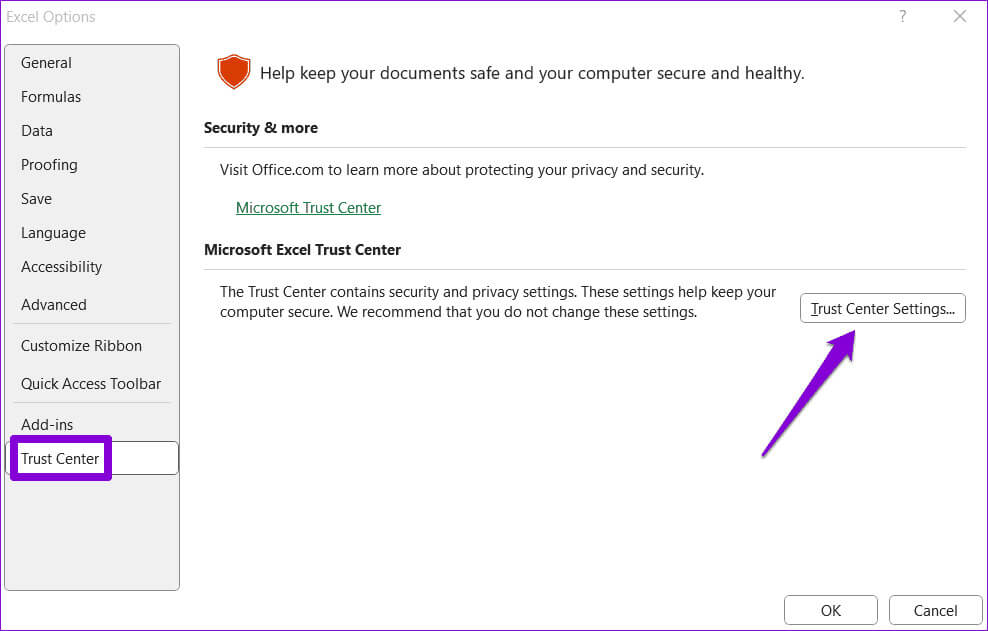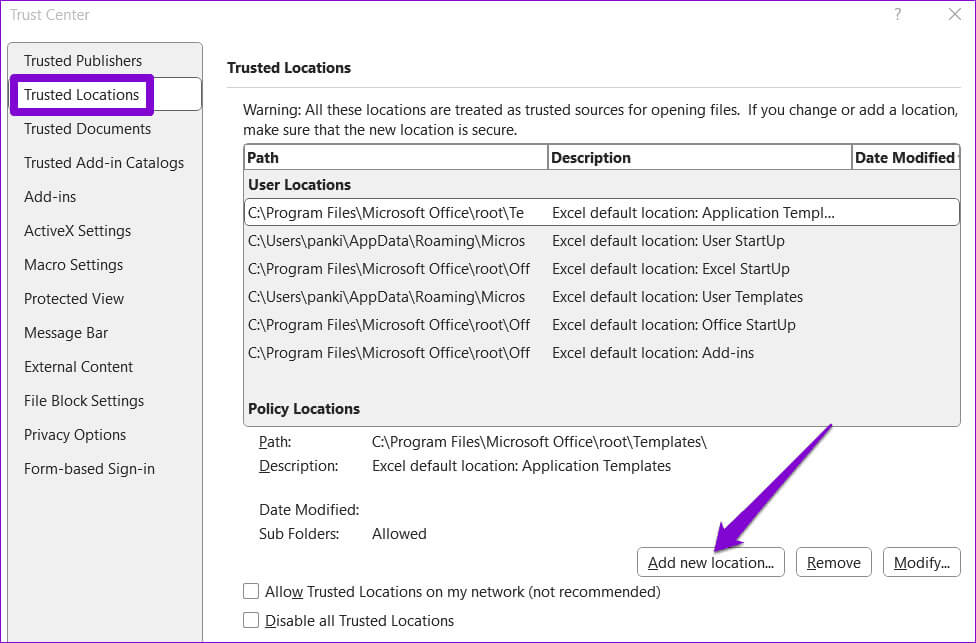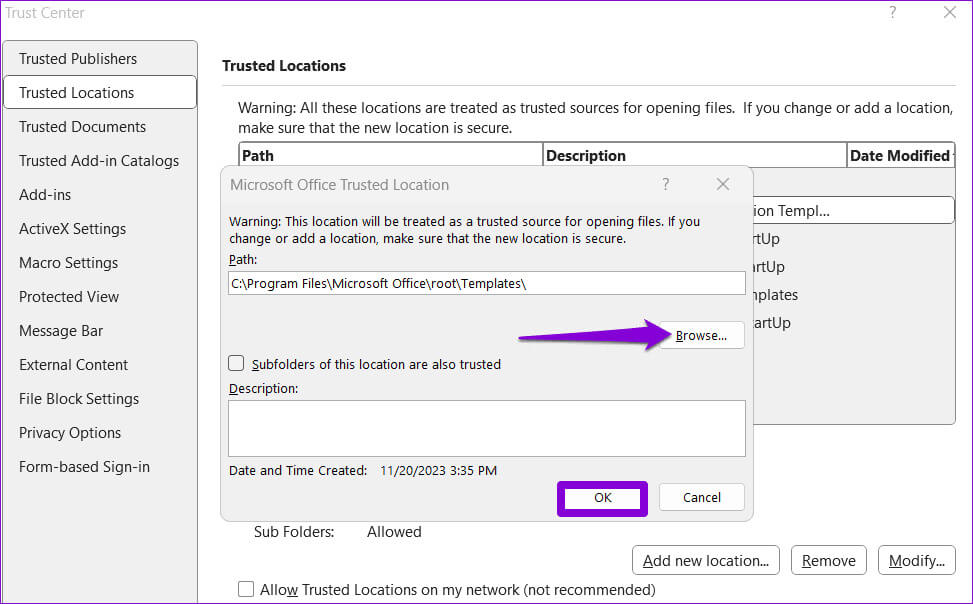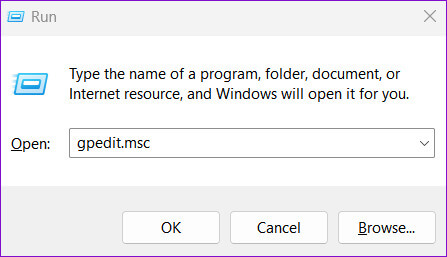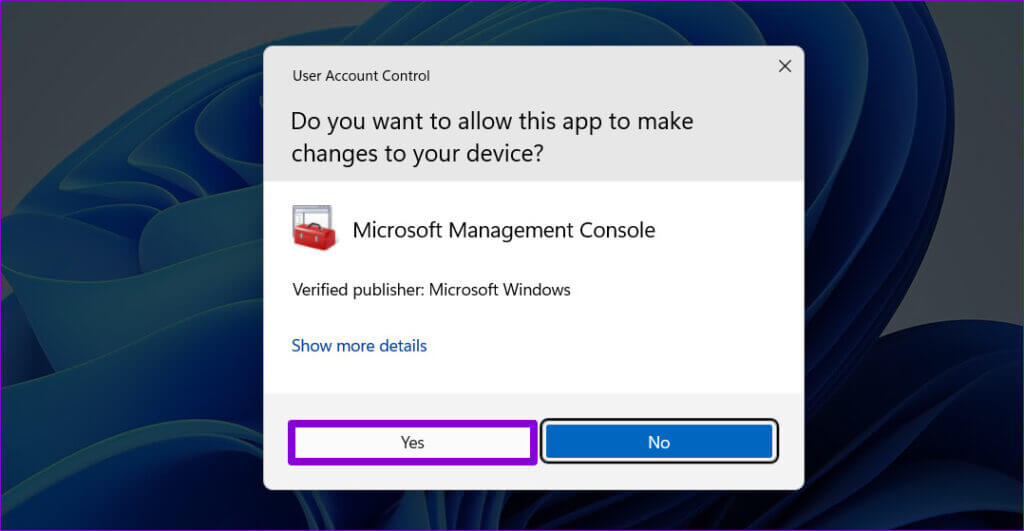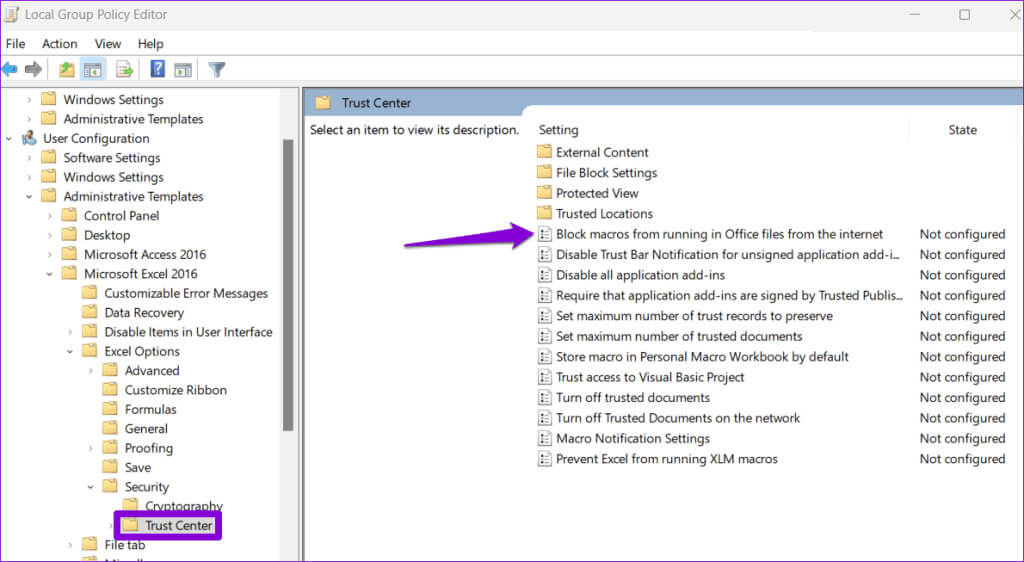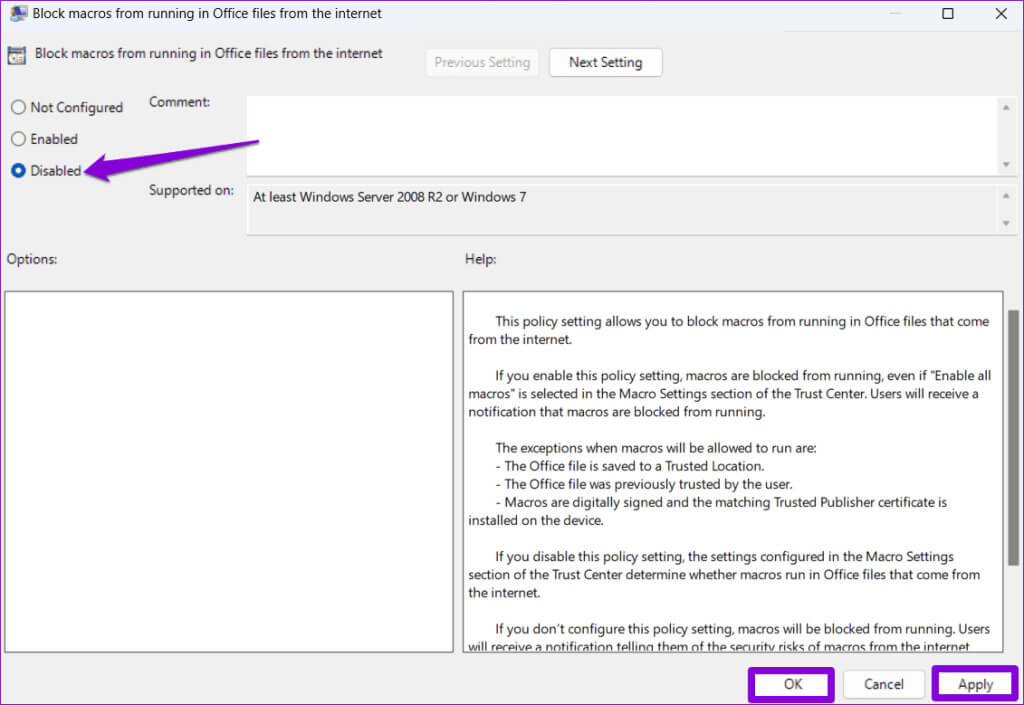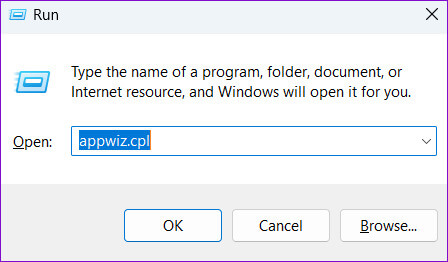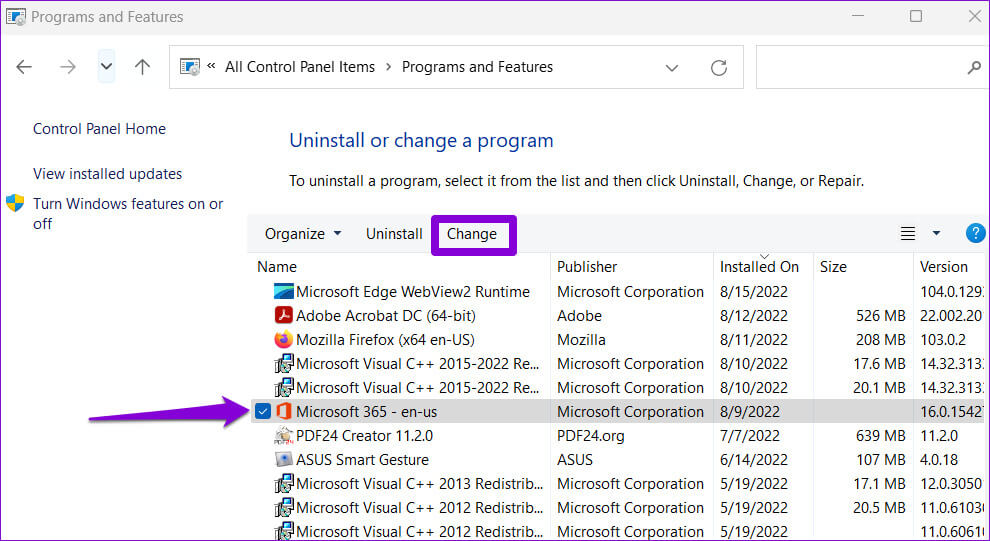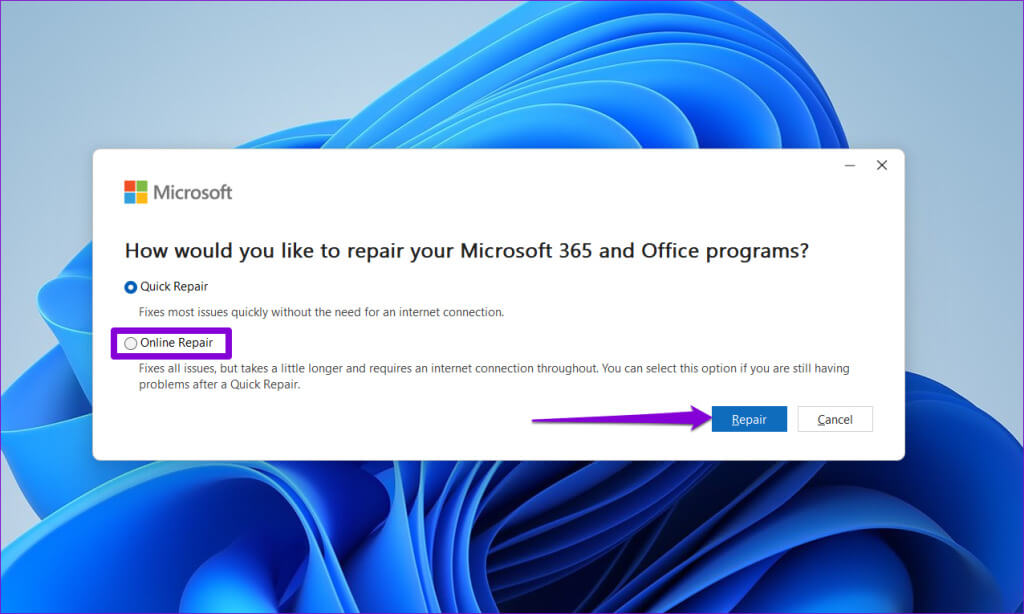Windows'ta Excel'de "Microsoft Makroları Engelledi" Hatası için En İyi 6 Düzeltme
Microsoft Excel makroları, şunları yapmanızı sağlayarak çok fazla zaman ve çabadan tasarruf etmenize yardımcı olabilir:Tekrarlayan görevleri otomatikleştirin. Ne yazık ki, kötü niyetli aktörler makrolardan kolayca yararlanabilir ve potansiyel olarak tehlikeli kodlar yerleştirebilir. Bunun sonucunda Windows 10 veya 11 yüklü bilgisayarınızda Excel'de “Microsoft makroları engelledi” hatasıyla karşılaşabilir ve bunların engellemesini nasıl kaldıracağınız konusunda kafanızı karıştırabilirsiniz.
Microsoft Excel'in, oluşturduğunuz veya bir iş arkadaşınızdan aldığınız elektronik tablolardaki makroları engellemesi can sıkıcı olabilir. Aşağıda, hatayı düzeltmenize yardımcı olacak ve Excel'de makroları kullanmanıza olanak sağlayacak faydalı ipuçlarının bir listesini derledik.
1. Dosyanın engellemesini kaldırın
Microsoft Excel, başka bir bilgisayardan veya Internet'ten edindiyseniz bir elektronik tabloya ilişkin makroları engelleyebilir. Öyleyse hatayı düzeltmek için Excel dosyasının engellemesini kaldırmanız gerekecektir.
Adım 1: Bir konum seçin Dosya Hangisinde sorun var ve üzerine sağ tıklayıp seçin Özellikleri.
Adım 2: Sekme içinde yıl, Bir seçenek belirleyin kaldır. Ardından تطبيق sonra TAMAM.
E-tabloyu tekrar açmayı deneyin ve hatanın hala görünüp görünmediğini kontrol edin.
2. Makroları manuel olarak etkinleştirin
Bir Microsoft Excel elektronik tablosunun engellemesini kaldırdıktan sonra makrolar çalışmazsa, bunları manuel olarak etkinleştirmeyi deneyebilirsiniz. Devam etmeden önce makroların güvenlik riski oluşturabileceğini unutmamak önemlidir. Bu nedenle makroları yalnızca dosyayı güvenilir bir kaynaktan aldıysanız manuel olarak etkinleştirmelisiniz.
Adım 1: aç Excel elektronik tablo sizin ve tıklama menünüz "bir dosya" Sol üst köşede.
Adım 2: Sekmeye geç "bilgi", ve Menü'ye tıklayın “İçeriğin Güçlendirilmesi”Ve seçin "İçeriği etkinleştirmek."
Yukarıdaki adımları tamamladıktan sonra Excel, seçilen dosya için makroları etkinleştirecektir.
3. Dosyalarınızı içeren klasörü güvenilir konum olarak işaretleyin
"Microsoft makroların çalışmasını engelledi" hatasıyla mı karşılaşıyorsunuz? Çoklu e-tablolar? Eğer öyleyse, makroları her dosya için ayrı ayrı etkinleştirmek zahmetli olabilir. Alternatif olarak, Excel elektronik tablolarını içeren klasörü Excel'de güvenilir konum olarak işaretleyebilirsiniz. Bunu yaptığınızda Excel, bu klasörde saklanan tüm e-tablolardaki makrolara izin verecektir.
Adım 1: aç Microsoft Excel ve Menü'ye dokunun "bir dosya" Sol üst köşede.
Adım 2: set Seçenekler Sol alt köşede.
Aşama 3: Sekmeye geç Dokümantasyon Merkezi Ve düğmeye tıklayın Güven Merkezi ayarları.
Adım 4: Sekmede "Güvenilir siteler", Düğmesini tıklayın "Yeni bir site ekleyin."
Adım 5: Düğmesini tıklayın "gözden geçirmek" Ve Excel elektronik tablo klasörünüzü seçin. Daha sonra Tamam'ı tıklayın.
Daha sonra Excel'i yeniden başlatın ve hatanın hala görünüp görünmediğini kontrol edin.
4. Grup ilkesi ayarlarını kontrol edin
Microsoft Excel'in Windows bilgisayarınızdaki makroları engellemesinin bir başka nedeni de yöneticinizin "Makroların Internet'teki Office dosyalarında çalışmasını engelle" ilkesini etkinleştirmiş olmasıdır. Bunu değiştirmek ve Excel'deki makroların engelini kaldırmak için yapabilecekleriniz aşağıda açıklanmıştır.
Bunun yalnızca kullananlar için geçerli olduğunu unutmayın. Windows'un Professional, Education ve Enterprise sürümleriGrup İlkesi Windows Home sürümünde mevcut olmadığından.
Adım 1: Klavye kısayoluna basın Windows + R Diyaloğu açmak için "koşmak". tip gpedit.msc Metin kutusunda ve TAMAM.
Adım 2: Kontrol istemi göründüğünde Kullanıcı Hesabı (UAC)seçin نعم Devam etmek için.
Aşama 3: Aşağıdaki klasöre gitmek için sol bölmeyi kullanın:
Kullanıcı Yapılandırması\Yönetim şablonları\Microsoft Excel 2016\Excel seçenekleri\Güvenlik Güven Merkezi
Adım 4: Çift tıklama Politikası "Makroların İnternet'teki Office dosyalarında çalışmasını engelle" Sol bölmede.
Adım 5: set Kırık Ardından تطبيق Ardından TAMAM.
5. Office Repair Tool'u çalıştırın
Hiçbir şey işe yaramazsa Excel'le ilişkili bazı temel uygulama dosyalarında sorun olabilir. Bu durumda Microsoft Office Onarım Aracını çalıştırabilirsiniz. Tüm Office uygulamalarınızdaki sorunları otomatik olarak düzeltin.
Adım 1: Bir tuşa basın Windows + R İletişim kutusunu açmak için klavye kısayolu "koşmak". Açık alanına şunu yazın: appwiz.cpl Ardından Girin.
Adım 2: Programlar ve Özellikler penceresinde bulun Microsoft Office paketi أو Microsoft 365. Üzerine sağ tıklayın ve seçin Bir değişiklik.
Aşama 3: set düzeltmek Çevrimiçi olun ve düğmeye tıklayın reform Devam etmek için.
Makrolarla verimliliği açığa çıkarın
Microsoft Excel'i işyerinde her gün kullanmak, makroları engellediği ve görevleri otomatikleştirmenizi engellediği için sakıncalı olabilir. Yukarıdaki ipuçlarını uygulamak, Excel'deki "Microsoft makroları engelledi" hatasını düzeltmenize ve çalışmanıza devam etmenize yardımcı olacaktır.