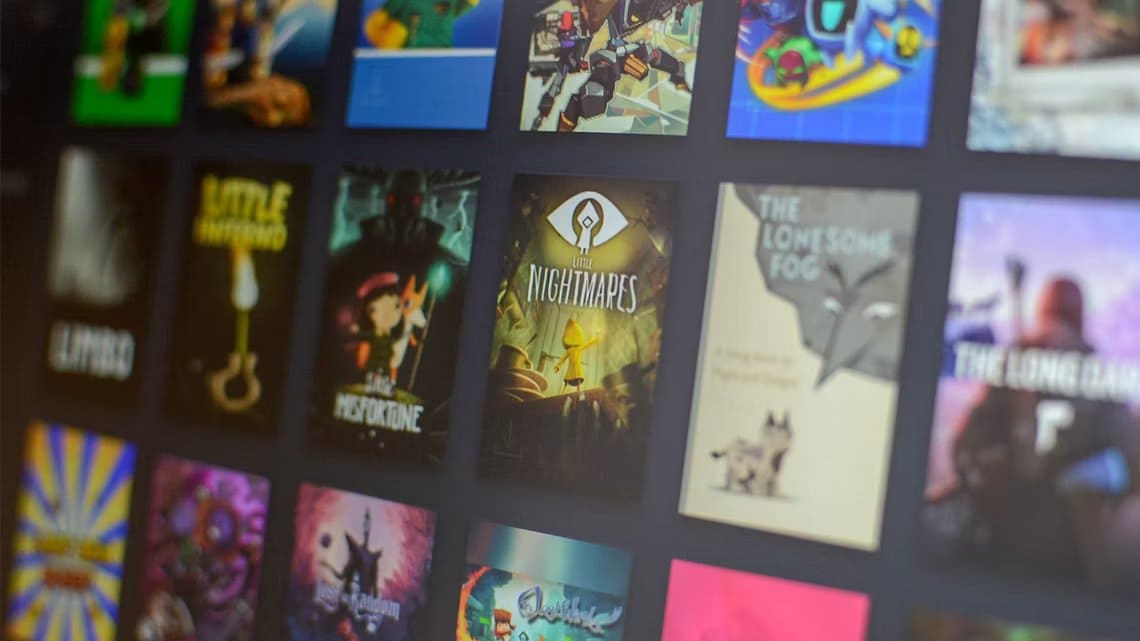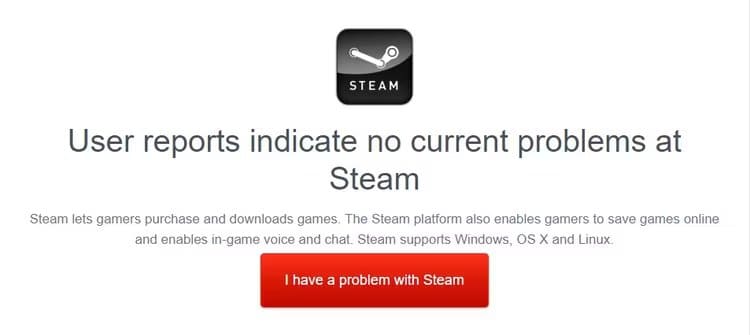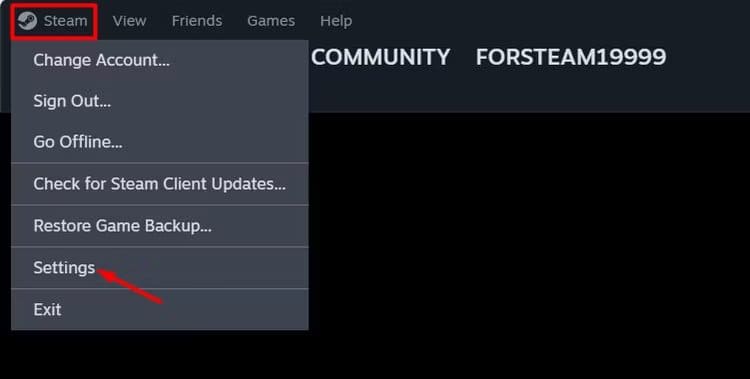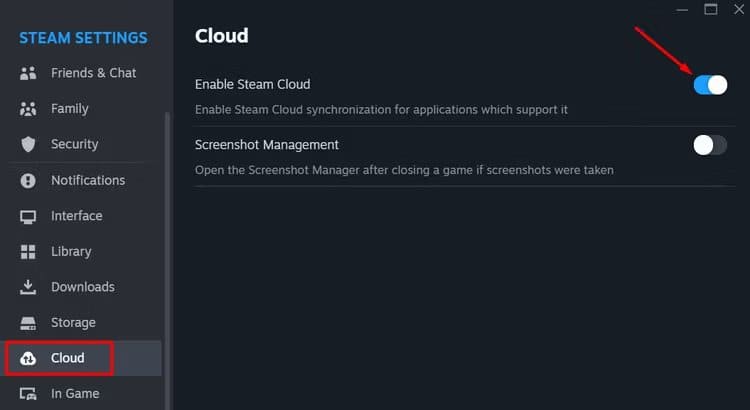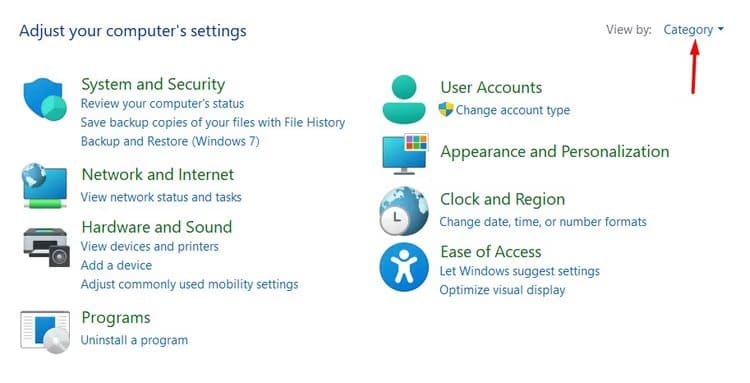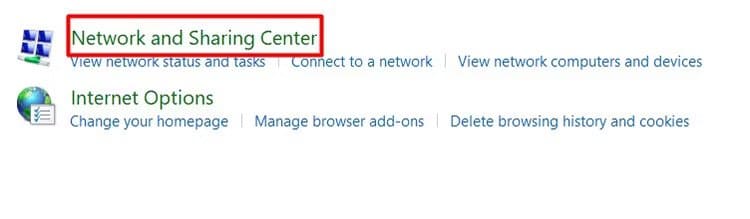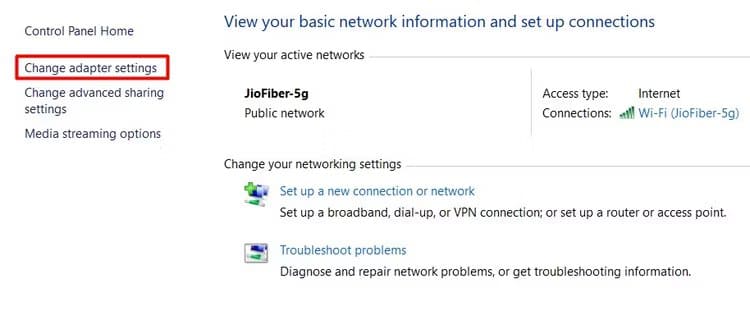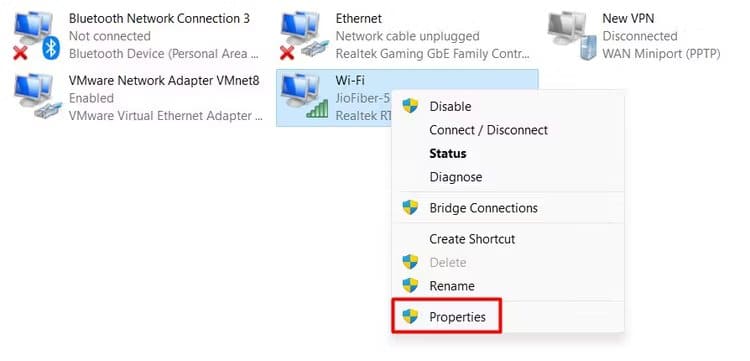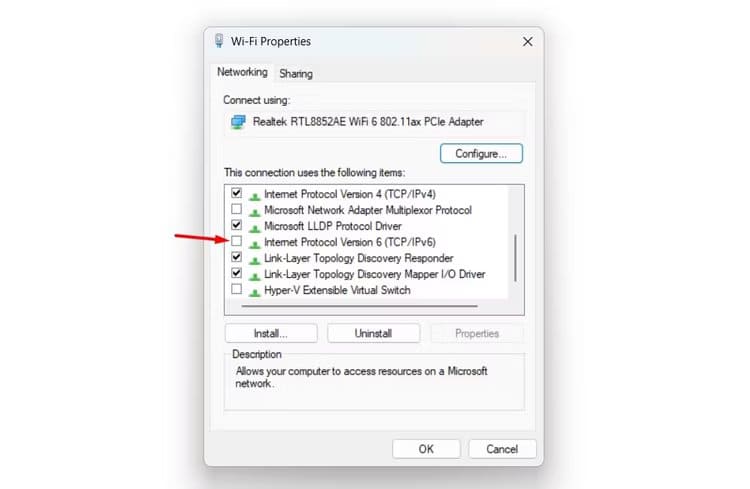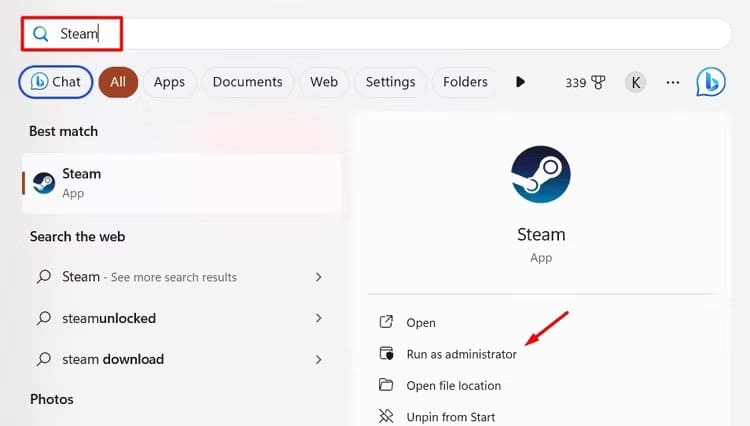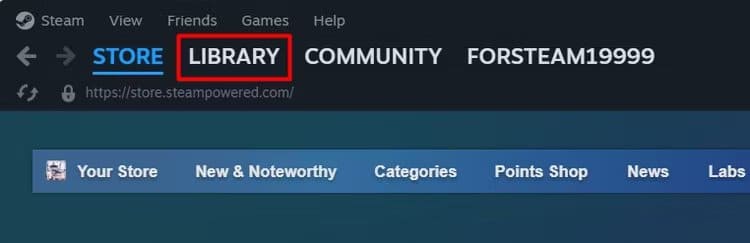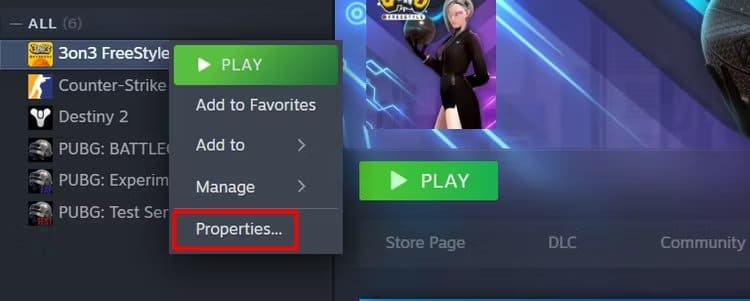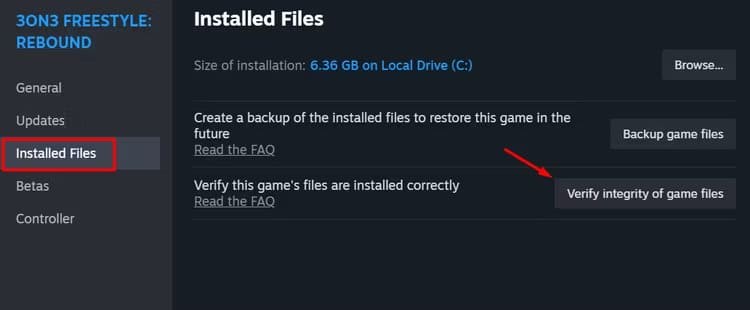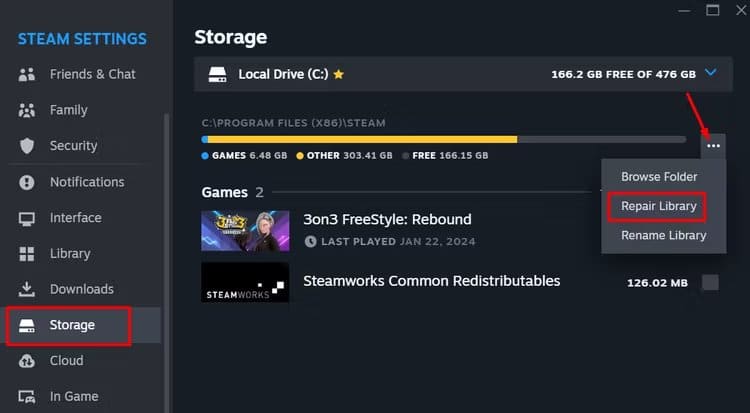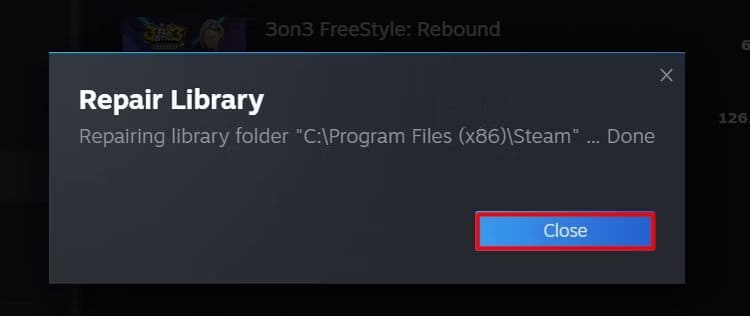Kayıtlı oyunlarınızı güvende tutmak için Steam Cloud Sync hatası nasıl düzeltilir
Steam üzerinden oyun oynarken "Steam Cloud Sync" hatası mı görüyorsunuz? Bulut senkronizasyonu olmadan kayıtlı oyununuz düzgün bir şekilde yedeklenmez; bu nedenle ilerlemenizi kaybetmeden bu hatayı düzeltelim!
ملاحظة
Windows'a düzeltmeler uygulamaya odaklansak da birçok çözüm de Mac'inizdeki sorunu gidermenize yardımcı olacaktır.
Steam Sunucu Durumunu Kontrol Edin
Sorun Steam sunucularıyla ilgili olduğu için çözemeyeceğiniz bir sorun üzerinde vakit harcamanın bir anlamı yok. İster bakım nedeniyle kapalı olsun ister tamamen kesinti olsun, bulut senkronizasyonu yedeklenene kadar çalışmaz.
Downdtector gibi genel bir kesinti dedektörü kullanarak Steam sunucularını kontrol edebilirsiniz. Durumu kontrol etmek için web sitesini ziyaret edin ve “Steam”i arayın. Durumu kontrol etmek için SteamDB Durum Denetleyicisi gibi Steam odaklı araçları da kullanabilirsiniz. Alternatif olarak, sunucu kesintileriyle ilgili duyurular için Steam X (eski adıyla Twitter) hesabınızı da kontrol edebilirsiniz.
Steam sunucularının şu anda kullanılamadığını fark ederseniz tek yapmanız gereken beklemektir. Bulut senkronizasyon hatası Steam düzeyinde bir sorundur, bilgisayarınızla veya ağınızla ilgili bir sorun değildir.
Diğer cihazlarda Steam'i kapatın
“Steam Cloud Sync” hatası genellikle Steam hesabınızı aynı anda birden fazla cihazda kullanmaya çalıştığınızda ortaya çıkar. Örneğin, ilerlemenizin doğru şekilde senkronize edildiği bir bilgisayarda Steam üzerinden bir oyun oynadığınızı varsayalım. Ancak daha sonra, ilk bilgisayardaki Steam hesabınızdan çıkış yapmadan, Steam istemcisini bulut senkronizasyon özelliğinin kapalı olduğu başka bir bilgisayarda başlatabilirsiniz.
Steam bulutu taradığında oyun ilerlemesinde bir tutarsızlık tespit eder. İlk bilgisayarda yeni bir seviyeye ulaşmış olabilirsiniz, ancak diğer bilgisayarda bulut senkronizasyonu kapalı olduğundan, orada kaydettiğiniz ilerleme kaydedilmez ve önceki seviyede takılıp kalırsınız. Bu, “Steam Cloud Sync” hata mesajının görünmesine neden olabilir.
“Yine de Oyna” seçeneğini görecek olsanız da, buna tıklamak, son senkronizasyonunuzdan bu yana oyunda kaydettiğiniz ilerlemeyi kaybetmenize neden olacaktır. Bu durumda yapılacak en iyi şey diğer cihazdaki Steam istemcisini kapatmak ve birincil cihazınızda oynamaya devam etmektir. Ancak oyunu yine de ilerlemenizi kaybetmeden başka bir cihazda oynamak istiyorsanız Steam ayarlarında o cihazda senkronizasyonu etkinleştirmeniz gerekir.
İkincil Steam istemcisini kapatmak senkronizasyon sorununuzu anında çözüyorsa, ironik bir şekilde bulut senkronizasyon ayarlarınızın senkronizasyonu bozuk olabilir. Sorunu çözmek için her bir cihazınızda sonraki bölümde yer alan adımları izleyin.
Steam Cloud senkronizasyonunu etkinleştir
Bulut senkronizasyonu, ilerlemenizin buluta kaydedilmesini sağlar. Steam'de açıp kapatabileceğiniz belirli bir ayar olduğunu fark etmeyebilirsiniz. Steam istemcisini kullandığınız tüm cihazlarda etkinleştirilmelidir.
Ayar bir cihazda devre dışı bırakılırsa ve Steam istemcisine erişmeye çalışırsanız hatanın tekrar göründüğünü göreceksiniz.
Steam'in bulut senkronizasyonu özelliğini açmak için bilgisayarınızdaki Steam istemcisini açın. Ardından Seçenek'i tıklayın "Buhar" sol üst köşede ve öğesini seçin “Ayarlar” Görüntülenen listeden.
Bir pencerede Buhar ayarları göründüğünde, seçin "Bulut" Sol kenar çubuğundan ve şuraya geçin: “Steam Cloud'u Etkinleştir”.
Ve bu kadar! Senkronize edilmiş verilerinizi düzgün bir şekilde yüklemesi için Steam'e biraz zaman tanıyın. Yükleme süresi, Steam'de oturum açtığınız diğer cihazlarda oyunda ne kadar ilerleme kaydettiğinize bağlı olacaktır.
Windows'ta IPv6'yı devre dışı bırakın
Senkronizasyon sorununun kaynağı olarak yalnızca Steam istemcisine odaklanmak kolaydır. Ancak bazı kullanıcılar için sorun, Steam istemcisinin IPv6'dan IPv4'e geri dönüşü ve ilgili sorunları ele alma biçimiyle ilgili görünüyor. Geri dönüş başarısız olduğunda bulut senkronizasyonu da başarısız olur.
Sürekli olarak bulut senkronizasyon hataları alıyorsanız ve burada sunulan diğer çözümler başarısız oluyorsa cihazınızda IPv6'yı devre dışı bırakmayı test etmelisiniz. Bunu Windows bilgisayarınızda yapmak için Denetim Masası'nı açın ve Görüntüleme Ölçütü üzerine "grup".
seçmek Ağ ve İnternet.
set Ağ ve Paylaşım Merkezi.
Sol kenar çubuğunda “Adaptör ayarlarını değiştir."
Bir pencerede Ağ bağlantıları görüntülendiğinde bağlantınıza sağ tıklayın ve "Özellikler".
“İnternet Protokolü Sürüm 6 (TCP/IPv6)” kutusunun işaretini kaldırın. Sonra tıklayın "TAMAM MI" Değişiklikleri kaydetmek için.
Ardından bilgisayarınızı yeniden başlatın, Steam istemcisini başlatın ve sorunun devam edip etmediğini kontrol edin.
Steam istemcisini yönetici haklarıyla çalıştırın
Yetersiz yönetim izinleri nedeniyle Steam'in verileri düzgün şekilde senkronize edememesi mümkündür. Gelecekte bunu önlemek için Steam'i yönetici olarak çalıştırabilirsiniz.
Steam istemcisini yönetici olarak çalıştırmak için “hiç“. Daha sonra arama çubuğuna “Steam"Bir seçenek belirleyin."Yönetici olarak çalıştır".
Açılan Kullanıcı Hesabı Denetimi kutusunda Evet'i tıklayın. Bundan sonra oyunu tekrar çalıştırmayı deneyin ve hatanın hala görünüp görünmediğine bakın. Böyle bir durumda oyun dosyalarının kendisinde bozulma olması muhtemeldir.
Oyun dosyalarının bütünlüğünü kontrol edin
Steam istemcisinin ani kapanması veya kötü amaçlı yazılım saldırıları sırasında oyun dosyaları bozulabilir. Bu, "Steam Cloud Senkronizasyonu" hatası da dahil olmak üzere çeşitli sorunlara yol açabilir. Oyun dosyalarının bütünlüğünü kontrol ederek bozuk dosyaları sıklıkla düzeltebilirsiniz.
Dosya bütünlüğünü doğrularken Steam, bilgisayarınızdaki dosyaları sunucularındaki resmi kopyalarla karşılaştırır. Eksik veya bozuk dosyalar bulursa bunları otomatik olarak indirir ve doğru sürümlerle değiştirir.
Oyun dosyalarının bütünlüğünü kontrol etmek çok kolaydır. Bunu yapmak için Steam istemcisini başlatın ve sekmeye tıklayın. "kütüphane" Üstte.
Sol kenar çubuğunda hataya neden olan oyuna sağ tıklayın ve "Özellikler".
Sol kenar çubuğundan “Yüklü dosyalar”ı seçin ve seçeneğe tıklayın Oyun dosyalarının bütünlüğünü kontrol edin Sağdaki.
Oyunun boyutuna göre işlem biraz zaman alabilir. İşlem tamamlandıktan sonra Steam'i yeniden başlatın ve sorunun çözülüp çözülmediğini test etmek için oyunu yeniden başlatın.
Steam Kütüphanesi klasörünü onarın
Steam, indirilen tüm oyun verilerini Kütüphane klasöründe saklar. Klasör bozuksa Steam verilerinizi düzgün şekilde senkronize edemeyebilir ve bu da "Steam Cloud Senkronizasyonu" hatasıyla sonuçlanabilir.
Steam'in yerleşik onarım özelliğini kullanarak bozuk dosyalardan kurtulabilirsiniz. Bu özelliği kullanmak için Steam istemcisini açın, “SteamSol üst köşedeki ” öğesini seçin ve "Ayarlar". Bundan sonra bir pencerede Buhar ayarları, “depolamaSol kenar çubuğundan depolama çubuğunun yanındaki üç noktayı tıklayın ve “Kütüphane onarımı.
“نعم”görünen UAC uyarısına. Onarım işlemi tamamlandıktan sonra “kapanış".
Daha sonra istemciyi yeniden başlatın Buhar, Artık sorunla karşılaşmayacağınızı umuyoruz.
Bu ipuçlarının hatayı çözmenize yardımcı olacağını umuyoruz “Steam Bulut Senkronizasyonu” Son olarak. Sorun çözüldüğünde ve sorun giderme yerine eğlenceye odaklanabildiğinizde, oyun deneyiminizi geliştirmek için favori gizli Steam özelliklerimizden bazılarına göz atın!