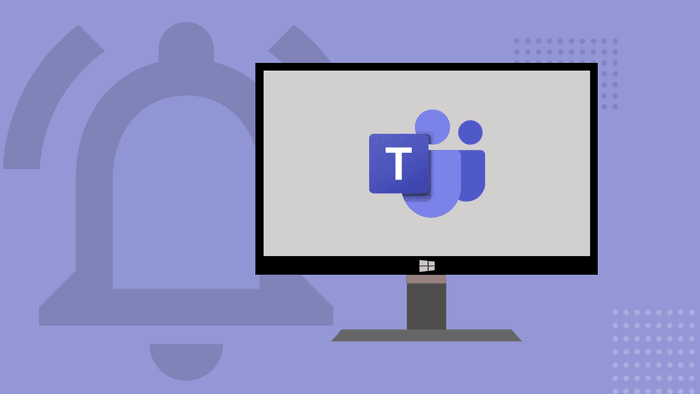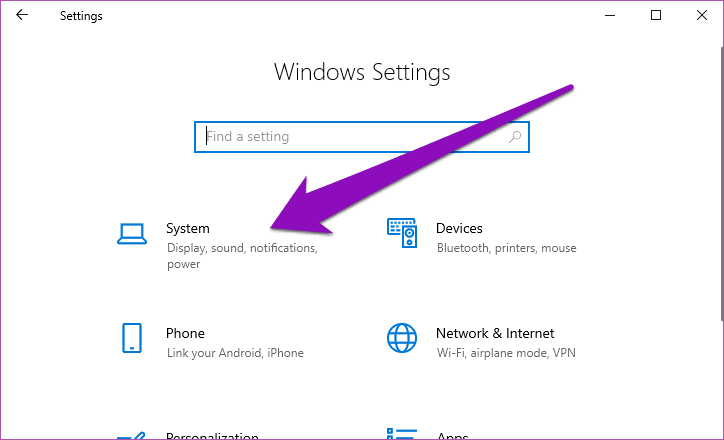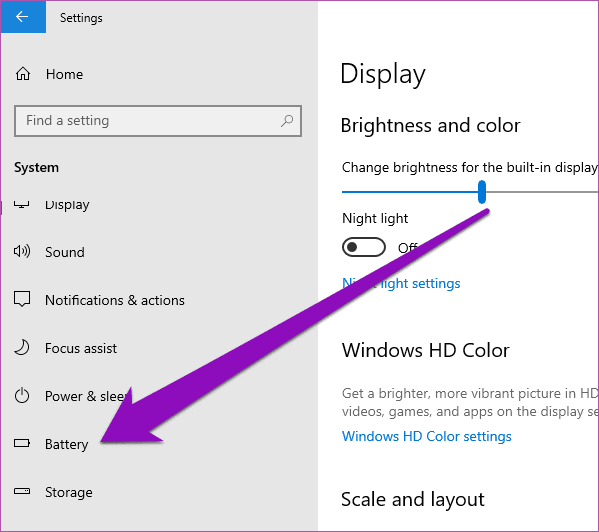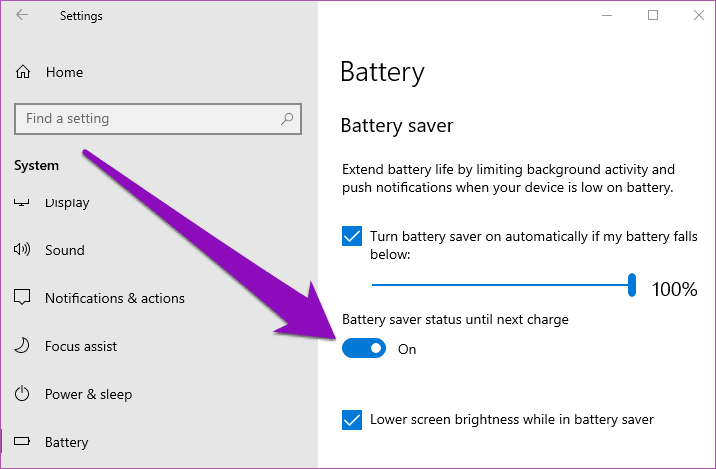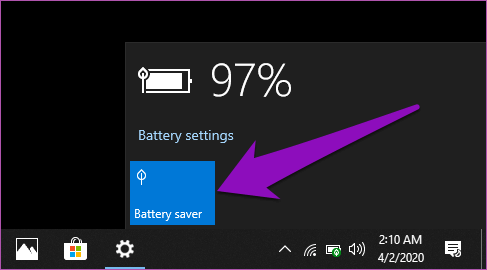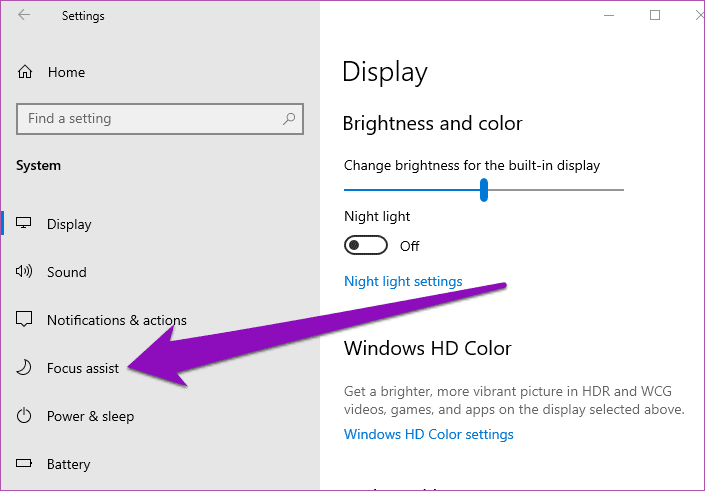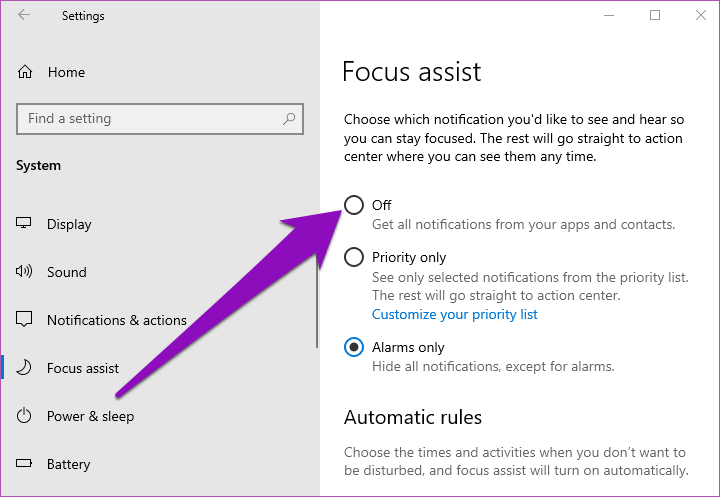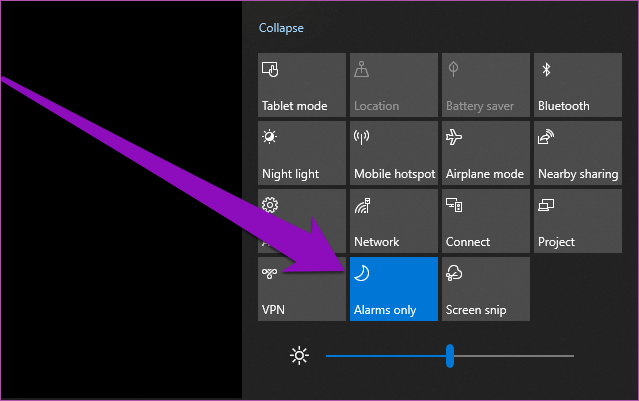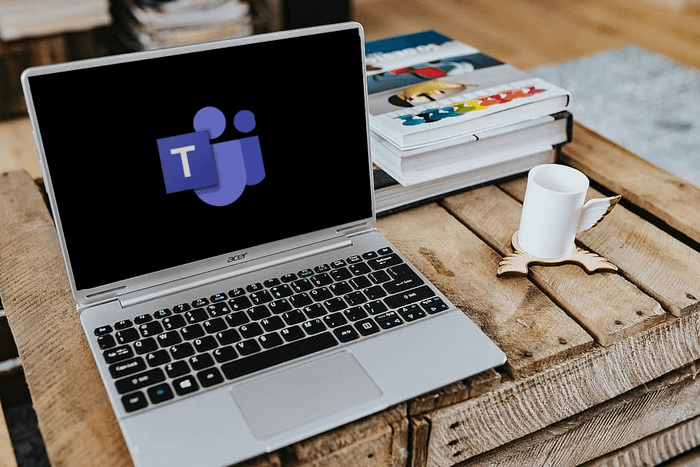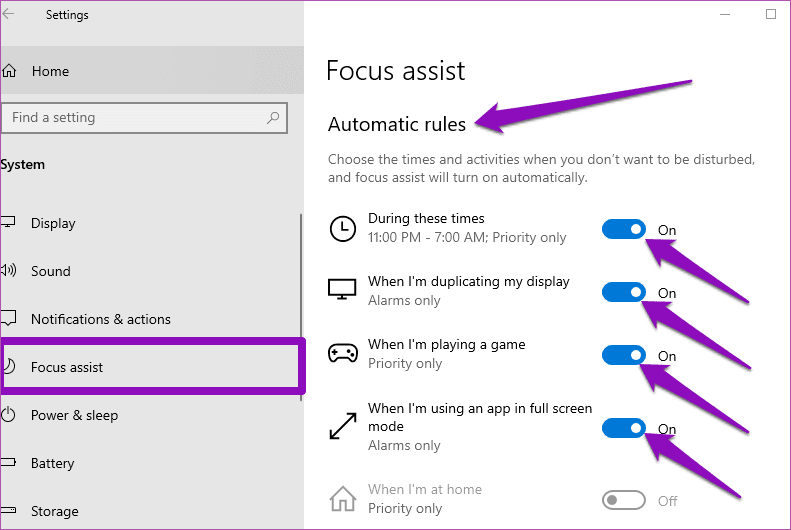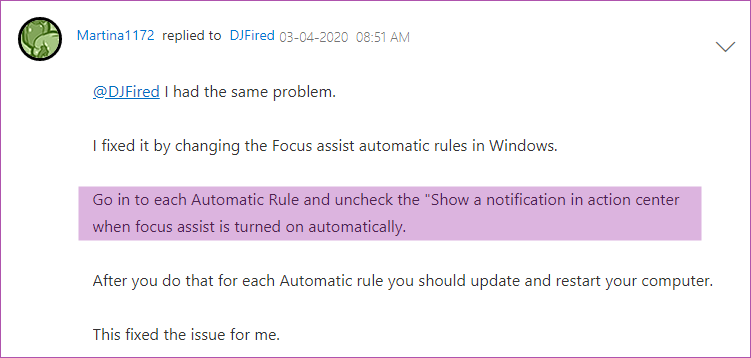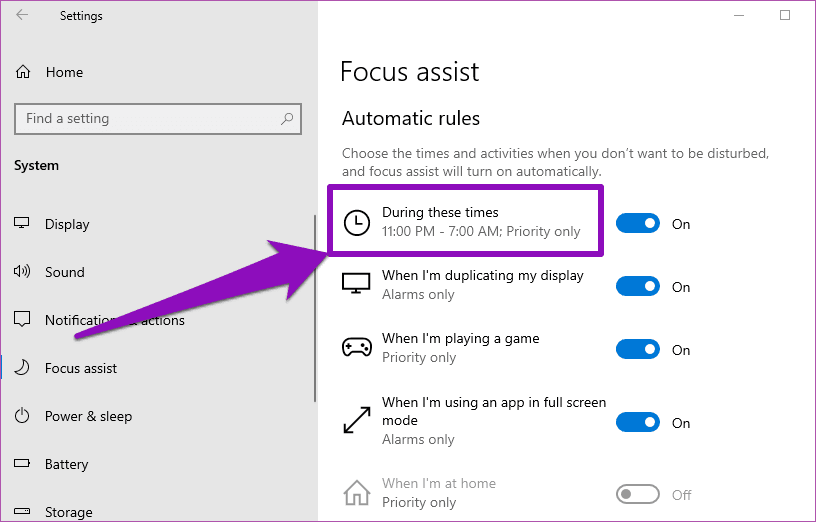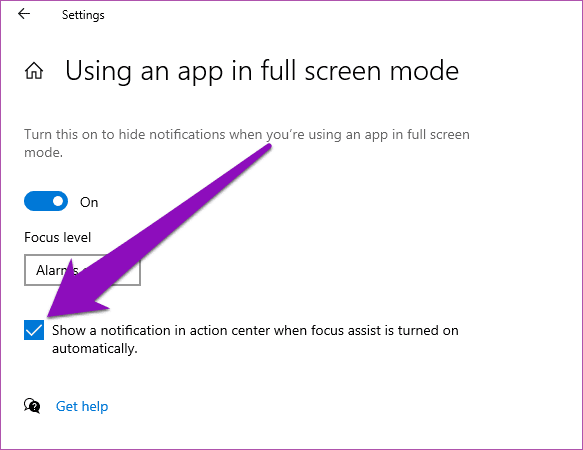Windows 3'da çalışmayan Microsoft Teams bildirimlerini düzeltmenin en iyi 10 yolu
تعد Microsoft Ekipleri Şirketlerin ve kuruluşların uzaktan işbirliği yapması ve iletişim kurması için en iyi takım yönetim araçlarından biri. Ekibinizden veya iş arkadaşlarınızdan faydalı bilgileri ve güncellemeleri kaçırıyor musunuz? Bu, Microsoft Teams yeni mesajlar, yer imleri ve diğer şeyler için bildirim göndermezse mümkündür. Windows 10'da uygun bildirimler gönderen Microsoft Teams uygulaması için neler olduğunu merak ediyor olabilirsiniz.
Bu yazıda, bunu düzeltmek için 3 olası çözüm listeledik. Buna girelim, değil mi?
1. Pil tasarrufunu kapatın
Windows dizüstü bilgisayarınızda Pil Tasarrufu seçeneğini etkinleştirdiniz mi? Evetse, gecikmeden Microsoft Teams'ten bildirim almak için bu özelliği kapatmak isteyebilirsiniz. Pil Tasarrufu, uygulama güncellemeleri ve canlı güncellemeler gibi işlemleri geçici olarak askıya alarak Windows 10 PC'nizdeki pil gücünden tasarruf etmenize yardımcı olur Başlat Menüsü kutucukları Ve benzeri. Ancak, Pil Tasarrufu bazı uygulamaların size (push) bildirim göndermesini de önler.
Eksik Microsoft Teams bildirimleriyle ilgili bir sorunu gidermek için bilgisayar pil tasarrufunu kapatmayı denemelisiniz. Nasıl yapılacağını görmek için aşağıdaki adımları izleyin.
Adım 1: Bir menü oynatın Windows ayarları.
Adım 2: set Sistem.
Adım 3: basın Batarya Sol bölmede.
Adım 4: Bir bölüme ilerleyin Pil tasarrufu “Bir sonraki şarja kadar pil tasarrufu durumu".
Alternatif olarak, bilgisayarın görev çubuğundaki pil simgesini ve bir seçeneği tıklatabilirsiniz. Pil bölmesindeki pil tasarrufu.
Windows PC'nizi pil tasarrufu modundan çıkarmanın bir diğer hızlı yolu, onu bir güç kaynağına takmaktır. Windows 10, bilgisayarınızı takarken / şarj ederken pil tasarrufunu otomatik olarak devre dışı bırakmak için tasarlanmıştır.
Pil Tasarrufu devre dışı bırakıldıktan sonra, Microsoft Team bildirimlerinin şimdi gelip gelmediğini kontrol edin.
2. Odak Yardımı'nı kapatın
Odak Yardımı, Windows 10'un uygulamalarınızdan bildirim gönderilme şeklini değiştirebilen başka bir özelliğidir. Etkinleştirildiğinde odak, uygulamalarınızdan gelen bildirimlerin susturulmasına ve gizlenmesine yardımcı olur. Odaklanmayı "Rahatsız etmeWindows 10 cihazları için Odaklanmaya yardımcı olma ve nasıl çalıştığı ile ilgili ayrıntılı kılavuzumuzu okuyun.
Microsoft Teams bildirimleri çalışmıyor gibi görünüyorsa, Odak Yardımı etkinleştirilebilir ve kapatılabilir. Bu nedenle etkinleştirirseniz devre dışı bırakmanız gerekir.
Adım 1: Bir menü oynatın Windows ayarları.
Adım 2: set Sistem.
Adım 3: Bir seçeneği tıklayın Odak Yardımcısı Sol menüde.
Adım 4: Odak yardımcısı modlarından herhangi birini etkinleştirdiyseniz (yalnızca öncelik veya yalnızca uyarılar), özelliği devre dışı bırakmak için Kapalı'yı tıklatın.
Bundan sonra, Microsoft Teams bildirimleri artık çalışmalı ve bildirimler kaydırılmaya başlamalıdır.
Alternatif olarak, Windows Eylem Merkezi'nde Yardımcı modunu hızlı bir şekilde kapatabilirsiniz. Bilgisayar ekranınızın sağ alt köşesindeki metin simgesini tıklayın.
Profesyonel tavsiye: Windows PC'nizdeki Bakım Merkezi'ni hızlı bir şekilde başlatmak için Windows + Klavye kısayolunu kullanın.
Ardından, odak asistanını kapatmak için Yalnızca Bildirimler'i (veya etkinleştirdiğiniz odak asistanı moduna bağlı olarak Yalnızca Öncelik) tıklayın.
3. Yardımcı odaklama kurallarını devre dışı bırakma veya düzenleme
Bilgisayarınızda bazı görevleri yapmak için odak yardımcısını kullanmanız gerekirse, zamanı ve odak asistanını kapatmak yerine çalışma şeklini özelleştirebilirsiniz. Bu şekilde, yine de Yardımcı Odak özelliğini kullanabilirsiniz ve bu özellik Microsoft Teams bildirimlerini almanızı engellemez.
Varsayılan olarak, Odak Yardımı özelliği bilgisayarınızda bölünmemiş dikkat gerektiren belirli etkinlikleri gerçekleştirdiğinizde çalışacak şekilde tasarlanmıştır. Bu, Microsoft Teams dahil çoğu uygulamadan gelen tüm bildirimleri kapatır. Oynattığınızda, Odak Yardımcısı tüm Microsoft Teams bildirimlerini duraklatmak ve sessizce servis merkezine göndermek için otomatik olarak etkinleştirilebilir. Aynı şey, ekranınızı harici bir ekrana bırakmak / çoğaltmak ve bir uygulamayı tam ekran modunda kullanmak için de geçerlidir.
Odaklanma yardımcılarına yönelik bu otomatik kuralları kapatmak için Bilgisayar Ayarları menüsünü başlatın ve Sistem> Odaklanma Yardımı'na gidin. Şimdi, bilgisayarınızda Focus Help'e izin veren tüm kuralları / koşulları otomatik olarak kapatın.
Şimdi, bu etkinliklerden herhangi birini bilgisayarınızda gerçekleştirdiğinizde, Microsoft Teams'den bildirim almalısınız.
Bu otomatik kuralları / koşulları devre dışı bırakmak istemezseniz, Odak Yardımcısı otomatik olarak etkinleştirilse bile, her kural açılır pencere bildirimlerine izin verecek şekilde değişiklik yapmaktır. Bu şekilde, Microsoft Teams bildiriminiz durdurulmaz veya işlem merkezine iletilmez. Birçok kullanıcı bunun gerçekten etkili bir çözüm olabileceğinden emin oldu.
Adresine git > Sistem > Odak Yardımı Ayarları Bilgisayarınızda ve tüm otomatik kurallara tıklayın.
Bundan sonra, seçeneğin seçimini kaldırmak istersiniz "Odak Yardımcısı otomatik olarak başladığında İşlem Merkezi'nde bir bildirim göster".
Odak Yardımcısı ayarları menüsünde birbirini otomatik kuralı ayarlayın ve bilgisayarı yeniden başlatın.
Haberdar olun
Önemli (zamana bağlı) bilgilerin kaybı zararlı olabilir. Microsoft Teams uygulamanız, uygulama içi bildirim etkinleştirilmiş olmasına rağmen size yeni mesajlar veya bayraklar hakkında bilgi vermiyorsa, suçlunun PC'nizdeki bazı Ayarlar olması olasıdır. Hemen bir Microsoft Teams bildirimi almaya başlamak için sorun giderme ipuçlarımızı deneyin. Bunu düzeltmek için başka bir seçenek keşfederseniz, aşağıdaki yorumlar bölümünde paylaşın.