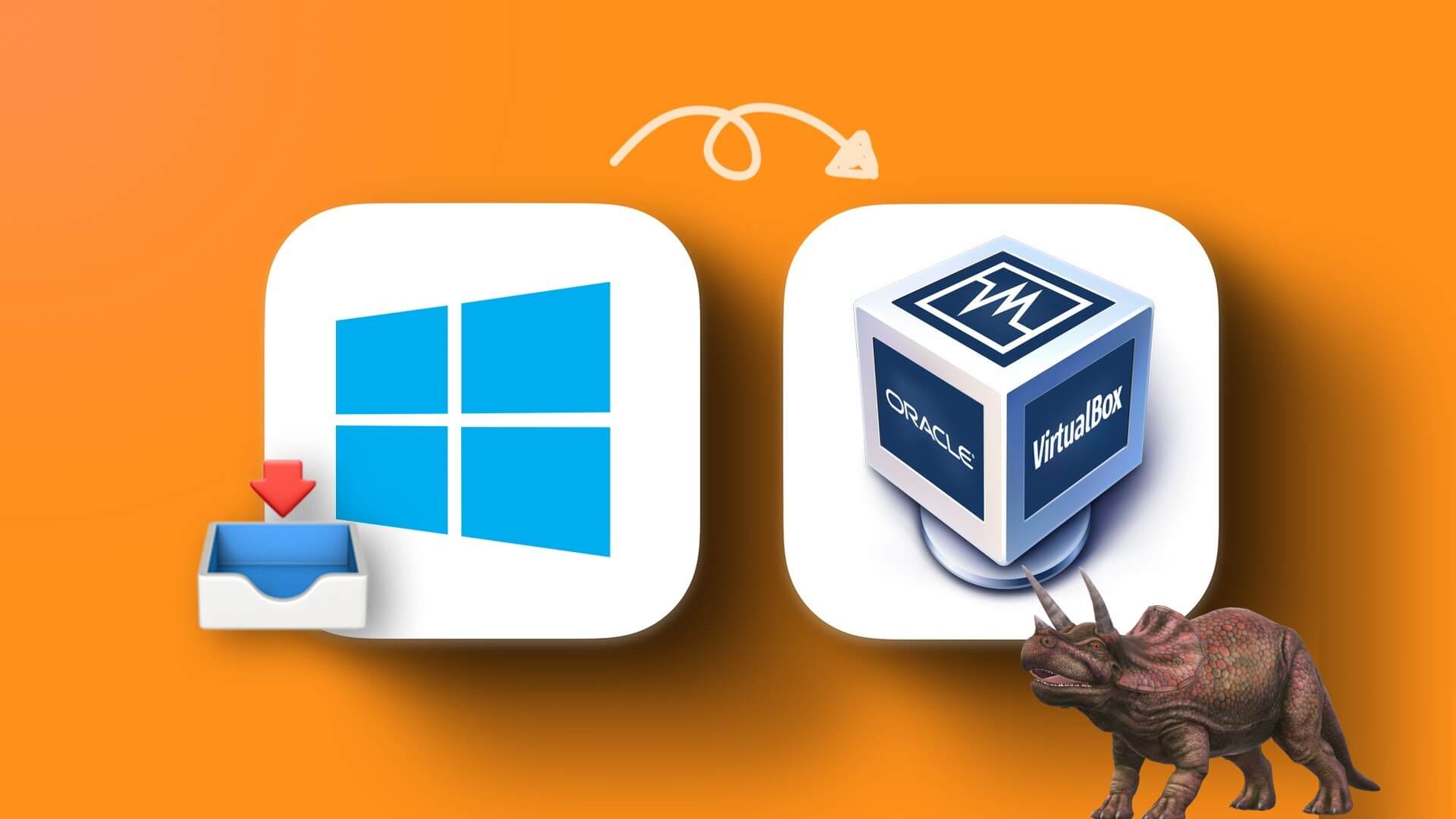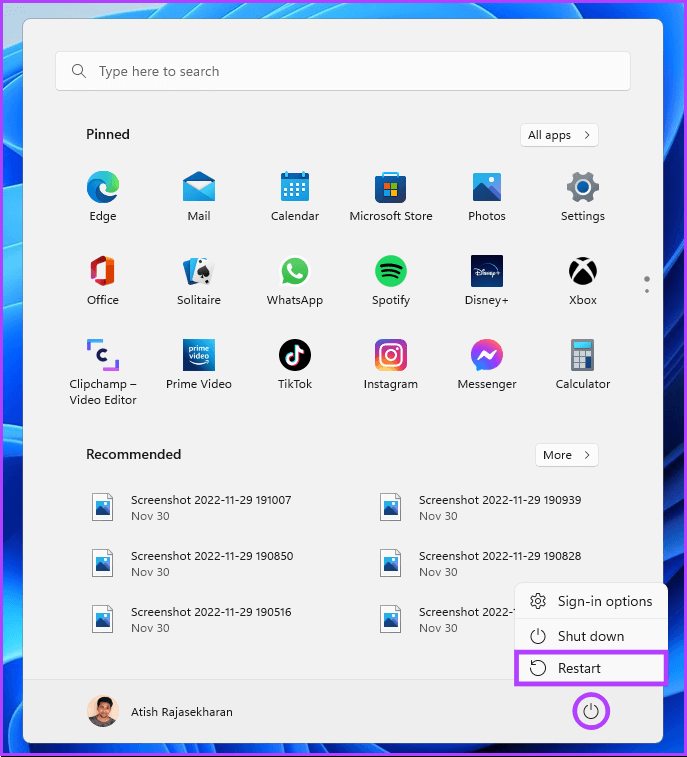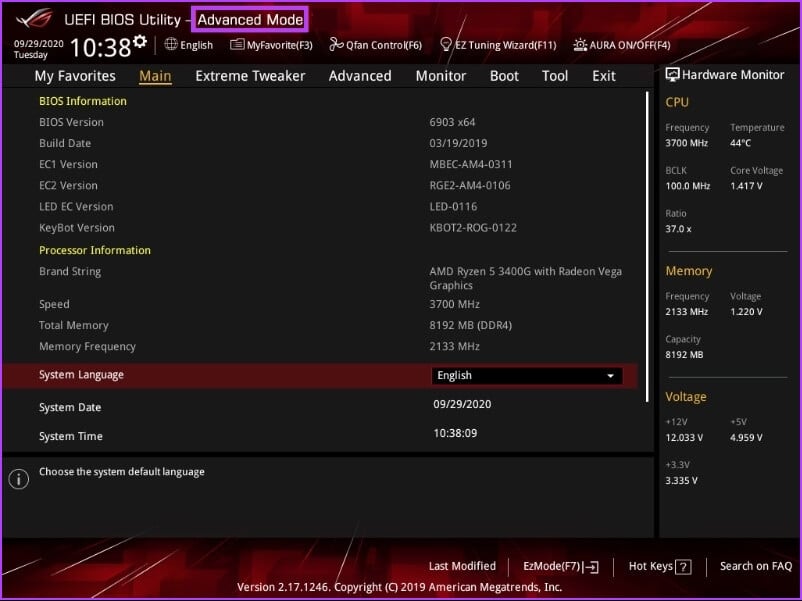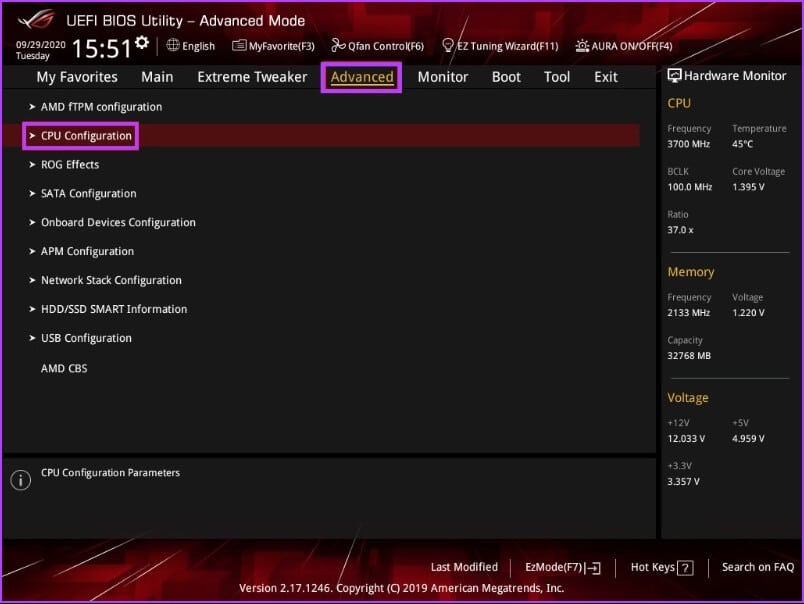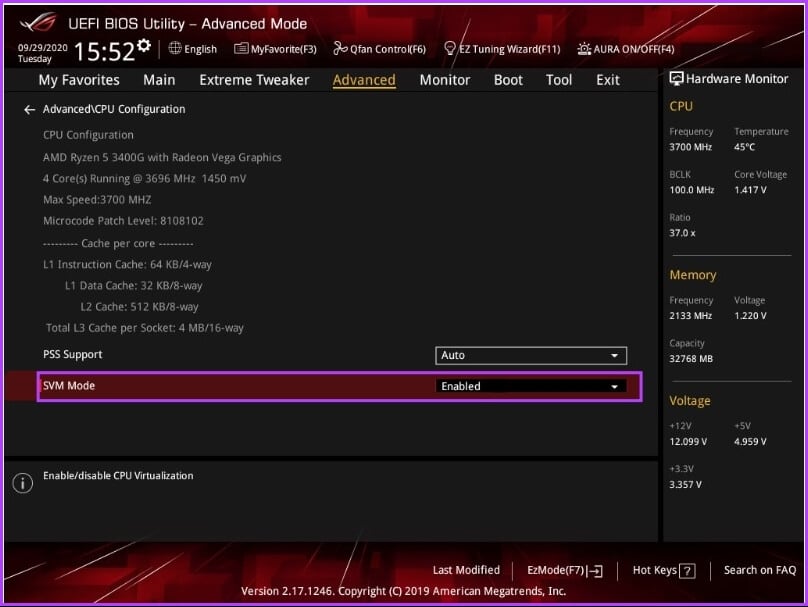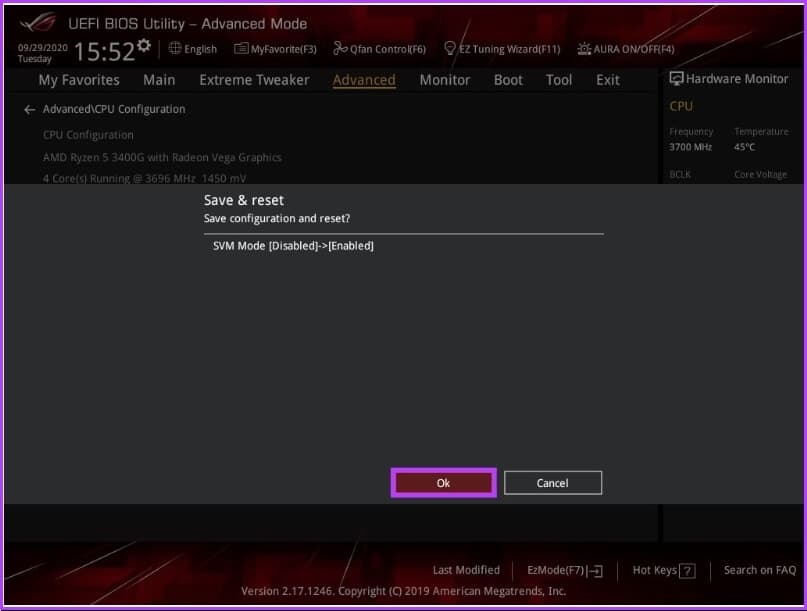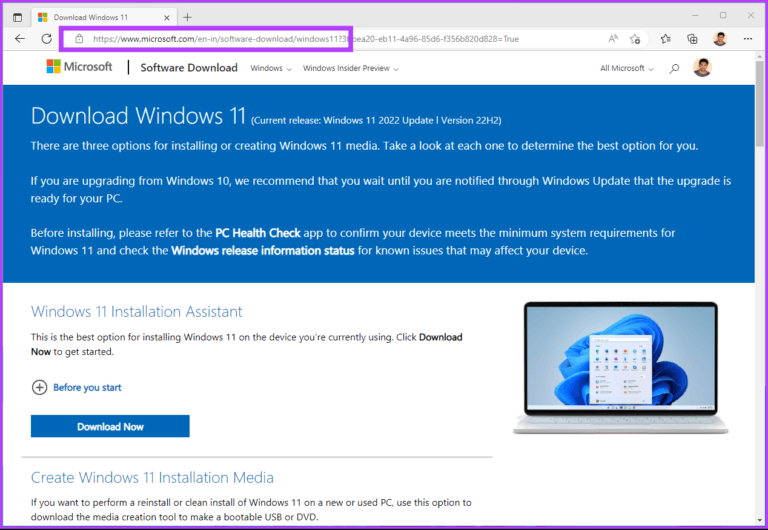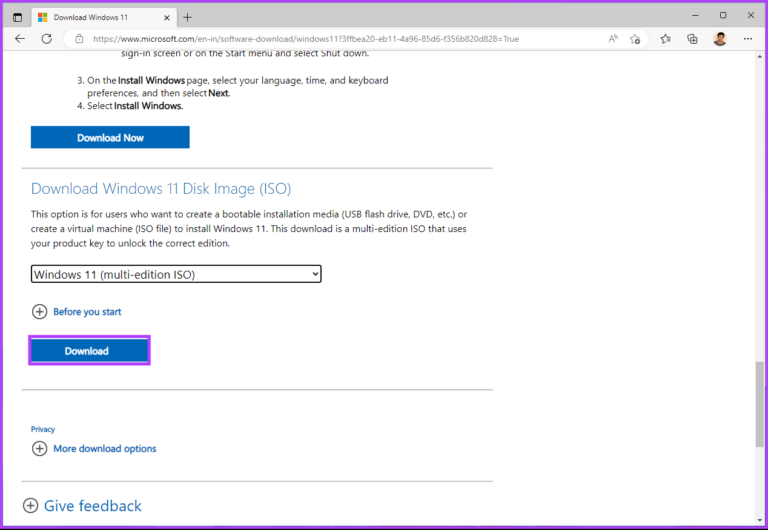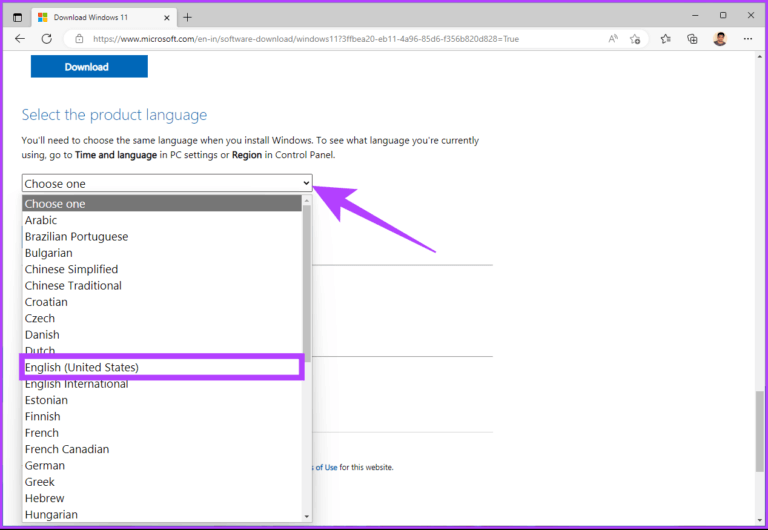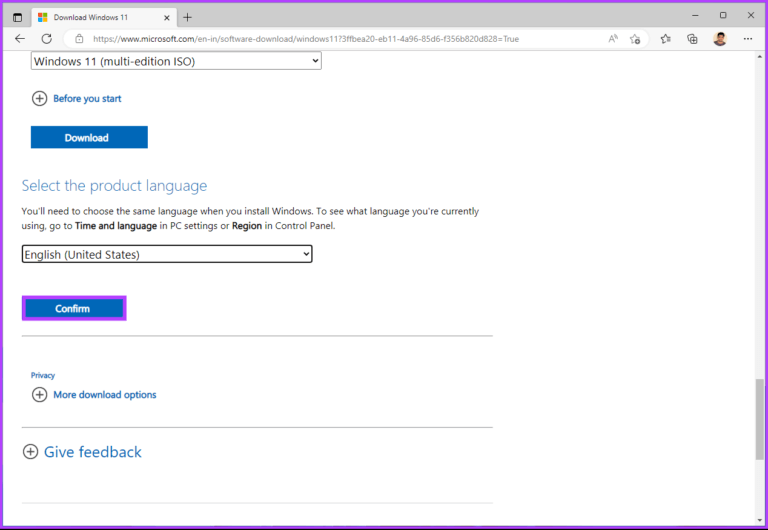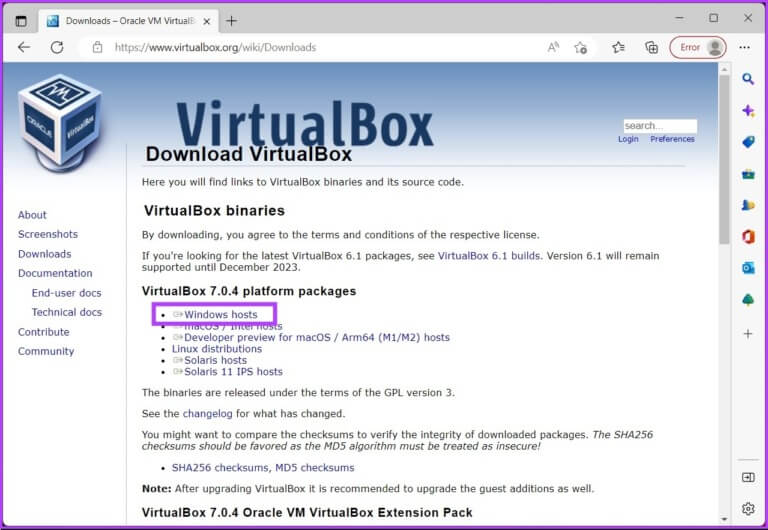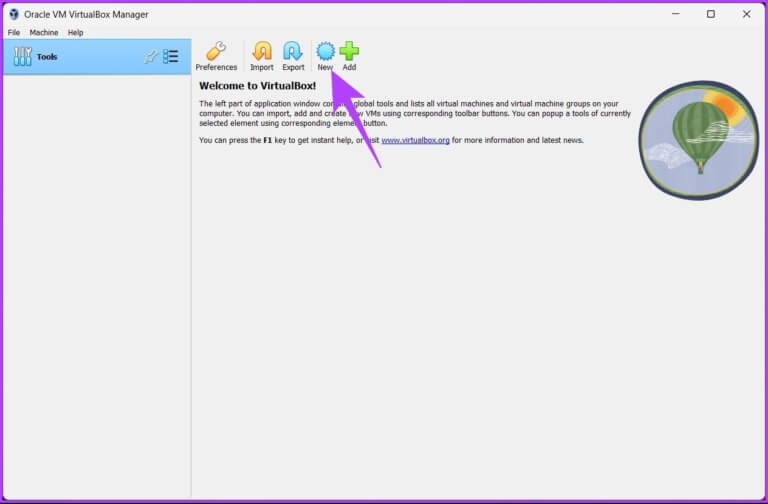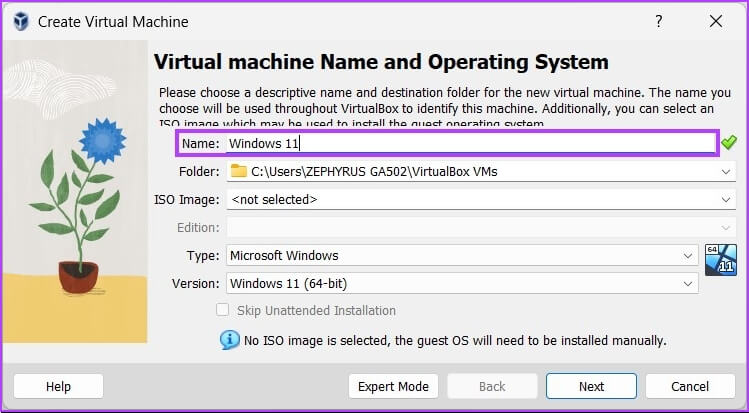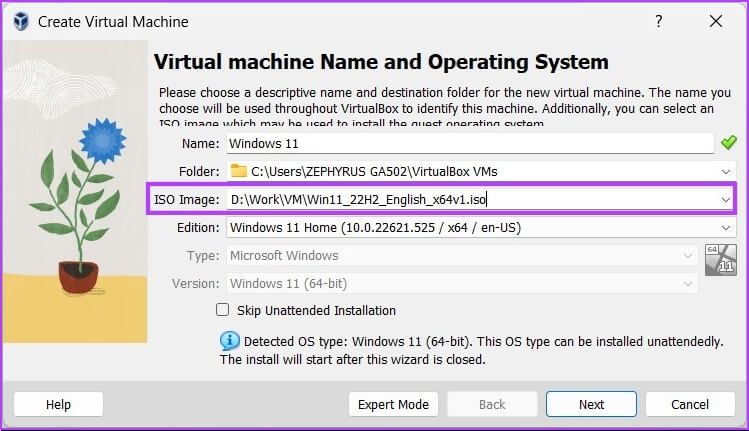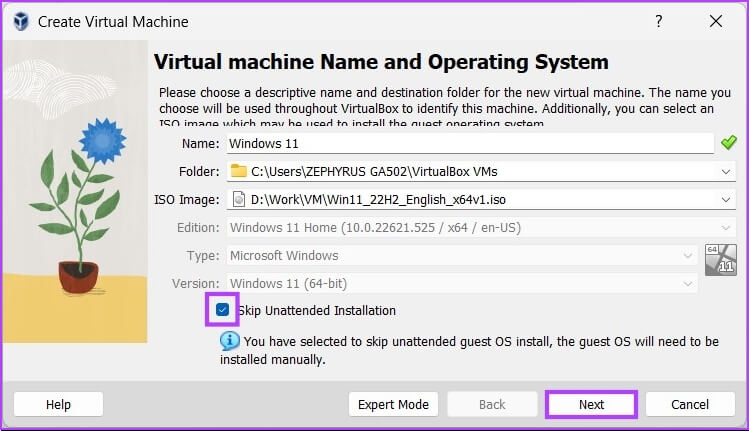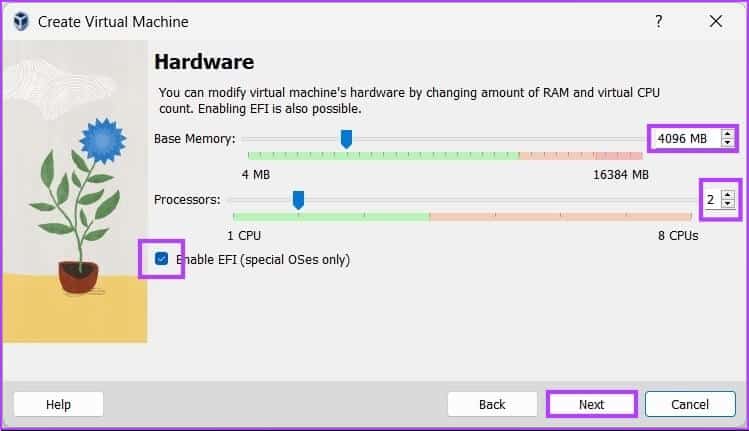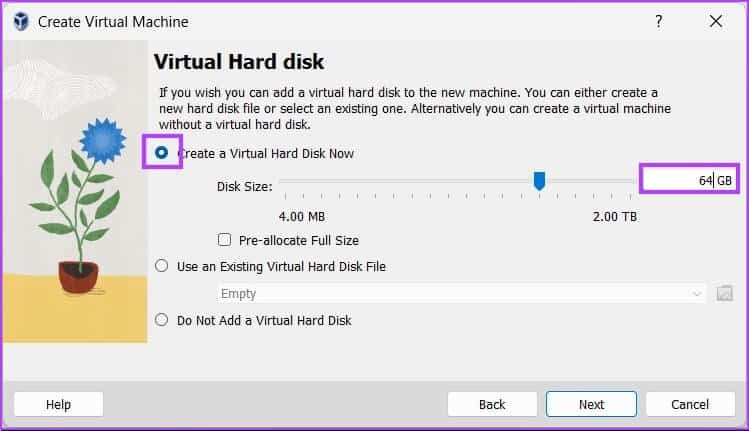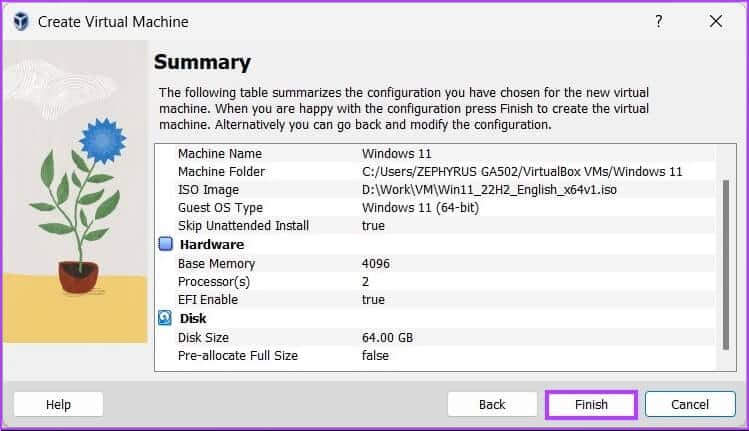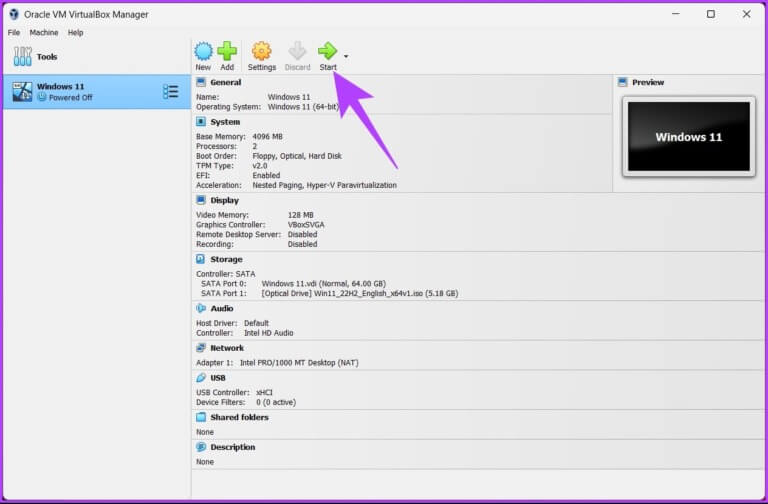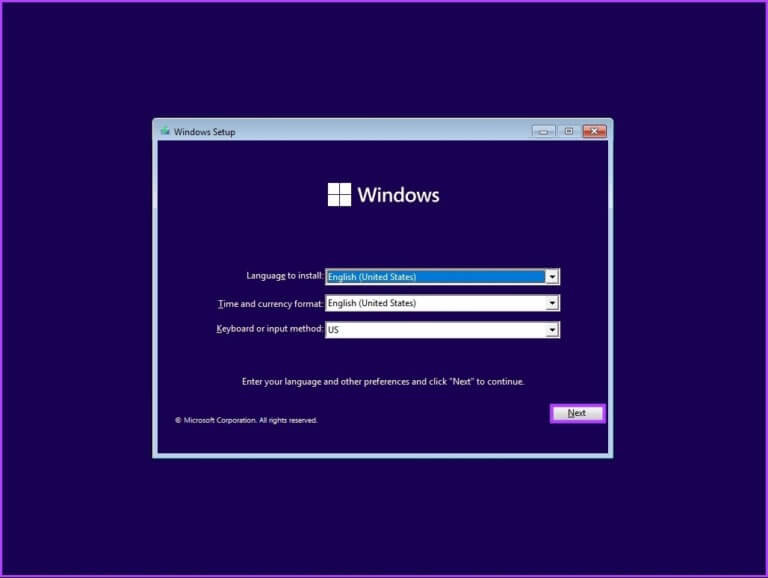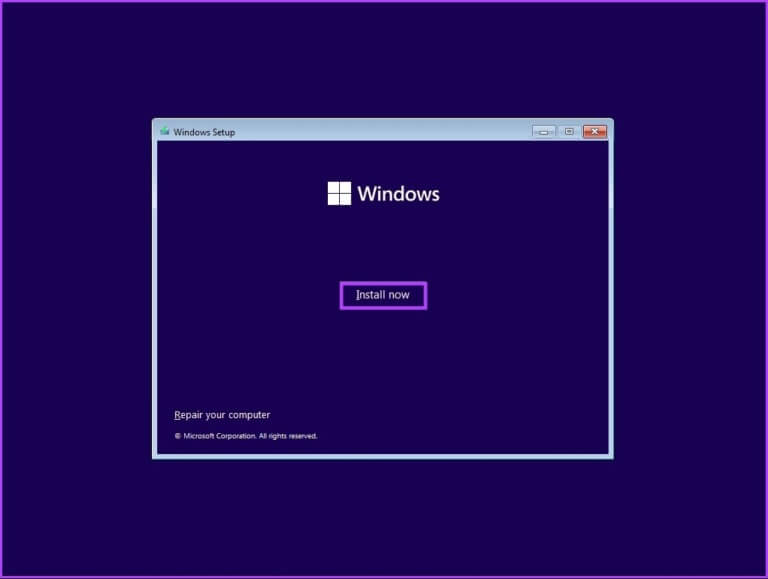VirtualBox'a Windows 11 nasıl kurulur: En İyi Kılavuz
VirtualBox Tek bir bilgisayarda birden çok işletim sistemini çalıştırmanıza izin veren popüler bir sanallaştırma programıdır. Yeni bir işletim sistemini test etmek veya yalnızca belirli bir işletim sistemiyle uyumlu bir yazılım çalıştırmak istiyorsanız bu yararlı olabilir. Bu makalede nasıl kurulacağı açıklanmaktadır VirtualBox'ta Windows 11.
Bu makaledeki adımları izleyerek Windows 11 sanal makinenizi VirtualBox üzerinde kurabilir ve kullanmaya başlayabilirsiniz. Ancak VirtualBox üzerine Windows 11 yükleyip ikinci sanal PC'nizi almadan önce, Windows 11 PC'nizde sanallaştırmayı çalıştırmanız gerekecek.İşlemden başlayalım.
WINDOWS 11'DE SANALLAŞTIRMA NASIL ETKİNLEŞTİRİLİR?
Bu genellikle Windows'ta sanallaştırmayı etkinleştirmeyi içerir BIOS ayarlarına girme veya UEFI ve bilgisayarınızın markasına ve modeline bağlı olarak değişebilen desteği etkinleştirin. Aşağıdaki adımları izleyin.
Not: AMD Ryzen 7 işlemcili bir ASUS makine üzerinde çalışıyoruz.Adımlar, çalıştığınız üreticiye göre değişiklik gösterebilir.
Adım 1: hazırlanmış Bilgisayarı aç Ve basın önyükleme anahtarı.
Not: Önyükleme anahtarı üreticiye göre değişir. Anakartınızın önyükleme anahtarını, üreticisini veya model numarasını çevrimiçi olarak bulabilirsiniz.
Adım 2: basın F7 taşınmak Gelişmiş mod.
Adım 3: içinde Gelişmiş mod Adresine git Gelişmiş seçenekler Ve tıklayın CPU yapılandırması.
Adım 4: Modu etkinleştir SVM Açılır menüden.
Not: Bir Intel işlemci kullanıyorsanız, Intel Virtualization Technology'yi (VMX) etkinleştirmeniz gerekir.
Adım 5: Son olarak, basın F10 Ve tıklayın Katılıyorum Sistemi yeniden başlatmak için.
Bununla, Windows PC'nizde sanallaştırmayı etkinleştirdiniz. Hepiniz bir sanal makine kurmaya hazırsınız. İşlemdeki bir sonraki adıma geçin.
VIRTUALBOX İÇİN WINDOWS 11 ISO DOSYASI NASIL İNDİRİLİR
Halihazırda Windows 11 ISO dosyanız varsa bu adımı atlayabilir ve bir sonraki adıma geçebilirsiniz. Ancak, yoksa, Windows 11 ISO'yu Microsoft web sitesinden indirmeniz gerekir. Takip etmek.
Adım 1: Adresine git Microsoft web sitesi indirmek için web üzerinde , Windows ISO 11 Aşağıdaki bağlantıyı kullanarak.
Adım 2: Aşağı kaydırın ve dahil edin "Windows 11 Disk Görüntüsünü (ISO) İndir", set , Windows 11 (Birden Çok ISO Sürümü) açılır listesinden seçin ve tıklayın İndir.
Adım 3: Kontrol edecek ve bir sonraki istemde şunu seçin: dil açılır listeden tercih ettiğiniz
Adım 4: Bir düğmeyi tıklayın onay.
Bununla Windows 11 indirmeye başlayacaktır. Dosyanın toplam boyutu 5.17 GB'dir. İndirildikten sonra, sanal makineyi oluşturacağımız bir sonraki adıma geçin.
Not: VirtualBox 7.0, Güvenli Önyükleme ve TPM (Güvenilir Platform Modülü) 1.2/2.0 desteği içerir ve Windows 11'in kayıt defterini hacklemeye gerek kalmadan sanal makinelerde çalışmasına izin verir. Ancak VirtualBox, sanal makineyi çalıştırmak için güvenli bir önyükleme veya TPM gerektirir. Bu özelliklerin ana bilgisayar sisteminde etkinleştirildiğinden ve sanal makinenin bunları kullanacak şekilde yapılandırıldığından emin olun.
WINDOWS 11 İÇİN YENİ BİR SANAL MAKİNE NASIL OLUŞTURULUR
Bu adımda, kullanmak istediğiniz sanallaştırma yazılımını seçmeniz gerekecektir. VMware, Microsoft Hyper-V (Home sürümleri için değil), Oracle VM VirtualBox (ücretsiz) ve Parallel Desktop (ücretli) gibi pek çok yazılım seçeneği mevcuttur. Oracle'ın VirtualBox'ını kullanacağız. Bunun için aşağıdaki adımları takip edin.
Adım 1: Adresine git VirtualBox Of Kehanet , ve indir uygulama Ve aşağıdaki bağlantıyı kullanarak kurun.
Adım 2: bir kere tesisat , aç VirtualBox Ve tıklayın yeni.
Adım 3: Şimdi ayarla Sanal makine için bir ad Windows 11 için.
örnek , Windows 11
Adım 4: Bir seçeneğin yanındaki açılır menüyü tıklayın ISO görüntüsü Ve seçin Windows 11 ISO görüntü dosyası hangisini indirdiniz.
Adım 5: Yanındaki kutuyu işaretleyin Katılımsız yüklemeyi atla” ve tıklayın Sıradaki.
Adım 6: Sanal Makine Oluştur penceresinde sanal makine donanımını değiştirin. EFI'yi Etkinleştir'in (yalnızca özel işletim sistemleri) yanındaki kutuyu işaretleyin ve İleri'ye tıklayın.
Not: kontrol edin Windows 11 için minimum gereksinimlerden cihazları özelleştirmeden önce. En az 4 GB RAM'e, 64 GB depolamaya ve uyumlu bir 1 bit işlemcide iki veya daha fazla çekirdeğe sahip 64 GHz veya daha hızlı bir işlemciye ihtiyacınız var.
Adım 7: Bir sonraki ekranda, öğesini seçin. Şimdi bir sanal sabit disk oluşturun ve en az tahsis edilen 64 GB Of Depolama alanı.
Not: Daha fazla disk alanınız varsa, depolama performansını ve performansı iyileştirmek için daha fazlasını özelleştirebilirsiniz. Sonrakine tıkla.
Adım 8: Son olarak, git Özet sayfası Ve tıklayın son.
Budur. VirtualBox'ı Windows 11'i kurmak için ayarladınız. Şimdi son hedef adımı geliyor. Windows 11'i yükleyelim. Okumaya devam edin.
BİR SANAL KUTUYA WINDOWS 11 NASIL KURULUR
Bu adımda, Windows 11'i VirtualBox üzerine kuracağız. Aşağıda listelenen adımları izleyin.
Adım 1: aç Oracle VirtualBox , Ve tıklayın , Windows 11 (veya belirlediğiniz ad) ve tıklayın Başlama.
Adım 2: Biraz sonra Saniye Görünecek Windows kurulum penceresi. set dil Kurulacak zaman ve giriş yöntemi ve ardından tıklayın Sıradaki.
Adım 3: tık tesisat الآن Ve takip et Yardım hazırlanması için olağandır.
bu her şey. Windows 11'i VirtualBox'a sorunsuz bir şekilde başarıyla yüklediniz. Herhangi bir sorunuz varsa, aşağıdaki Sıkça Sorulan Sorular bölümüne bakın.
VIRTUALBOX ÜZERİNDE WINDOWS 11 YÜKLEME HAKKINDA Sıkça Sorulan Sorular
1. VirtualBox, Windows 11 için güvenli midir?
Evet öyle. VirtualBox, Windows 11 dahil olmak üzere çok çeşitli işletim sistemleriyle çalışan güvenli ve güvenilir bir sanallaştırma platformudur.
2. VirtualBox bilgisayarınıza zarar verebilir mi?
VirtualBox güvenlidir ve bilgisayarınıza zarar vermesi olası değildir. Ancak, dikkatli kullanmazsanız veya güvenilir olmayan bir kaynaktan alırsanız, sorun veya çakışmalarla karşılaşmanız küçük bir ihtimaldir.
3. VirtualBox IP Adresinizi Gizliyor mu?
VirtualBox, IP adresinizi gizlemek veya değiştirmek için herhangi bir yerleşik özellik sağlamaz. Bu nedenle, sizi izlemeye çalışan herhangi biri, yine de IP adresinizi görebilecektir.
4. Sanal makineleri bilgisayar korsanlarından koruyor musunuz?
Sanal makineler, bilgisayar korsanlarını önlemede biraz yararlı olabilse de, kusursuz değildirler. Sanal makine, ana işletim sisteminizden tamamen farklı bir ortamda çalıştığı için, o makineye yüklenen kötü amaçlı yazılım, ana işletim sistemine erişemez veya onu etkileyemez.
5. VirtualBox'ta bir antivirüse ihtiyacınız var mı?
Bilgisayarınızda veya sanal bir makinede yüklü olmasına bakılmaksızın, genel olarak virüsten koruma yazılımı kullanmanız önerilir.
İkincil cihazınızı alın
Bu yazımızda adım adım VirtualBox üzerinde Windows 11 kurulumu nasıl yapılır detaylı bir şekilde anlattık. Artık yazılım testi veya demo çalışması için bir sanal makineyi nasıl kuracağınızı bildiğinize göre, çalışan bir bilgisayarı alt üst etmenize gerek yok.