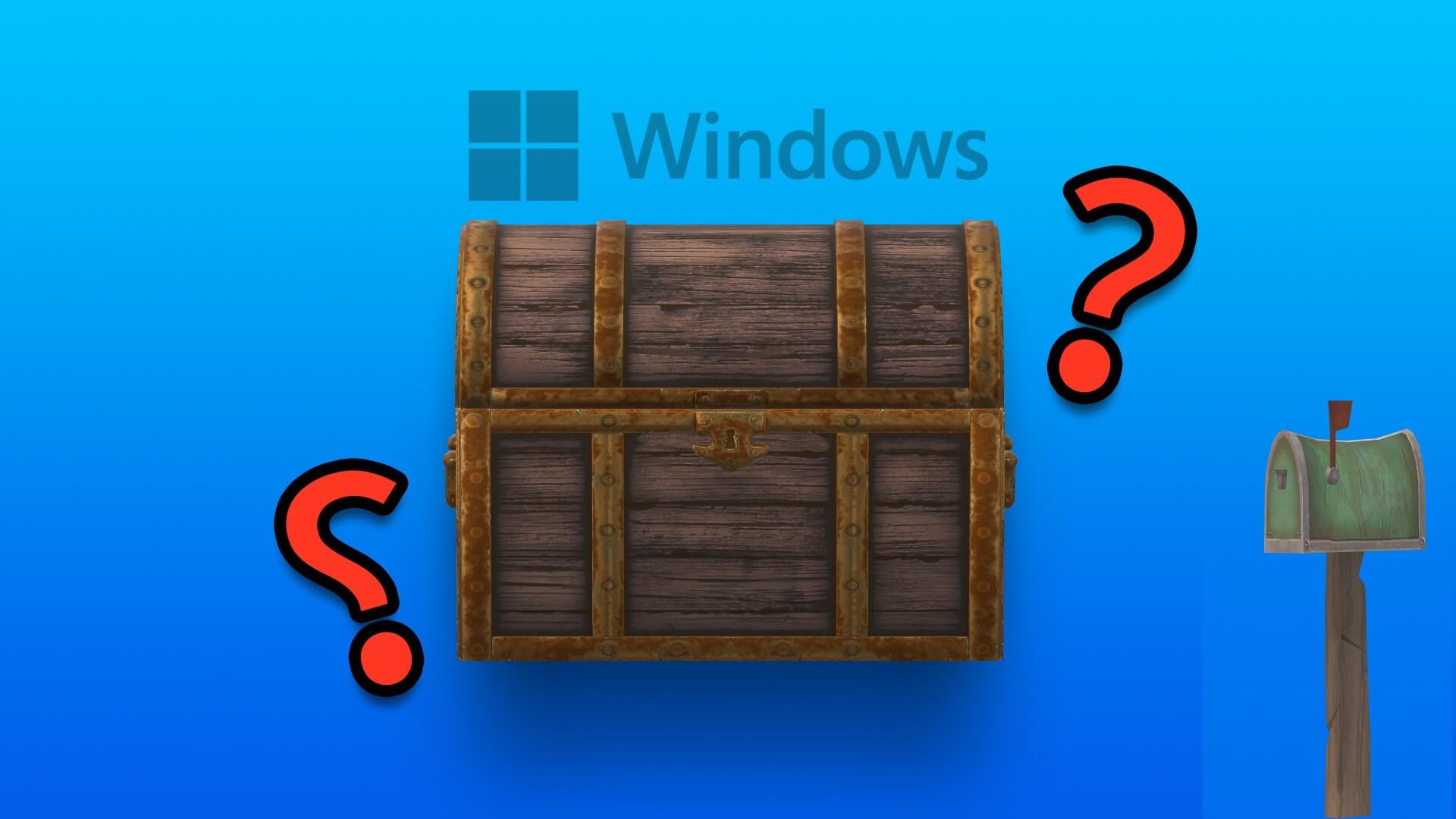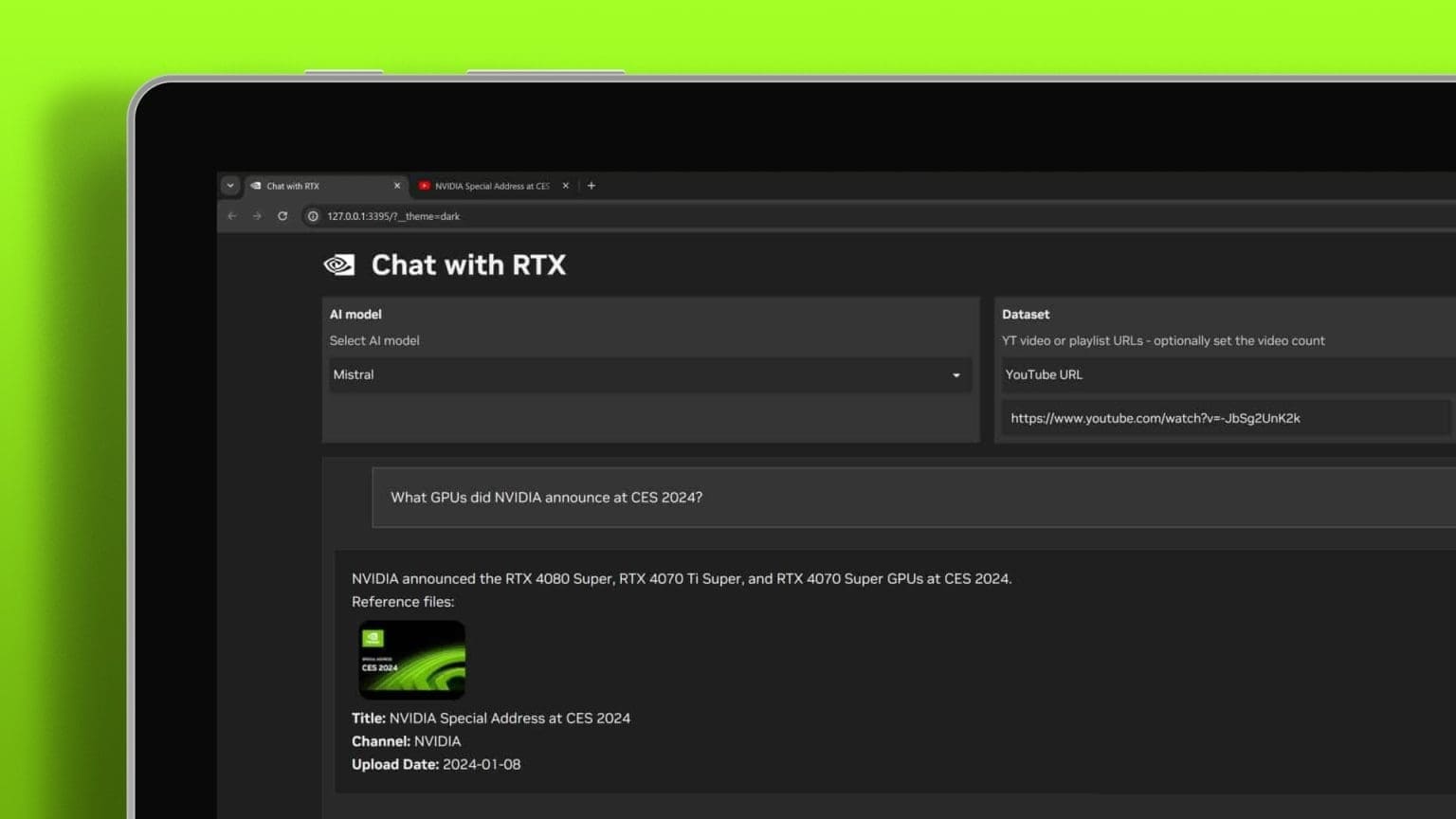Resimler eklendi Microsoft Word Metin eklerken veya kaldırırken otomatik olarak hareket eder. Maalesef yol açabilir Sürekli hareketli görüntüler Word dosya biçimini değiştirmek için. Bu sorunla başa çıkmak için Microsoft Word, resimleri sabit bir konumda kilitlemenize olanak tanır ve Microsoft Word'de resimleri nasıl kilitleyeceğiniz aşağıda açıklanmıştır.

Kilitleme, Word belgesindeki diğer değişikliklerden bağımsız olarak görüntünün sabit bir konumda kalmasını sağlar. Bunu yapmanın farklı yolları şunlardır:
MICROSOFT kelimesinde kısıtlama düzenleme özelliği ile fotoğrafları kilitleyin
Düzenlemeyi Kısıtla özelliği, kullanıcıların görüntüyü bir parola ile korumasını sağlar. Ancak, bu özelliğin kullanılması belgenin diğer içeriğini de güvence altına alır. Bu nedenle, bu yöntem yalnızca Word belgesi üçüncü taraflarla paylaşıldığında ve herhangi bir değişiklik istemiyorsanız önerilir. İşte nasıl çalıştığı:
Adım 1: Bilgisayarınızda Microsoft Word'ü çalıştırın.
Adım 2: Şerit sekmesinde Ekle'yi seçin.
Aşama 3: Resimler'i seçin ve bilgisayarınızdan, çevrimiçi veya depolanmış resimlerden bir resim eklemeyi seçin.
Adım 4: Resminiz belgeye girdikten sonra Gözden Geçir sekmesine tıklayın.
Aşama 6: Yan panelden, aşağıdaki kutulardan herhangi birini veya tümünü işaretleyin
- Biçimlendirme kısıtlamaları, belgede biçimlendirme stili değişikliklerini kısıtlar.
- Düzenleme kısıtlamaları Belgede belirli düzenleme türlerine izin verin veya izin vermeyin.
Adım 7: Bir diyalog başlatmak için liste kuralında Evet, korumayı uygulamaya başla'yı seçin.
Adım 8: İletişim kutusunda, belge için bir parola girin ve değişiklikleri kaydetmek için Tamam'ı seçin.
MICROSOFT kelimesindeki filigran özelliğini kullanarak fotoğrafları kilitleyin
Word'de arka plan olarak ayarlanmış bir görüntünüz varsa, görüntünün sabit bir konumda kalmasını sağladığı için bu seçenek tercih edilebilir. İşte nasıl çalıştığı:
Adım 1: Bilgisayarınızda Microsoft Word'ü çalıştırın.
Adım 2: Şerit üzerindeki tasarımı seçin.
Aşama 3: Mevcut seçeneklerden bir filigran seçin.
Adım 4: Özel bir filigran seçin.
Adım 5: Sonraki iletişim kutusunda Resim Filigranı'nı seçin ve ardından Resim Seç'e tıklayın.
Aşama 6: Yeni açılır pencereden, tercih ettiğiniz kaynaktan (Dosya, Bing veya OneDrive) Görüntü Ekle'yi seçin.
Not: Seçtiğiniz seçeneğin izi filigran özelliği ile kaydedilecektir.
Adım 7: Değişiklikleri kaydetmek için Tamam'ı seçin; görüntü belgenizde kilitli bir arka plan olarak yansıtılmalıdır.
Fotoğrafları MICROSOFT kelimesindeki konum sabitleyici ile kilitleyin
Resim Bağlantısı aracı, görüntünün Word belgesindeki konumunun sabit kalmasını sağlar. İşte nasıl çalıştığı:
Adım 1: Bilgisayarınızda Microsoft Word'ü çalıştırın.

Aşama 3: Resimler'i seçin ve bilgisayarınızdan, çevrimiçi veya depolanmış resimlerden bir resim eklemeyi seçin.
Adım 4: Resminiz belgeye girdikten sonra, bir menüyü ortaya çıkarmak için üzerine sağ tıklayın.
Adım 5: Metni Kaydır'ı seçin ve eklenen tüm görüntüler için varsayılan olan Metinle Aynı Çizgide dışında metin sarma stillerinden herhangi birini seçin.
Aşama 6: Resmi seçin ve yarım daire olarak görünmelidir.

MICROSOFT kelimesindeki geliştirici sekmesinin görüntü içeriği kontrol işlevini kullanarak görüntüleri kilitleyin
Geliştirici sekmesi, Microsoft Word 2010, 2013, 2016 ve 2019'da bulunan bir özelliktir. Ayrıca Microsoft 365 için Word'de de mevcuttur. Bir görüntüyü kilitlemek için Görüntü İçeriği Denetimi işlevine şu şekilde erişilir:
Adım 1: Bilgisayarınızda Microsoft Word'ü çalıştırın.
Adım 2: Fareyi çubuğun üzerine getirin ve sağ tıklayın.
Aşama 3: Bir iletişim kutusu başlatmak için Şeridi Özelleştir'e tıklayın.

Adım 5: İletişim kutusunu kapatmak için Tamam'a tıklayın.
Aşama 6: Şimdi Word şeridinizde Geliştirici sekmesine tıklayın.
Not: Geliştirici sekmesini seçmeden önce kilitlenecek resmin seçili olduğundan emin olun.
Adım 7: Kontrol grubu altında, görüntü içeriği kontrol yazılımını seçin (bir görüntü simgesiyle temsil edilir) ve görüntünüz kilitlenmelidir.
MICROSOFT KELİMESİNDE AYNI BOYUTTA GÖRÜNTÜLER YAPIN
Görüntüleri Microsoft Word belgenize kilitleyerek belgenizin düzenli kalmasını sağlayabilirsiniz. Görüntüleri bir Word belgesinde düzenlemenin başka bir yolu da biçimdir. Tüm resimlerin boyutu aynı.