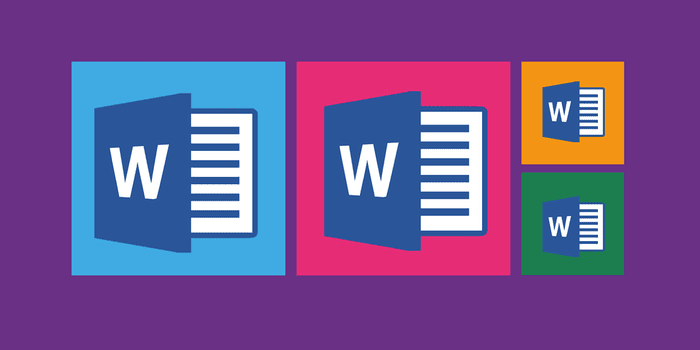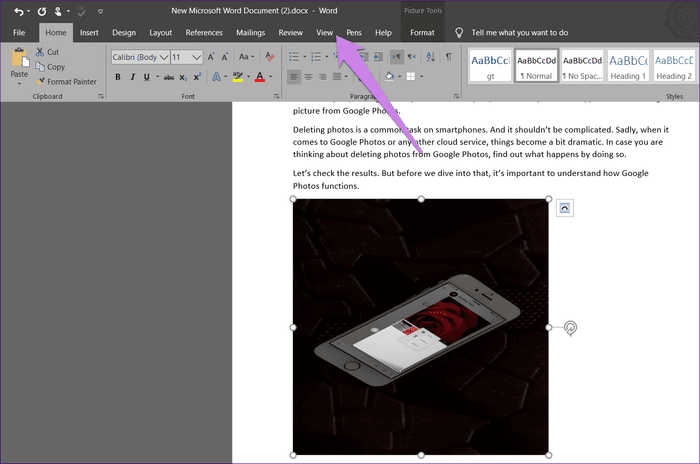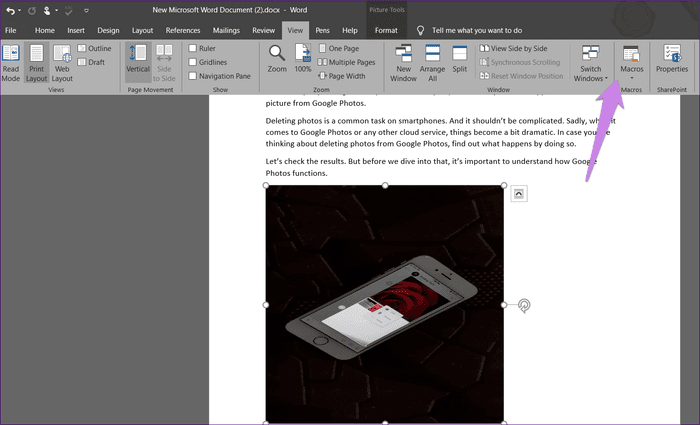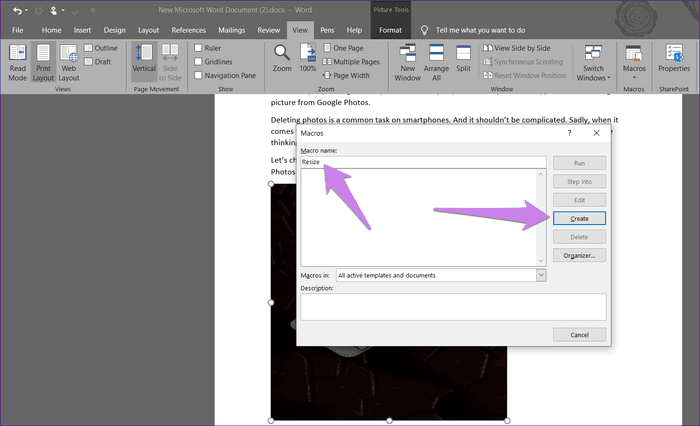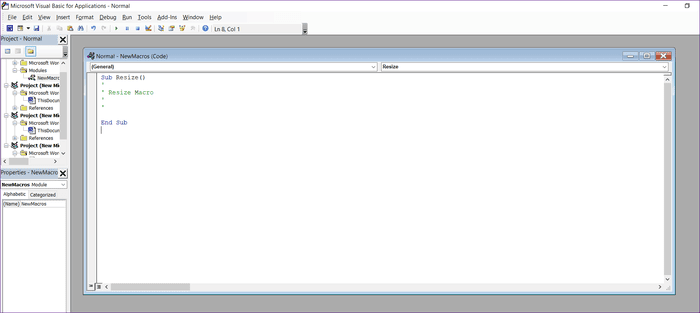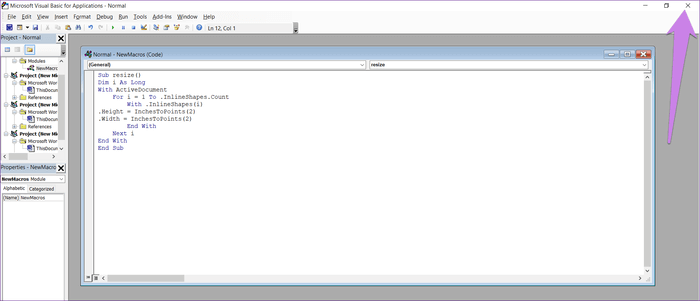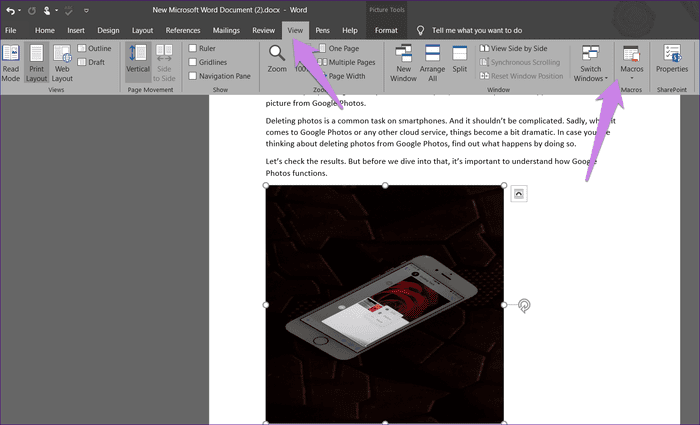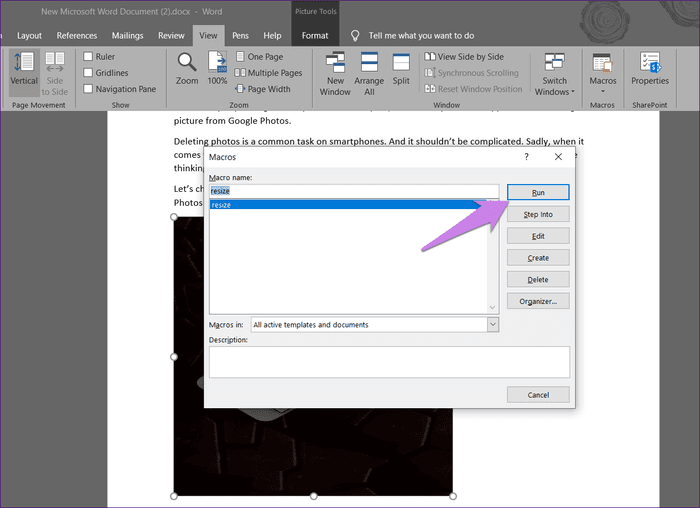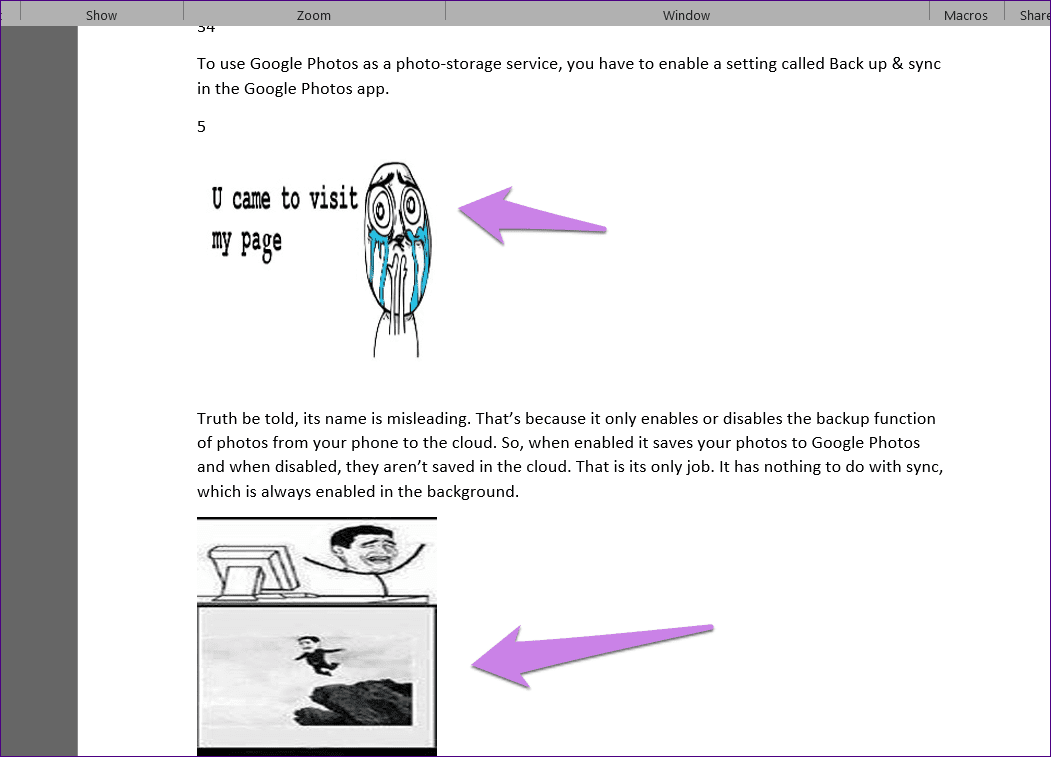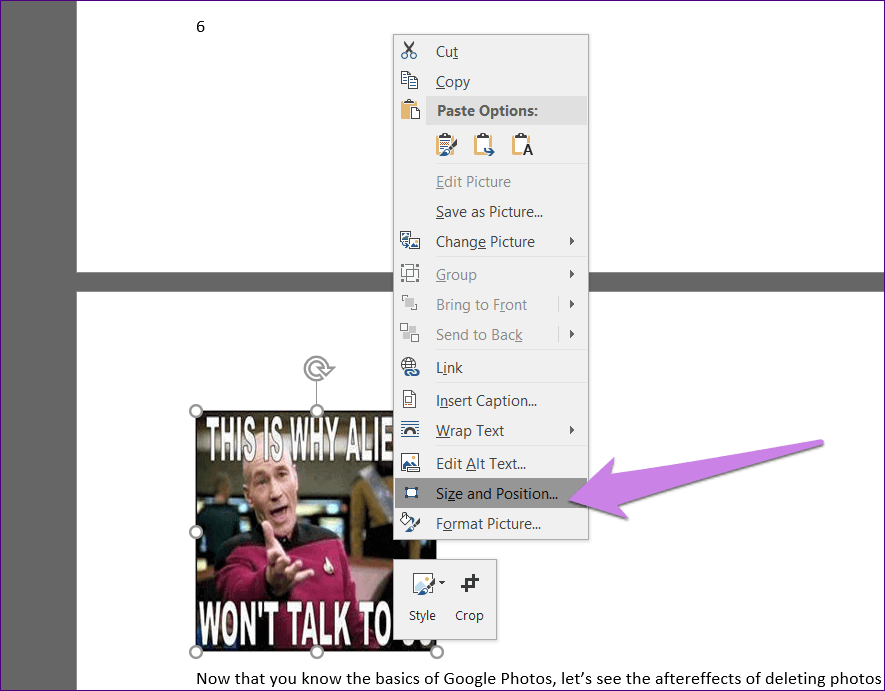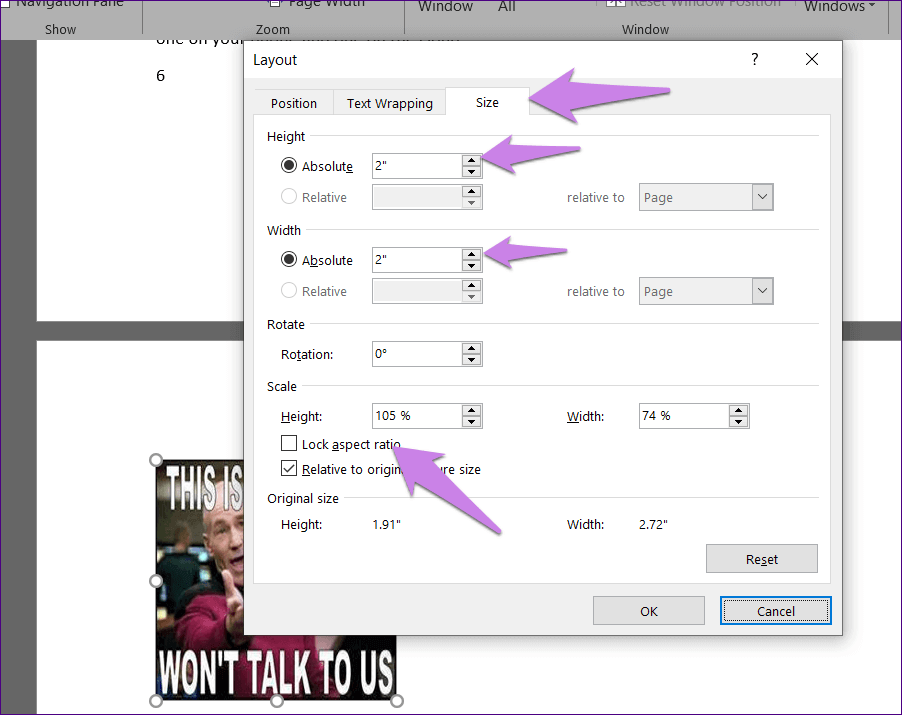Microsoft Word'de tüm resimler aynı boyutta nasıl yapılır
Word'deki görüntülerin boyutunu standartlaştırma
Bunu hayal edin - Word belgenize birden fazla resim eklemek istiyorsunuz. Başlangıç olarak, görüntüler farklı boyutlardadır, ancak işinizde aynı boyutta olmasını istersiniz. Kişi uygun görüntü düzenleme araçlarıyla yardım alabilir, ancak bazen ona erişemez. Bu gibi durumlarda, Microsoft Word Kendisi tüm fotoğrafları yeniden boyutlandırmak için.
Aslında inkar edilemez. Microsoft Word Metin söz konusu olduğunda şaşırtıcı. Ancak daha derine inerseniz, fotoğrafları düzenlemek gibi diğer şeylerle ilgili gizli özelliklerini de keşfedeceksiniz. Örneğin, fotoğrafınıza doğrudan Word'de tamamen dairesel bir şekil verebileceğinizi biliyor muydunuz?
Aynı şekilde, içindeki resimlerle aynı boyutta görüntüler oluşturabilirsiniz. Word. Aşağıda belirtilen iki yöntemi kullanarak bunun nasıl yapıldığını görelim.
Yöntem 1: Makroları kullanma
Bazen, bir düğmeye basmanın otomatik olarak zor bir görev yaptığını umuyoruz. Yaptığın şey bu Word'deki makrolar..
Makro birimleri, aksi takdirde bunu tekrar tekrar yapmalarını gerektiren belirli bir görevi otomatik hale getirir. Gerçekleştirmek istediğiniz adımları kaydederek veya bir dizi talimat yazarak makrolar oluşturabilirsiniz.
MS Word'deki tüm görüntüleri yeniden boyutlandırmamız gerektiğinden, makro birimlerinden yardım alırız. Görüntüleri yeniden boyutlandırmak için bir kod yazarak oluşturacağız. Kafan karışmasın. Ayrıntılı adımlar şunlardır:
Adım 1: aç Word dosyası Tüm fotoğrafları aynı boyutta yapmak istiyorsunuz.
Adım 2: Tıklayın İlk resim Belirlenecek dosyada. Ardından, sekmeyi tıklayın görüntüle Üstte.
Adım 3: tık Makro birimleri.
Adım 4: Bir açılır pencere açılacaktır. tip Kutuda bir ad Aşağıda adı makrolar . Her şeyi adlandırabilirsiniz. Bunu anlamak için yeniden boyutlandırma derdik.
Ardından, “kurma".
Adım 5: Açılacak Uygulamalar için Microsoft Visual Basic Yeni bir pencerede. Mevcut kodu seçin ve silin.
Adım 6: sonra , Kopyala ve yapıştır Penceredeki aşağıdaki simgelerden biri.
A Tipi: Uzunluk ve genişliği piksel cinsinden değiştirmek istiyorsanız aşağıdaki kodu kullanın. 500 ve 600'ü kendinizle değiştirin.
Sub resize () Dim i, ActiveDocument ile Uzun Sürede. = InlineShapes.Count .InlineShapes (i) ile .Height = 1 .Width = 500 Bitiş Next i End Sub
B Tipi: Boyutu inç olarak değiştirmek istiyorsanız bunu kullanın. Değerinize bağlı olarak 2 değerini değiştirin.
Sub resize () Dim = i ile ActiveDocument İçin Kadar. = InlineShapes.Count .InlineShapes (i) ile.
النوع C: Görüntüleri yeniden boyutlandırmak isterseniz, aşağıdaki kod yardımcı olacaktır. 30 ve 40 değerlerini favori değerlerinizle değiştirin.
Sub resize () Dim. İ ActiveDocument ile Kadar. = InlineShapes.Count .InlineShapes (i) .ScaleHeight = 1.
Adım 7: Kopyaladıktan sonra, Uygulamalar için Microsoft Visual Basic'i kapatın Çapraz simgeye tıklayarak.
Adım 8: Resim seçiliyken "Modüller" i tıklayın. makrolar “Sekmede”görüntüle" bir daha.
Adım 9: Bir modül penceresi açılacaktır makrolar . “تشغيل“Kimlik ile makrolar senin.
Yalnızca "تشغيلTüm görüntüler için boyutun değişeceğini göreceksiniz.
Yöntem 2: Sihirli anahtarı kullanma
Microsoft Office uygulamalarında gerçekleştirilen son eylemi yalnızca klavyedeki bir düğmeyi tıklatarak tekrarlayabileceğinizi biliyor muydunuz? Bu anahtar Windows'ta F4 ve Mac'te Y tuşu.
İpucu: Bazı klavyelerde fn ve F4 tuşlarını birlikte tıklamanız gerekir.
Bu yöntemin adımları şunlardır:
Adım 1: aç Word belgesi Fotoğraflarınızı içerir.
Adım 2: İlk resme sağ tıklayın veBoyut ve pozisyon seçin.
Adım 3: Kutuda “planlama"Açılan sekmeyi tıklayın"boyut". Ardından, En boy oranını kilitle'nin yanındaki kutunun işaretini kaldırın. geç Gerekli değerler Seçilen kutulardaki görüntülerin yüksekliği ve genişliği. tık Katılıyorum.
Adım 4: Seçilen görüntünün yeniden boyutlandırılacağını göreceksiniz. Şimdi diğer resimleri tek tek tıklayın veF4 tuşuna basın (Ya da Windows için fn + F4) veya Y tuşu (MacOS). Bunu yapmak eylemi tekrarlar 3. adımda - Görüntünün yüksekliğini ve genişliğini değiştirin.
Not: Aralarında başka bir işlem yapmayın.
Boyut önemlidir
Uygun boyutlu görüntülere sahip iyi organize edilmiş bir belge, dağınık bir belgeden daha iyi görünür. Yukarıdaki yöntemler, tüm resimleri yeniden boyutlandırma amacınızı gerçekleştirmenize izin verirken, kolay bir yol olacağını umuyoruz. Bunu elde edene kadar yukarıdaki iki yönteme güvenmeniz gerekecek. Başka bir yöntem biliyorsanız, her zaman aşağıdaki yorumları dinleriz.