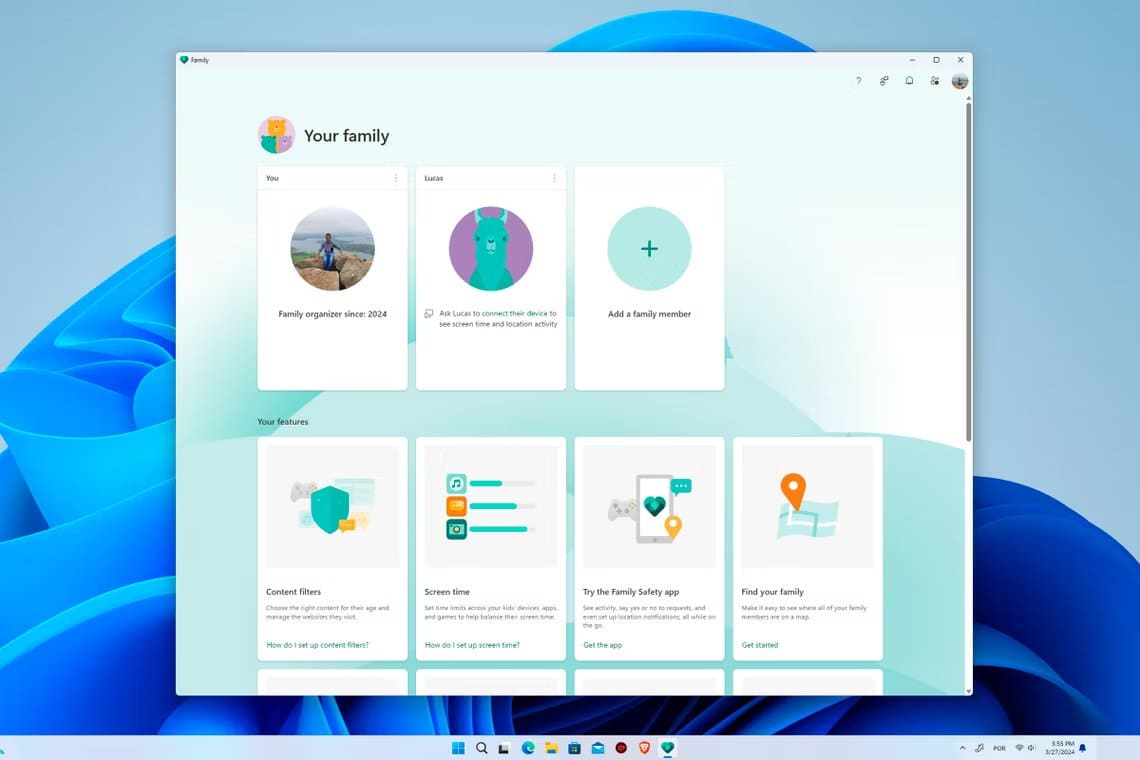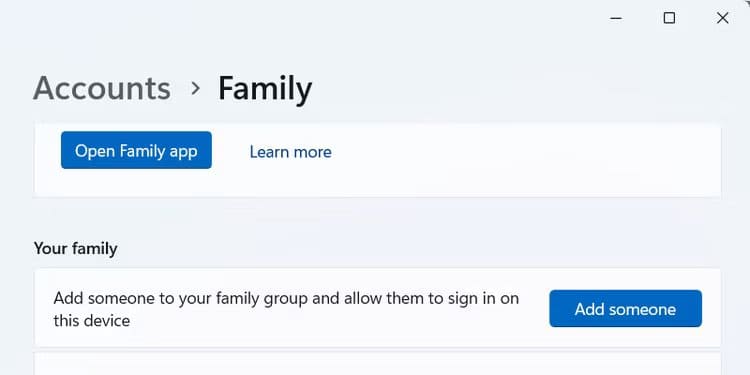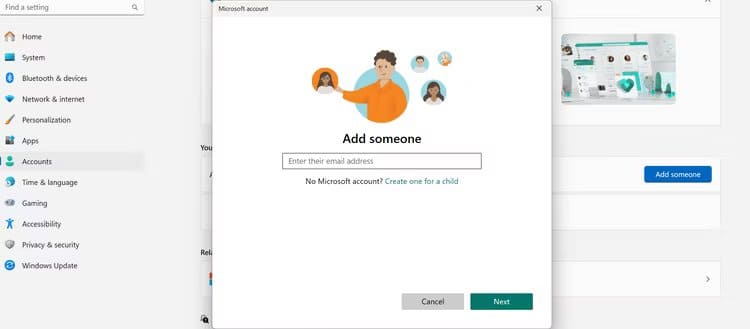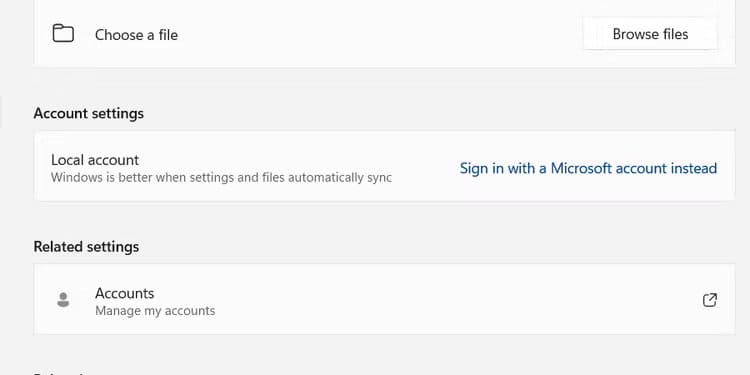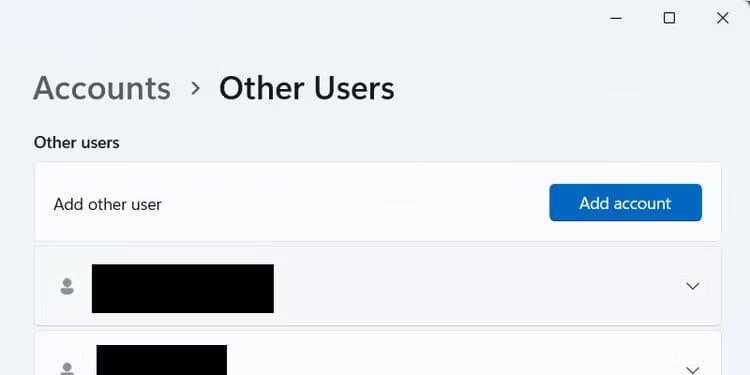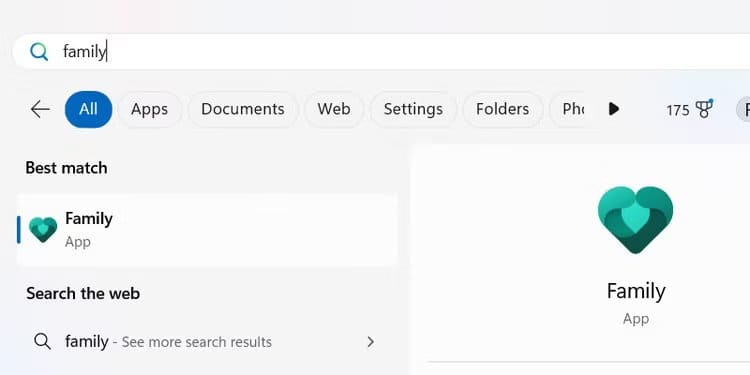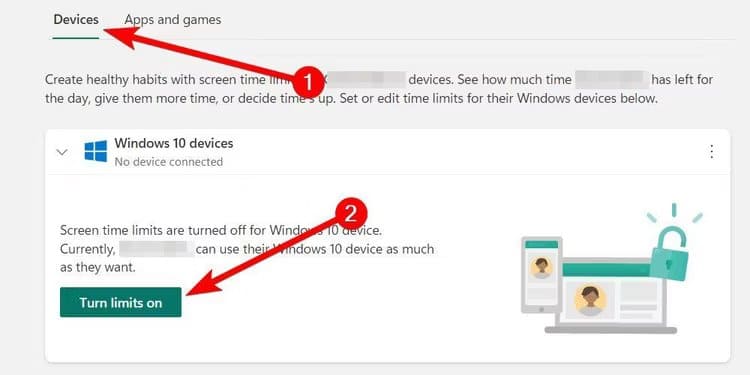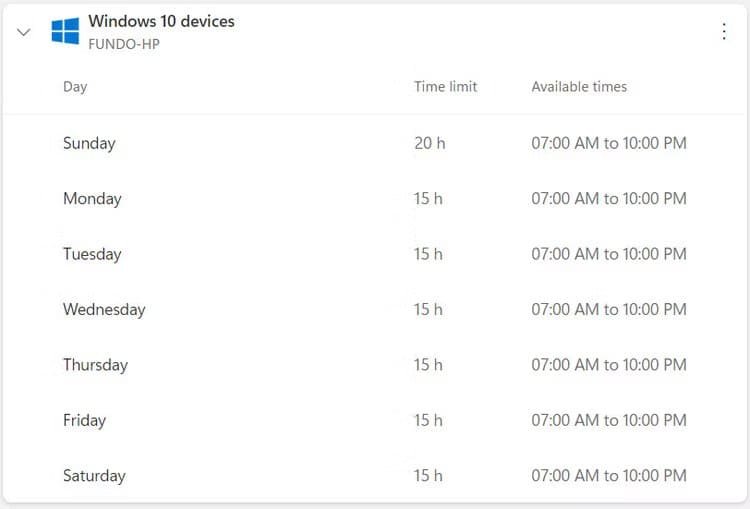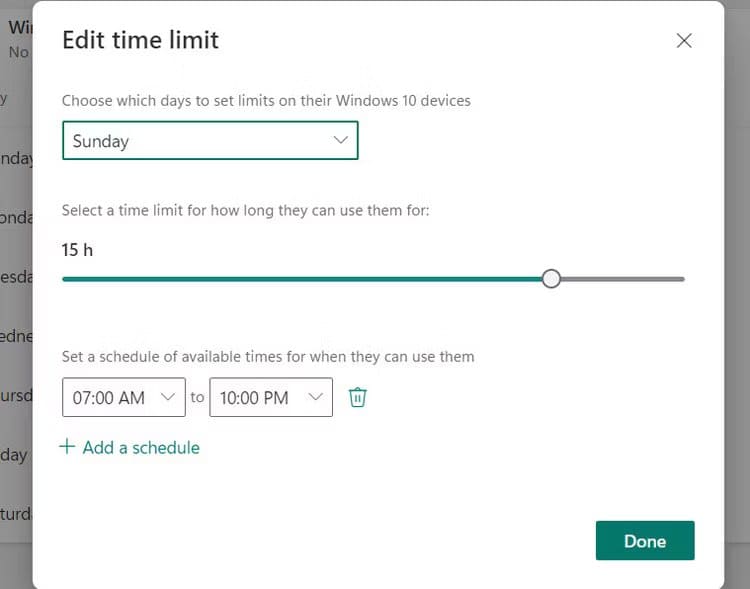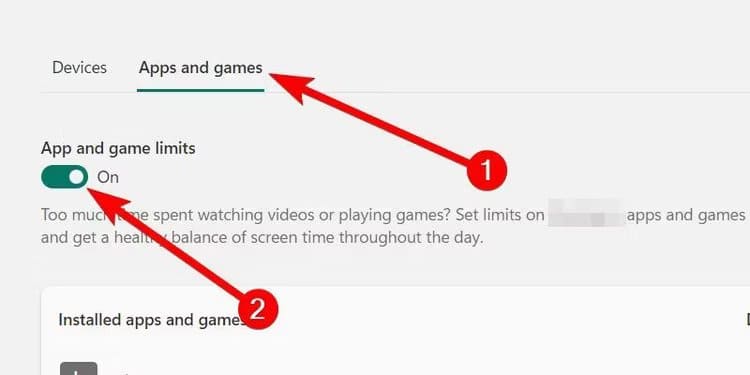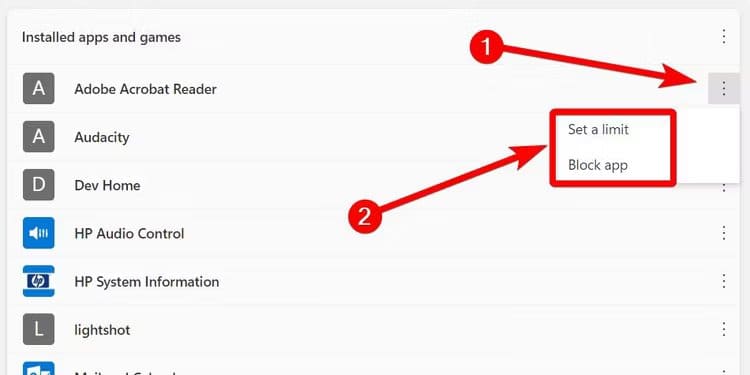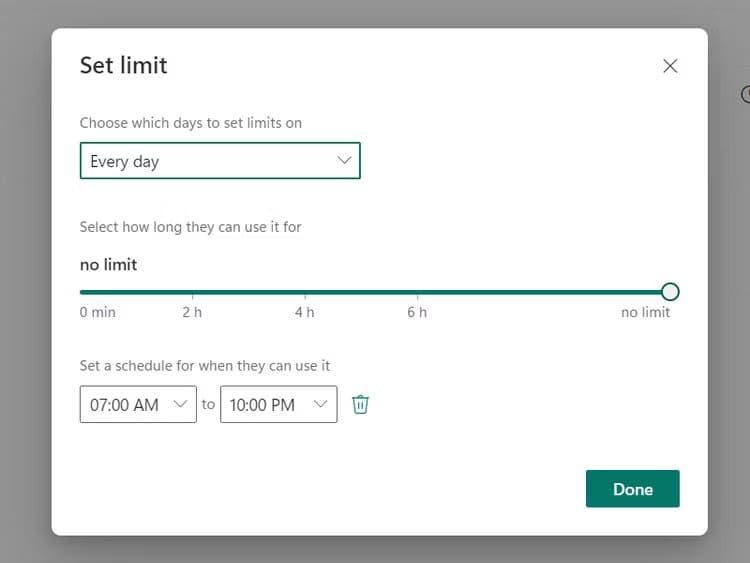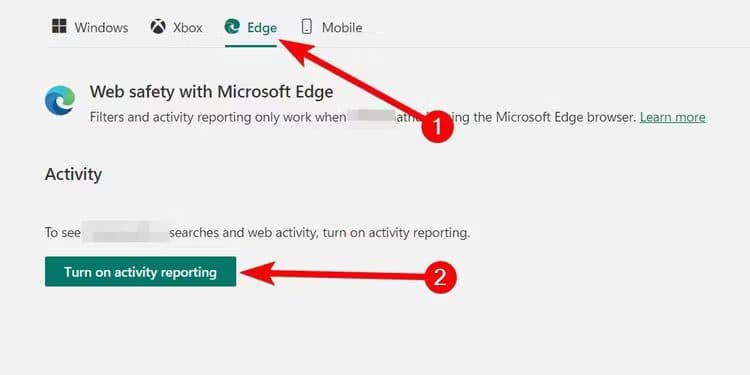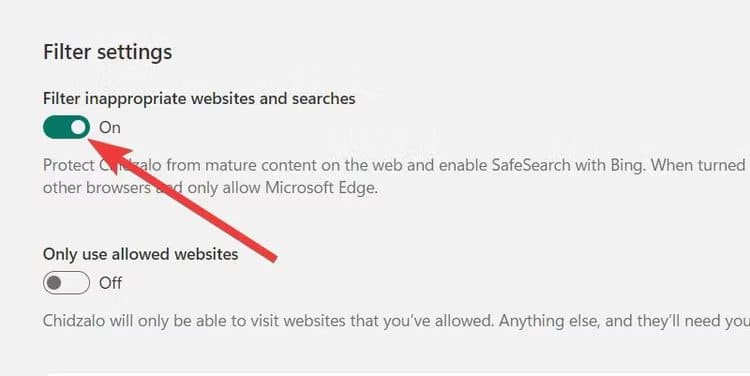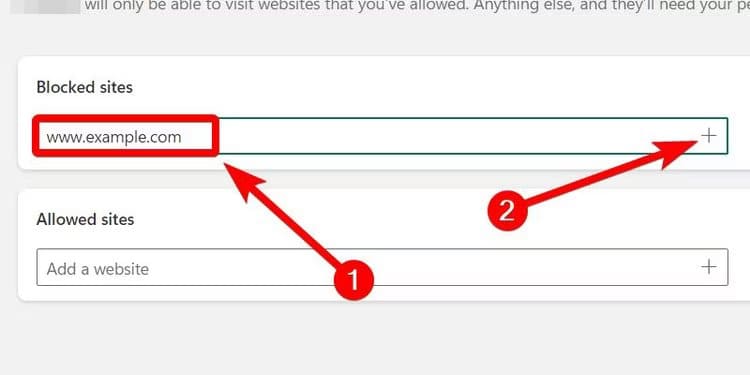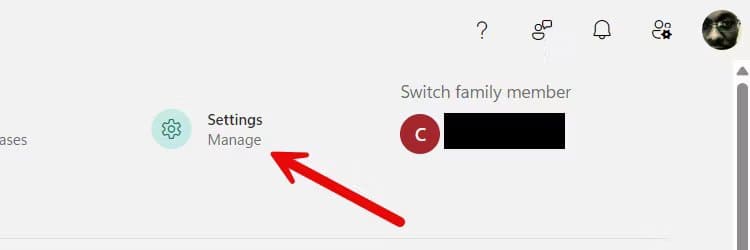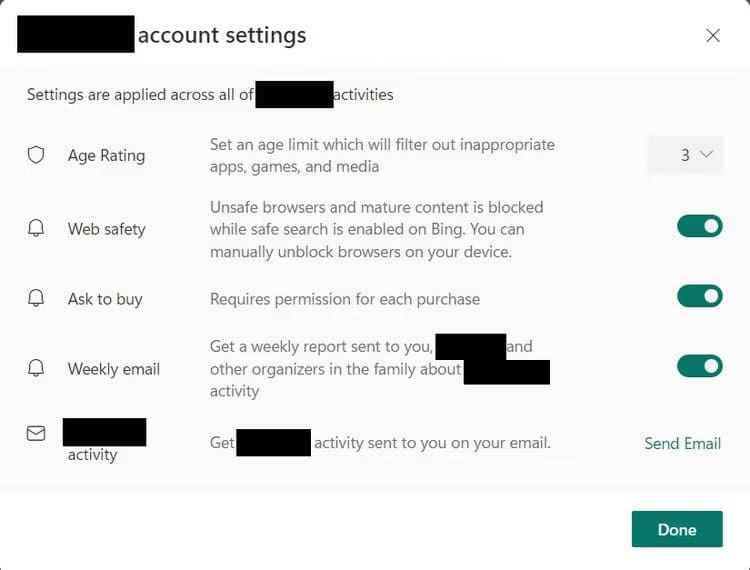Windows 11'de ebeveyn denetimleri nasıl kurulur
Sana yardım etmek Ebeveyn Denetimleri Çocuğunuzun aktivitesini izlemek veya kısıtlamak için هجهزة الكمبيوتر Windows işletim sistemi. Bu şekilde onları engelleyebilirsiniz Çal Sık sık veya kötü amaçlı web sitelerini ziyaret edin. Bu sınırları şurada ayarlayabilirsiniz: Aile uygulaması Karşı نظام Windows 11'u Çalıştırma.
Çocuk hesabı nasıl kurulur?
Bir çocuğun cihazını kısıtlamak için çocuğun Microsoft hesabını uygulamadaki Microsoft Aile grubunuza eklemeniz gerekir. Ayarlar. Çocuğunuzun Microsoft hesabı yoksa onun için bir hesap oluşturabilirsiniz.
not
Bu kılavuzla Windows bilgisayarınızın İnternet'e bağlı olduğundan emin olun.
Bunu yapmak için tuşuna basın Kazan + i لفتح Ayarlar, Ve git Hesaplar > Aile, Ve tıklayın “Birisini ekle” Aileniz bölümünde.
Görünen pencerede bağlantıya tıklayın “Çocuğunuz için bir tane yaratın.”
Daha sonra kurulum için talimatları izleyin Microsoft hesabı Bebeğiniz için yeni. Bu adımlar sırasında onlar için bir Outlook e-postası ve şifresi oluşturacaksınız.
Bir çocuğun hesabını bir Windows cihazına bağlama
Aile uygulamasının çocuğunuzun cihazını göstermesini sağlamak için Microsoft hesabını Windows kullanıcı profiline bağlayın. Yerel hesap kullanmamalıdırlar.
Yerel bir hesap kullanıyorlarsa çocuğun Windows profilinde oturum açın, Kazan+i, Ve gitti Hesap > Bilgileriniz, Ve bağlantıya tıklayın “Bunun yerine bir Microsoft hesabıyla oturum açın.”
Daha sonra oturum açmak ve onu Windows cihazına bağlamak için çocuğunuzun Microsoft hesap ayrıntılarını girin.
Çocuğunuz yerel hesapla başka bir bilgisayar kullanıyorsa orada da Microsoft hesabıyla oturum açmanız gerekir. Bu bilgisayarda bir hesapları yoksa kolayca bir hesap oluşturabilir ve ardından Microsoft hesabınızı buna bağlayabilirsiniz.
Bunu yapmak için şu adrese gidin: Ayarlar > Hesap > Diğer kullanıcılar Ve tıklayın "Bir hesap ekle".
Daha sonra oturum açmak için talimatları izleyin Çocuğun Microsoft hesabı.
Bağlantıyı tamamlamak için çocuğunuzun Windows hesabında oturum açmışken Aile uygulamasını açın. Bunu yapmak için Windows Arama'yı açmak üzere Win + S tuşlarına basın. geç "AileArama kutusundaki ” simgesini tıklayın ve ardından başlatmak için arama sonuçlarındaki “Aile” uygulamasına dokunun.
Artık çocuğunuz için sınırlar koymaya hazırsınız.
Windows'ta Microsoft Aile uygulamasını kullanma
Windows hesabınızda Aile uygulamasını açın ve çocuğun hesabını seçin. Buradan ekran süresini, uygulama kullanımını ve ziyaret ettikleri web sitelerini kontrol edebilirsiniz.
Ekran süresini sınırlayın
İlk önce aşağıya doğru ilerleyin: “donanım” ve çocuğun Windows cihazındaki “Sınırları Aç” düğmesine tıklayın. Bu, Microsoft hesabınızı bağladığınız hesap olacaktır.
Limitleri açtıktan sonra haftanın herhangi bir günü için kullanım limitleri belirlemenize olanak tanıyan bir program göreceksiniz.
kutup "Zaman sınırı“Bir çocuğun hesabına giriş yaptıktan sonra bilgisayarı kullanabileceği saat sayısıdır. Örneğin beş saate ayarlarsanız çocuk bu saatleri aştığında bilgisayar otomatik olarak kilitlenir.
kolon "Mevcut saatler” bir çocuğun hesabına giriş yapabileceği saat sayısıdır. Örneğin, Zaman Sınırı 7:00 - 10:00 arasında ayarlanmışsa çocuğunuz 10:01 - 06:59 saatleri arasında oturum açamayacaktır.
Zaman sınırlarını düzenlemek için “Pazar” veya “Cuma” gibi bir günü tıklayın.Günler“. Bu, saatleri ayarlayabileceğiniz bir pencere açacaktır.
Günleri ayrı ayrı kontrol etmek için bu penceredeki açılır menüyü kullanabilirsiniz. Alternatif olarak, bunu "Her Gün" olarak ayarlayabilir ve tüm günler için ekran sürelerini aynı anda ayarlayabilirsiniz. Bitirdiğinizde “Yapıldı ” Çocuğun Windows cihazına sınırlar uygulamak.
Uygulamaları ve oyunları sınırlayın
Çocuğunuzun uygulamalarını ve oyunlarını sınırlamak için sekmeye dokunun "Uygulamalar ve Oyunlar" Geçiş anahtarını açınUygulama ve oyunların sınırları.
Ardından uygulamanın veya oyunun yanındaki üç nokta simgesine tıklayın ve “Bir sınır belirleyin” Veya “Uygulamayı engelle.”
Uygulamanın engellenmesi çocuğun uygulamayı kullanmasını engelleyecektir. Ancak "Sınırları Ayarla"yı seçerseniz aktif saatleri ve kullanılabilir saatleri ayarlayabilirsiniz.
Bitirdiğinizde “BittiDeğişiklikleri uygulamak ve uygulamayı kısıtlamak için.
Web sitelerini engelle
Aile uygulamasında web siteleri engellendiğinde bu kısıtlamaların geçerli olduğu tek tarayıcı Microsoft Edge'dir. Ancak limitlerin etkinleştirilmesi diğer tüm tarayıcılara erişimi engellediğinden bu bir sorun değildir.
Web sitelerini engellemek için üstteki “Kenar” sekmesine tıklayın. Ardından çocuğun hangi arama terimlerini kullandığını ve hangi web sitelerini ziyaret ettiğini görmek için "Etkinlik raporlamayı aç düğmesini" tıklayın. Bu veriler gelecekte hangi web sitelerinin engelleneceği konusunda karar vermenizi sağlayacaktır.
Ardından aşağı kaydırın ve geçiş anahtarını açın “Uygunsuz web sitelerini ve aramaları filtreleyin.”
danışma
İsterseniz “Yalnızca izin verilen web sitelerini kullan” seçeneğini de açarak çocuğunuzu yalnızca onayladığınız web siteleriyle veya yalnızca eğitim siteleriyle sınırlandırabilirsiniz.
Engellenen bir siteyi eklemek için bölüme ilerleyin “Web sitelerini engelle”, sitenin URL'sini metin kutusuna girin ve ardından Artı işareti.
Çocuk artık bu siteye erişemeyecek. İstediğiniz sayıda site eklemek için bu adımları tekrarlayabilirsiniz.
Hesap ayarlarını yönet
Ayrıca hesap ayarlarını yöneterek bir çocuğun cihazına daha fazla kısıtlama uygulayabilirsiniz. Erişmek için “Ayarlar” sağ üstte.
Burada, uygulamalar için minimum yaş veya bir çocuğun bir şey satın almak için onayınıza ihtiyacı olup olmadığı gibi şeyleri ayarlayabilirsiniz. Çocuğunuz mikro dönüşümler ve gacha video oyunları çağında bir oyuncuysa, ikincisi çok önemlidir. Ayrıca haftalık aktivite raporları almayı veya kendinize hemen bir aktivite raporu göndermeyi de seçebilirsiniz.
Bundan sonra, “Bitti"Değişikliklerinizi kaydetmek için.
Tüm bu kısıtlamalara rağmen çocuğunuzun Windows cihazındaki güvenliğini sağlamak için daha fazlasını yapabilirsiniz. Örneğin, diğer cihazlarını sınırlamak için Aile uygulamasını kullanabilirsiniz; Özellikle Xbox konsolları ve bunların mobil cihazları. Ayrıca çocuğunuzun bilgisayarının en iyi antivirüs yazılımına sahip olduğundan ve doğru Windows gizlilik ayarlarını yaptığınızdan da emin olabilirsiniz.