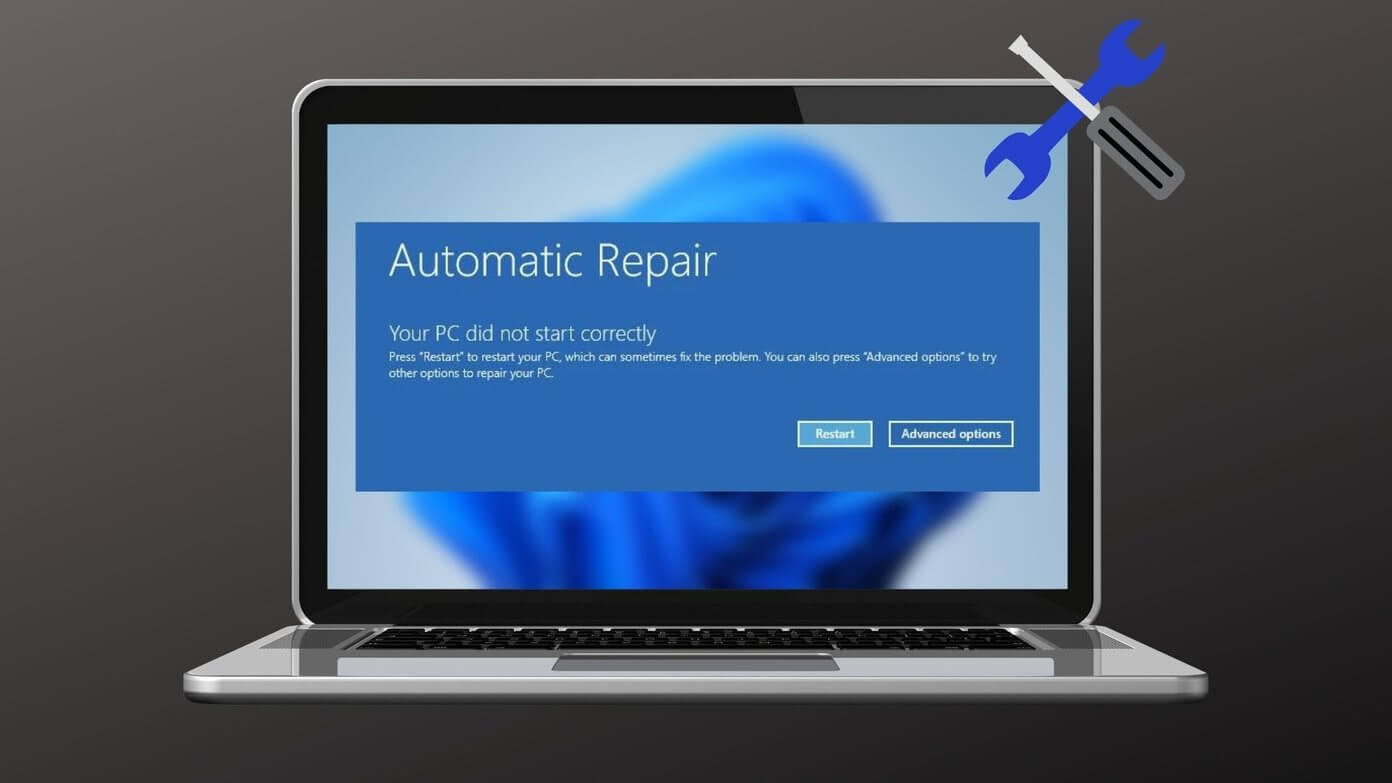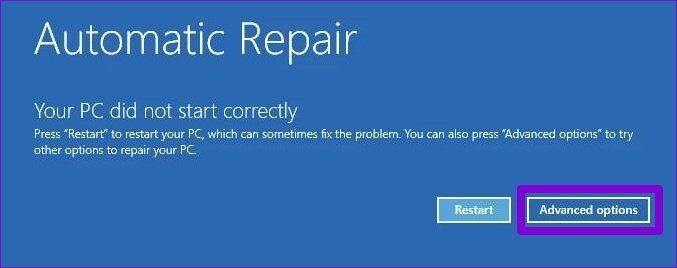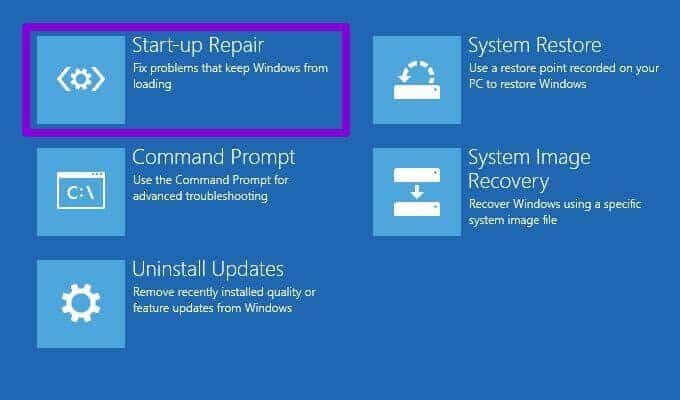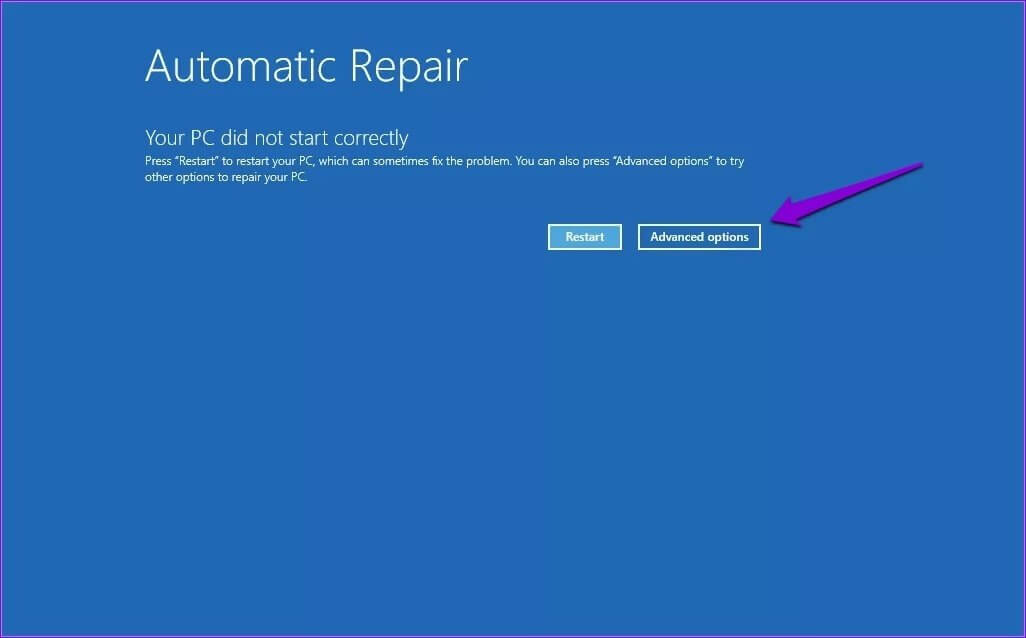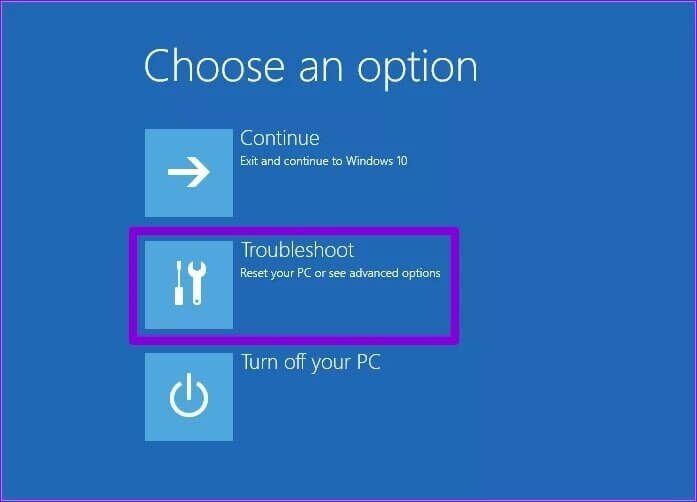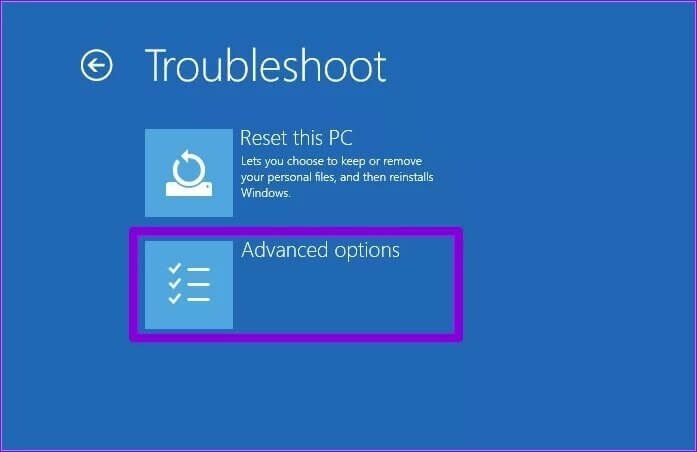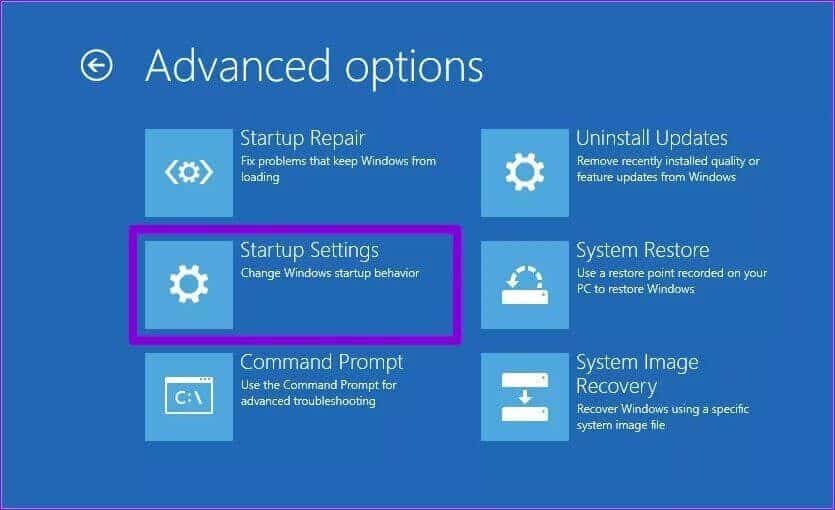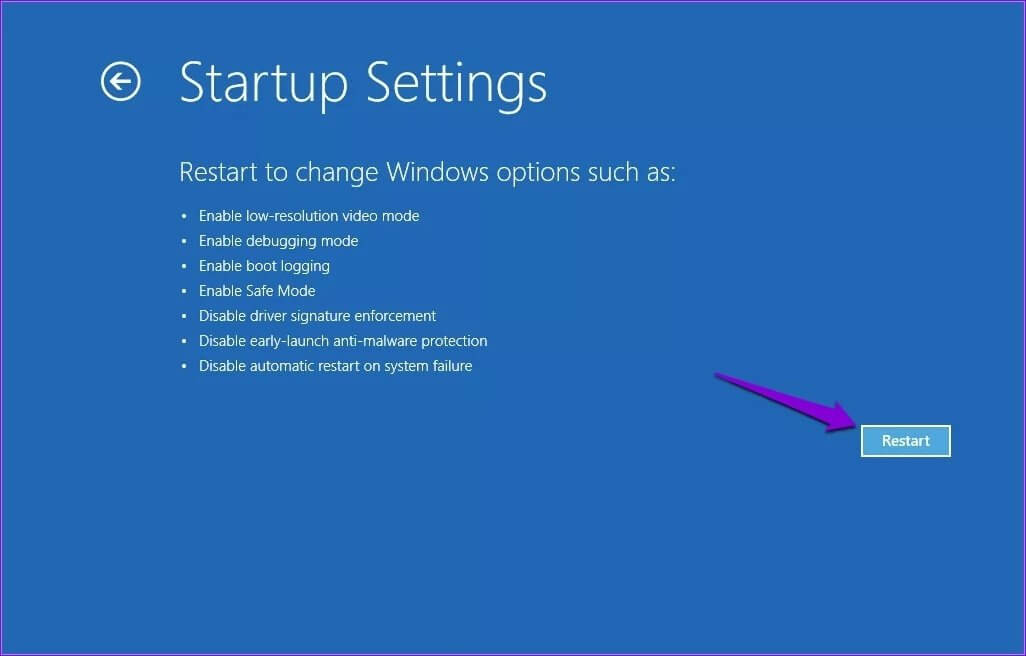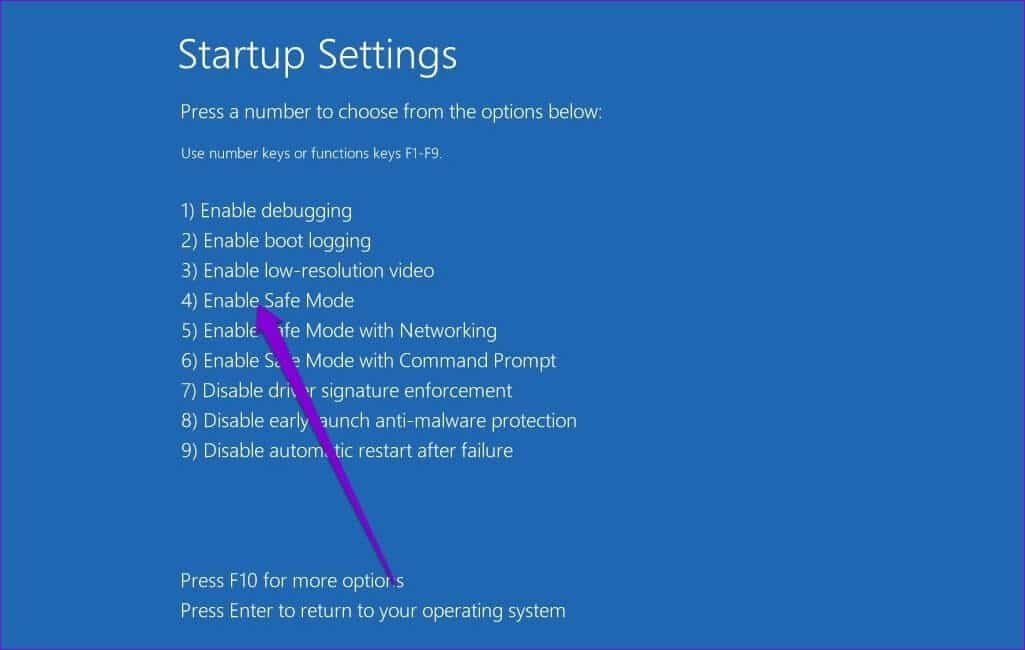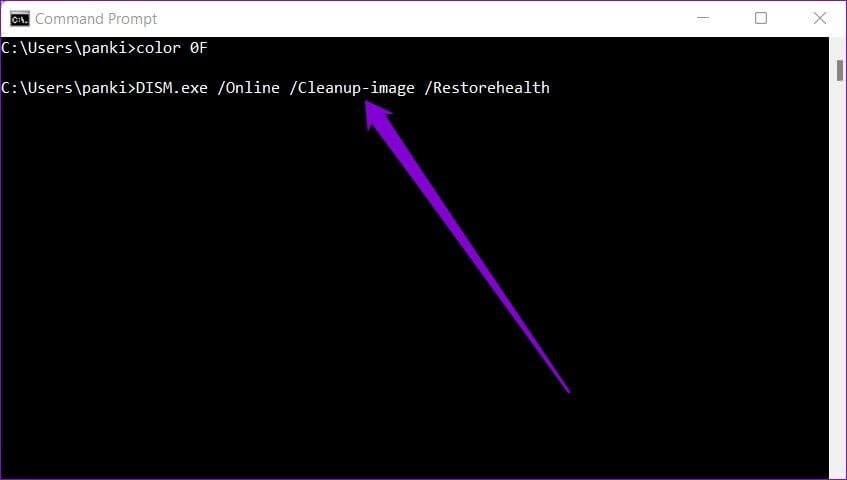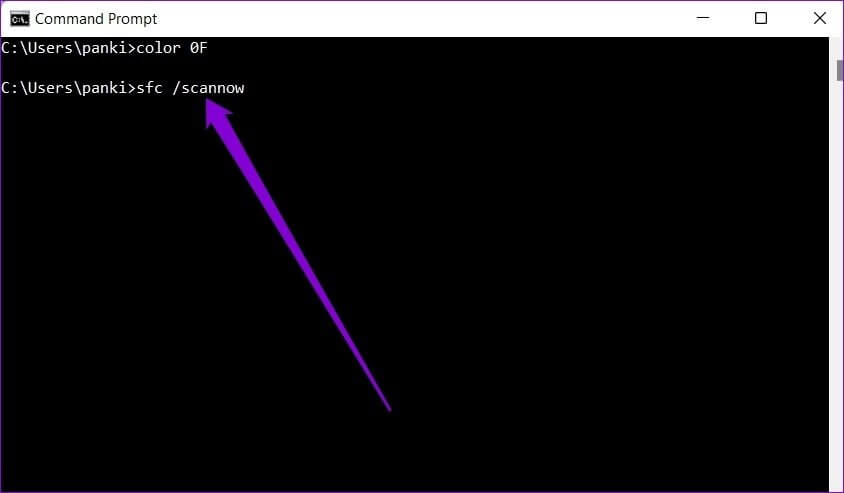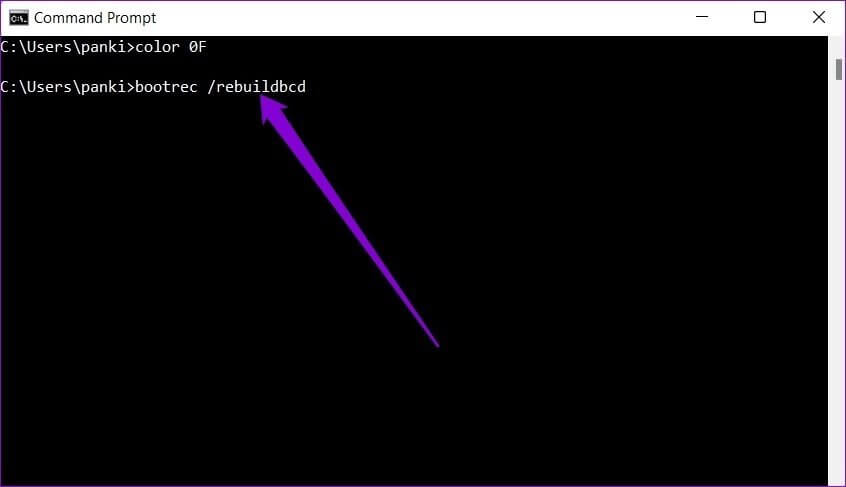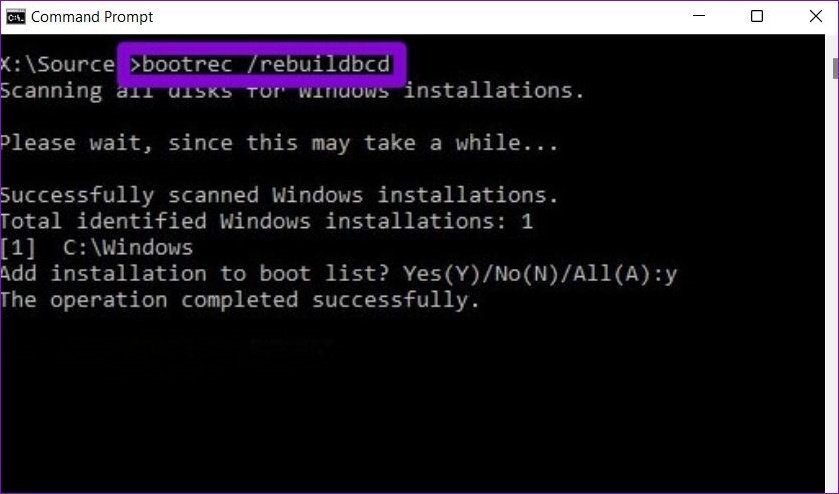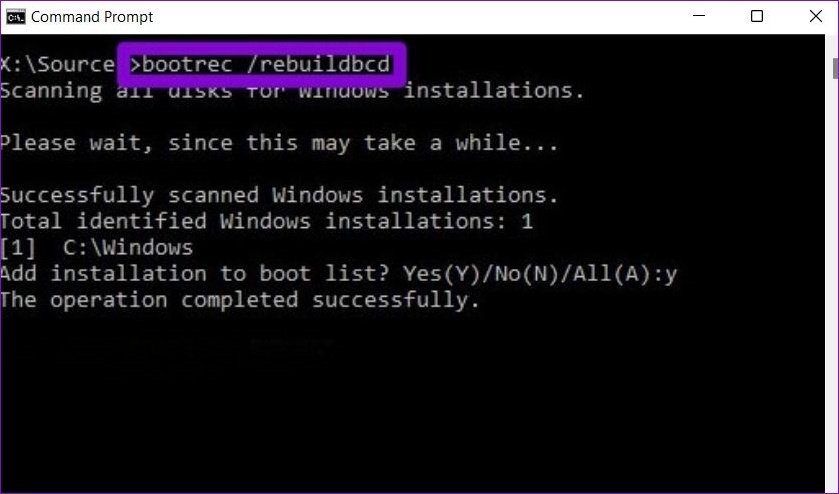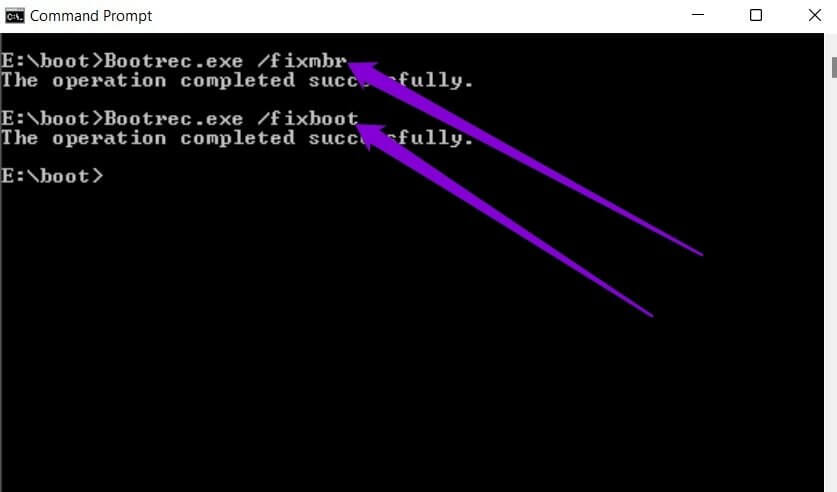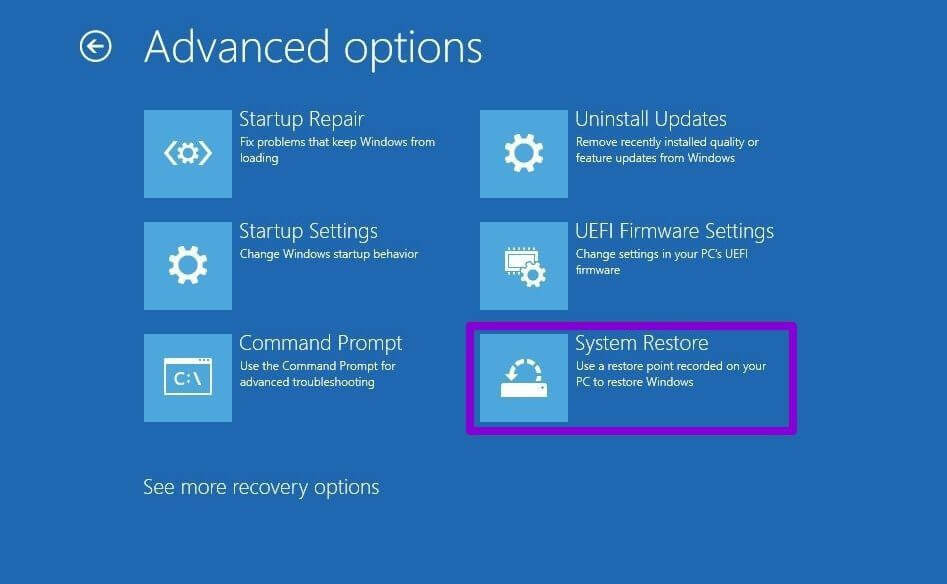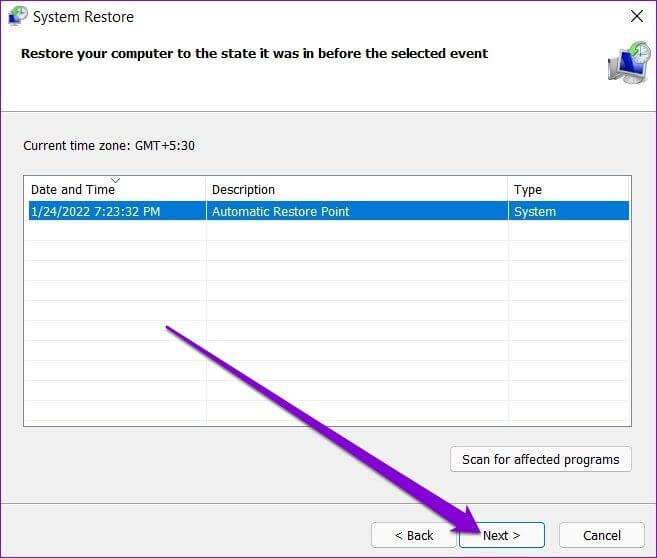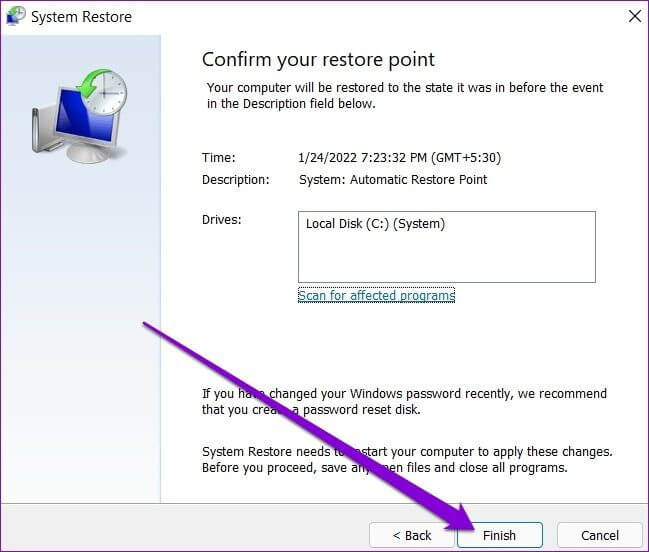Windows 6 ve Windows 10'de Bilgisayarınızın Doğru Başlamamasını Düzeltmenin En İyi 11 Yolu
Windows 10 veya Windows 11 PC'nizi başlatmaya çalıştığınızda, Siyah ekran veya gizemli hata Bilgisayarınız düzgün başlamadı. En kötü yanı, başlangıçta bu hatayı almanızdır. Birçok kullanıcı aynı hatayla karşı karşıya. Neyse ki, düzeltmenin yolları var.
Hata mesajı size iki seçenek sunar. Bilgisayarınızı yeniden başlatabilir veya gelişmiş seçenekleri kullanabilirsiniz. Daha önce denemiş olduğunuzdan eminiz. Bilgisayarınızı yeniden başlatmak yardımcı olmazsa, kollarınızı sıvayın ve hatayı atlamak için bu sorun giderme ipuçlarını deneyin.
1. Başlangıç onarım aracını çalıştırın
Adından da anlaşılacağı gibi, bilgisayarınızın önyükleme sırasında karşılaşabileceği sorunları gidermek için bir başlangıç onarım aracı çalıştırabilirsiniz. Başlamak için en iyi yer burası.
Adım 1: Sizden talep istendiğinde”Bilgisayarınız düzgün başlamadı” , Gelişmiş seçenekler'i seçin.
Adım 2: Bundan sonra, tıklayın Başlangıç sorunlarını düzeltin.
Araç, bilgisayarınızın düzgün yüklenmesini engelleyebilecek sorunları kontrol edecek ve düzeltecektir. Bu işlem biraz zaman alabilir.
2. Güvenli Modu Deneyin
Bilgisayarınıza acilen erişmeniz gerekiyorsa, Güvenli modda başlatmayı deneyin Onun yerine. Ancak bu, bilgisayarınızın yalnızca temel özelliklerle çalışmasını sağlar.
Adım 1: Bilgisayarınız başlatılırken, bilgisayarınız yeniden başlayana kadar cihazınızdaki fiziksel güç düğmesini birkaç saniye basılı tutun. Önyükleme işlemini arka arkaya üç kez kesintiye uğratın ve dördüncü kez bir başlangıç onarım ekranı ile karşılaşacaksınız. Ardından Gelişmiş seçenekler'i seçin.
Adım 2: Bundan sonra, tıklayın Giderme.
Adım 3: Sonra şuraya git Gelişmiş seçenekler.
4. Adım: içinde Gelişmiş Seçenekler ekranı , Click Başlangıç Ayarları.
Adım 5: Bir düğmeyi tıklayın Yeniden ziyaret listesi Başlangıç ayarları.
Adım 6: Son olarak, bilgisayarı yeniden başlatmak için klavyede 4 veya F4 tuşuna basın. Güvenli mod.
Bilgisayarınızı güvenli modda kullanmayı bitirdikten sonra, şimdi normal şekilde çalışıp çalışmadığını görmek için bilgisayarınızı yeniden başlatın.
3. DISM & SFC SCAN'i çalıştırın
Bozuk veya eksik sistem dosyaları da başlatma hatasının nedeni olabilir. Öyleyse, bilgisayarınızdaki sistem dosyası sorunlarını gidermek için DISM ve SFC taramalarını çalıştırabilirsiniz. İşte nasıl.
Adım 1: Hata ekranında, öğesini seçin. Gelişmiş seçenekler Ve tıklayın Komut İstemi Paneli.
Alternatif olarak, Komut İstemine adresinden de erişebilirsiniz. Güvenli mod.
Adım 2: Konsolda aşağıdaki komutu yazın ve tuşuna basın. Girin.
DISM.exe / Çevrimiçi / Temizleme-görüntü / Restorehealth
DISM'yi taradıktan ve sistem görüntüsünü onardıktan sonra, mevcut kurulumu onarmak için bir SFC taraması çalıştırabilirsiniz.
Konsola aşağıdaki komutu yazın ve Enter'a basın.
sfc / scannow
Tarama tamamlandıktan sonra bilgisayarı yeniden başlatmak için konsola kapatma /r yazın.
4. Önyükleme Yapılandırma Verilerini Onarın
Önyükleme Yapılandırma Verileri, Windows'un bilgisayarınızı başlatmak için kullandığı dosyaları içerir. Doğal olarak, Windows başlatma sırasında bu dosyalara erişemezse, “Bilgisayarınız düzgün başlamadı” hatasıyla karşılaşabilirsiniz.
Windows'ta önyükleme yapılandırma verilerini onarmak için aşağıdaki adımları izleyin.
Adım 1: Bir ekranda Hata seçin Gelişmiş seçenekler Sonra tıklayın Komut istemi.
Adım 2: Aşağıda verilen komutu yazın ve Enter'a basın.
Bootrec / RebuildBcd
Bu, Önyükleme Yapılandırma Verilerinde yer almayan herhangi bir Windows yüklemesi için bilgisayarınızı kontrol edecektir. Herhangi birini bulursanız, "Seçilen toplam Windows yüklemesi: X" yazan bir mesaj görürsünüz; burada X, bulunan Windows yüklemelerinin sayısını gösterir.
Adım 3: tip Y Ve basın Keşfet önyükleme menüsüne eklemek için.
Yukarıdaki komut herhangi bir Windows kurulum dosyası bulamazsa, aşağıdaki komutları tek tek çalıştırın ve her birinin ardından Enter tuşuna basın.
bcdedit / export c: bcdbackup
özellik c: bootbcd -h -r -s
ren c: bootbcd bcd.old
Adım 3: Ardından, komutu çalıştırın.
Bootrec / RebuildBcd
İstem için Y yazın ve hepsini önyükleme menüsüne eklemek için Enter'a basın.
Adım 4: tip kapatma / r konsolda ve düğmesine basın Keşfet Bilgisayarınızı yeniden başlatın.
5. Ana Önyükleme Kaydını Onarın
Hata sizi bölmeye devam ederse, bilgisayarınızdaki ana önyükleme kaydında (MRB) bir sorun olabilir. BCD'ye benzer şekilde MRB, bilgisayarınızın sabit sürücünüzdeki işletim sistemini bulmasına yardımcı olan önemli bir parçadır. Bu nedenle, MRB erişilemez veya bozulursa, nasıl düzeltileceği aşağıda açıklanmıştır.
Adım 1: set Gelişmiş seçenekler Ekranda Hata Ve aç Komut istemi.
Adım 2: Aşağıdaki komutu tek tek çalıştırın.
Bootrec / fixmbr
Bootrec / fixboot
Kapatma /r komutunu çalıştırarak bilgisayarınızı yeniden başlatın ve hatanın çözülüp çözülmediğine bakın.
6. Sistem Geri Yüklemeyi Deneyin
Bu hata, bilgisayarınız son zamanlarda sistem genelinde herhangi bir değişiklik geçirdiyse de oluşabilir. Bu nedenle, yukarıdaki çözümlerden hiçbiri işe yaramadıysa, yapmanız gerekecektir. Sistem Geri Yükleme Son çare olarak. Bununla birlikte, hata ilk ortaya çıkmadan önce bilgisayarınızı bir noktaya geri getirebilirsiniz. Bu arada bilgisayarınızda yapılan tüm değişikliklerin kaybolacağını unutmayın. Neyse ki dosyalarınız etkilenmeyecek.
Adım 1: Bir sayfada Hata seçin Gelişmiş seçenekler Sonra tıklayın Sistem Geri Yükleme paneli.
Adım 2: Hata görünmeden önce bir geri yükleme noktası seçin ve İleri'ye basın.
3. Adım: Geri yükleme noktasını tekrar gözden geçirin ve bir sistem geri yüklemesi gerçekleştirmek için Bitir'e basın.
Windows'u kullanmaya başlayın
Bilgisayarınızı başlatırken hata yapmanız hiç iyiye işaret değildir. Ek olarak, sorun giderme seçenekleri bu noktada genellikle minimum düzeydedir. Yukarıdaki çözümlerin hatayı tamamen düzeltmenize yardımcı olacağını umuyoruz.