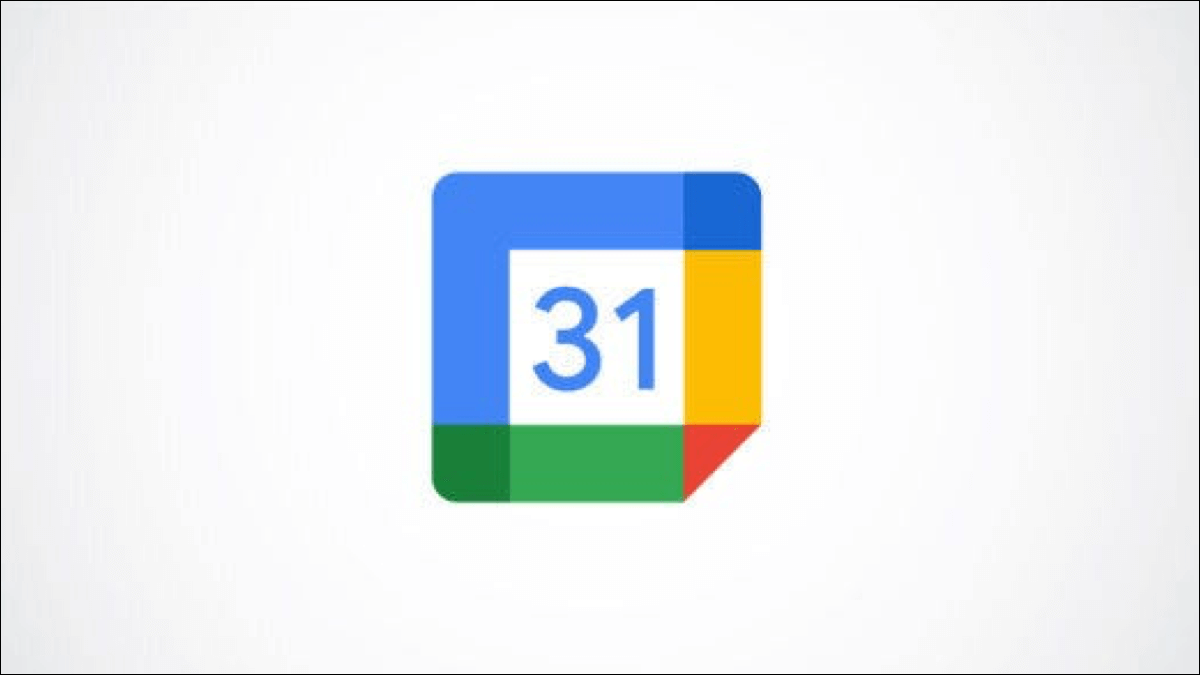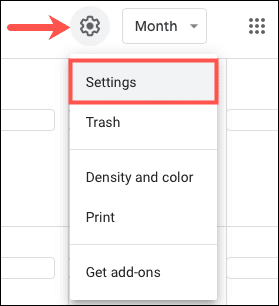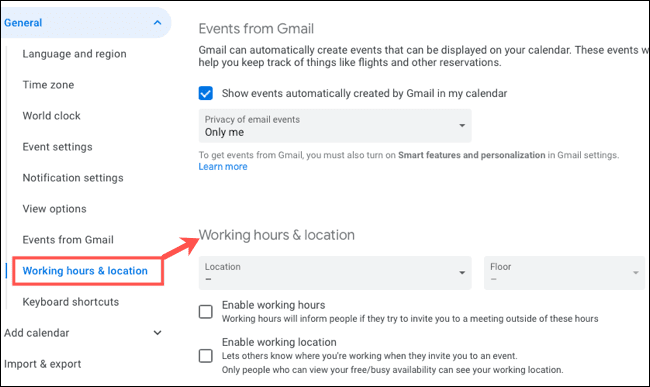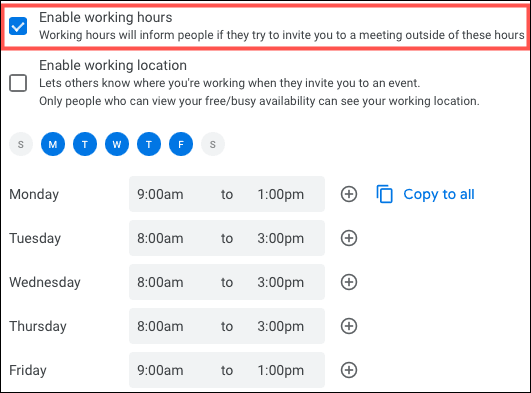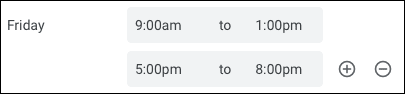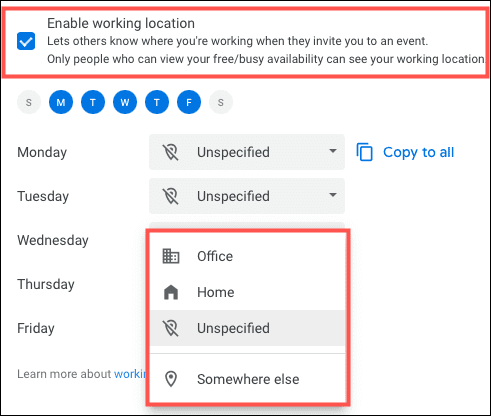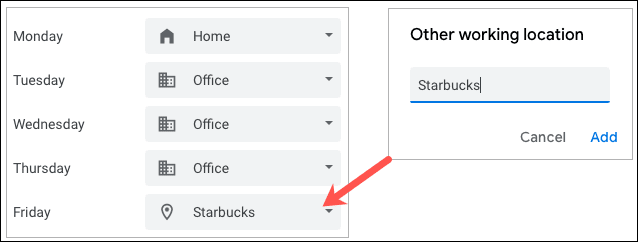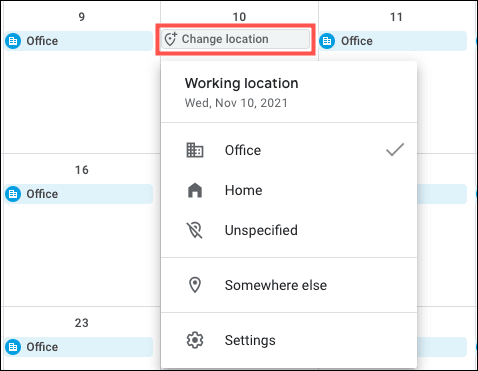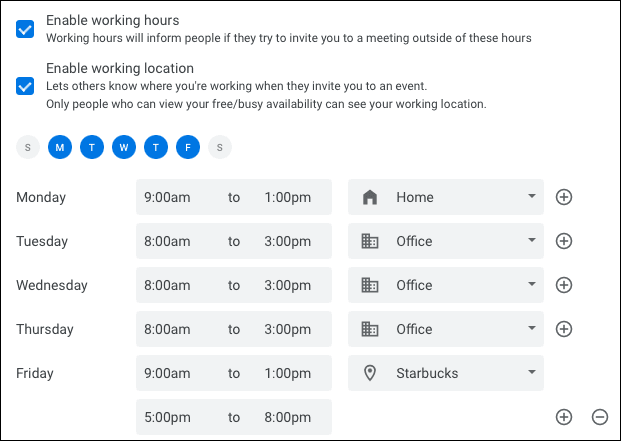Google Takvim'de çalışma saatlerinizi ve konumunuzu nasıl gösterirsiniz?
Bırakın herkese ayak uydurmayı, kendi programlarımıza ayak uydurmak bile yeterince zor. Eğer kullanırsan Google Takvim İş için, iş arkadaşlarınızı ve ekibinizi ne zaman ve nerede çalıştığınız konusunda bilgilendirebilirsiniz.
Not: Eylül 2021 itibariyle bir plana ihtiyacınız olacak Google Çalışma Alanı Bu özelliği kullanmak için Buna Business Standard, Business Plus, Enterprise Standard, Enterprise Plus, Education Plus, Sivil Toplum Kuruluşları ve G Suite Business dahildir.
Çalışma saatlerinizi ve konum ayarlarınızı açın
Başlamak için bu bölümü şurada açacaksınız: Ayarlar. Yani, baş Google Takvim web'de ve oturum açın. Sağ üstteki dişli simgesini tıklayın ve “Ayarlar".
Sağ üstteki Genel'i genişletin ve "Açılış Saatleri ve Yeri".
Çalışma saatlerinizi Google Takvim'de ayarlayın
Çalışma saatlerini etkinleştir'in yanındaki onay kutusunu tıklayın. Ardından aşağıda, çalışmayı planladığınız haftanın her gününü tıklayın.
Ardından, o günlerin her biri için başlangıç ve bitiş zamanını girin. Her gün için aynı çalışma saatlerini kullanmak istiyorsanız Tümüne Kopyala bağlantısını kullanabilirsiniz.
Başka bir çalışma dönemi ekle
Çalışma saatlerinin harika bir özelliği, bir gün için ek çalışma süreleri ayarlayabilmenizdir. Yani sabah birkaç saat çalışırsanız ve akşam birkaç saat daha çalışırsanız, bunu ayarlayabilirsiniz.
artı işaretine tıklayın (+) başka bir zaman dilimini görüntülemek için günün sağında.
O dönem için başlangıç ve bitiş zamanlarını belirtin. Bir gün için istediğiniz kadar zaman dilimi ekleyebilirsiniz, daha fazlasını ayarlamak için artı işaretini kullanmanız yeterlidir.
Bir günlük süreyi kaldırmanız gerekiyorsa, sağındaki eksi işaretine tıklamanız yeterlidir.
Google Takvim'de işletmenizi bulun
Çalıştığınız haftanın her günü için kolayca bir site kurabilirsiniz. Ayarlar'ın aynı alanında şantiyeyi etkinleştir kutusunu işaretleyin.
Ardından aşağıda, çalışmayı planladığınız haftanın her gününü tıklayın. Ardından, açılır kutudan her gün için bir konum seçin.
“başka yerde" Açılır pencerede özel bir site girebilirsiniz. Bu, bir kafede, kocanızın evinde veya bir iş gezisinde çalışırken benzersiz durumlar için kullanışlıdır.
Takvimdeki konumunuzu değiştirin
Üzerinde çalışacağınız konumu eklediğinizde, Google Takviminizde görüntülenecektir. Yıl hariç tüm takvim görünümlerinde tarihin altında veya yanında konumu göreceksiniz.
Örneğin bir gün için bir yer değiştirmeniz gerekiyorsa, örneğin bir gün ofis yerine evden çalışın, bu kolay. Konumun üzerine gelin ve "Konumu Değiştir" görüntülenecektir. Tıklayın ve o gün için yeni konumu seçin.
Hem çalışma saatlerini hem de konumu kullanın
Belirtildiği gibi, hem çalışma saatlerini hem de konumu veya birini veya diğerini kullanabilirsiniz. Her ikisini de kullanmak için, etkinleştirmek üzere iki kutuyu işaretlemeniz yeterlidir. Daha sonra günlerin günlerini, saatlerini, zaman dilimlerini ve konumlarını gerektiği gibi ayarlayabilirsiniz.
Bir toplantı, bire bir oturum veya beyin fırtınası oturumu zamanı geldiğinde ekibinizin müsait olup olmadığınızı veya farklı bir zamanın daha iyi olup olmadığını bilmesi için herkesi bilgilendirin.