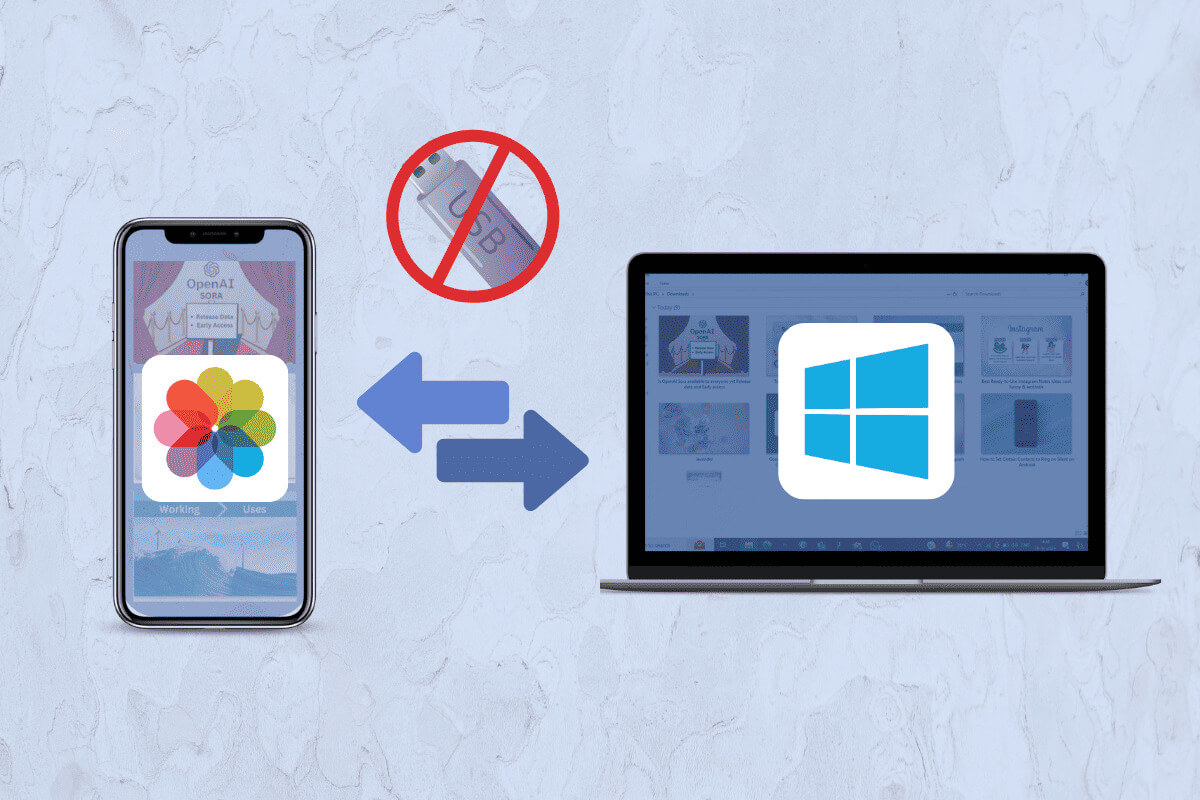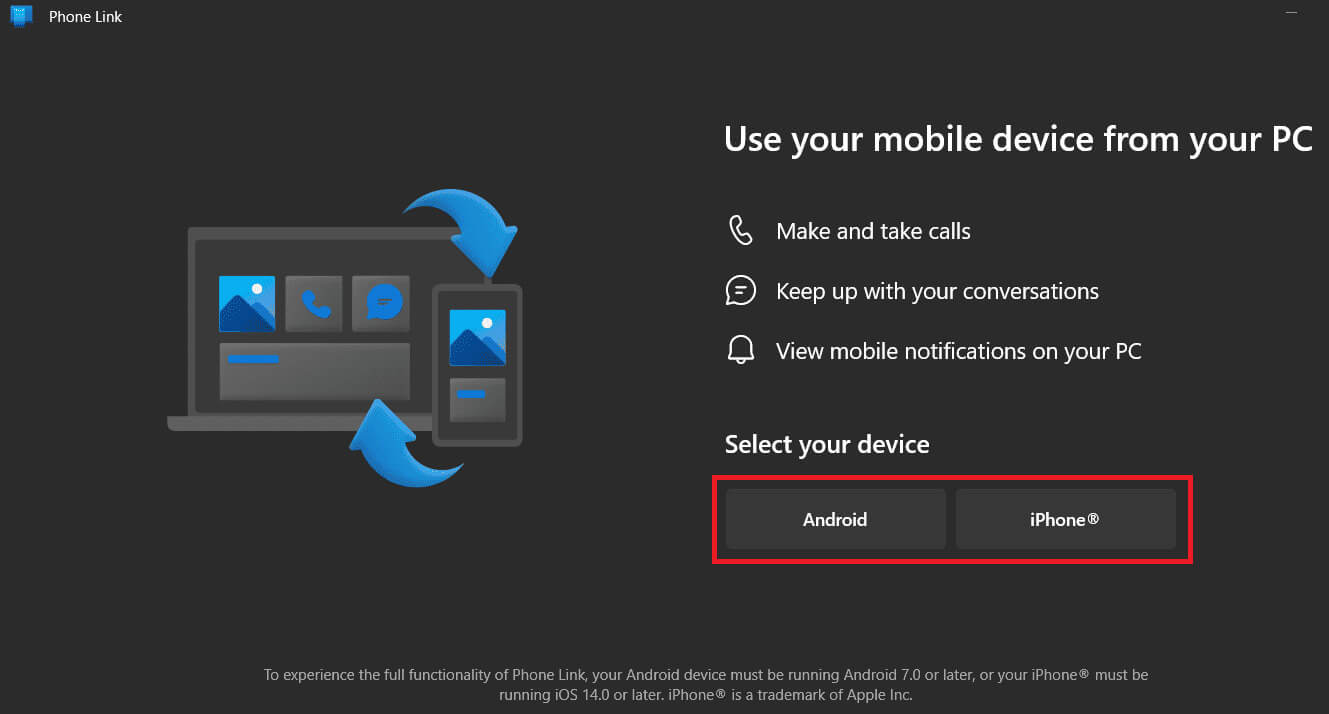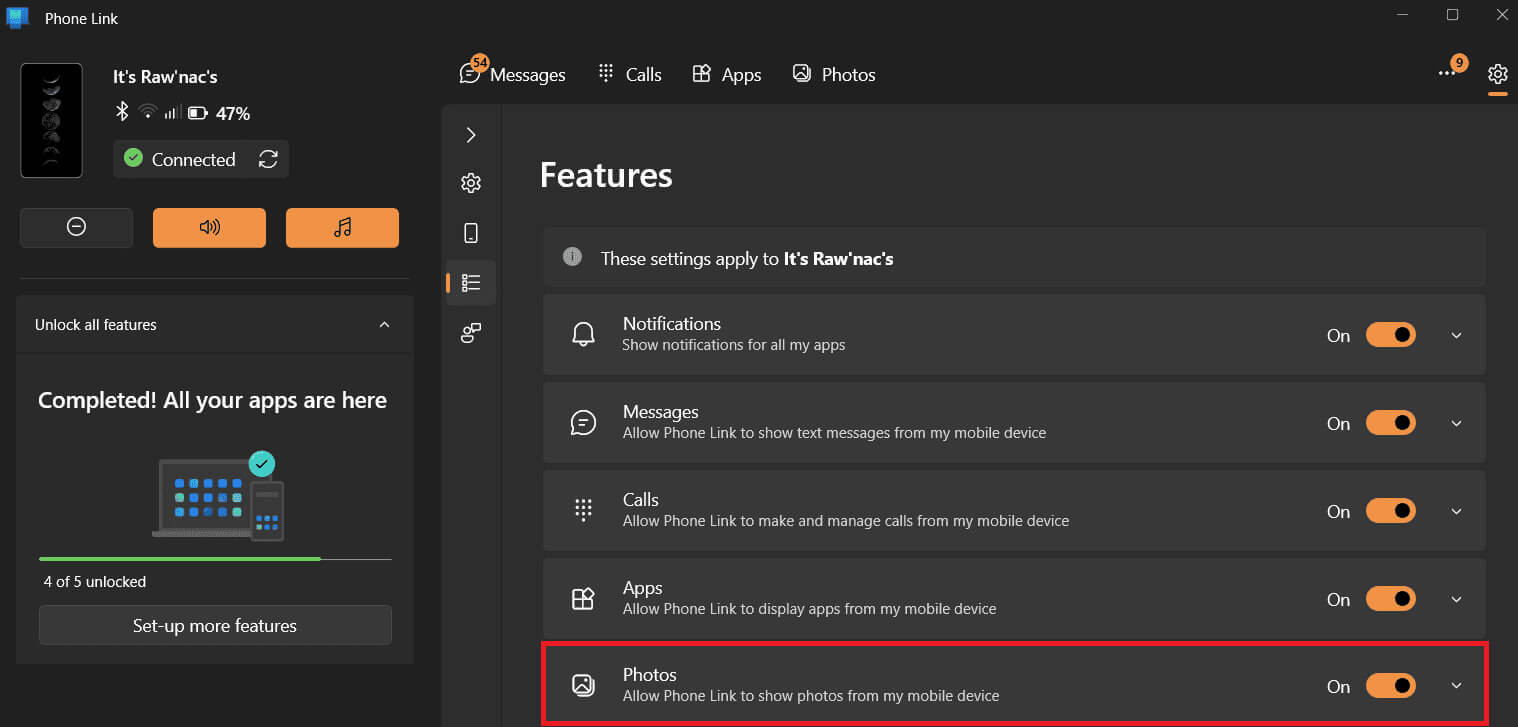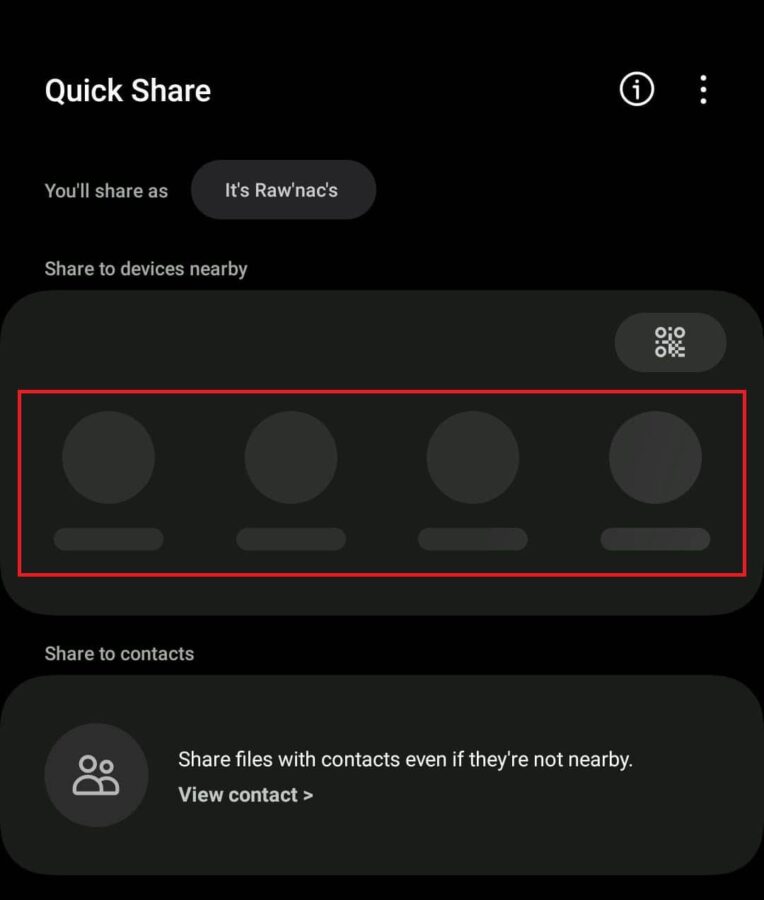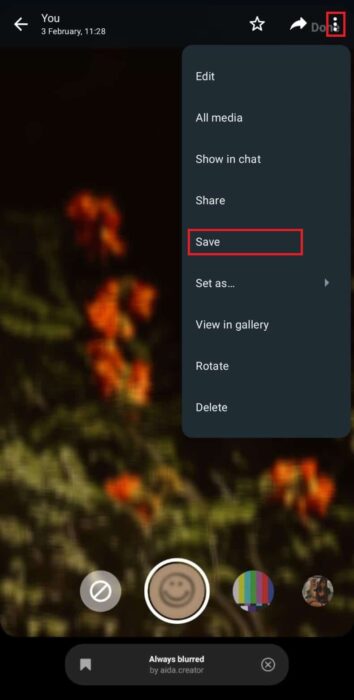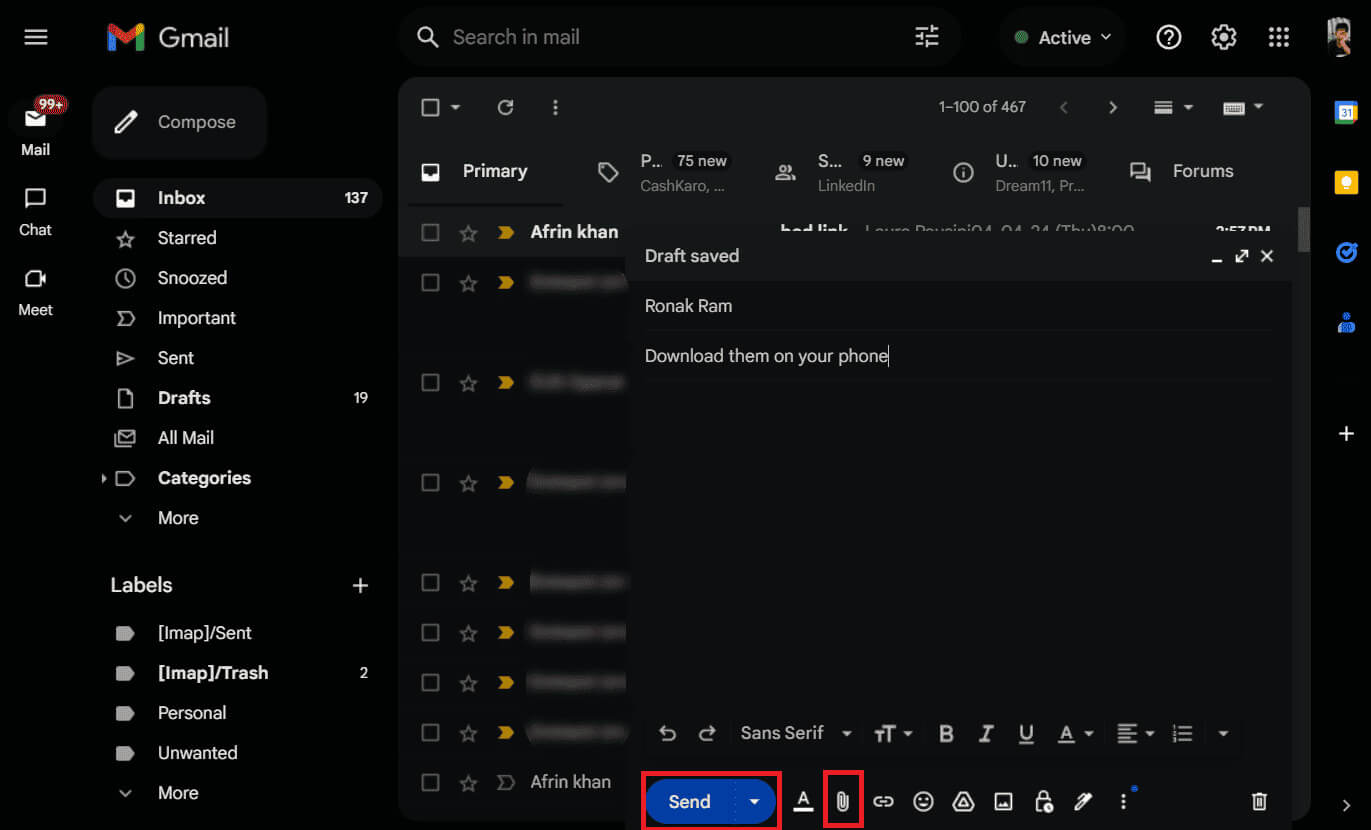USB kablosu olmadan fotoğrafları telefondan dizüstü bilgisayara aktarmanın 6 yolu
İletişim ve konfor birbiriyle paralel olmalıdır. Artık telefonunuza ve bilgisayarınıza veya dizüstü bilgisayarınıza bağlanmak ve bunlar arasında dosya ve fotoğraf aktarmak için bir USB kablosu taşımanıza gerek yok. Çoğunlukla cihazlar arasında dosya alışverişi yapmayı düşünsek de, teknoloji ilerledikçe bunu yapma şeklimizde de bir değişiklik oldu. Artık bunu kablosuz olarak yapabilir ve kablo karmaşasından kurtulabilirsiniz. USB kablosu olmadan fotoğrafları telefondan dizüstü bilgisayara aktarmanın 6 yolunu göstereceğiz.
Fotoğrafları telefonumdan dizüstü bilgisayarıma USB kablosu olmadan kablosuz olarak nasıl aktarabilirim?
Telefonunuzu bilgisayarınıza bağlamanızı sağlar senin Wi-Fi ağınızın kapsama alanı dahilindeki herhangi bir yerden verileri kablosuz olarak aktarın. Ayrıca USB kablosuyla aktarım kadar hızlı olmasa da daha hızlı olabilir.
Fotoğraflarınızı doğrudan dizüstü bilgisayarınızda görüntüleyebilir, düzenleyebilir ve düzenleyebilir ve güvenli bir şekilde yedeklendiklerinden emin olabilirsiniz. İşte bunu yapmanın bazı yolları:
İlk yöntem: Microsoft Telefon Bağlantısı aracılığıyla
Eskiden Telefonunuz olarak bilinen Microsoft'un Telefon Bağlantısı, Windows 11/10 PC ile Android cihaz arasındaki bağlantıyı Wi-Fi ve Bluetooth aracılığıyla kolaylaştırır.
Not: Telefonunuzun ve bilgisayarınızın aynı Wi-Fi ağına veya Bluetooth aracılığıyla bağlı olduğundan emin olun.
1. Bir uygulama açın Telefon Bağlantısı bilgisayarınızda, ardından Cihaz tipi Uygulamayı ilişkilendirdiğiniz Android diyelim.
2. İndirin veBir uygulama yükleyin Windows bağlantısı Telefonunuzda Google Play Store'dan.
3. Manuel olarak oturum açın veya temizleyin QR kodu Telefonunuzu Microsoft hesabınıza bağlamak için yeni pencerede.
4. Kodu tararsanız QR taraması, bilgisayarınızda gösterilen 6 karakterli kodu telefonunuza girin ve ardından öğesine dokunun. "Devam et".
5. Takip et Yardım Microsoft hesabınızda oturum açmak için ekranda
6. Oturum açıp bağlandığınızda, "Başlarken" Windows PC'nizdeki Phone Link uygulamasında.
7. Ayarlar'da çalıştırın Fotoğraflar için geçiş anahtarı.
8. Tüm fotoğraflar senkronize edilene kadar bir süre bekleyin. İşiniz bittiğinde, bilgisayarınıza aktarmak istediğiniz görüntüye tıklayın ve ardından "Farklı kaydet" Sağ üstte, bilgisayarınıza kaydedin.
İkinci yöntem: Bluetooth aracılığıyla
Bluetooth, fotoğrafları telefonunuzdan dizüstü bilgisayarınıza kablosuz olarak aktarmanın başka bir kullanışlı yoludur.
Ancak büyük fotoğraf albümlerinin aktarımı uzun sürebileceğinden Bluetooth'u yalnızca daha küçük dosyaları aktarmak istediğinizde kullanmanızı öneririz.
1. Etkinleştir Bluetooth Telefonunuzda, bilgisayarınızda ve telefonunuzda.
2. Başarılı olduktan sonra her iki cihazı da eşleştirin eşleştirme, Telefonunuzdaki hedef fotoğrafı veya dosyayı seçin.
3. simgesini tıklayın Paylaşmak, Ve seçin Bluetooth, Ardından dosyaları paylaşmaya başlamak için bilgisayarınızı seçin.
Dosyaları aldıktan sonra bilgisayarınıza kaydetmeyi unutmayın.
Üçüncü yöntem: Windows'ta Hızlı Paylaşım yoluyla
Eskiden Yakındaki Paylaşım olarak bilinen Windows'taki Hızlı Paylaşım sayesinde, kablolara veya internet bağlantısına ihtiyaç duymadan yakındaki Android cihazlar ve Windows PC'ler arasında kolayca içerik paylaşabilirsiniz.
1. İndir Windows için Hızlı Paylaşım Windows bilgisayarında.
2. İndirdikten sonra açın ve...Giriş Google hesabınızı kullanarak.
3. Başkaları tarafından görülebilir altında cihazınızın adını seçin ve ardından Al altında Kimler yapabilir'i seçin. bilgi paylaşımı Yanınızda, tıklayın Bitti.
4. Aç Şov Android telefonunuzda aktarmak istediğiniz fotoğrafı seçin ve simgeye tıklayın. Paylaşmak, Ve seçin Hızlı paylaşım.
5. Kullanılabilir cihazlar listesinden şunu arayın: senin bilgisayarın Ve tıklayın.
Artık fotoğraflarınız hızlı bir şekilde bilgisayarınıza aktarılacaktır.
AirDrop, Mac'iniz ile iPhone veya iPad'iniz arasında dosya aktarma konusunda kusursuz olmasına rağmen, dosyaları Macbook'unuz ve Android'iniz arasında kablosuz olarak aktarmak için Quick Share'e benzer açık kaynaklı bir uygulama olan NearDrop'u kullanabilirsiniz.
Dördüncü yöntem: Dosyaların sosyal medya platformları üzerinden aktarılması
Artık fotoğrafları telefonunuzdan dizüstü bilgisayara aktarmanın etkili yollarından biri, bunları WhatsApp web, Facebook ve Instagram gibi mesajlaşma platformları üzerinden birine veya kendinize göndermektir.
Kullanabilirsiniz WhatsApp Bilgisayarınızda ve sohbet yoluyla fotoğraflarınızı kendinizle paylaşın. Gönderildikten sonra indirip telefonunuza kaydedin.
Fotoğrafları WhatsApp kullanarak aktarmak için basit ve
Aynı şekilde Instagram ve Facebook için de kendinize yeni bir hesap oluşturabilir ve mevcut hesabınızdan o hesaptaki fotoğrafları paylaşabilirsiniz.
Yöntem 5: Dosyaları e-postayla aktarma
Yukarıdaki yönteme benzer şekilde dosyaları veya fotoğrafları e-posta adresinize e-postayla gönderebilirsiniz.
1. E-posta hizmeti uygulamanıza gidin, Gmail deyin ve "yapı".
2. Alıcının e-posta adresine şunu girin: E-posta adresiniz.
3. Dosyayı veya fotoğrafları ekleyin ve ardından öğesine tıklayın. "Göndermek" göndermek için.
4. Telefonunuzda açın Gmail, Orada alınan e-postayı göreceksiniz.
Bulamıyorsanız sekmeye gidin “Mesajlar gönderildi”, e-postayı açın ve dosyalarınızı telefonunuza kaydetmek için oradan indirin.
Altıncı yöntem: AirDroid'i kullanma
Son olarak üçüncü taraf çevrimiçi dosya paylaşım uygulamalarını kullanabilirsiniz; AirDroid Bu, dosyaları Android cihazınızdan Windows PC'nize veya Mac'inize aktarmanıza olanak tanır.
Bilgisayarınızda USB bağlantı noktası olmasa da veya kablo hasar görmüş olsa da, artık fotoğrafları telefondan dizüstü bilgisayara USB kablosu olmadan aktarabileceğinizi umuyoruz.
Başka sorularınız veya önerileriniz varsa aşağıdaki yorumlar bölümünde bize bildirin.