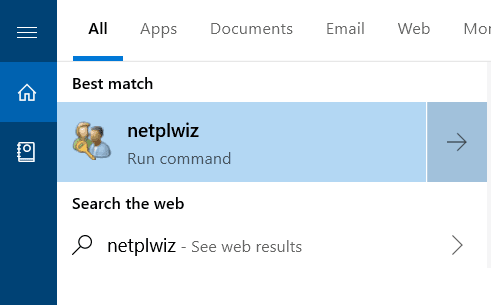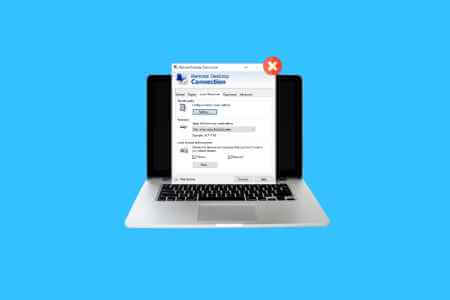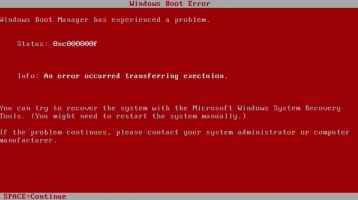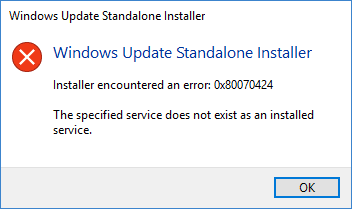Bilgisayarlarımızdaki kameralar ve mikrofonlar şüphesiz hayatımızı kolaylaştırdı. Ekipmanı sevdiklerimizle sesli ve görüntülü konferans veya canlı yayın yoluyla iletişim kurmak için kullanabiliriz. Geçen yıl, iş, okul veya arkadaşlarınızla ve ailenizle iletişim halinde olmak için insanlarla bağlantı kurmak için görüntülü sohbetlere giderek daha fazla bağımlı hale geldik. Ancak, genellikle birini açıp diğerini devre dışı bırakmak arasında gidip geliriz. Ayrıca, onları aynı anda kapatmamız gerekebilir, ancak bu, onları ayrı ayrı kapatmak anlamına gelebilir. Bunun için genel klavye kısayolları daha uygun olmaz mıydı? Çoğu kişinin yaptığı gibi, farklı konferans yazılımları arasında geçiş yapmak can sıkıcı olabilir. Neyse ki, sizin için mükemmel bir çözümümüz var. Bu nedenle, klavye ve masaüstü kısayolunu kullanarak Windows 11'de kamera ve mikrofonu nasıl açıp kapatacağınızı öğrenmek için okumaya devam edin.
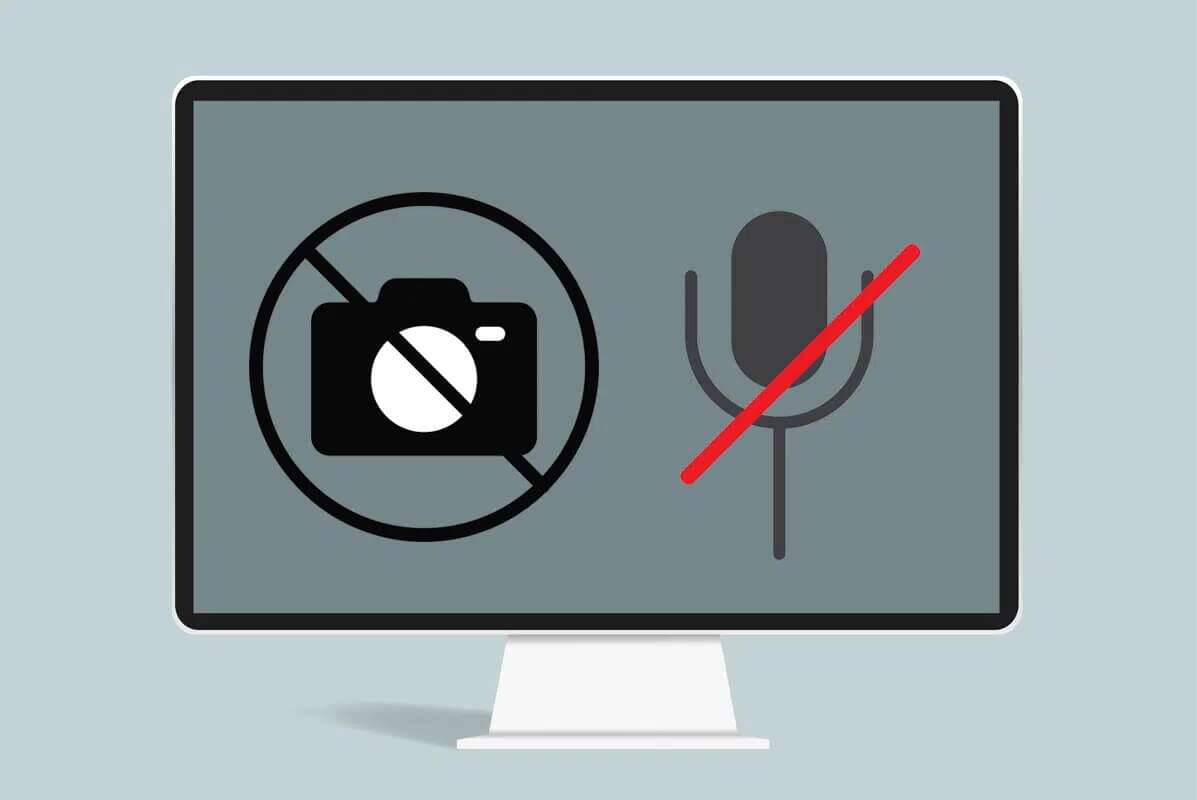
Windows 11'de klavye kısayolu kullanarak kamera ve mikrofon nasıl kapatılır
Video Konferansı Sessiz ile mikrofonun sesini kapatabilir ve/veya klavye komutlarını kullanarak kamerayı kapatabilir ve ardından yeniden etkinleştirebilirsiniz. Hangi uygulamayı kullanırsanız kullanın ve uygulama odakta olmadığında bile çalışır. Bu, bir konferans aramasındaysanız ve masaüstünüzde çalışan başka bir uygulamanız varsa, kamerayı veya mikrofonu açıp kapatmak için o uygulamaya geçmeniz gerekmediği anlamına gelir.
Adım XNUMX: Microsoft PowerToys'un deneme sürümünü yükleyin
Eğer kullanmazsan PowerToys Varlığından haberdar olmamanız için iyi bir şans var. Bu durumda, şuradaki kılavuzumuzu okuyun: Windows 11'de Microsoft PowerToys uygulaması nasıl güncellenir Burada. Ardından, ikinci ve üçüncü adımları izleyin.
Yakın zamana kadar v0.49'a kadar PowerToys'un kararlı sürümüne dahil edilmediğinden, aşağıda gösterildiği gibi manuel olarak yüklemeniz gerekebilir:
1. Sayfaya gidin PowerToys GitHub resmi.
2. Bölüme ilerleyin varlıklar en son ihraç.
3. Dosya'yı tıklayın PowerToysSetup.exe Gösterildiği gibi indirin.
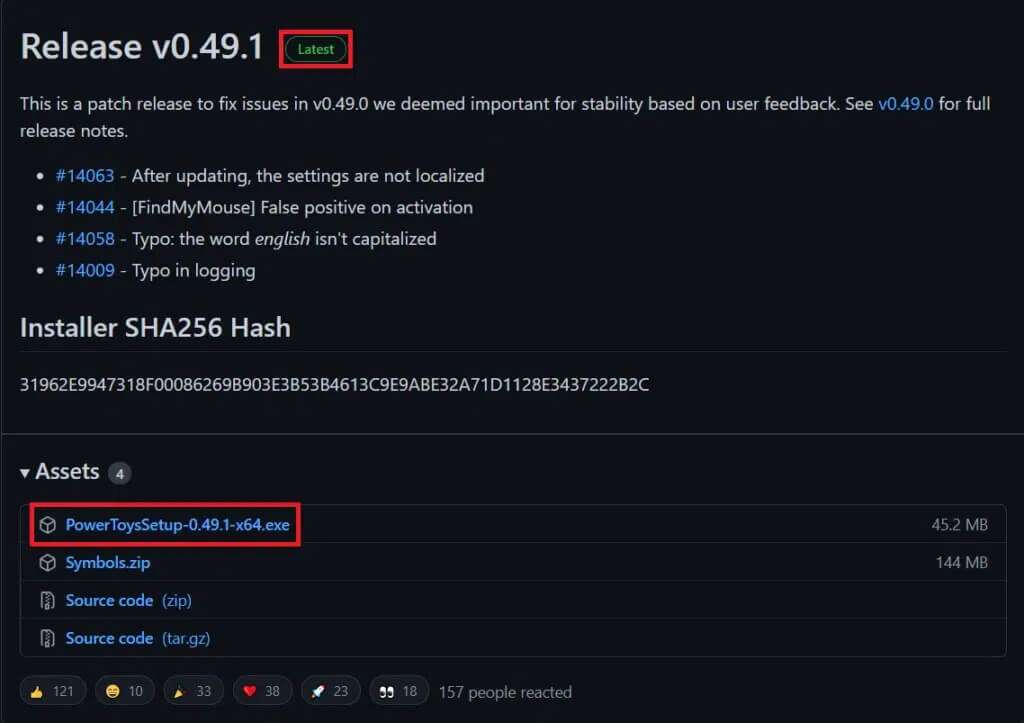
4. Aç dosya Gezgini İndirilen exe dosyasına çift tıklayın.
5. Takip et Talimatlar Kurulum için ekranda PowerToys Bilgisayarınızda.
Not: Bu yardımcı program PowerToys'un arka planda çalışmasını gerektirdiğinden, PowerToys'u yüklerken Oturum açıldığında PowerToys'u otomatik olarak başlat seçeneğini seçin. Bu, elbette isteğe bağlıdır, çünkü PowerToys gerektiğinde manuel olarak da başlatılabilir.
İkinci Adım: Video konferansın sesini kapatın
PowerToys uygulamasında video konferans sesini kapatma özelliğini ayarlayarak Windows 11'de bir klavye kısayolunu kullanarak kamera ve mikrofonu nasıl değiştireceğiniz aşağıda açıklanmıştır:
1. Bir simgeye tıklayın البحث ve PowerToys yazın
2. Ardından gösterildiği gibi Aç'a tıklayın.
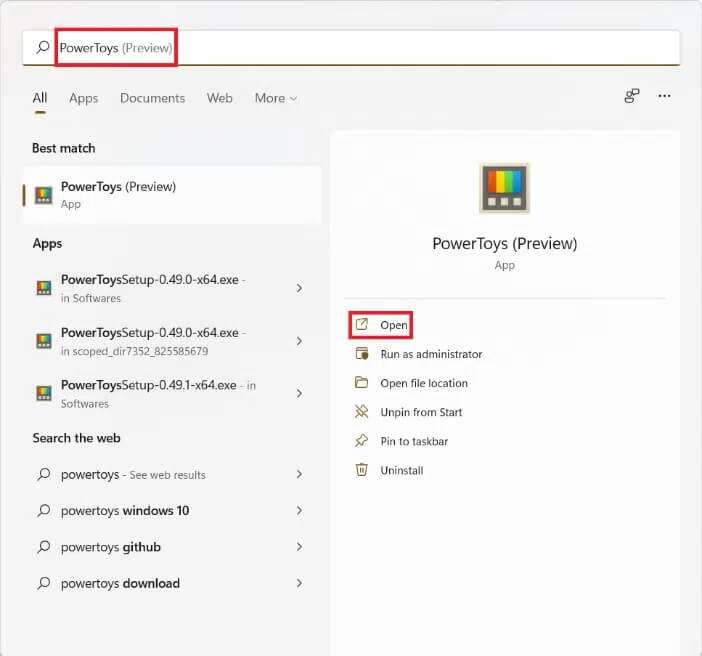
3. Sekmede "halka açık" Bir pencerede PowerToys , Click Yeniden Yönetici modunda yönetici olarak PowerToys.
4. PowerToys'a yönetici erişimi verdikten sonra, Anahtar değiştirme Aşağıda gösterildiği gibi her zaman yönetici olarak çalıştırmak için.

5. Tıklayın video konferansın sesini kapat Sağ bölmede.
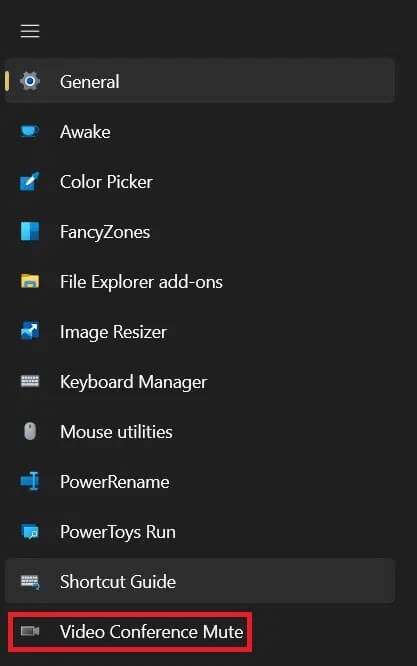
6. Ardından, anahtarı açın.- Video Konferansı Etkinleştir , Gosterildigi gibi.

7. Bir Kez güçlendirme , kısayol seçeneklerini göreceksiniz Üç Tercihlerinize göre özelleştirebileceğiniz başlıcaları:
- Kamera ve mikrofonun sesini kapatın: Windows + N klavye kısayolu
- Mikrofonu sessize al: Windows + Shift + klavye kısayolu
- Kamera sesini kapatma: Windows + Shift + O klavye kısayolu
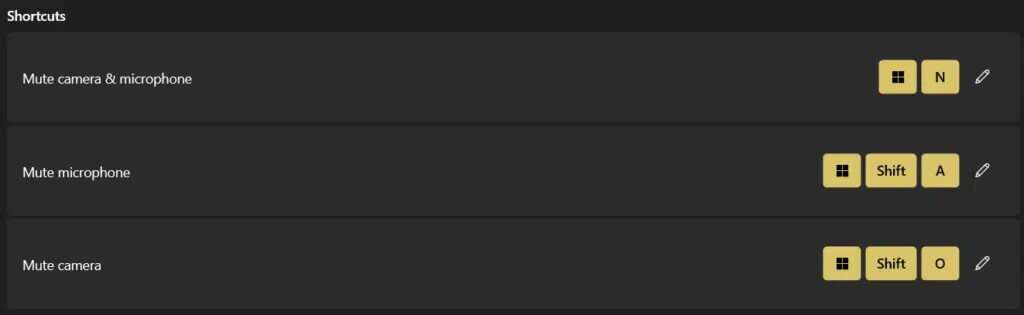
Not: Video Konferansı Sessiz'i devre dışı bırakırsanız veya PowerToys'u tamamen kapatırsanız bu kısayollar çalışmayacaktır.
Şu andan itibaren, bu görevleri hızlı bir şekilde gerçekleştirmek için klavye kısayollarını kullanabileceksiniz.
Üçüncü Adım: Kamera ve Mikrofon Ayarlarını Özelleştirin
Diğer ilgili Ayarlar modları için verilen adımları izleyin:
1. Listeden herhangi bir cihazı seçin yıkılmak seçim için Mikrofon gösterildiği gibi belirtilir.
Not: Tüm cihazlarda varsayılan olarak ayarlanmıştır.

2. Ayrıca, seçin cihaz seçilen kamera seçeneği için
ملاحظة: Hem dahili hem de harici kameralar kullanıyorsanız, yerleşik web kamerasını veya harici olarak bağlı kamerayı seçebilirsiniz.

Kamera devre dışı bırakıldığında, PowerToys Öğe görüntüsü olarak aramadaki diğer kişilerin kamera bindirme görüntüsü Milletvekili. Varsayılan olarak siyah bir ekran görüntülenir.
3. Ancak, bilgisayarınızdan herhangi bir görüntüyü seçebilirsiniz. Bir resim seçmek için düğmeye tıklayın "Araştır" ve istediğiniz görüntüyü seçin.
Not: Bindirme görüntülerinde yapılan değişikliklerin etkili olması için PowerToys yeniden başlatılmalıdır.
4. Gerçekleştirmek için video konferans sesini kullanırken genel sessiz , kamera ve mikrofonun konumunu gösteren bir araç çubuğu belirecektir. Hem kamera hem de mikrofonun sesi açıldığında, araç çubuğunun ekranda nerede görüneceğini, hangi ekranda görüneceğini ve verilen seçenekleri kullanarak gizlenip gizlenmeyeceğini seçebilirsiniz:
- Araç çubuğu konumu: ekranın sağ üst/sol/alt vb.
- Araç çubuğunu şurada göster: ana ekran veya ikincil ekranlar
- Kamera ve mikrofonun sesi açıldığında araç çubuğunu gizle: Gereksinimlerinize göre bu kutuyu işaretleyebilir veya işaretini kaldırabilirsiniz.

Alternatif Yöntem: Windows 11'de Masaüstü Kısayolunu Kullanarak Kamera ve Mikrofonu Devre Dışı Bırakma
Bir masaüstü kısayolu kullanarak Windows 11'de kamera ve mikrofonu nasıl değiştireceğiniz aşağıda açıklanmıştır:
Birinci Adım: Bir Kamera Ayarları Kısayolu Oluşturun
1. Herhangi bir alana sağ tıklayın boş Masaüstünde.
2. Tıklayın Yeni > Kısayol , Aşağıda gösterildiği gibi.
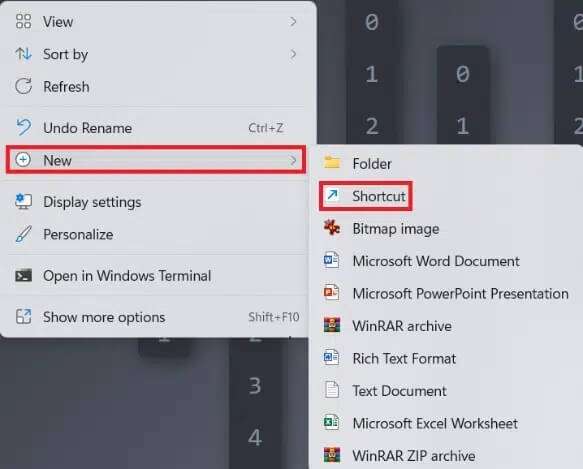
3. Kısayol Oluştur iletişim kutusunda şunu yazın ms ayarı: gizlilik-web kamerası Öğenin metin alanının yazım konumunda. Ardından, tıklayın Sıradaki , Gosterildigi gibi.
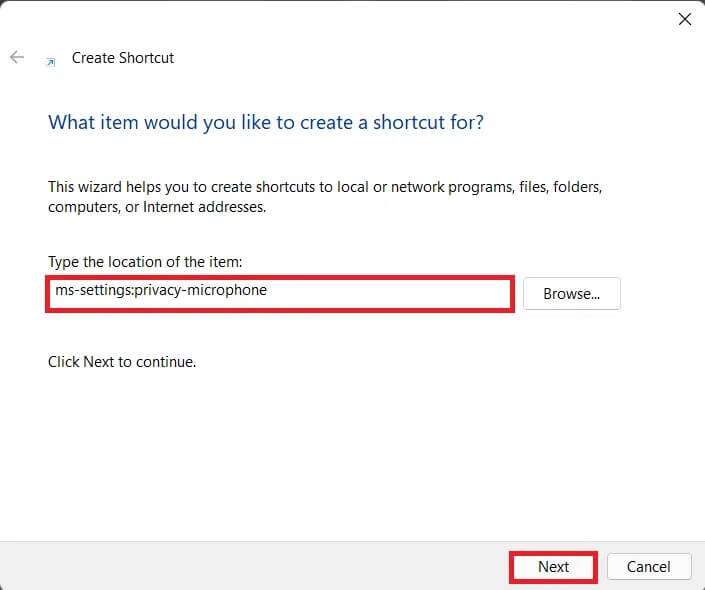
4. Kaydolun adlandırma Bu kısayola Kamera Değiştir denir ve öğesine dokunun. "bitirme".
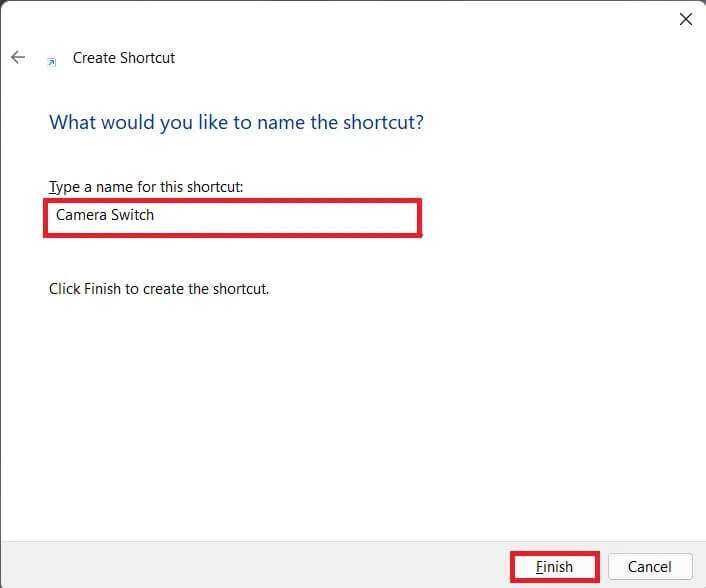
5. Açılan bir masaüstü kısayolu oluşturdum Kamera ayarları. kolayca geçiş yapabilirsiniz تشغيل / durdurma Tek tıklamayla Windows 11'de kamerayı açın.
İkinci Adım: Bir Mikrofon Ayarları Kısayolu Oluşturun
Ardından, aşağıdaki adımları izleyerek yeni bir mikrofon ayarları kısayolu oluşturun:
1. İki adımı tekrarlayın 1 ve 2 Üstten.
2. Ayarlara Girin Hanım: Gizlilik mikrofonu Öğenin metin kutusunun konumunu gösterildiği gibi yazın. Tıklamak {devamındaki.
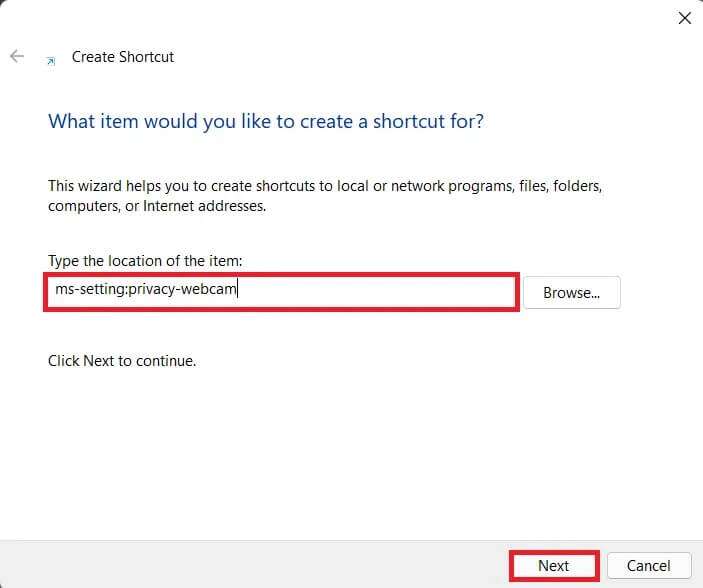
3. Şimdi, isim Kısayol seçiminize göre. örnek mikrofon ayarları.
4. Son olarak, "bitirme".
5. Erişmek için bu şekilde oluşturulan kısayola çift tıklayın. إعدادات Mikrofon doğrudan kullanılır.
Windows 11'de klavye ve masaüstü kısayolu kullanılarak kamera ve mikrofonun nasıl kapatılacağı/açılacağı konusunda bu makaleyi faydalı bulduğunuzu umuyoruz. Öneri ve sorularınızı aşağıdaki yorumlar bölümünden iletebilirsiniz. Daha sonra hangi konuyu keşfetmemizi istediğinizi bilmek isteriz.