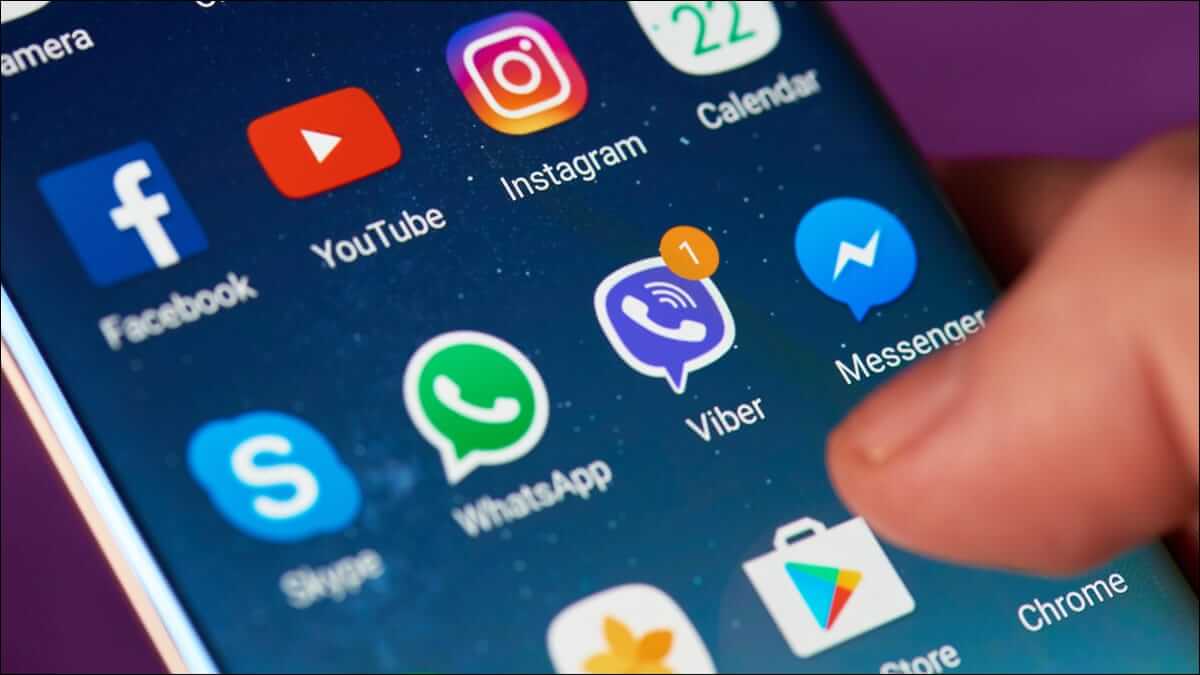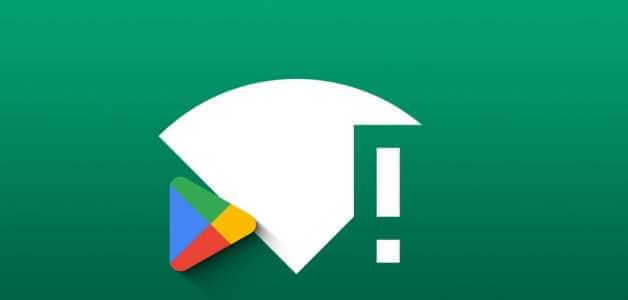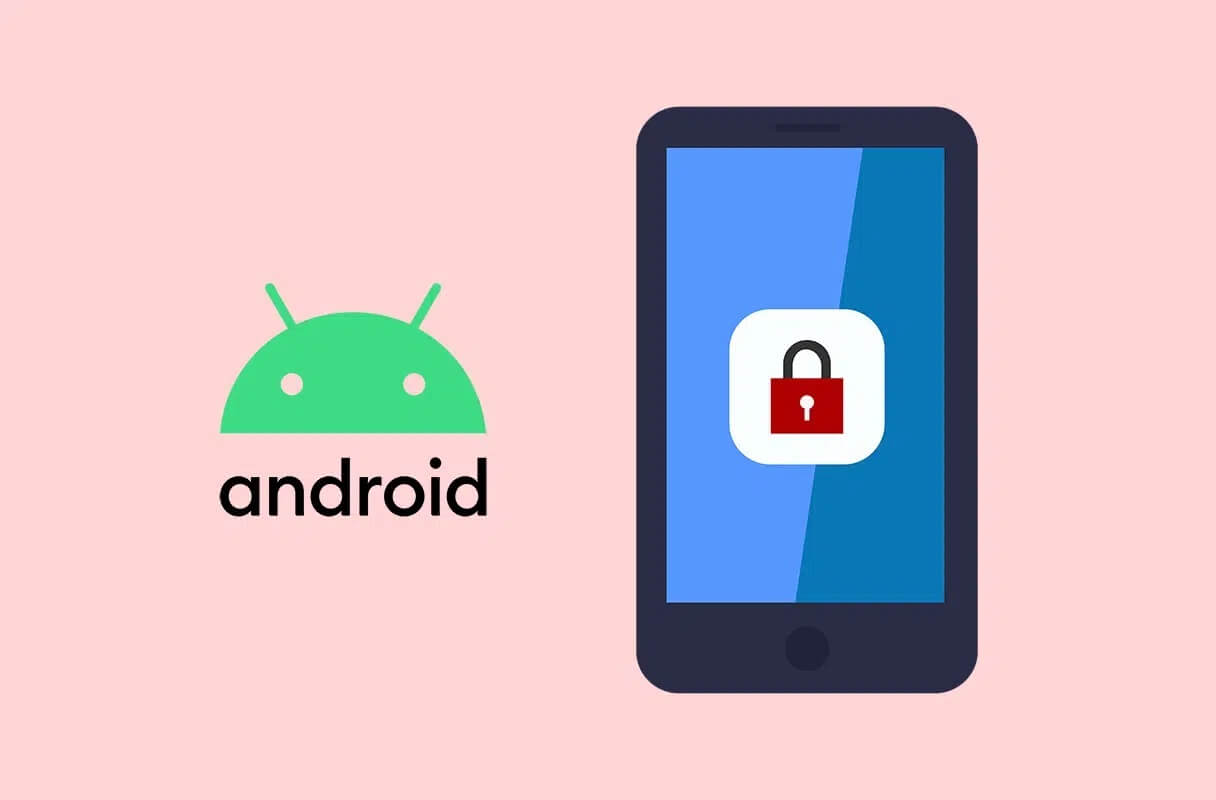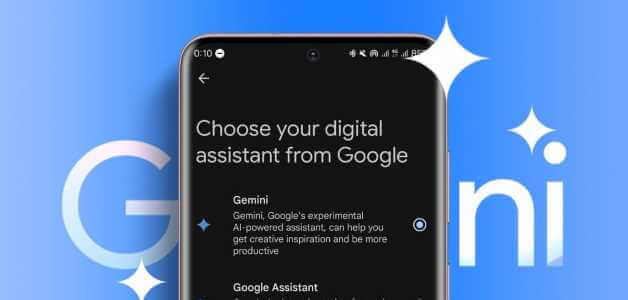Telefonunuzdaki önemli fotoğrafları ve videoları gizlemek mi istiyorsunuz? Google Fotoğraflar, bunu kilitli bir klasörde yapmanızı sağlar. Herhangi bir yeni uygulama yüklemek ve bir uygulama kullanmak zorunda kalmadan Google Görseller. Bu yayında, fotoğraflarınızı ve videolarınızı meraklı gözlerden uzak tutabilmeniz için Google Fotoğraflar'daki kilitli klasörü nasıl kuracağınızı ve kullanacağınızı göstereceğiz.
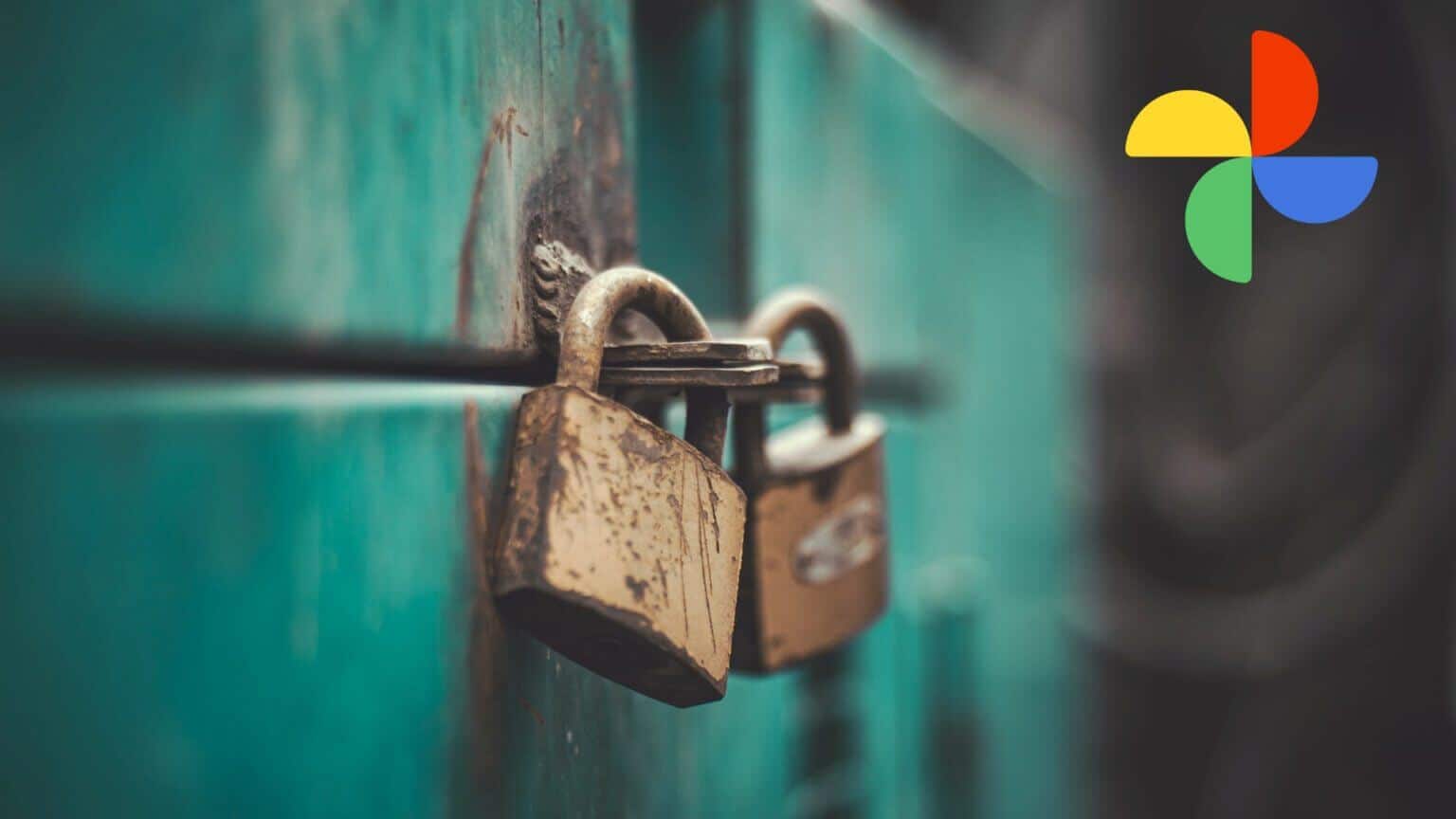
Kilitli klasör nedir?
Kilitli klasör, Android 6.0 Marshmallow ve sonraki sürümleri çalıştıran akıllı telefonlar için kullanılabilen bir Google Fotoğraflar özelliğidir. Özel medyayı yalnızca telefonun kilit ekranına yazarak erişilebilen belirli bir klasöre taşıyabilirsiniz. Google Fotoğraflar, Android ve iOS kullanıcıları için mevcut olsa da, özellik bir süredir yalnızca Android'de kullanılabiliyor. Bununla birlikte, seçeneğin 2022'de bir ara iOS'a gelmesi planlanıyor.
Google Fotoğraflar'da kilitli klasör nasıl etkinleştirilir
Hassas fotoğrafları ve videoları özel bir klasöre taşımadan önce, özelliği Google Fotoğraflar uygulamasından etkinleştirmeniz gerekir. İşte nasıl yapılacağı.
Adım 1: aç Google Fotoğraflar uygulaması Telefonunuzda. basın Kitaplık sekmesi Aşağıda.
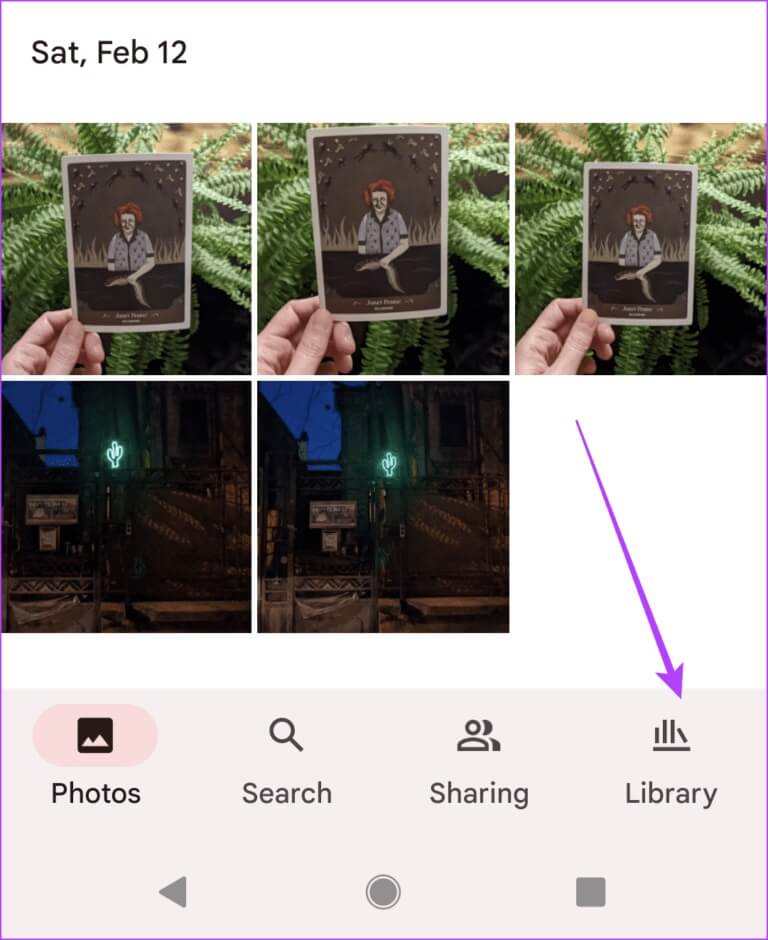
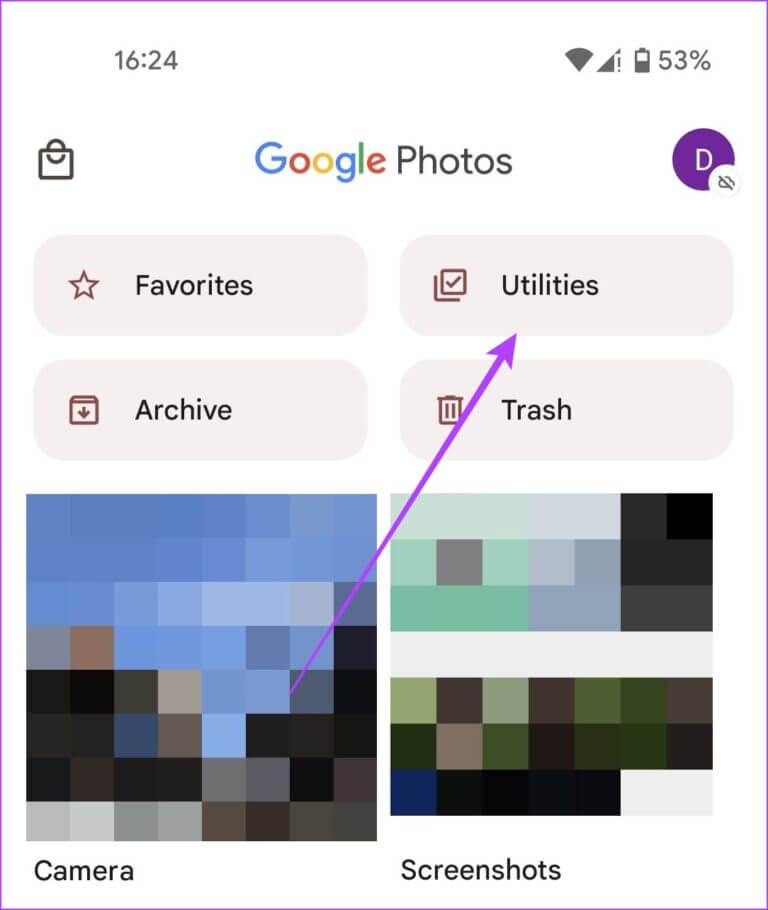
Aşama 3: En altta aşağı kaydırın. bulmalıyım 'Kilitli klasör' seçeneği Içinde “Kütüphanenizi Düzenleme” Bölümü. Üzerine tıklayın.
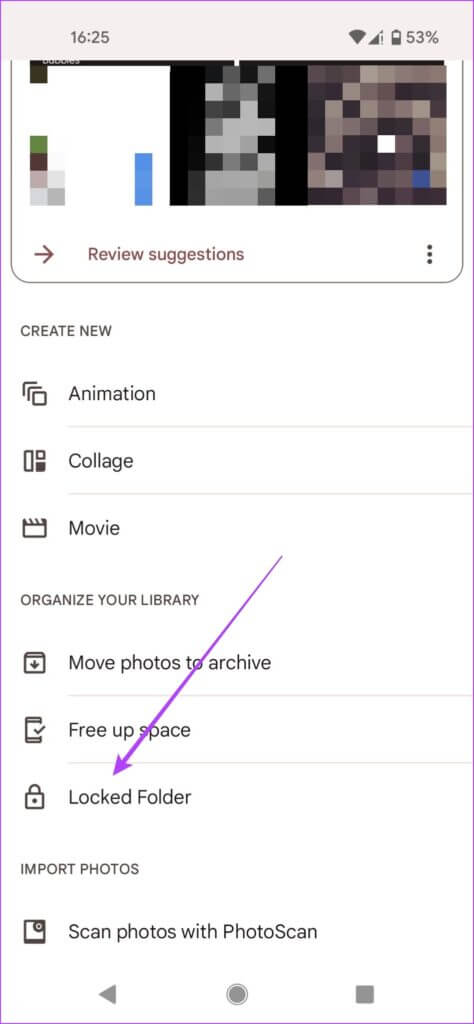
Adım 5: basın “Kilitli bir klasör oluştur” düğmesi Başlamak için bir sonraki ekranda.
Uygulama, cihazınızın ekran kilidini onaylamanızı isteyecektir. Kilitli klasöre erişmek için buna ihtiyacınız olacak. Cihazınız için bir kurulumunuz yoksa, bu özelliği kullanmak için bir tane kurmanız gerekir. Bu adımı tamamladıktan sonra, Öğeleri Taşı düğmesine basarak dosyalarınızı yeni oluşturulan klasöre taşımaya başlayabilirsiniz.
Android 6.0 veya sonraki sürümlere sahip telefonunuzda bu özelliği bulamıyorsanız, Google Fotoğraflar uygulamasını güncellemek için işaretleyin. Telefonunuzda Google Play Store'u açın ve Google Fotoğraflar uygulamasını arayın. Bir güncelleme varsa, uygulamanın adının yanında bir Güncelleme düğmesi göreceksiniz.
Fotoğraflar ve videolar kilitli bir klasöre nasıl taşınır
Medyanızı yeni güvenli klasörünüze taşımadan önce birkaç şeyi bilmeniz gerekir. Bu fotoğraf öğelerinin bulut yedekleri silinecek. Bu hassas fotoğraflar ve videolar, Fotoğraflar tablosunda, Anılar'da, Arama'da veya Albümler'de görünmez. Cihazınızdaki diğer uygulamalar da bu fotoğraflara erişemez.
Adım 1: aç Google Fotoğraflar uygulaması Ve seçin Tüm fotoğraflar ve videolar aktarmak istediğiniz kilitli klasör. Medya dosyalarını seçtikten sonra, Üç puan listesi Sağ üst köşede.
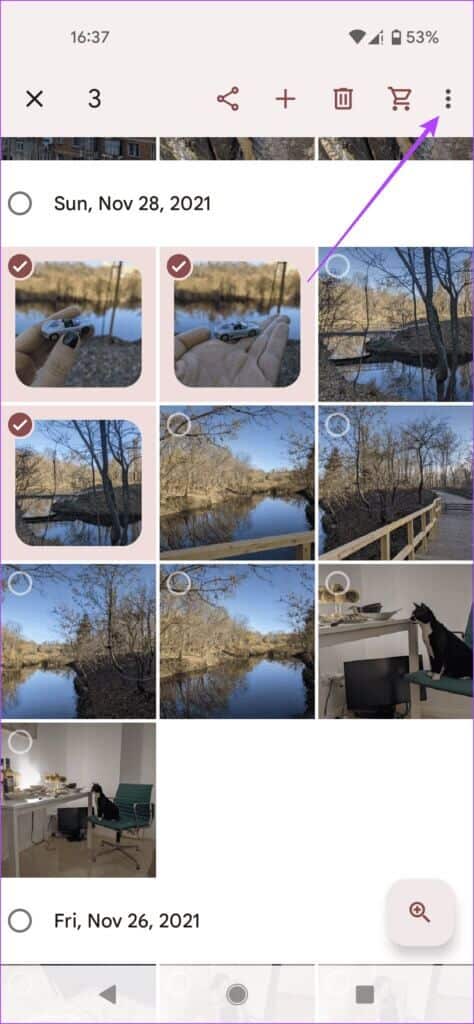
Adım 2: set “Kilitli klasöre taşı” seçeneği.
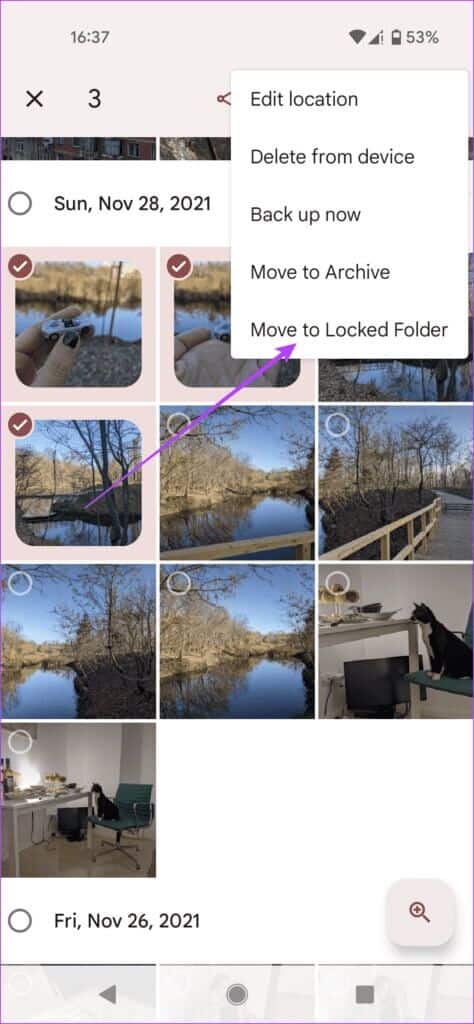
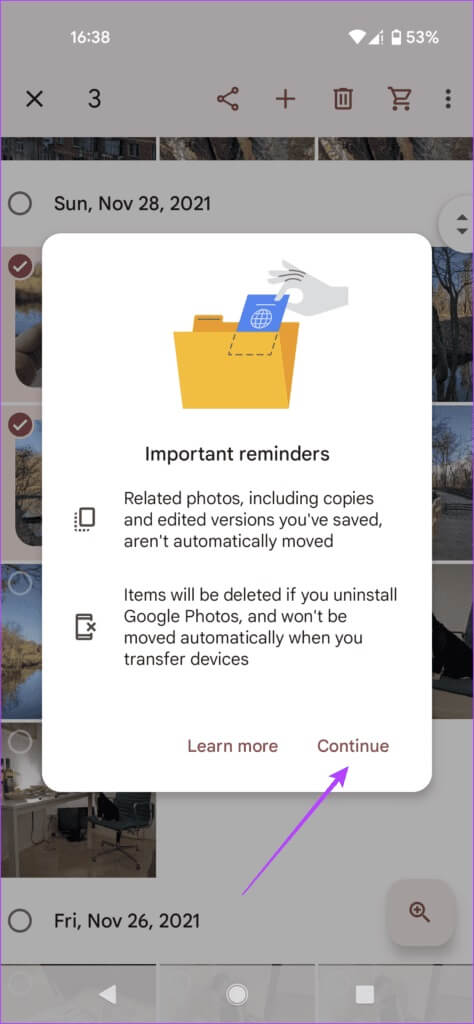
Adım 4: Son olarak, Aktar.
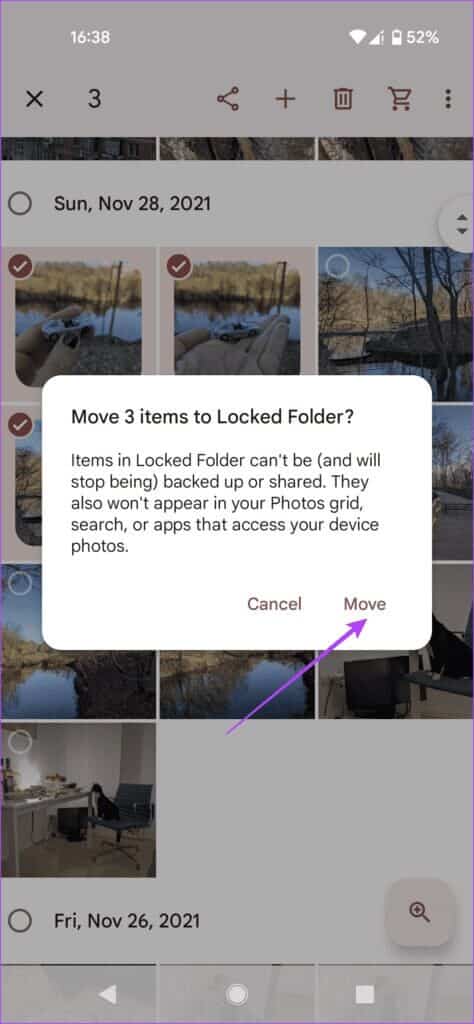
Kilitli klasör, hassas verileri telefonunuzda yerel olarak depolar. tutmayacak Google Fotoğraflar uygulaması Bu fotoğrafları buluta yedekleyin ve diğer uygulamaların bunlara erişmesine izin vermeyin. Dolayısıyla bu özel anlık görüntüleri bulut depolama alanında desteklemek mümkün olmayacaktır.
Google Fotoğraflar uygulamasını silmeye veya Fotoğraflar uygulamasının verilerini silmeye karar verirseniz, kilitli klasöre kaydettiğiniz fotoğrafları kaybedersiniz. Bunu önlemek için uygulamayı silmeden önce medyayı kilitli klasörden taşıyın.
Doğrudan piksel kameradan kilitli klasöre nasıl kaydedilir
Pixel 3 (ve üzeri) sahipleri, fotoğraflarını ve videolarını doğrudan kameradan Kilitli Klasöre kaydedebilir. Tabii ki, belirli bir site seçmeyi gerektirir.
Adım 1: aç Kamera uygulaması Karşı Piksel telefon.
Adım 2: basın klasör simgesi Sağ üst köşede.
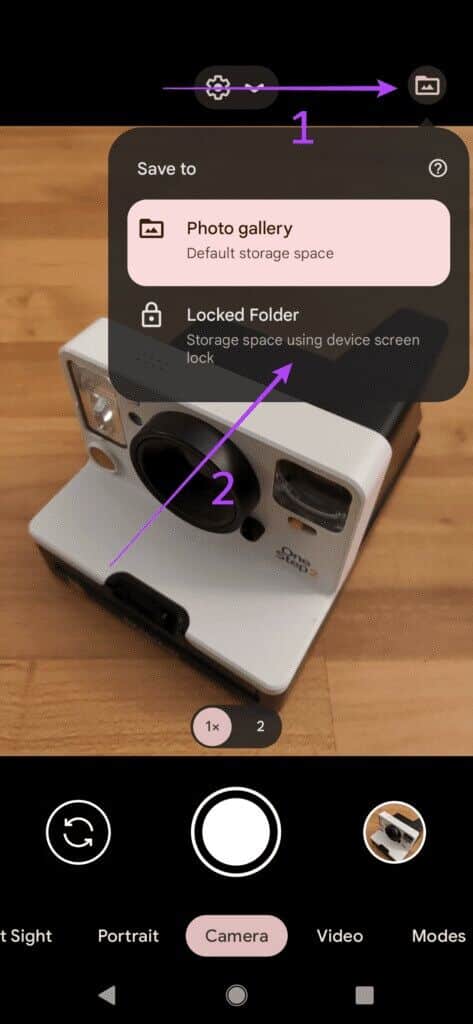
Aşama 3: Oradan Kaydet'i seçin. "Klasör Kilitli".
Sonuçların doğrudan kilitli klasöre gitmesini istiyorsanız, her yeni fotoğraf çektiğinizde bu ayarı değiştirmeniz gerektiğini unutmayın. Çektiğiniz görüntüleri "aktarma" seçeneğine sahipsiniz. Ancak, fotoğrafı görüntülerken fikrinizi değiştirirseniz.
Fotoğraflar kilitli klasörden nasıl kaldırılır ve geri yüklenir
Adım 1: Adımları takip et No. 1 إلى No. 4 Kilitli klasörü açmak için ilk bölümden.
Adım 2: Kurtarmak istediğiniz fotoğraflara uzun basın ve "Taşı" düğmesi Aşağıda.
Aşama 3: basın sorun Seçiminizi onaylamak için tekrar
İşte bu, resimler tekrar görünmeli Google Fotoğraf Galerisi senin.
İçeriğinizi gizleyin
Bazı fotoğraflarınızı ve videolarınızı diğerlerinden gizlemek istiyorsanız, Google Fotoğraflar'daki Kilitli Klasör uygun bir çözüm sunar. Uygulama, en son Android telefonlara önceden yüklenmiş olarak gelir, bu nedenle mükemmel bir şekilde uyar. Ancak, bu özellik henüz Android cihazlarda yaygın olarak kullanılamamaktadır.
Yani henüz göremiyorsanız, bunun yerine üçüncü taraf özel bir fotoğraf uygulamasını kullanabilirsiniz. Alternatif olarak, indirmeyi seçebilirsiniz Fotoğrafları gizleme seçeneğine sahip galeri uygulaması.