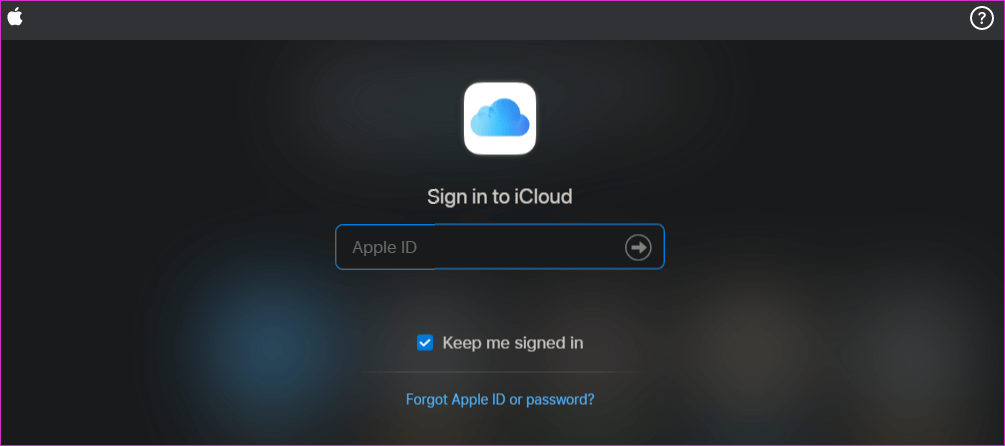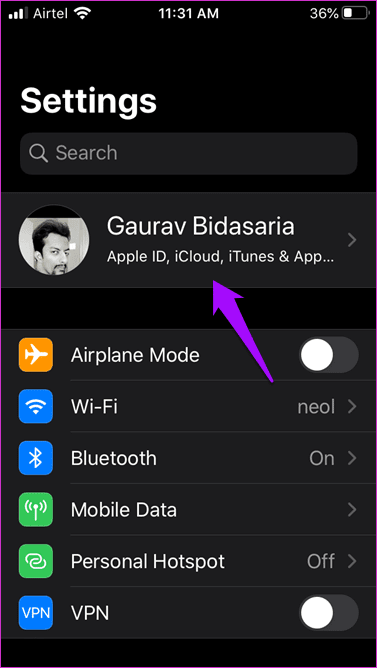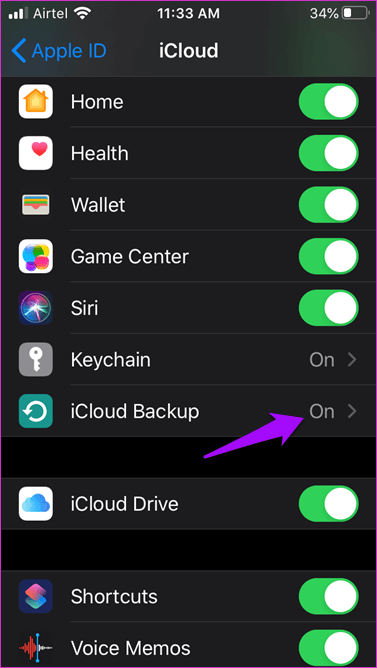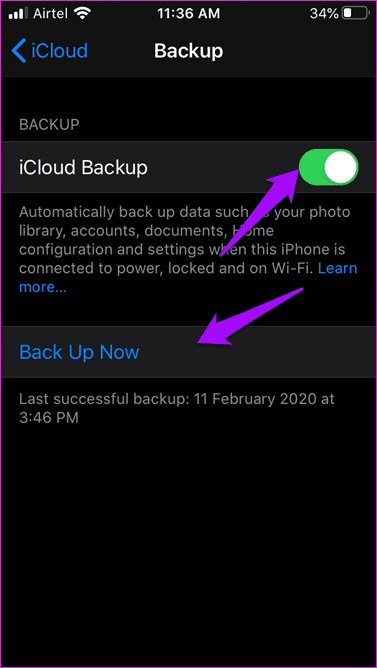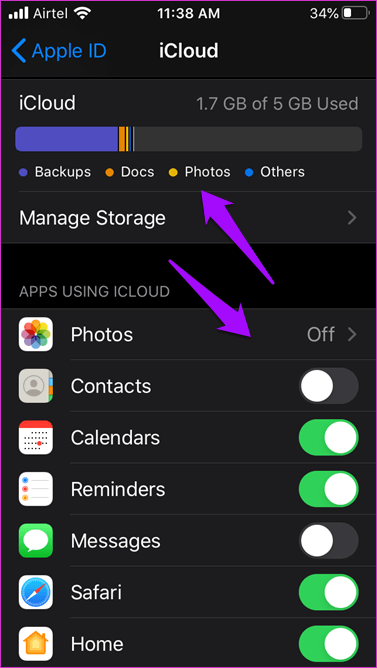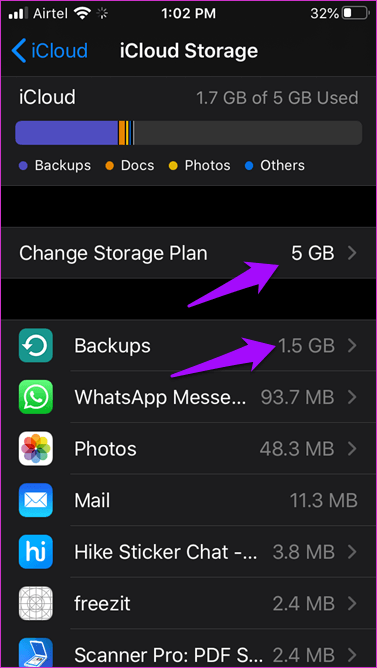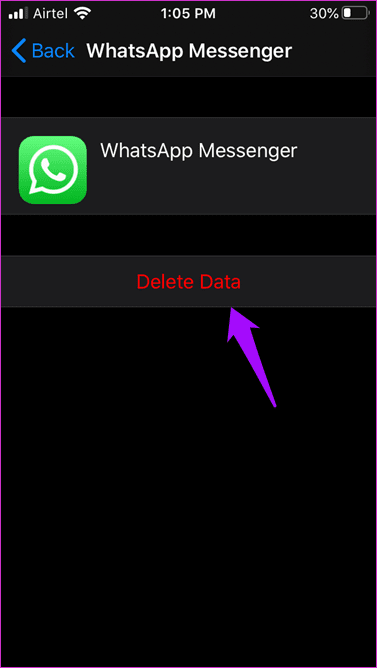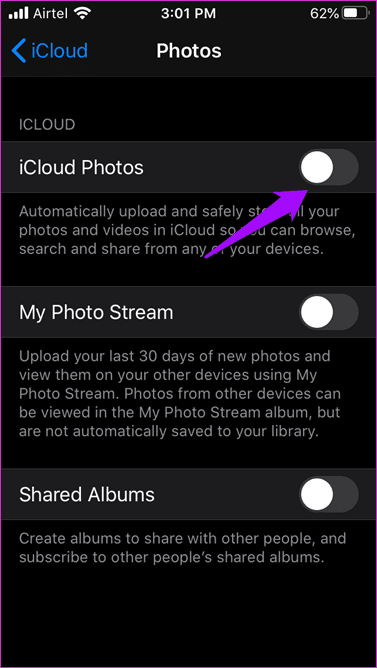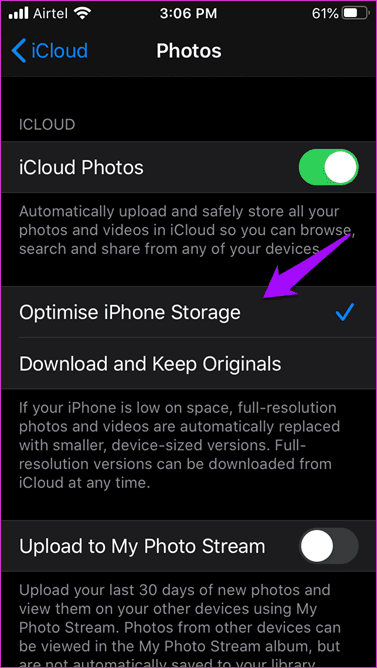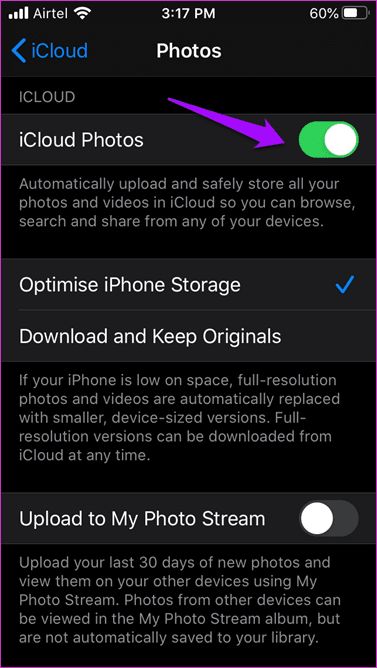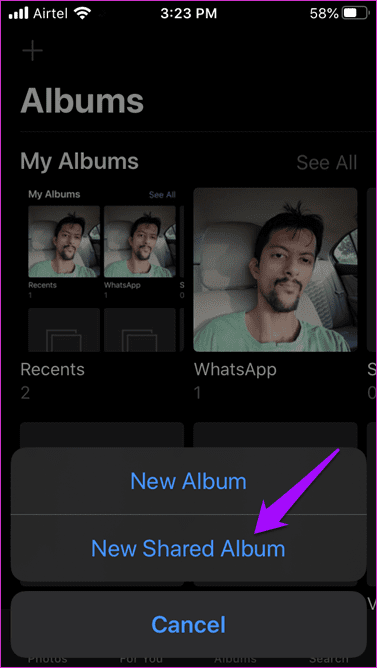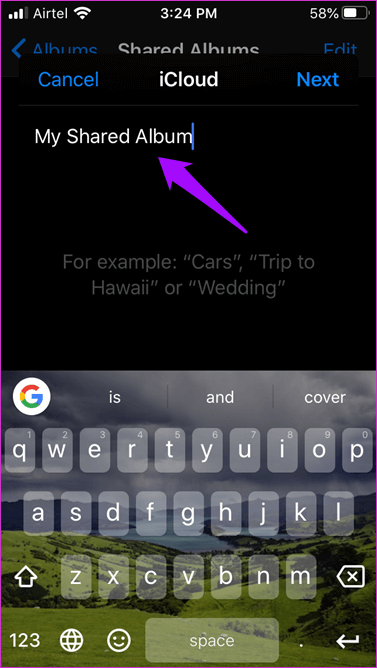Profesyonel Gibi Kullanmak İçin En İyi 8 iCloud İpuçları ve Püf Noktaları
Apple iCloud Apple ekosistemine derinlemesine entegre edilmiş çok zarif bir bulut depolama sistemidir. iCloud, iPhone, iPad ve Mac verilerinizin yedeklerini almak için kullanılır, ancak göründüğünden daha fazlası vardır. İşte bu hizmetten daha fazlasını elde etmek için bazı iCloud ipuçları ve püf noktaları.
İCloud'un aşağıdaki gibi çalışan iCloud Drive'dan farklı olduğunu unutmayın. Google Drive. iCloud, iPhone'unuzdaki fotoğraflar, notlar, takvim, kişiler ve daha fazlası gibi her türlü veriyi destekler. Cihazınızı kaybettiğinizde veya yenisini aldığınızda hayat kurtarıcı. iCloud sayesinde her şeyi yeni iPhone'unuza geri almak her zaman kolay oldu.
Başlayalım.
1. ICLOUD'a nasıl gidilir
Aşağıdaki bağlantıya tıklayarak resmi web sitesini ziyaret ederek iCloud'a web'den erişebilirsiniz. Apple Kimliğinizle giriş yapın ve etkinleştirdiyseniz 2FA kodunu girin.
iCloud'a iPhone'unuzdan da erişebilirsiniz. Ayarları açın, profil resminize tıklayın ve iCloud'u seçin.
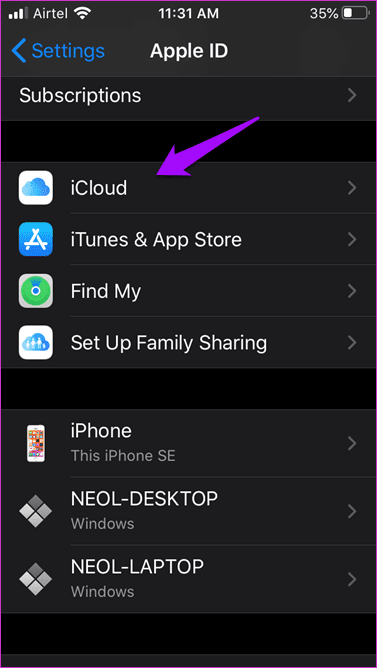
iCloud saklama alanını yönetebilir, iCloud'u yedekleyen hizmetleri etkinleştirebilir/devre dışı bırakabilirsiniz ve daha fazlası burada.
Apple, Windows ve macOS için iCloud uygulamaları sunar.
2. iCloud yedekleme nasıl yedeklenir
Ayarlar'ı açın ve iCloud Önceki adımda yaptığım gibi. İCloud Yedekleme'yi seçmek için ekranın altına kaydırın.
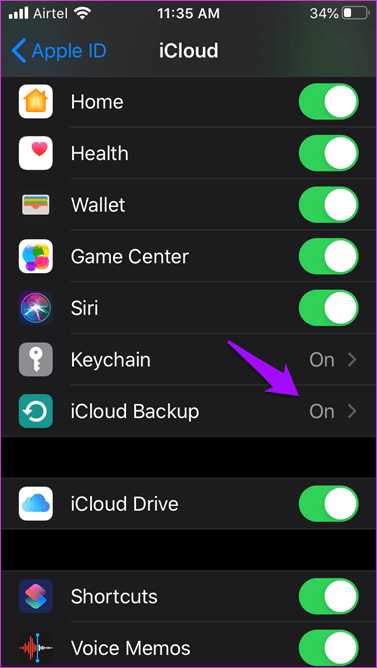
İCloud Yedekleme'nin etkinleştirildiğinden emin olun. Düzenli yedeklemeler yapsa da, "Şimdi Yedekle" düğmesini tıklayarak hemen bir yedek oluşturabilirsiniz. Ayrıca, son yedeklemenin ne zaman yapıldığını da görebilirsiniz.
Bir önceki ekranda iCloud'a yedeklemek istediğiniz tüm uygulamaları ve hizmetleri yönetebilir veya devre dışı bırakabilirsiniz. Apple, tüm kullanıcılara 5 GB ücretsiz depolama alanı sunar.
3. nasıl kullanılır
iCloud bir uygulama Hizmete ek olarak. Böylece, diğer herhangi bir uygulama gibi kullanabilirsiniz. Bir hesap oluşturmaya veya mevcut Apple Kimliğinizi kullanmaya başlarsınız, uygulamayı indirip dizüstü bilgisayarınıza yükler, giriş yapar ve kurmaya başlarsınız.
4. Fotoğrafları ICLOUD'dan silme
Birden fazla yol var Fotoğrafları iCloud'dan silmek için. İşlem basittir, çünkü Apple iCloud yedeklemesiyle kusursuz bir şekilde senkronize edilmiş bir Fotoğraflar uygulaması ile birlikte gelir.
5. ICLOUD'da yedeklemeler nasıl silinir
Ayarları açın ve altındaki iCloud seçeneğine geri dönün Apple kimliği. Depolama Bandı Düzeni'nin altındaki Depolamayı Yönet'i tıklayın. Yedeklemeleri veya tek tek uygulamaları burada tıklayabilirsiniz. Aradaki fark nedir?
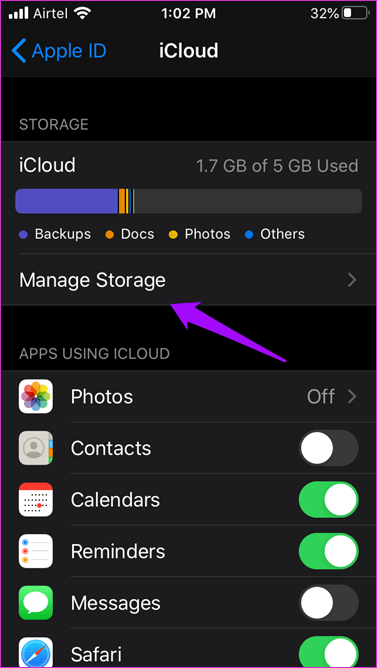
İlk seçeneğe tıklamak, cihaz yedeklemelerini iCloud'dan silmenizi sağlar. Bu, bir aile üyesinin veya ailenizi paylaşıyorsanız ailenizin cihazlarından birinin yedeği olabilir.
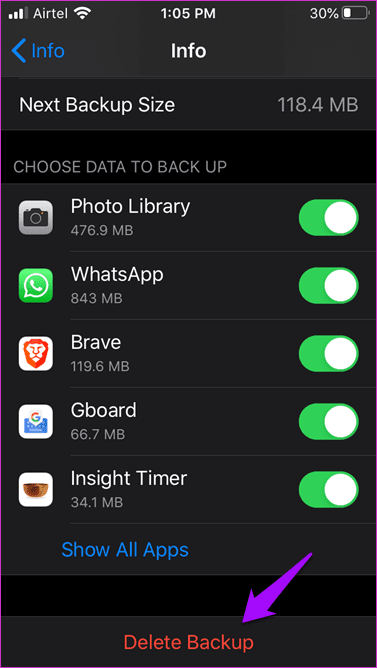
Uygulamayı tıklatmak, söz konusu uygulamanın tek başına yedeklemesini silmenizi sağlar.
Aynı Apple Kimliğiyle ilişkili birden fazla cihazınız varsa, yedek altındaki tüm cihazların bir listesini görürsünüz.
6. ICLOUD'da depolama alanı nasıl temizlenir
Uzay problemlerini çözmenin iki yolu vardır. Biri, farklı uygulamalar tarafından iCloud'da depolanan verileri temizlemektir. Fotoğraflar, sesli notlar, dosyalar, yedeklemeler, notlar ve daha fazlasını içerir. Artık ihtiyacınız olmayan fotoğraflar, videolar ve sesli notlar gibi eski cihazların ve medya dosyalarının yedeklerini silerek en fazla alanı temizleyecektir. En fazla yer kaplar.
Not: Kullanılmayan iOS uygulamalarının kaldırılması, ilgili uygulama belgelerini ve ayarlarını iCloud'a kaydeder. Bu nedenle, bu öğeleri kaldırırsanız, iPhone veya iPad'e her indirdiğinizde uygulama yeni görünür.
7. ICLOUD görüntülerine nasıl erişilir
İCloud fotoğraflarının altında etkin olduğundan emin olun. Ayarlar > Profil Resmi > iCloud > Fotoğraflar.
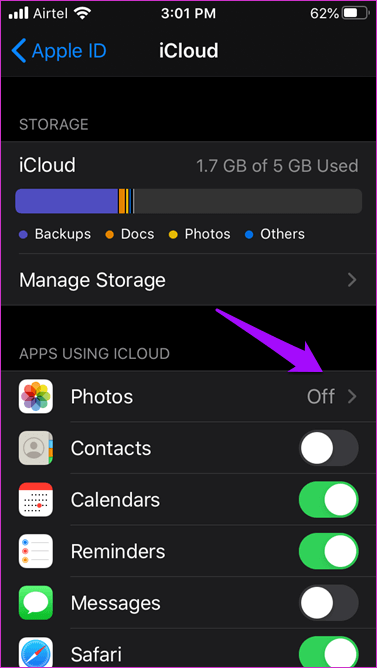
Artık tüm fotoğraflarınızı Fotoğraflar uygulamasında görüntüleyebilirsiniz. Bu cephede bir ayar dışında hiçbir şey değişmez. İCloud Fotoğrafları'nı etkinleştirdiğinizde, optimize etmeyi seçerek iPhone'unuzun depolama alanından tasarruf etmeyi seçebilirsiniz. Bunu yaptığınızda, iCloud fotoğrafları / videoları cihazdaki optimize edilmiş sürümler sırasında tam çözünürlükte kaydedilir. Bu yalnızca depolama alanınız az olduğunda gerçekleşir.
Aynı görüntülere, aynı Apple Kimliğini kullanarak iCloud ve diğer Apple cihazlarında da erişebilirsiniz.
8. Albüm ICLOUD'da nasıl paylaşılır?
Altında paylaşılan albümlerin etkinleştirildiğinden emin olun Ayarlar > Profil Resmi > iCloud > Fotoğraflar. Bu seçeneği yalnızca iCloud fotoğrafları aynı ekranda etkinleştirildiğinde görürsünüz.
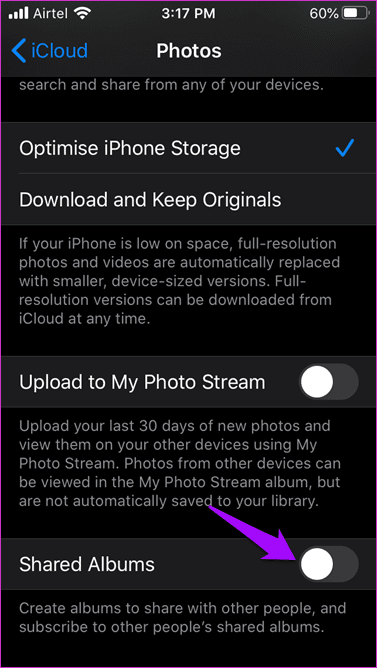
Fotoğraflar uygulamasını açın, Albümler'e dokunun ve + simgesini seçin. Açılır menüden Yeni Paylaşılan Albüm'ü seçin.
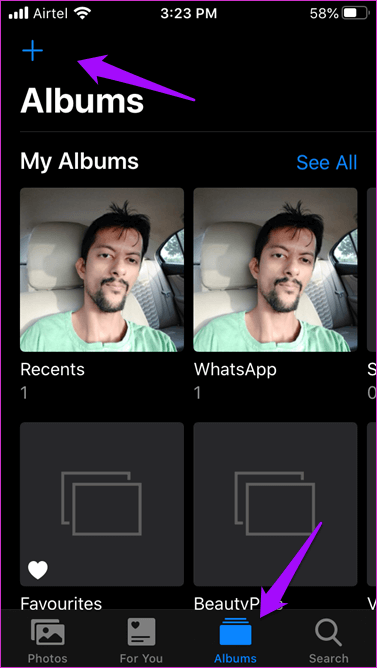
Şimdi ona yeni bir ad vereceksiniz ve daha sonra bu yeni albümün / paylaşılan klasörün parçası olmasını istediğiniz herkese e-posta davetiyeleri göndereceksiniz.
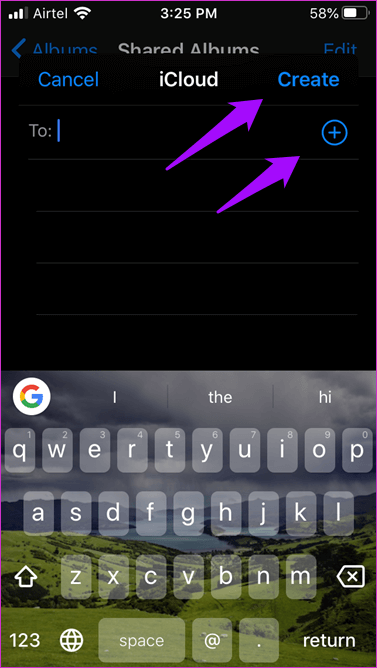
İşlemi tamamlamak için Oluştur'u tıklayın. Siz ve paylaşılan albüme davet ettiğiniz herkes artık bu albüme fotoğraf ekleyebilirsiniz. Tüm fotoğraflar paylaşılan tüm cihazlarda senkronize edilecektir.
Bulut 9'da
ICloud iyidir, ancak müşterilerine senkronizasyon hizmetleri sunmak için Google'ın sunucularına güvenir. Bu ilginç bir gerçek ve Apple'ın dahili olarak inşa etmeyi ve geliştirmeyi nasıl sevdiğini görüyor. Ancak, çok sağlam bir bulut depolama hizmetidir ve bu iCloud ipuçları ve püf noktaları sadece daha üretken olmanıza yardımcı olacaktır.