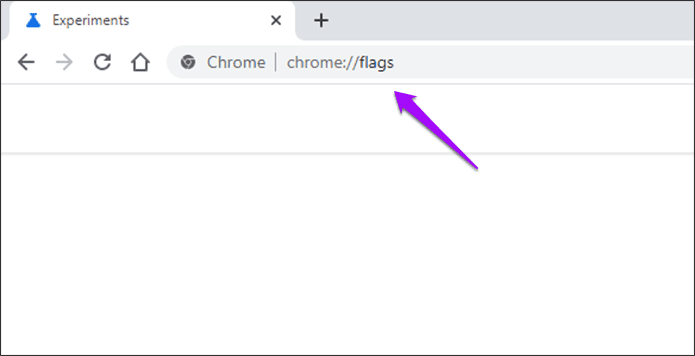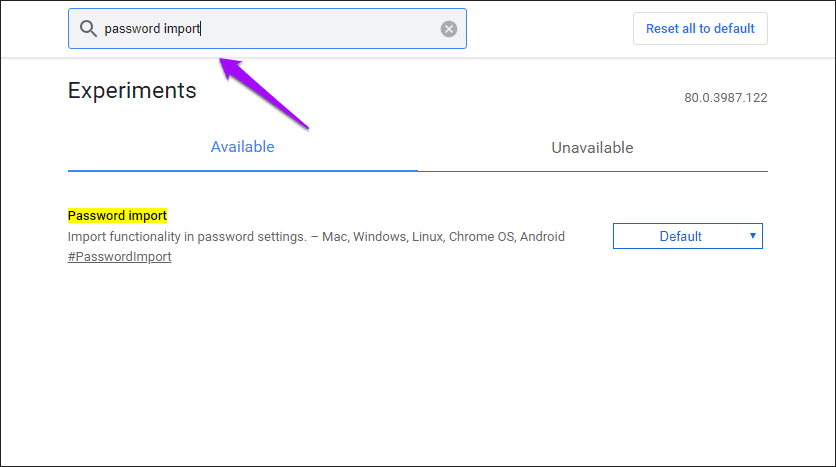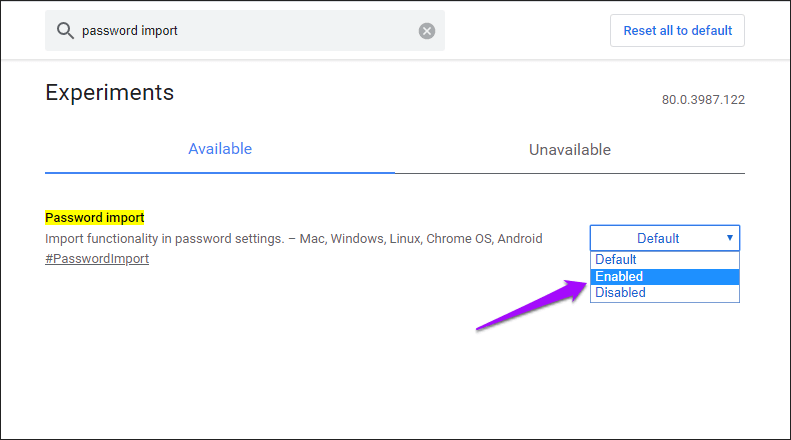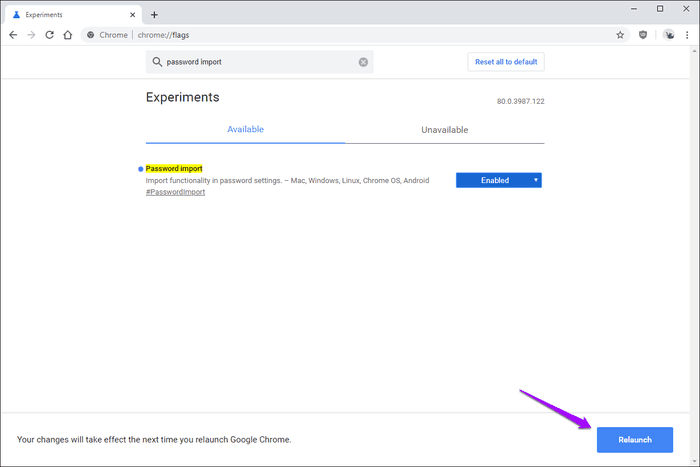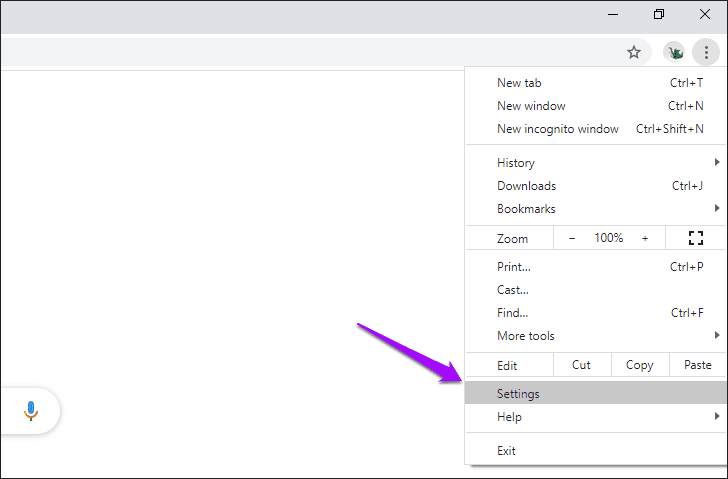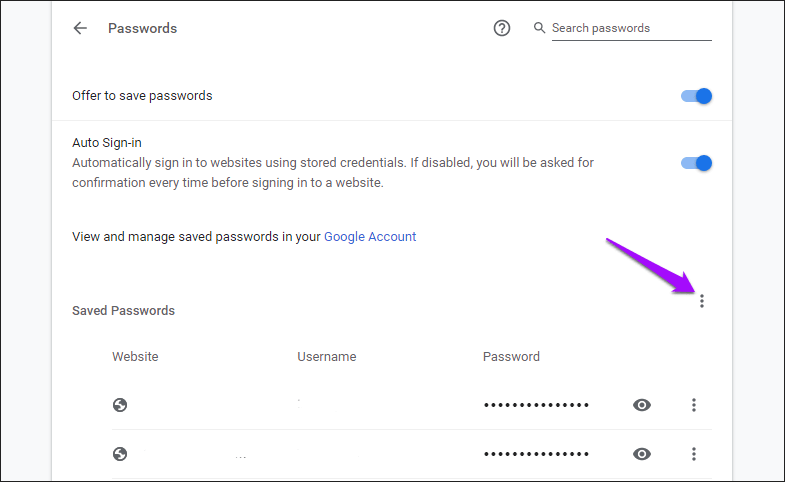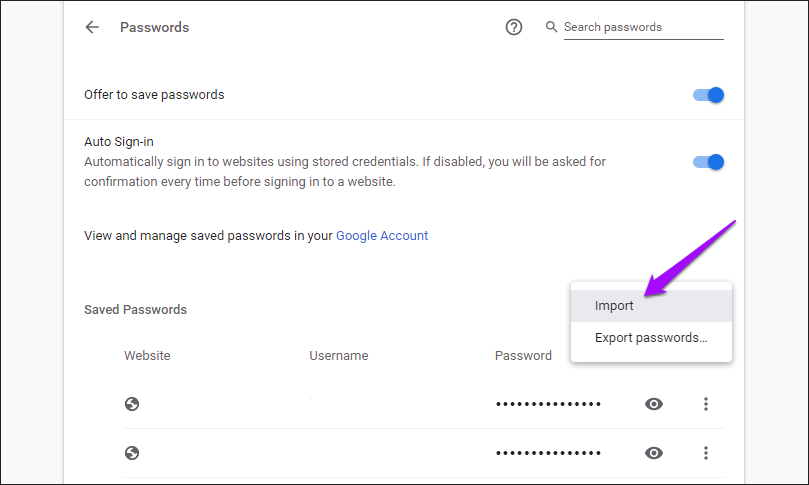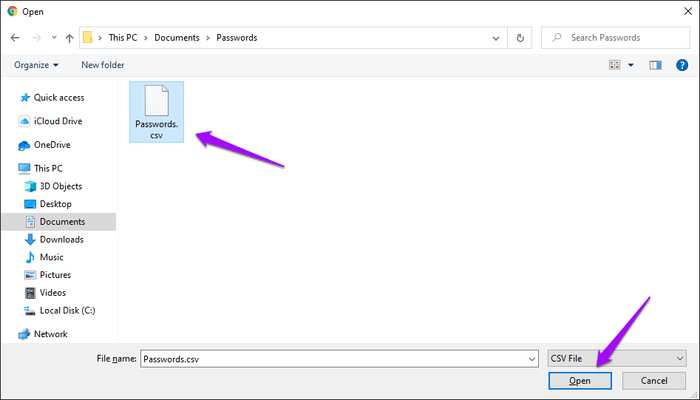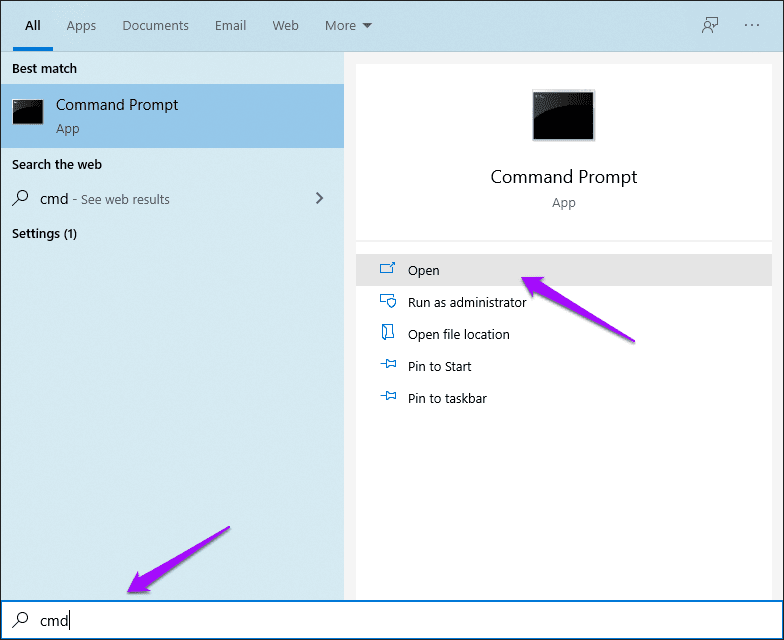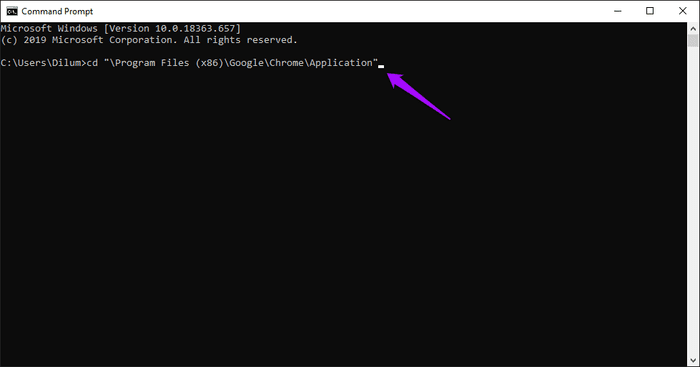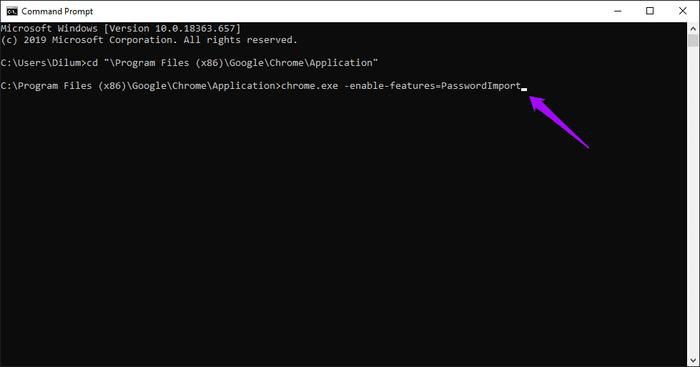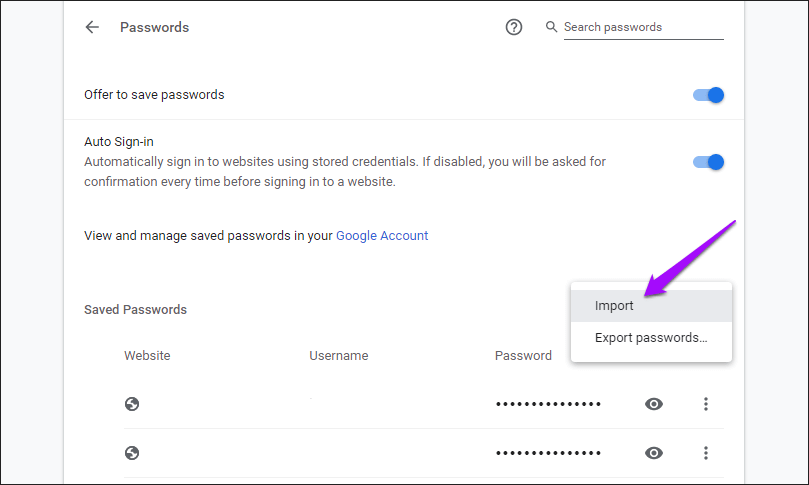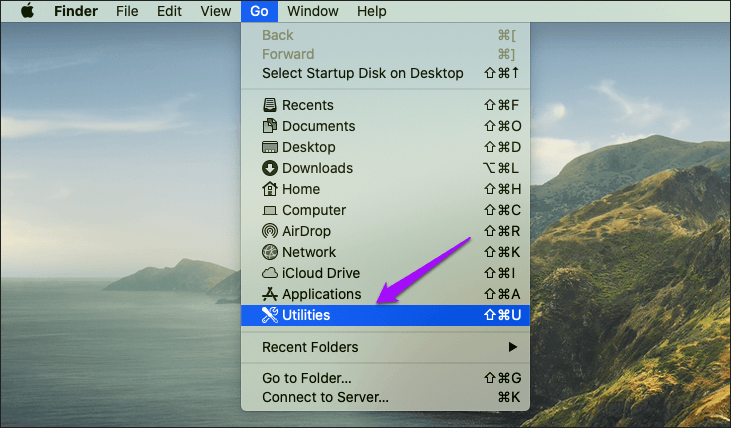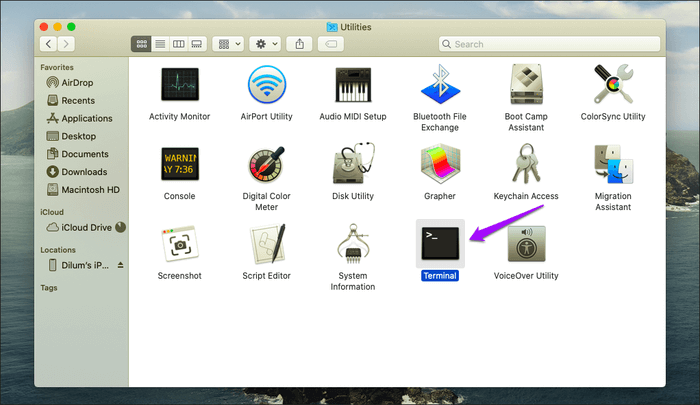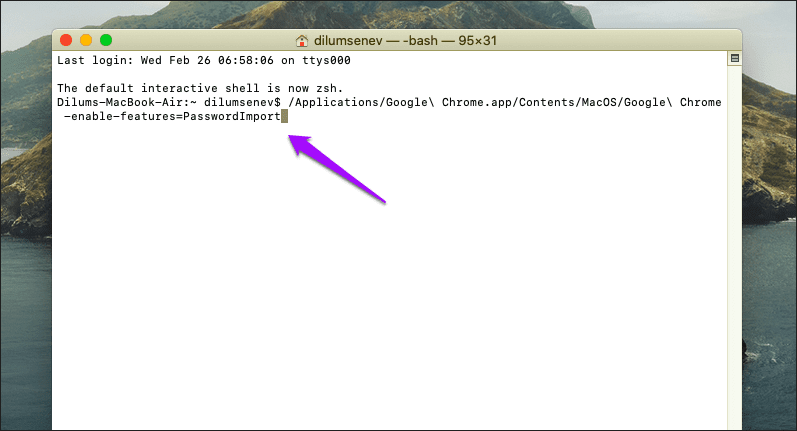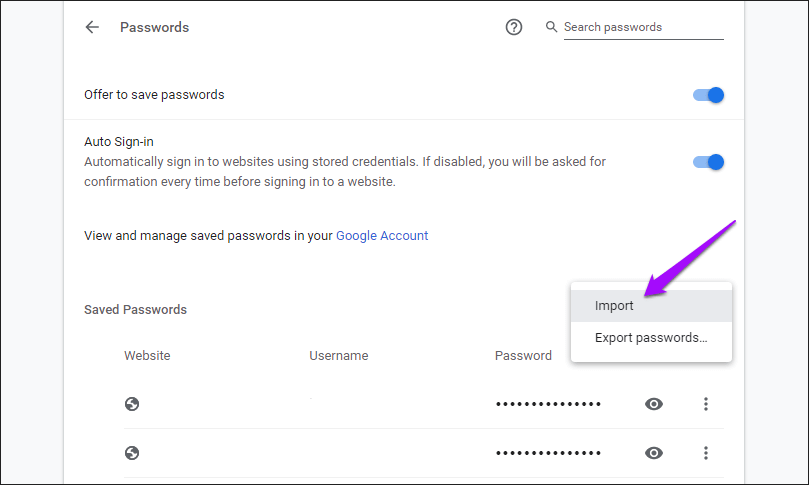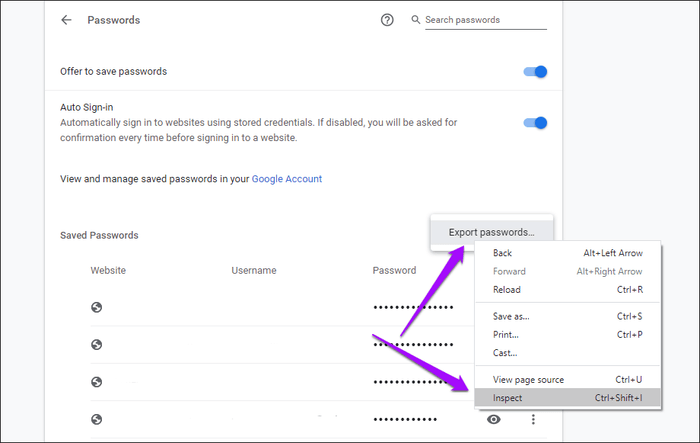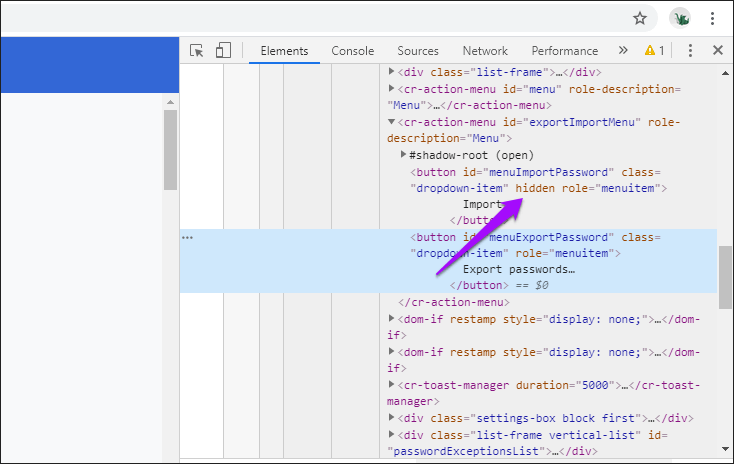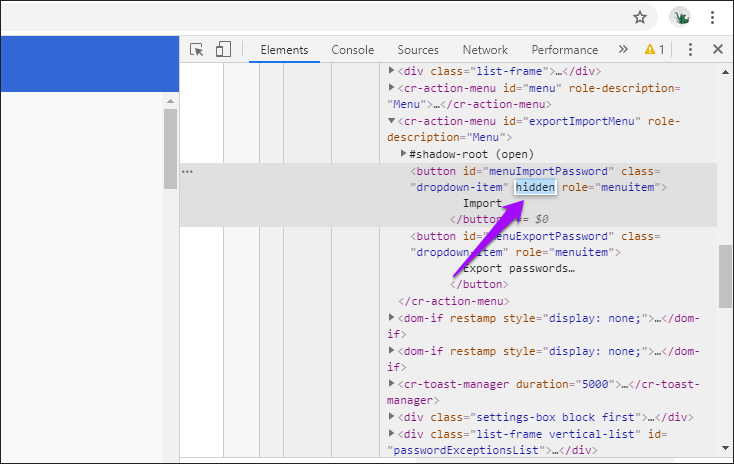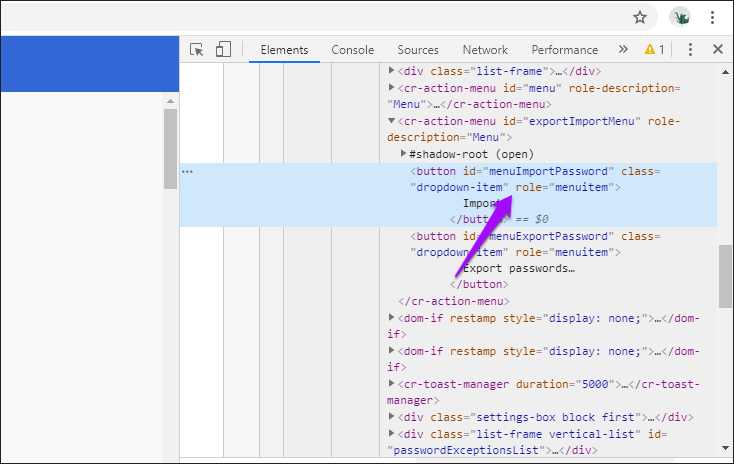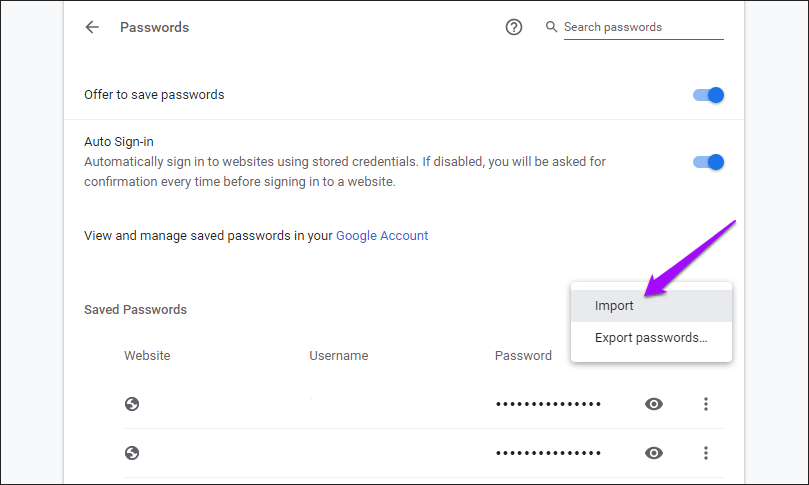CSV dosyasından Google Chrome'a şifre almanın en iyi 3 yolu
Google Chrome, yalnızca şifreleri doğrudan Firefox'tan içe aktarma yeteneği sağlar. Ancak bu, her iki tarayıcının da aynı PC veya Mac'e yüklenmesini gerektirir. Dolayısıyla, oturum açma bilgilerinizi başka bir tarayıcıdan veya bilgisayardan içe aktarmayı planlıyorsanız, CSV dosyasına güvenin Çok iyi.
Chrome dahil çoğu tarayıcı, Şifreleri dışa aktar Bir e-tabloya kolayca. Ancak bahsedilen verilerin CSV dosyasından içe aktarılması başka bir konudur. Chrome şifreleri CSV yoluyla içe aktarma özelliğine sahip olsa da, manuel olarak açılması gereken deneysel bir özelliktir.
Ancak, bir sorun var. CSV yoluyla şifreleri içe aktarma özelliğini açmanıza olanak tanıyan tarayıcı etiketi, hala farklı Chrome sürümlerinde ve dışında görünür. Bu raporu yazarken, Chrome sürüm 80 etiketi içerir, ancak önceki birçok Chrome yinelemesinde eksikti.
Aşağıda listelenen ilk yöntem, Parola İçe Aktarma Tarayıcısı sekmesi aracılığıyla beta özelliğini açmak için ne yapmanız gerektiğini açıklar. Bununla birlikte, Chrome sürümü yoksa, bir CSV şifresini zorla içe aktarmaya zorlamanıza izin veren iki ek yöntem bulacaksınız.
Uyarı: CSV dosyasından şifreleri içe aktarmak, Chrome'da önceden kaydedilmiş benzer şifre girişlerinin yerine geçer. Bu nedenle, başlamadan önce mevcut Chrome şifrelerinizi başka bir CSV dosyasına yedeklemeyi düşünün.
1. Şifre almayı etkinleştir
Tarayıcı etiketini etkinleştirmenize olanak tanır “Parola içe aktarma”Chrome Deneyleri Paneli aracılığıyla Bir CSV dosyasındaki şifreleri ve diğer giriş bilgilerini Chrome'a içe aktarma özelliğini açın. İşlem, tarayıcının yeniden başlatılmasını içerir, bu nedenle sonraki adımlara geçmeden önce çalışmanızı kaydedin.
Adım 1: Adres çubuğuna chrome: // flags yazın ve ardından Enter tuşuna basın.
Adım 2: Denemeler ekranının üst kısmındaki arama çubuğuna içe aktarma şifresi yazın. "Şifreyi İçe Aktar" tarayıcı etiketine katılmalıdır.
Not: "Şifreyi İçe Aktar" tarayıcı sekmesini filtreleyemez veya seçemezseniz, Chrome'da CSV şifresi içe aktarmayı etkinleştirmek için bunun yerine Yöntem 2 veya 3'ü kullanın.
Adım 3: Öğesinin yanındaki açılır menüyü göster Parola içe aktarma , Sonra seçin mümkün.
Adım 4: “YenidenTarayıcıyı yeniden başlatmak için.
5. Adım: aç Chrome menüsü Sonra tıklayın ayarlar.
Adım 6: tık Şifreler Bir bölümün altında Otomatik doldurma.
Adım 7: Tıklayın Üç nokta simgesi , Karşısında Kayıtlı şifreler.
8. Adım: Etiketli seçeneği tıklayın ithalat.
Adım 9: seçmek CSV dosyası Bir pencereden içe aktarmak istiyorsunuz dosya Gezgini أو Bulucu Ekranda belirir ve ardından açmak.
Ardından, içe aktarılan tüm şifreleri Chrome'da şifrelerle birleştirmelisiniz. Benzer girişler değiştirilecek.
CSV yoluyla şifre içe aktarma, şifre içe aktarma bayrağı Etkin olarak ayarlandığı sürece etkinleştirilecektir. Şifrelerinizi içe aktardıktan sonra özelliği kapatmak istiyorsanız, Chrome Denemeleri paneline geri dönün ve bayrağı Varsayılan olarak ayarlayın.
2. İçe aktarılan CSV şifresini Komut İstemi (CMD) veya terminal aracılığıyla etkinleştirin
Şifre içe aktarma etiketi Chrome'da yoksa, şifreleri zorla içe aktarma özelliğini etkinleştirmek için Komut İstemi'ni (Windows) veya Terminal'i (MacOS) kullanabilirsiniz. Ancak, işlevselliği her kullanmak istediğinizde adımları izlemelisiniz. Ancak şifreleri her zaman içe aktarmayacağınız göz önüne alındığında, bu bir sorun olmayacaktır.
Not: Başlamadan önce Google Chrome'un çalışan tüm örneklerinden çıkın. Aşağıdaki adımları takip etmek için başka bir tarayıcı kullanabilir veya başvuru için İnternet bağlantısı olmadan kopyalayabilirsiniz.
Google Chrome - Windows
Adım 1: Menüyü açhiç, Ve yaz cmd Ardından “açmak".
Adım 2: Aşağıdaki komutu kopyalayıp komut istemi konsoluna yapıştırın, ardından Keşfet:
cd "\ Program Dosyaları (x86) \ Google \ Chrome \ Application"
Adım 3: Bundan sonra aşağıdaki komutu kopyalayıp yapıştırın, ardından Keşfet:
chrome.exe -enable-features = PasswordImport
Komut yürütüldüğünde, krom Otomatik olarak.
Adım 4: Adresine git Chrome Ayarları> Şifreler Sonra tıklayın Üç nokta simgesi Kayıtlı şifrelerin yanında.
İçe Aktar adlı seçeneği tıklatın, ardından şifrelerinizi içe aktarmak istediğiniz CSV dosyasını seçin.
Google Chrome - macOS
Adım 1: aç araştırmacı , Click انتقال Sonra tıklayın Yardım araçları.
Adım 2: Çift tıklayın terminal.
Adım 3: Aşağıdaki komutu yazın terminal , Ardından Keşfet:
/ Uygulamalar / Google \ Chrome.app/Contents/MacOS/Google \ Chrome -enable-features = PasswordImport
Chrome, komut yürütüldükten sonra otomatik olarak başlatılır.
Adım 4: Adresine git Chrome ayarları> Şifreler Sonra tıklayın Üç nokta sembolü Yanında Kaydedilen şifre.
Parolalarınızı bir CSV dosyasından içe aktarmak için şimdi görsel içe aktarma seçeneğini kullanın.
3. İçe aktarma seçeneğindeki yardım programlarını kullanın
Yeteneği etkinleştirmek için alternatif bir yol var. Şifreleri içe aktarma Chrome'da bulunan DevTools işlevini kullanmak için zorla “Göstermek için“İçe aktarma seçeneği. Ancak yukarıdaki yöntemde olduğu gibi, şifreleri CSV aracılığıyla Chrome'a her aktarmak istediğinizde bunu yapmanız gerekir.
1. AdımAdresine git Chrome ayarları> Şifreler Ardından, simgeyi tıklayın Kayıtlı şifrelerin yanında üç nokta. Ardından, Parolaları Dışa Aktar'ı sağ tıklatın ve ardından Tara'yı tıklatın.
Adım 2: Kısmen DevTools Ekranın sağ tarafında görünen "gizli". Varsayılan olarak vurgulanan özelliğin üzerinde bulunur.
Adım 3: “gizli”Seçmek için.
Adım 4: Seçilen kelimeyi silmek için sil tuşuna basın. Ardından Enter tuşuna basın. Sonuç aşağıdaki ekrana benzer görünmelidir.
Adım 5: Odağınızı DevTools bölümünden Şifreler ekranına kaydırın. Simgeye tıklayın üçlü noktaları Kayıtlı şifrelerin yanında, altında bir içe aktarma seçeneği göreceksiniz. Daha sonra bunu bir CSV dosyasından şifreleri içe aktarmak için kullanabilirsiniz.
DevTools bölümünden çıkabilirsiniz. Ancak şifreler ekranından uzaklaşırsanız, "içe aktarma" seçeneğini tekrar göstermek için yukarıdaki adımları uygulamanız gerekir.
Açık ekonomi
Google'ın neden varsayılan olarak CSV üzerinden şifreleri içe aktarma yeteneğini gizlediğini anlayın - yazma sorunu. Daha da şaşırtıcı olanı, bir kişinin işlevin uyarı olmadan tamamen kaybolmasını ve yedeklenmesini sağlayan tarayıcı sekmesini görmesidir. Ancak, yukarıda belirtilen alternatif yöntemleri bildiğiniz sürece, bu özelliği etkinleştirmekte sorun yaşamazsınız.